Das iPhone verfügt über neue Siri-Fähigkeiten, die Sie ausprobieren sollten – hier sind die 13 besten
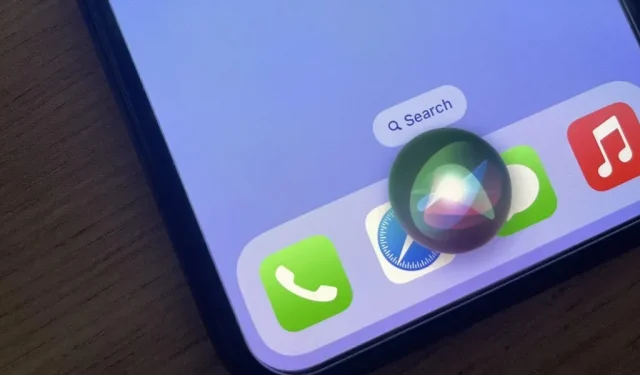
Es ist leicht, die Updates zu übersehen, die Siri mit iOS 16 erhalten hat, insbesondere wenn Sie kein intensiver Siri-Benutzer sind. Auch wenn Sie den virtuellen Assistenten von Apple täglich nutzen, werden Sie vielleicht überrascht sein, mit welchen tollen neuen Funktionen er Ihnen helfen kann.
Siri wurde entwickelt, um Ihnen die Kommunikation mit Ihrem iPhone und anderen Geräten, die es unterstützen, so einfach wie möglich zu machen. Dies bedeutet oft, dass Sie mit Ihrem iPhone freihändig mit „Hey Siri“ interagieren müssen, aber das ist noch nicht alles, was Siri zu bieten hat. Der virtuelle Assistent wird mit jeder neuen Version intelligenter und bietet Ihnen zahlreiche Tools zum Navigieren und zur optimalen Nutzung Ihres iPhones.
Lesen Sie weiter, um mehr über alle neuen Siri-Funktionen in iOS 16.0 und höher zu erfahren.
1. Führen Sie vorgefertigte Verknüpfungen aus
In iOS 16 kann Siri ohne zusätzliche Konfiguration vorgefertigte Verknüpfungen von installierten Apps starten. Dies ist dank der neuen App Intents API möglich, die es Entwicklern ermöglicht, integrierte, gebrauchsfertige Verknüpfungen für ihre Anwendungen zu erstellen. Anstatt in der Shortcuts-App eigene Verknüpfungen für häufige Aufgaben zu erstellen, sind diese einfach einsatzbereit.
Nicht alle Apps verfügen über gebrauchsfertige Verknüpfungen. Eine Liste davon finden Sie jedoch im Abschnitt „App-Verknüpfungen“ der Verknüpfungen-App. Um sie zu verwenden, rufen Sie Siri auf und sagen Sie dann den Namen der App-Verknüpfung. Einige Tastaturkürzel unterstützen möglicherweise Synonyme, sodass Sie möglicherweise nicht die genaue Phrase verwenden müssen, um den Befehl auszuführen. Sie können sie auch über Verknüpfungen oder Spotlight starten.
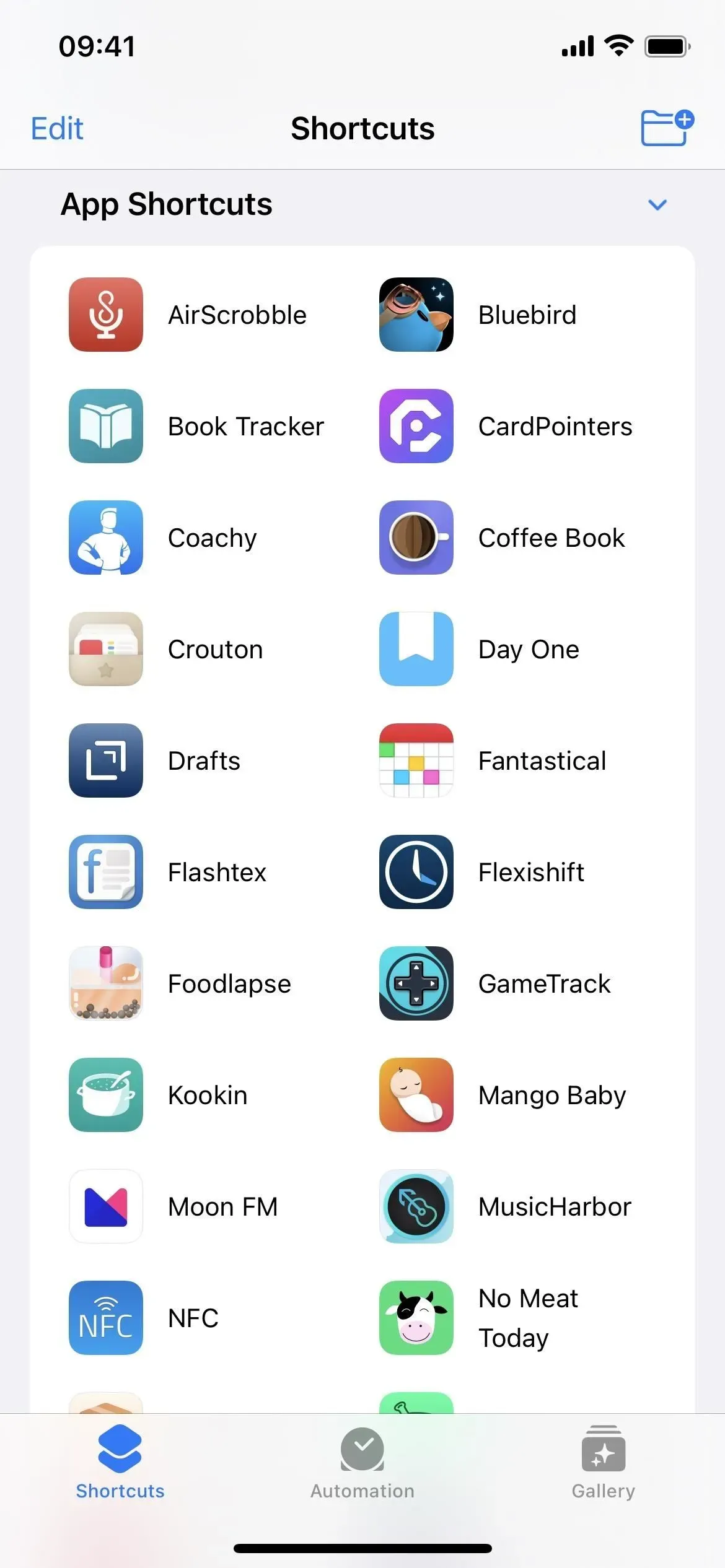
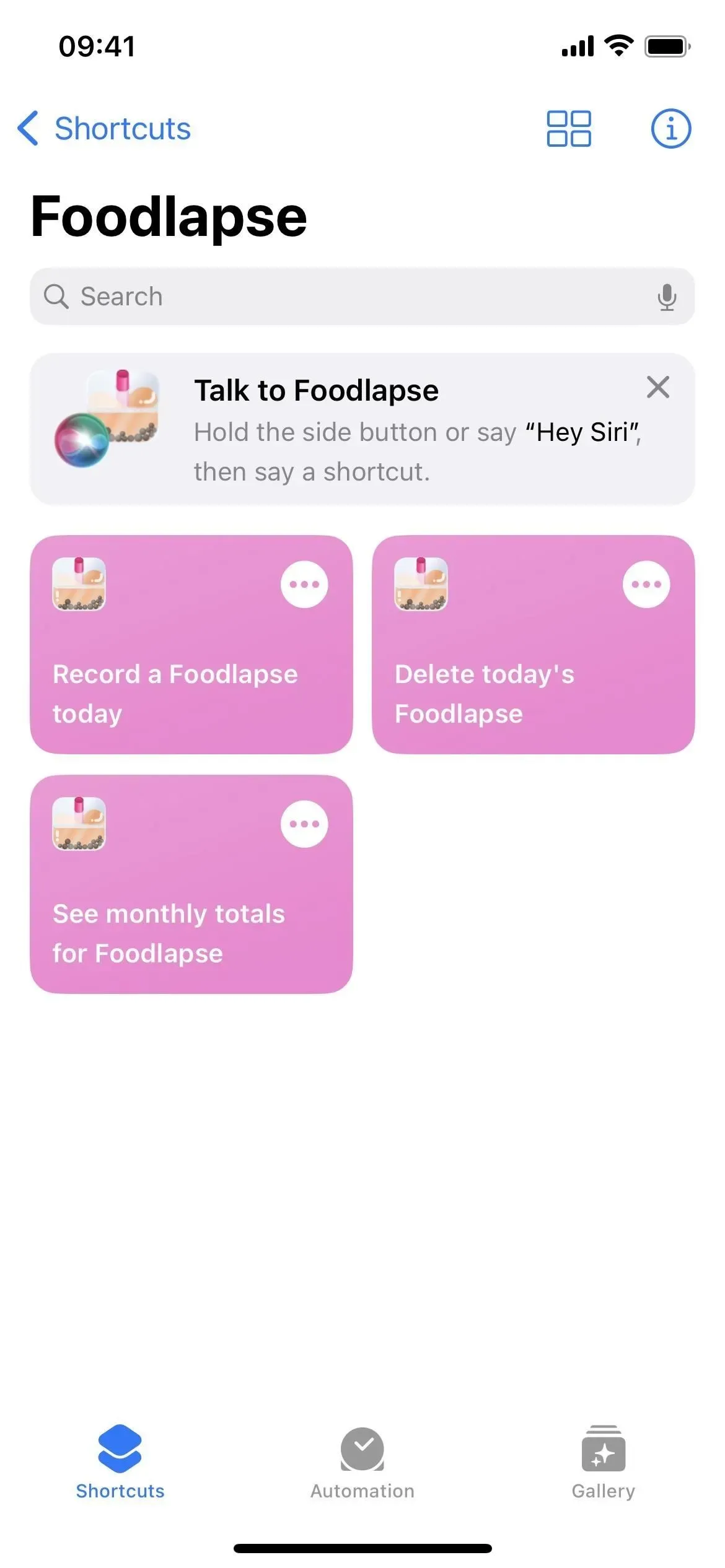
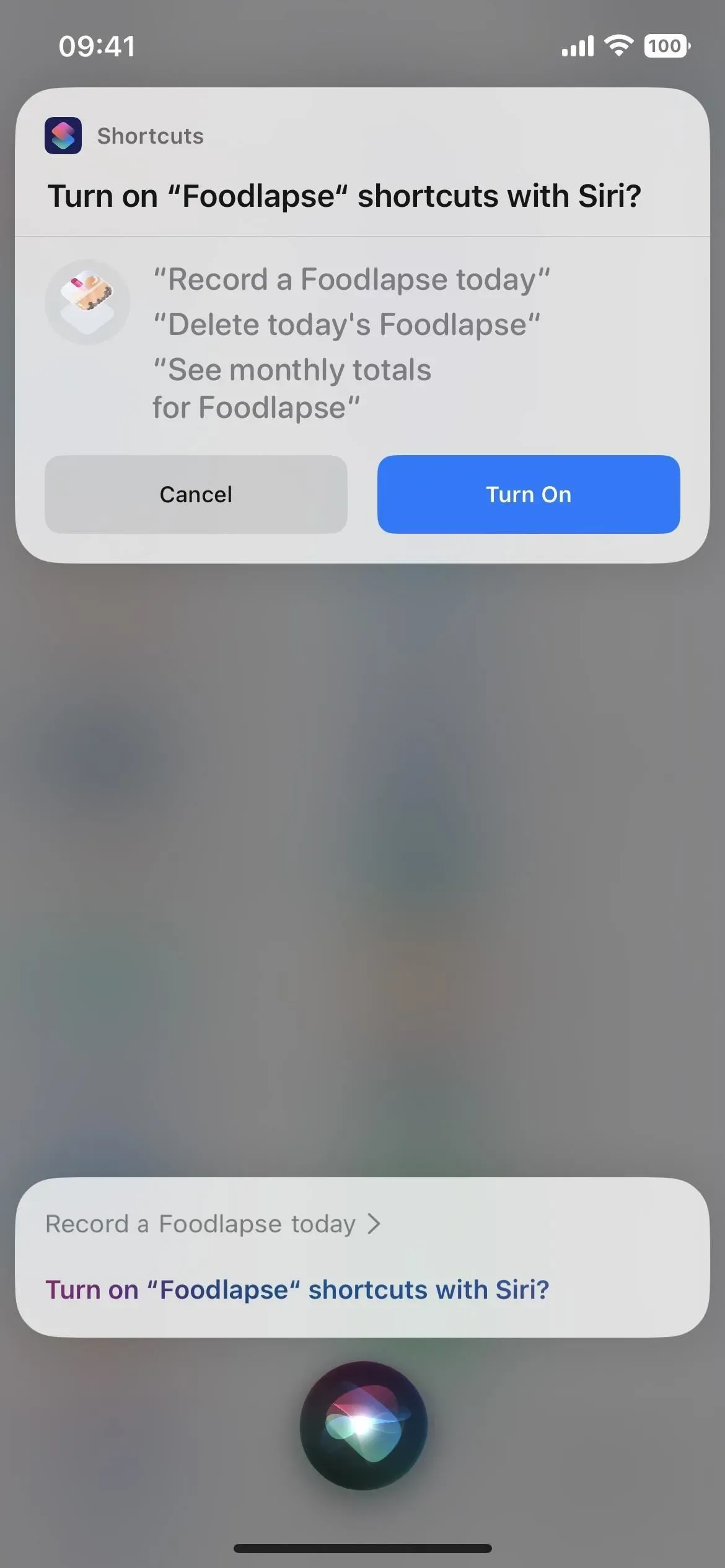
2. Finden Sie heraus, was Sie tun können
Siri kann sehr nützlich sein, aber Benutzer kennen oft nicht alle Möglichkeiten, es zu verwenden. Wenn Sie in iOS 16 Siri mit der Seiten- oder Home-Taste starten, „Hey Siri“ oder „Siri eingeben“: „Was kann ich hier tun?“, hilft Ihnen das herauszufinden, was möglich ist.
Wenn Sie sich in einer App befinden, die App-Verknüpfungen unterstützt (siehe oben), werden die verfügbaren vorgefertigten Verknüpfungen aufgelistet, Sie können aber auch etwas fragen wie „Was kann ich mit [App-Name] machen“. Wenn es für eine bestimmte App nur wenige oder keine unterstützten Siri-Aktionen gibt, schlägt Siri andere Aktionen vor, für die Sie Siri verwenden können, z. B. das Einschalten der Taschenlampe.
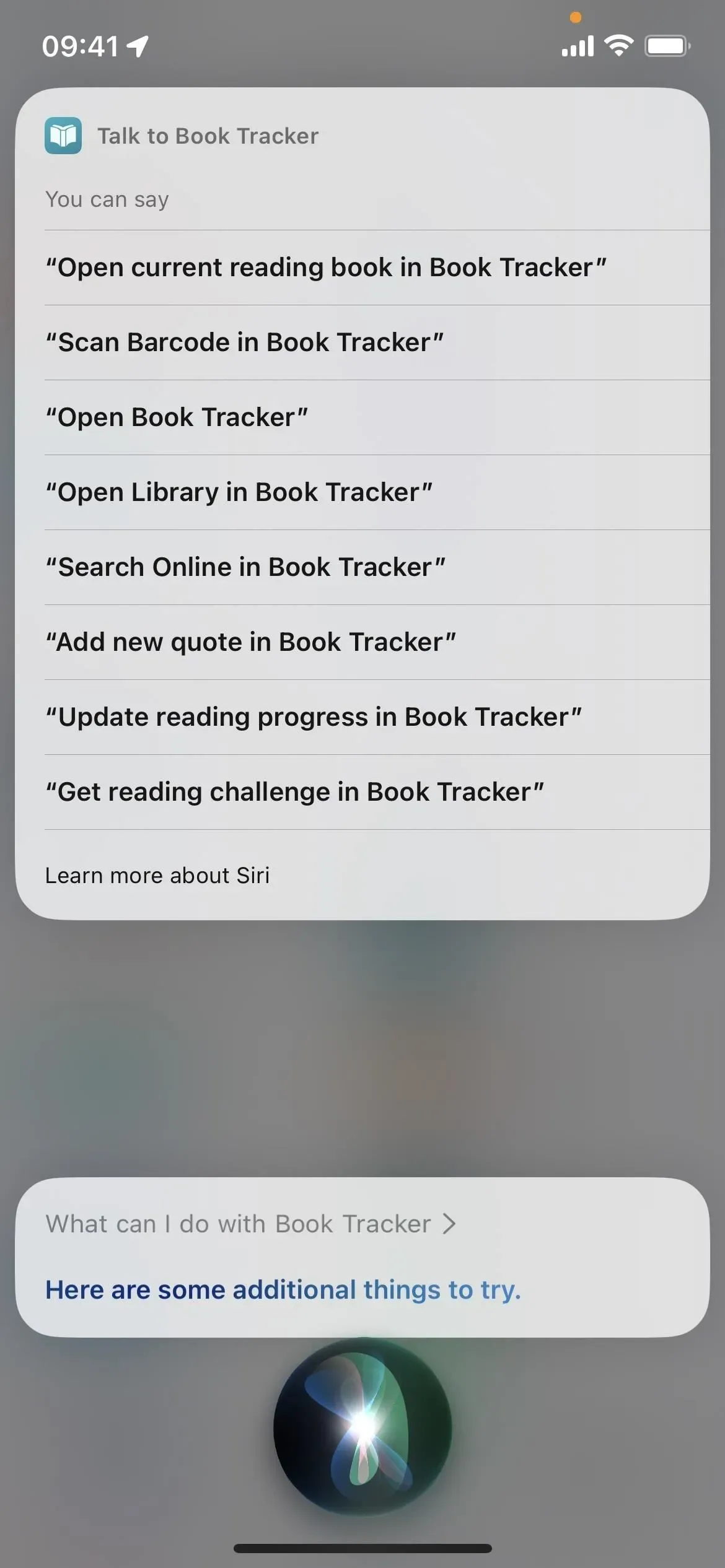
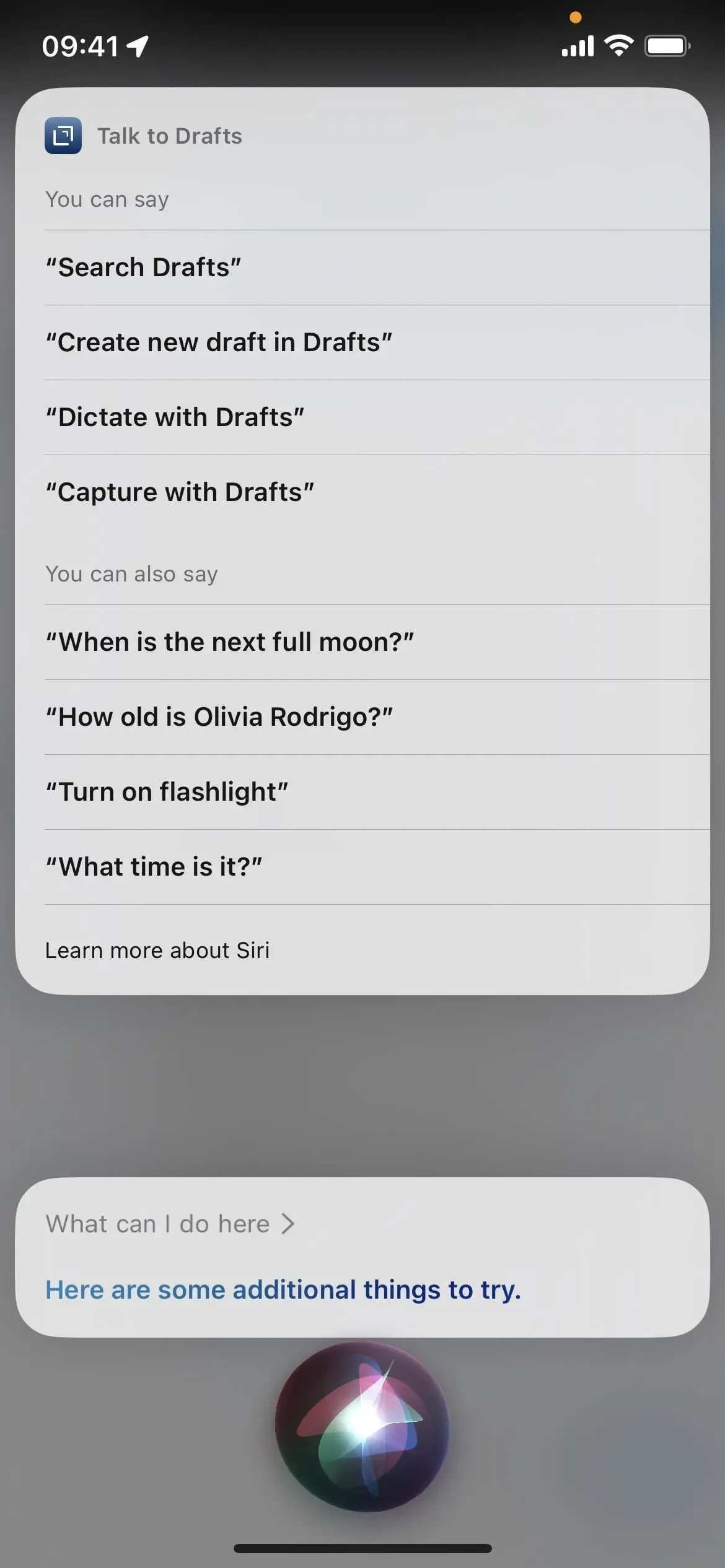
Die Siri-Hilfe ist für iPhones mit einem A12 Bionic-Prozessor oder höher verfügbar. Es funktioniert in mehreren Sprachen, darunter Kantonesisch (Hongkong), Englisch (Australien, Kanada, Indien, Großbritannien, USA), Französisch (Frankreich), Deutsch (Deutschland), Japanisch (Japan), Chinesisch (Festlandchina) und Spanisch . (Mexiko, Spanien, USA).
3. Konvertieren Sie Text in Emoji
Sie können Siri jetzt verwenden, um Emoji-Zeichen in Nachrichten und Notizen einzufügen, indem Sie den Namen des Emojis gefolgt vom Wort „Smiley“ sagen. Sie können beispielsweise nacheinander „Emoji mit Smiley“, „Emoji mit Katze“ und „Emoji mit Herz“ sagen, und Siri wandelt jedes einzelne in das zugehörige Emoji um. Vor iOS 16 buchstabierte Siri stattdessen Wörter.
Dies funktioniert für alle Apps von Apple oder Drittanbietern, die es Siri ermöglichen, Text hinzuzufügen oder zu posten, z. B. E-Mail, Nachrichten, Notizen, Erinnerungen und WhatsApp. Sie können Emojis auch mit dem Diktiertool in Apps hinzufügen.
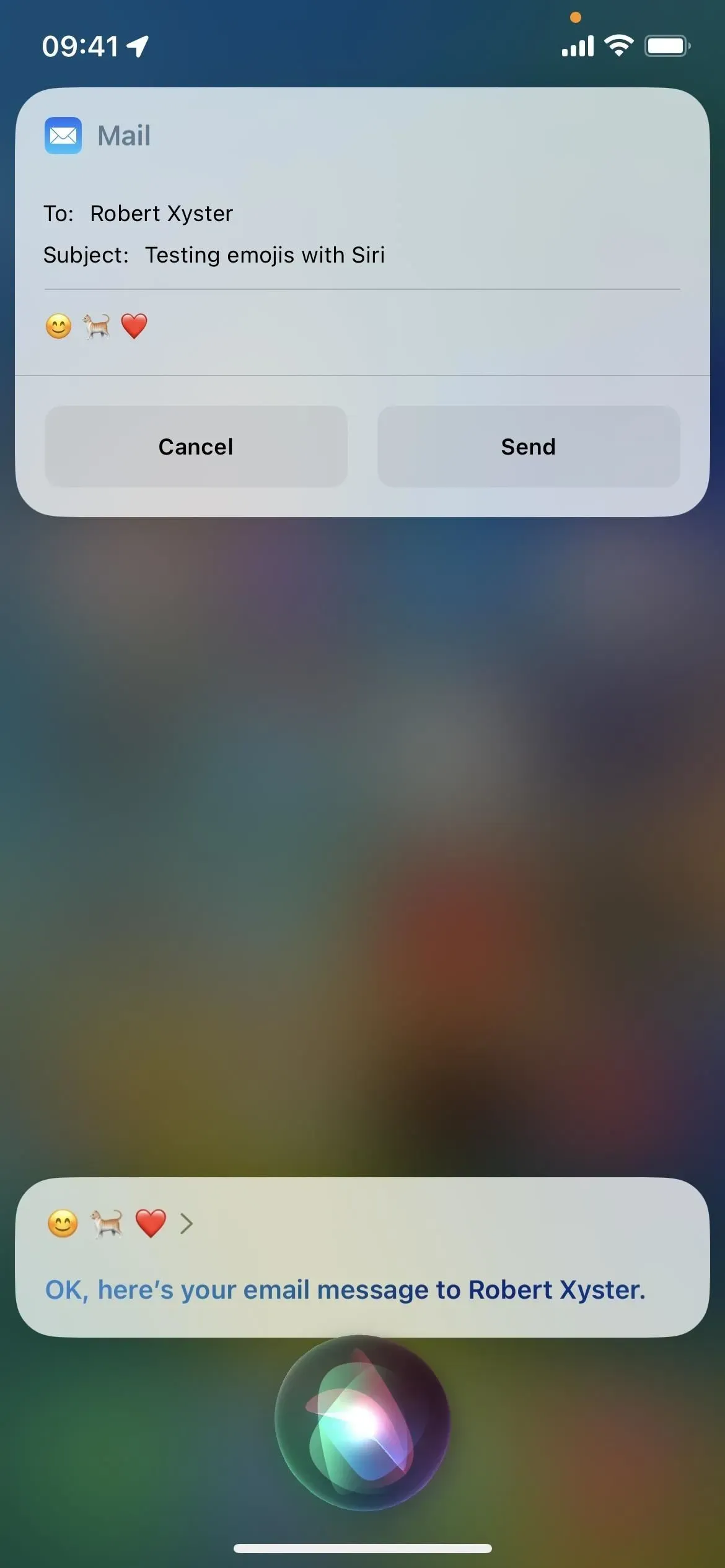

„Text in Emoji mit Siri umwandeln“ ist für iPhone mit A12 Bionic-Prozessor oder höher verfügbar. Es funktioniert in mehreren Sprachen, darunter Kantonesisch (Hongkong), Englisch (Australien, Kanada, Indien, Großbritannien, USA), Französisch (Frankreich), Deutsch (Deutschland), Japanisch (Japan), Chinesisch (Festlandchina, Taiwan), und Spanisch (Mexiko, Spanien, USA).
4. Anruf beenden
Möglicherweise können Sie in den FaceTime- oder Telefon-Apps nicht immer die Taste auf Ihrem iPhone drücken, um einen Anruf zu beenden, und jetzt kann Siri Ihnen in diesen Szenarien helfen. Sagen Sie einfach „Hey Siri, legen Sie auf“, wenn Sie den Anruf beenden möchten, und Siri beendet den Anruf. Andere im Gespräch werden es hören, aber es lohnt sich auf jeden Fall, wenn Sie ein Gespräch freihändig beenden müssen.
Es ist standardmäßig nicht aktiviert, daher müssen Sie zu Einstellungen -> Siri & Suche -> Anruf beenden gehen und den Schalter einschalten. Sie können dies auch über Einstellungen -> Eingabehilfen -> Siri -> Anruf beenden tun.
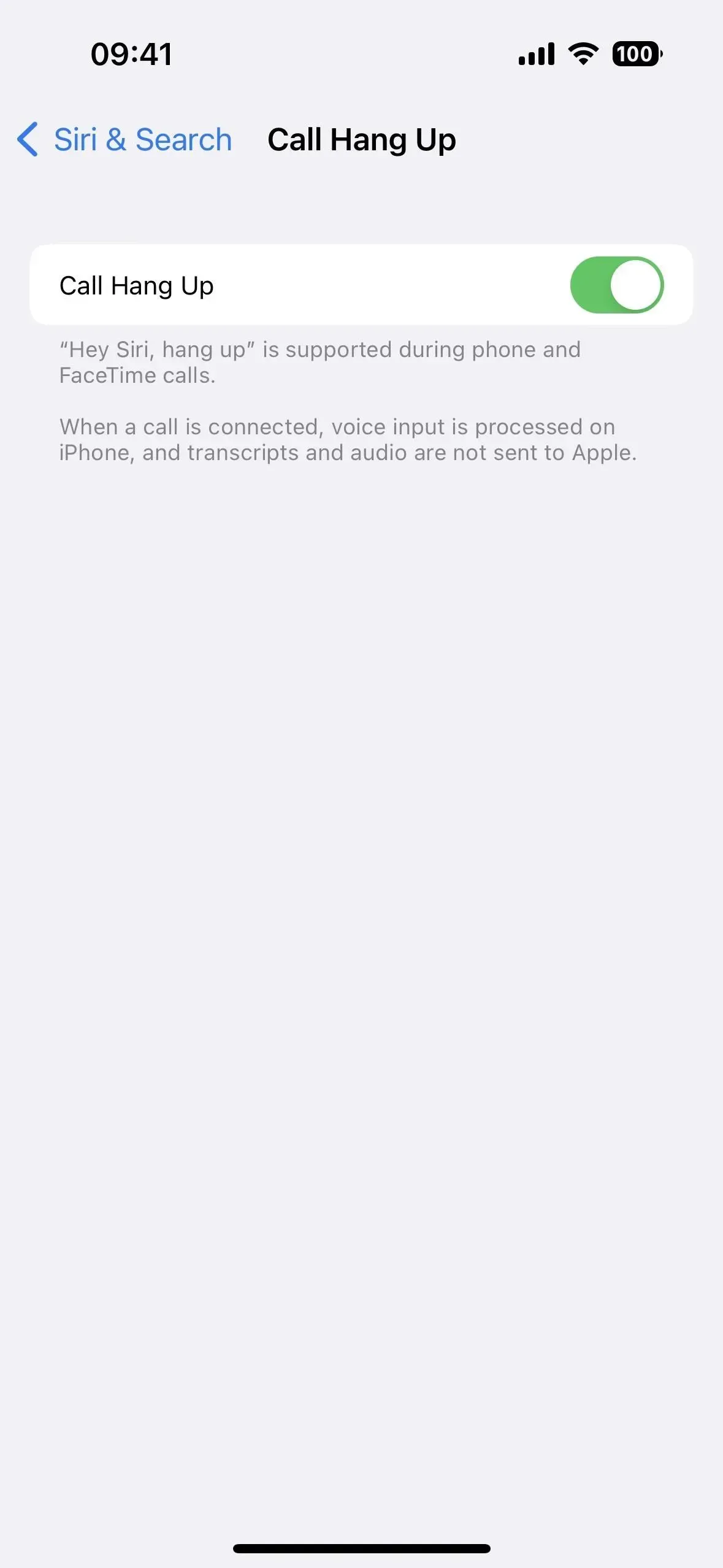
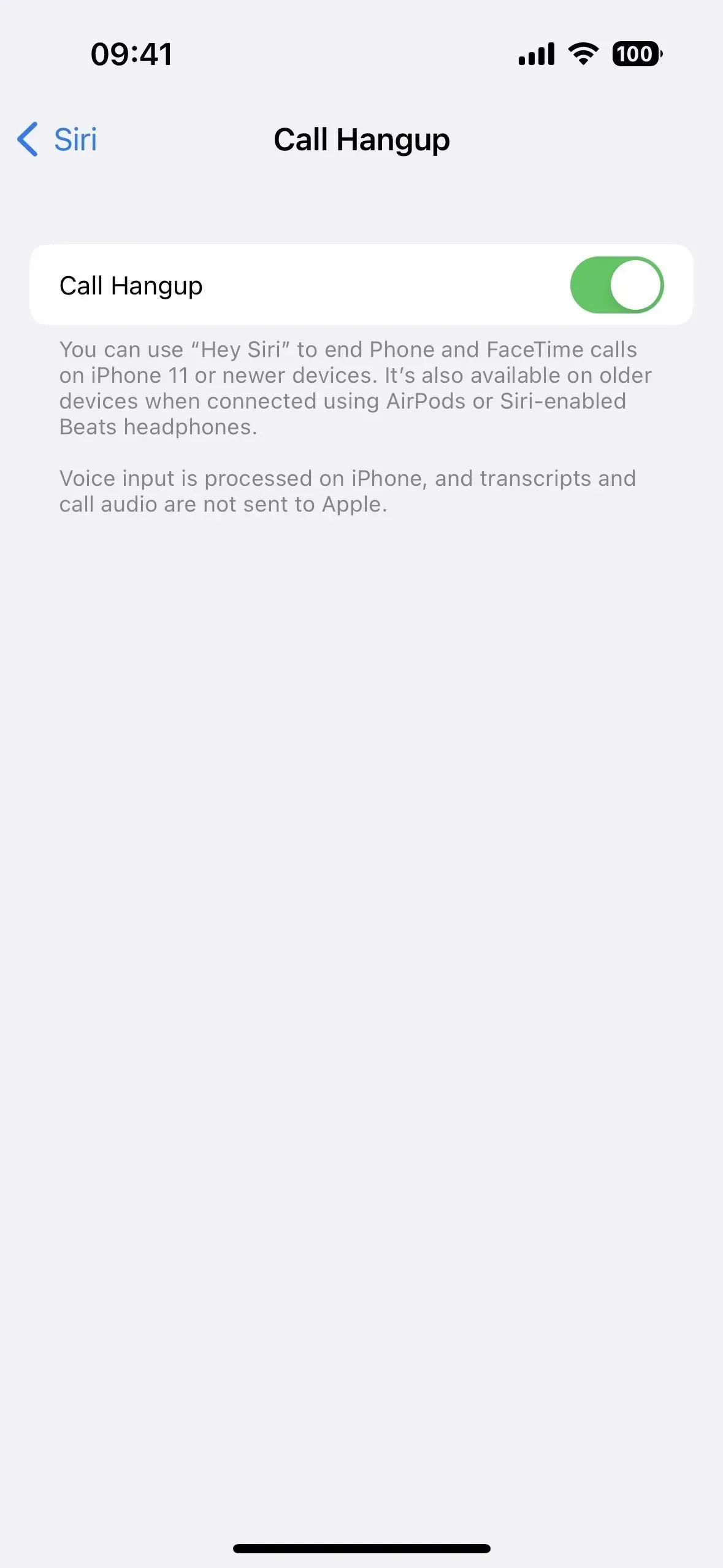
Das Beenden von Anrufen mit Siri funktioniert auf iPhone-Modellen mit einem A13 Bionic-Prozessor oder höher, also iPhone 11 und höher. Es funktioniert jedoch auch auf iPhone XS, XS Max und XR (A12 Bionic-Geräte), wenn AirPods oder Beats-Kopfhörer mit Siri-Unterstützung verwendet werden. Es funktioniert in mehreren Sprachen, darunter Kantonesisch (Hongkong), Englisch (Australien, Kanada, Indien, Großbritannien, USA), Französisch (Frankreich), Deutsch (Deutschland), Japanisch (Japan), Chinesisch (Festlandchina) und Spanisch . (Mexiko, Spanien, USA).
5. Passen Sie die Siri-Pausezeit an
Gehen Sie zu Einstellungen -> Eingabehilfen -> Siri. Dort finden Sie einen Abschnitt, in dem Sie die Pausendauer von Siri anpassen können. Dies ist die Zeitspanne zwischen dem Ende des Sprechens und dem Antworten von Siri. Wenn Siri Ihnen ständig antwortet, bevor Sie ihr Ihre gesamte Frage oder Ihren gesamten Befehl stellen, ändern Sie die Länge von „Standard“ auf „Längste“ oder „Längste“, um sicherzustellen, dass Ihre gesamte Anfrage erfasst wird.
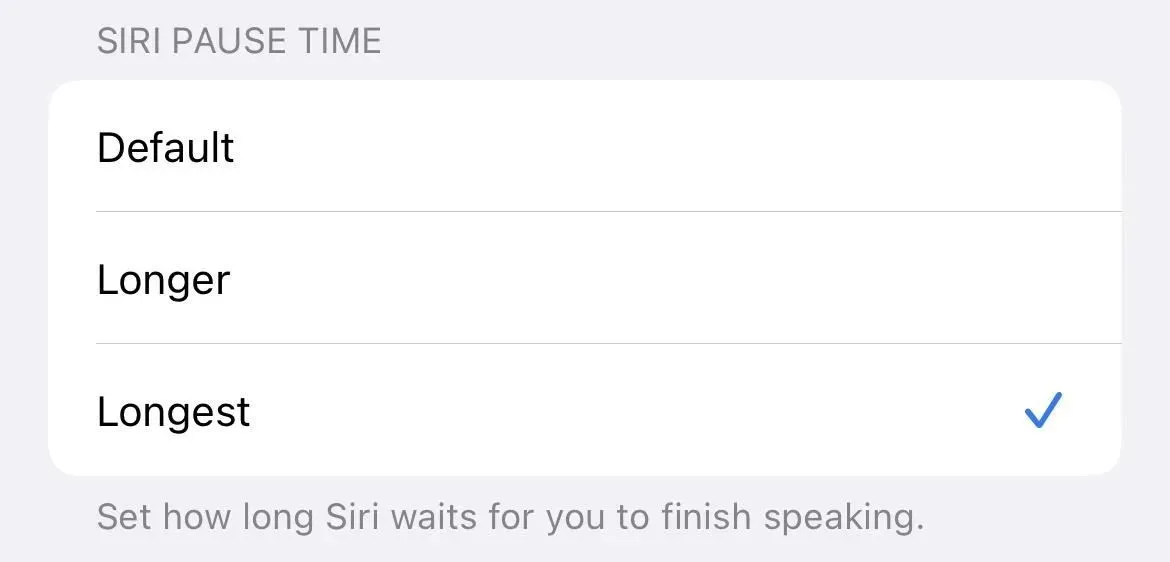
6. Kündigen Sie Benachrichtigungen über den Lautsprecher an
Wir konnten Siri bereits dazu bringen, dringende Benachrichtigungen, Direktnachrichten oder alle App-Benachrichtigungen über CarPlay, AirPods und einige Beats-Kopfhörer anzukündigen. Aber in iOS 16 gibt es über „Einstellungen“ -> „Bedienungshilfen“ -> „Siri“ die Option „Benachrichtigungen über Lautsprecher ankündigen“. Wenn Sie den Schalter einschalten, wird ein Untermenü für „Benachrichtigungen ankündigen“ angezeigt, eine Verknüpfung zu denselben Optionen, die unter „Einstellungen“ -> „Siri & Suche“ -> „Benachrichtigungen ankündigen“ verfügbar sind.
Wie zuvor unterbricht Siri Sie nicht und hört nach dem Lesen der Benachrichtigungen zu, um zu sehen, ob Sie antworten möchten, ohne „Hey Siri“ rufen zu müssen. Sie werden dies am meisten auf dem Sperrbildschirm bemerken oder wenn Sie Ihr iPhone nicht verwenden, es sei denn, Ihr iPhone ist auf lautlos eingestellt.
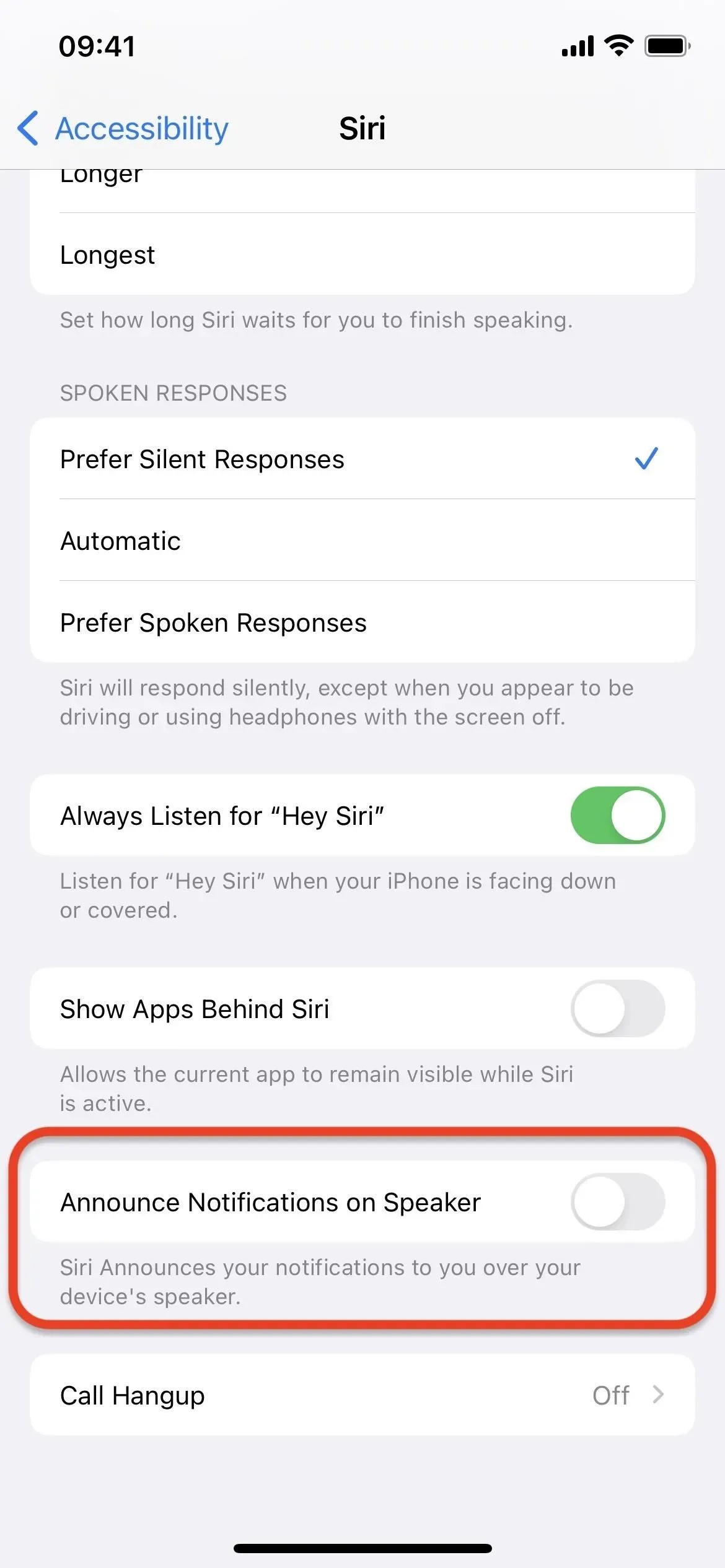
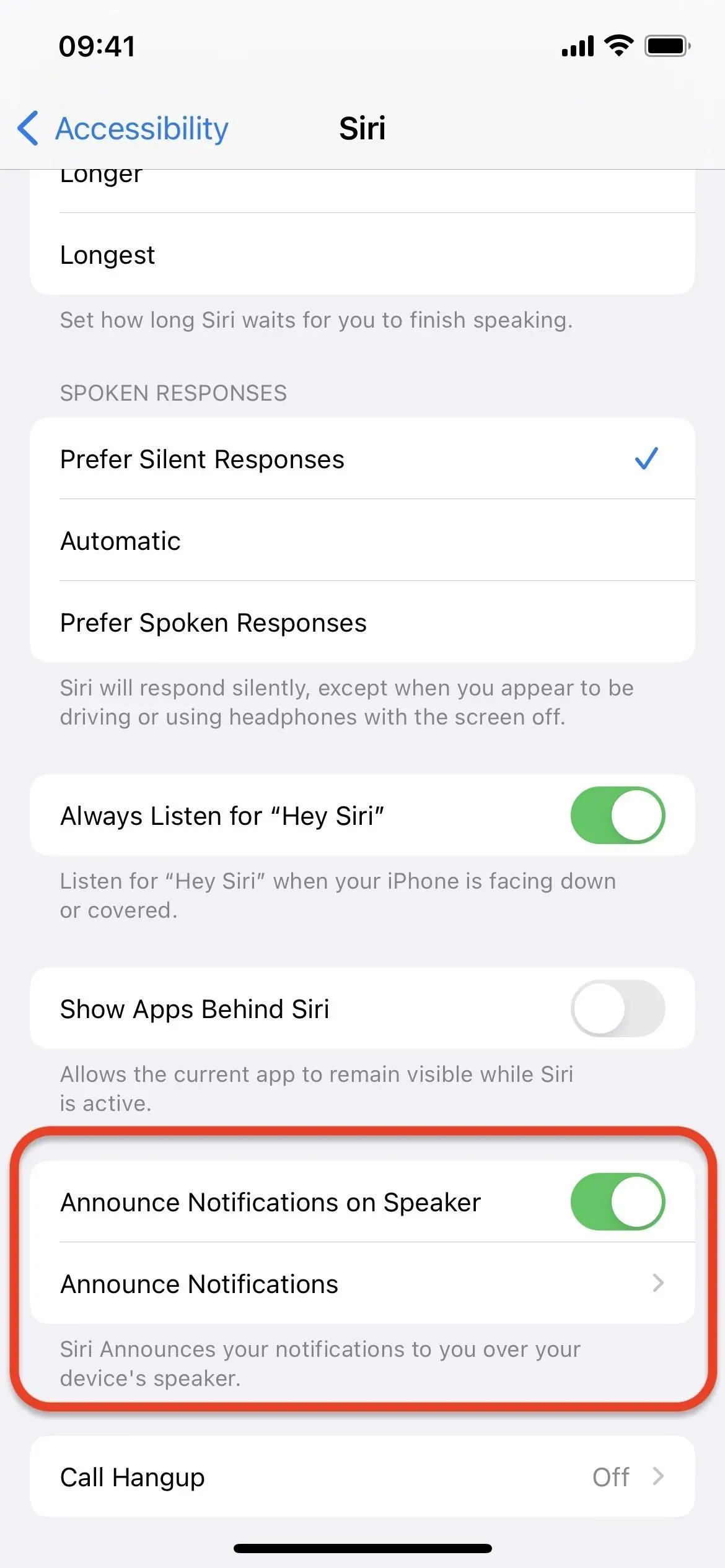
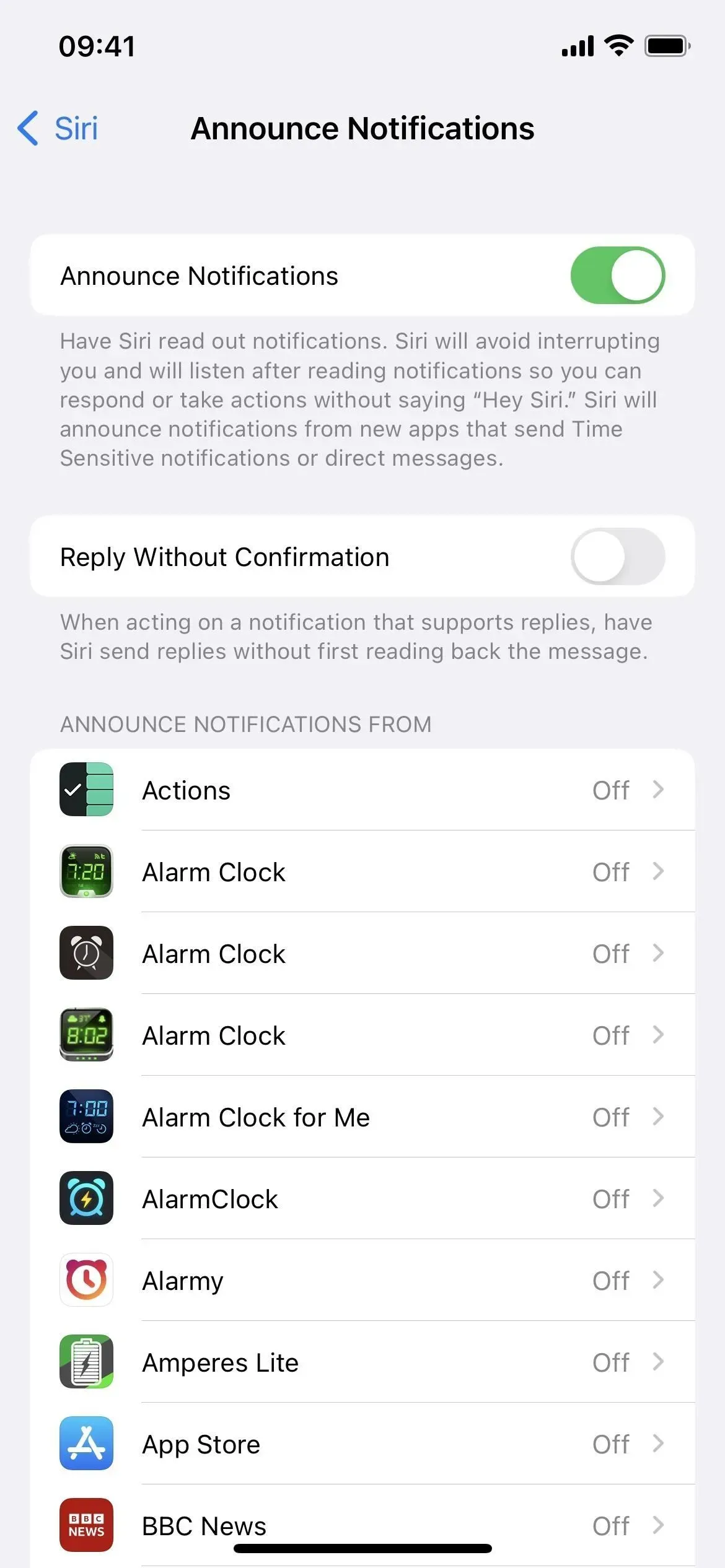
7. Kündigen Sie Benachrichtigungen zu Hörgeräten an
Wenn Sie ein „Made for iPhone“-Hörgerät verwenden, können Sie Siri endlich Benachrichtigungen ansagen lassen, wenn Sie es tragen. Die Einstellung sollte über Einstellungen -> Siri & Suche -> Benachrichtigungen ankündigen zugänglich sein. Wenn Sie es nicht sehen können, verfügt Ihr iPhone weder über Hörgeräte noch über MFi-Implantate.
8. Aktivieren/deaktivieren Sie die automatische Antwort für Anrufe
Zuvor mussten Sie zu Einstellungen -> Eingabehilfen -> Berühren -> Audioanrufweiterleitung -> Anrufe automatisch beantworten gehen, um die Einstellung zu aktivieren oder zu deaktivieren, die Siri dazu zwingt, Anrufe für Sie in FaceTime und auf dem Telefon anzunehmen. In iOS 16 können Sie Siri bitten, „die automatische Antwort ein-/auszuschalten“, was Ihnen viel Zeit spart. Allerdings müssen Sie in den Einstellungen für die automatische Antwort die Wartezeit anpassen, bevor Siri den Hörer abnimmt.
9. Aktivieren Sie den automatischen Nachrichtenversand
Es ist nichts Neues, dass Sie Siri zum Verfassen und Senden einer Nachricht verwenden können, aber es erfordert immer eine manuelle Bestätigung, dass Sie sie senden möchten. Mit iOS 16 können Sie jedoch die manuelle Bestätigung über Einstellungen -> Siri & Suche -> Nachrichten automatisch senden umgehen und steuern, ob dies über CarPlay, Kopfhörer oder Hörgeräte funktioniert. Nach der Aktivierung sendet Siri nach vier oder fünf Sekunden automatisch eine Nachricht, sofern Sie sie nicht abbrechen.

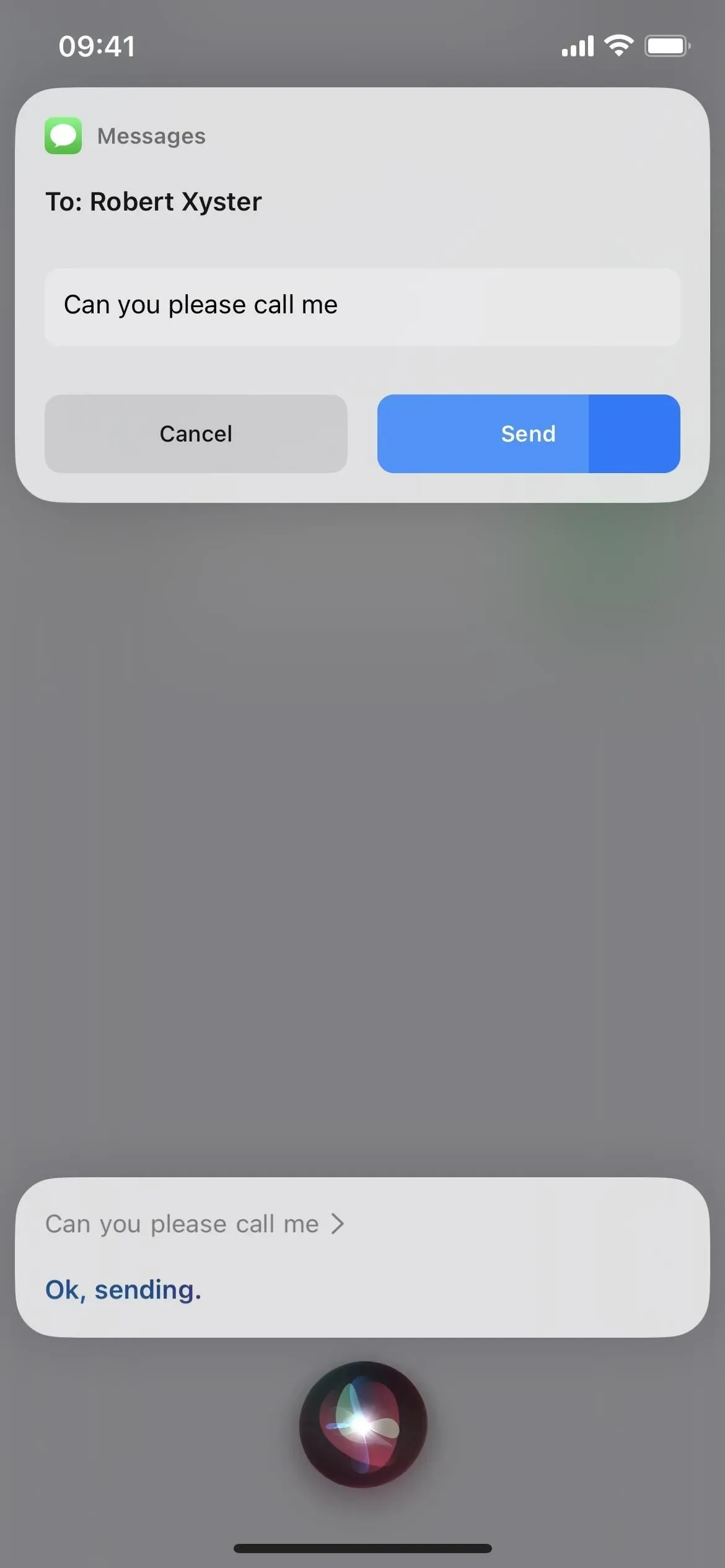
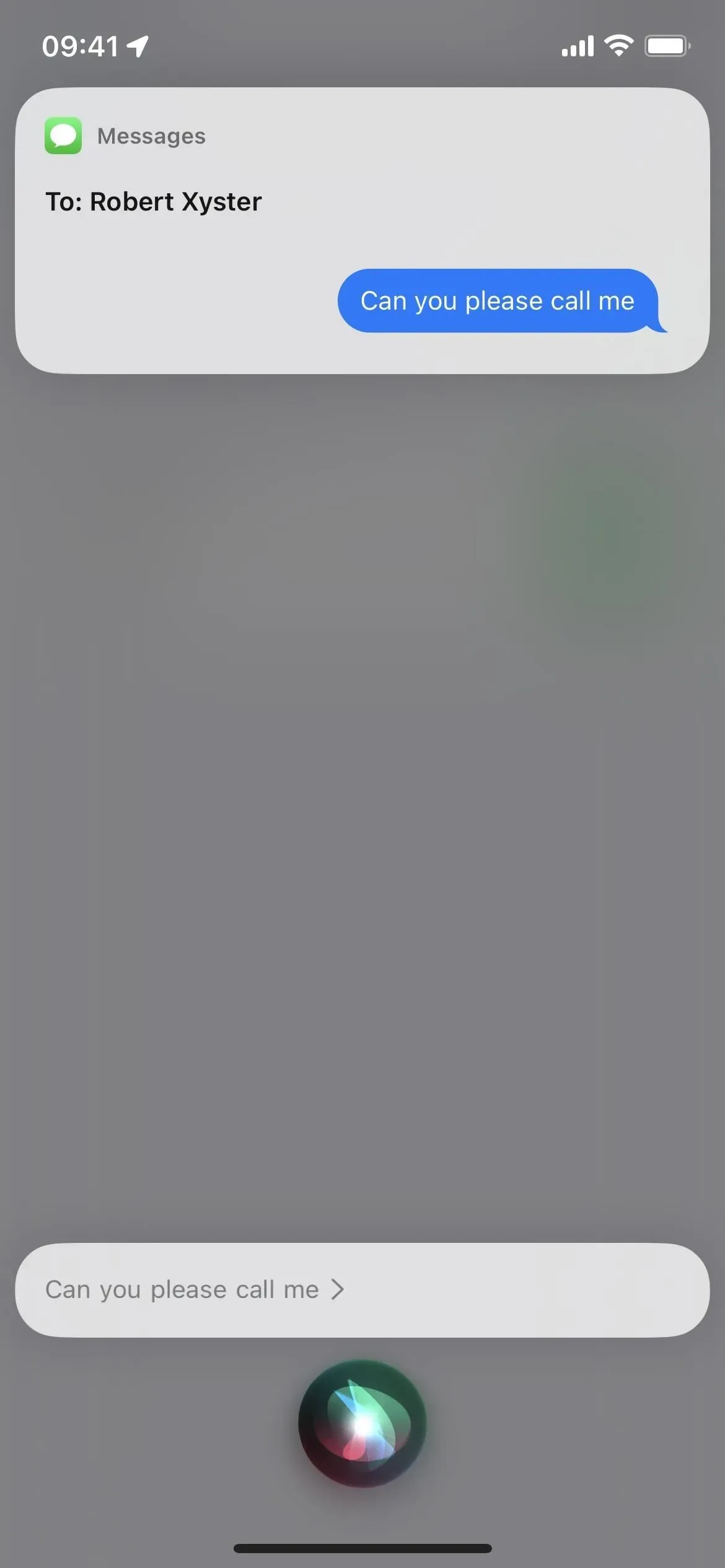
10. Shazammed-Songs sind endlich synchron
Möglicherweise haben Sie Hey Siri bereits gebeten, den mit Shazam abgespielten Song zu identifizieren, aber die Ergebnisse werden nicht mit der Shazam-App und der Musikerkennungssteuerung im Control Center synchronisiert. Mit iOS 16 ist endlich alles synchronisiert, sodass Sie nie wieder Probleme haben werden, einen Titel zu finden, den Sie geshazamt haben.
11. Weitere Offline-Funktionen
In iOS 16 kann Siri noch mehr Anfragen bearbeiten, wenn Ihr iPhone offline ist. Dazu gehört die Interaktion mit Smart-Home-Steuerungen (HomeKit-Geräten), Benachrichtigungen, Voicemail und Intercom-Anfragen.
Die erweiterte Offline-Unterstützung funktioniert auf iPhones mit einem A12 Bionic-Prozessor oder höher. Es funktioniert in mehreren Sprachen, darunter Kantonesisch (Hongkong), Englisch (Australien, Kanada, Indien, Großbritannien, USA), Französisch (Frankreich), Deutsch (Deutschland), Japanisch (Japan), Chinesisch (Festlandchina) und Spanisch . (Mexiko, Spanien, USA).
12. Genauere App-Clip-Vorschläge
App-Clips können im Siri-Vorschlags-Widget (und im Rampenlicht) angezeigt werden, wann immer Ihr iPhone denkt, dass Sie sie benötigen könnten, aber iOS 16 fügt präzise Standortvorschläge hinzu, die es wahrscheinlicher machen, dass Sie den richtigen App-Clip zur richtigen Zeit sehen. Das Siri-Vorschläge-Widget kann Ihnen beispielsweise den App-Clip eines Restaurants anzeigen, mit dem Sie eine Mahlzeit bezahlen können, wenn Sie auswärts essen. (App-Clips sind Teile einer App, die sofort funktionieren, ohne dass die gesamte App installiert werden muss.)
13. Bevorzugen Sie stille Antworten.
Die Sprachfeedback-Einstellungen von Siri waren in iOS 16.1 und früheren Versionen ziemlich verwirrend, aber iOS 16.2 klärt die Dinge etwas auf, indem es eine neue Option „Leise Antworten bevorzugen“ hinzufügt. In früheren Versionen von iOS 16 konnten Sie nur „Automatisch“ und „Sprachantworten bevorzugen“ auswählen.
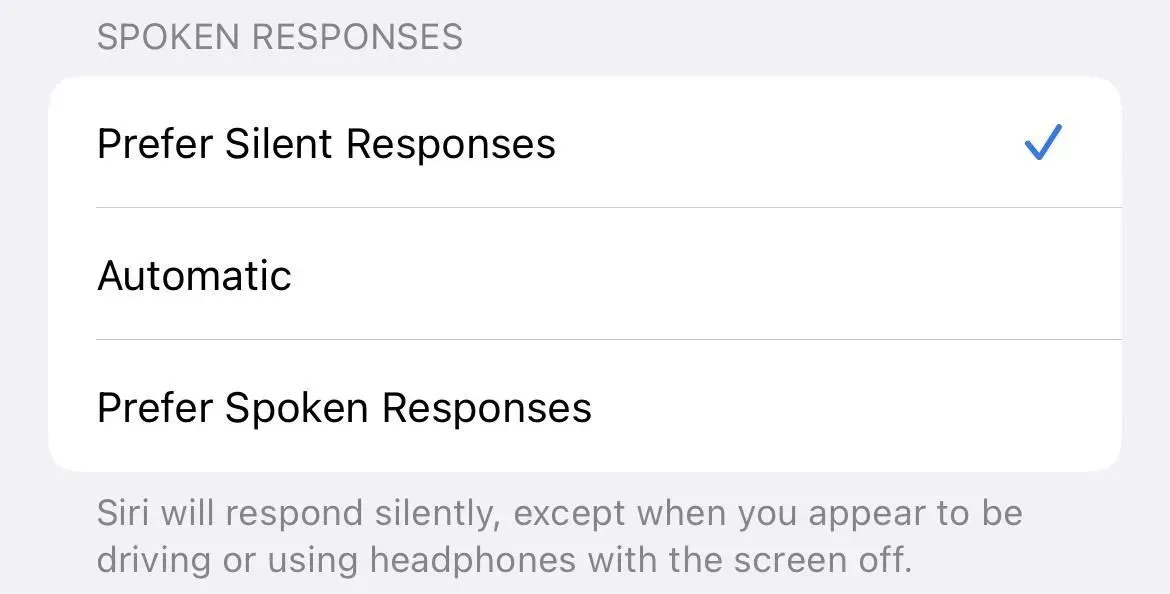



Schreibe einen Kommentar