Ihr iPhone kann Bilder scannen, Informationen zu Kunst, Insekten, Sehenswürdigkeiten, Pflanzen und mehr identifizieren und anzeigen
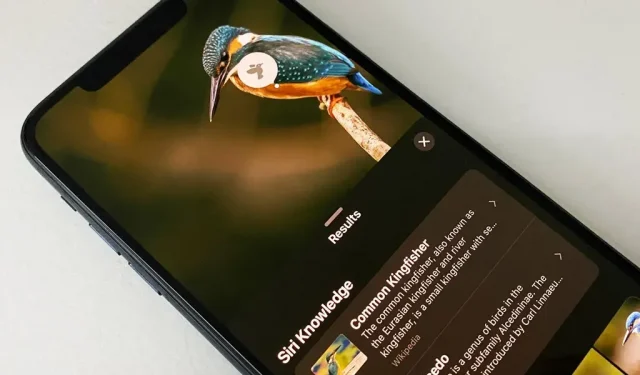
Wenn Sie etwas Interessantes fotografieren, beispielsweise ein Wahrzeichen, ein Kunstwerk, ein Tier oder eine Pflanze, besteht eine gute Chance, dass Sie mehr darüber wissen möchten als nur das, was Sie im Bild sehen. In diesem Fall können Sie den Apple Content Recognition Service für iOS und iPadOS nutzen, ohne Apps von Drittanbietern zu installieren.
Das Bildinhaltserkennungssystem von Apple heißt Visual Look Up und wurde erstmals in iOS 15 und iPadOS 15 eingeführt. Es kann Ihnen dabei helfen, weitere Informationen zu Kunst, Denkmälern, Blumen, Büchern und Tierrassen zu finden, um nur einige zu nennen. (Visual Look Up ist auch für das neue Foto-Schnitt-Tool verantwortlich.)
Wenn Sie Ihr iPhone oder iPad auf iOS 16.0 oder iPadOS 16.1 oder höher aktualisiert haben, können Sie jetzt Vögel, Insekten, Spinnen und Statuen zur Liste der unterstützten Objekte hinzufügen, über die Visual Look Up Ihnen weitere Informationen liefern kann. Alles in allem ist Visual Look Up eine großartige Ressource, um den Namen eines Käfers oder möglichen Unkrauts in Ihrem Garten herauszufinden.
Wer kann die visuelle Suche nutzen?
Visual Look Up funktioniert auf iPhone- und iPad-Modellen mit einem A12 Bionic-Prozessor oder höher und iOS 15 oder iPadOS 15 oder höher. Sie können Visual Look Up auch auf macOS 12 (Monterey) oder höher verwenden. Die vollständige Liste der kompatiblen Apple-Geräte können Sie am Ende dieses Artikels lesen.
Allerdings ist die visuelle Suche in einigen Regionen nur für wenige Sprachen verfügbar. Wenn auf Ihrem iPhone oder iPad keine der unten aufgeführten Sprachen und Regionen installiert ist, können Sie durch die Installation einer davon die visuelle Suche verwenden.
- Englisch (Australien)
- Englisch (Kanada)
- Englisch (Indien)
- Englisch (Singapur)
- Englisch UK)
- Englisch (USA)
- Französisch Frankreich)
- Deutsches Deutschland)
- Italienisch (Italien)
- Japanisch (Japan)
- Spanisch (Mexiko)
- Spanisch (Spanien)
- Spanisch (USA)
Wie nutzen Sie die visuelle Suche?
Visual Look Up ist nicht nur in der Fotos-App isoliert; Sie können auch über die Fotoansicht in Kamera, Safari, E-Mail und Nachrichten darauf zugreifen, um die häufigsten Orte zu benennen. Dies sind diejenigen, die ich unten hervorheben werde. Es funktioniert auch überall dort, wo Quick Look verwendet werden kann.
Option 1: In der Fotos-App (oder Kamerafotos)
Öffnen Sie die Fotos-App oder tippen Sie in der Kamera-App auf das Symbol für die letzten Fotos. Wählen Sie ein Foto oder einen Screenshot des Elements oder Objekts aus, das Sie identifizieren möchten, und öffnen Sie es dann, falls es noch nicht geöffnet ist.
Wenn für Ihr ausgewähltes Foto visuelle Suchinformationen verfügbar sind, werden neben dem Informationssymbol (i) in der Symbolleiste kleine Sterne angezeigt. Wischen Sie auf einem Bild nach oben oder berühren Sie diese Schaltfläche, um das Fotoinformationsfenster zu öffnen.
Tippen Sie dann auf das Suchtag über den Metadaten oder auf das Symbol, das über dem Foto angezeigt wird. Das Symbol auf dem Bild ändert sich je nach Kategorie des identifizierten Objekts oder Subjekts; Zum Beispiel ein Blattsymbol für Pflanzen und Blumen, ein Fotorahmen für Kunst, ein Pfotensymbol für Haustiere usw.
Wenn Sie auf einem Foto auf das Suchtag oder -symbol klicken, kann das Fenster „Visuelle Suche“ Siri-Wissen, verwandte Webbilder, von Siri vorgeschlagene Websites, Karten und zusätzliche Informationen zu einem Element oder Thema anzeigen.
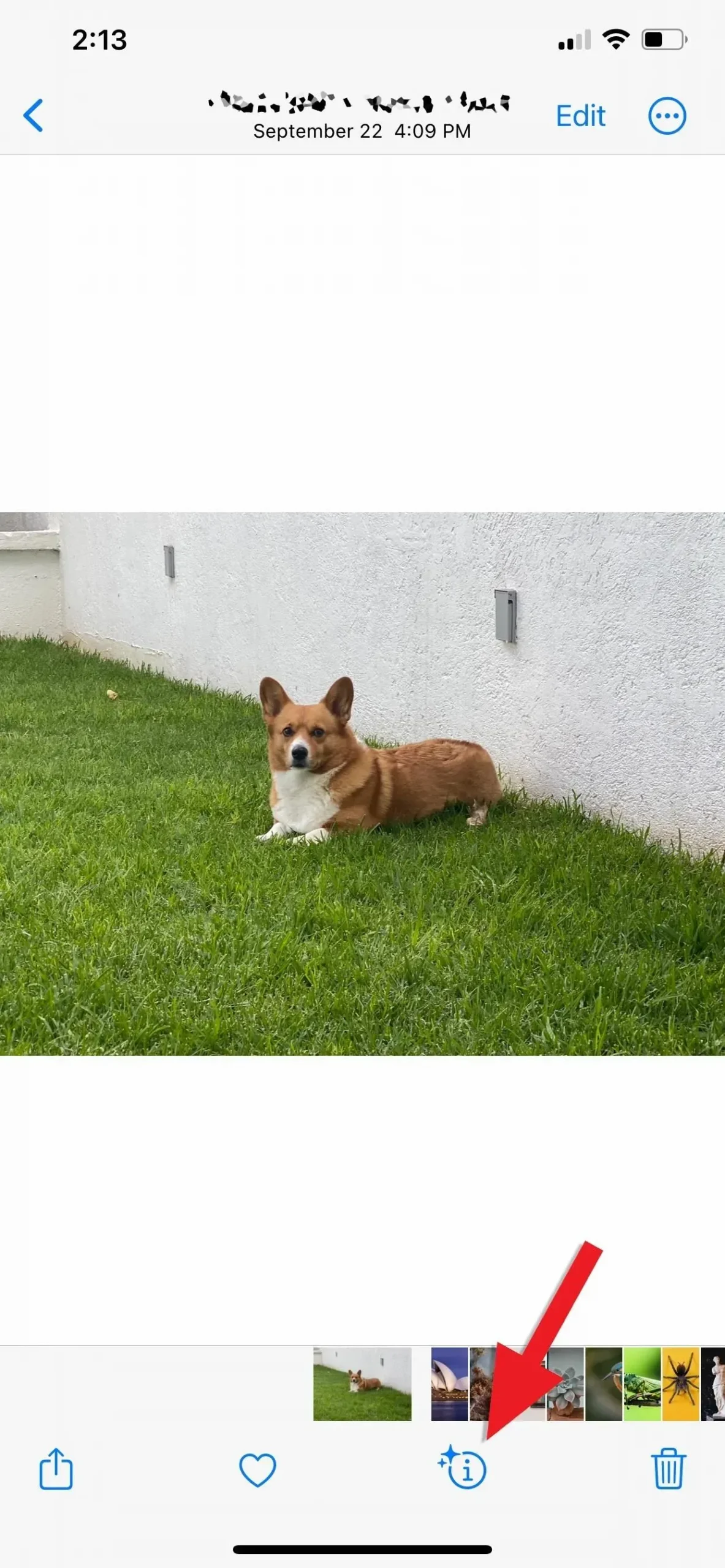
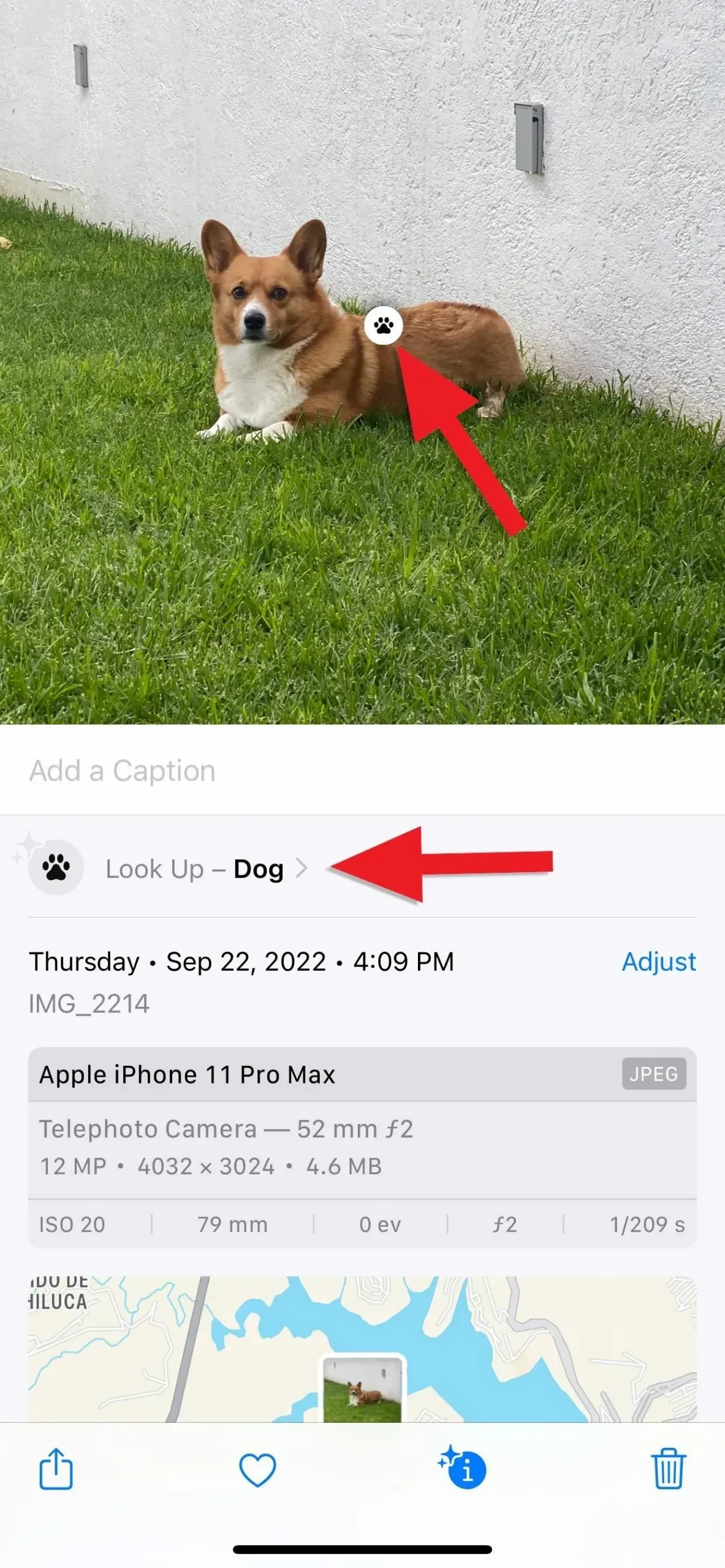
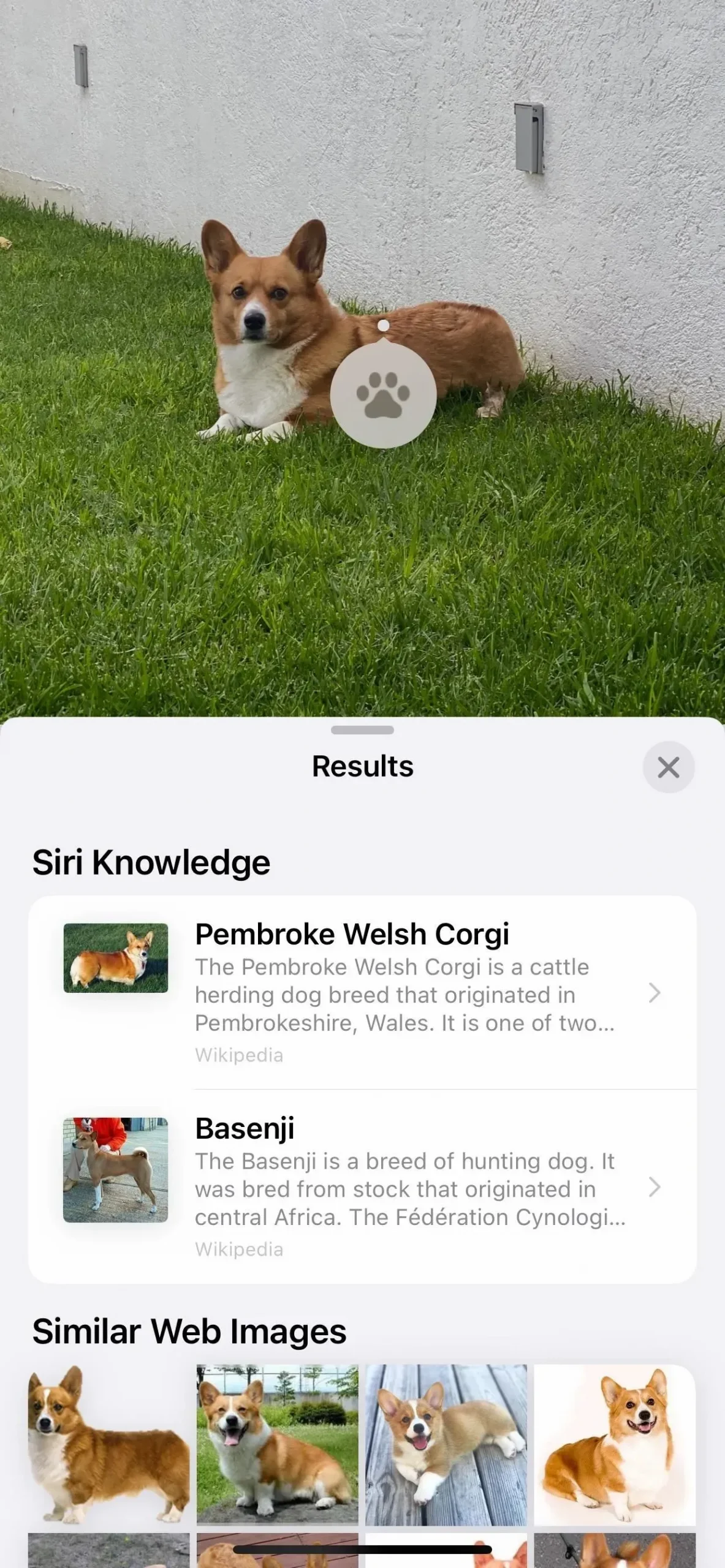
Option 2: in der Safari-App
Berühren und halten Sie beim Surfen im Internet fast jedes Bild, um schnelle Aktionen auszulösen, und wählen Sie dann „Suchen“ aus, um die Ergebnisse anzuzeigen. Das Fenster „Visuelle Suche“ kann Informationen über Siri, verwandte Webbilder, von Siri vorgeschlagene Websites, Karten und zusätzliche Informationen zu einem Artikel oder Artikel anzeigen.
Dies funktioniert am besten in Safari, ist aber auch mit Browsern von Drittanbietern wie Firefox kompatibel. Chrome lässt Look Up weg und bevorzugt stattdessen die eigene Bildersuche von Google.

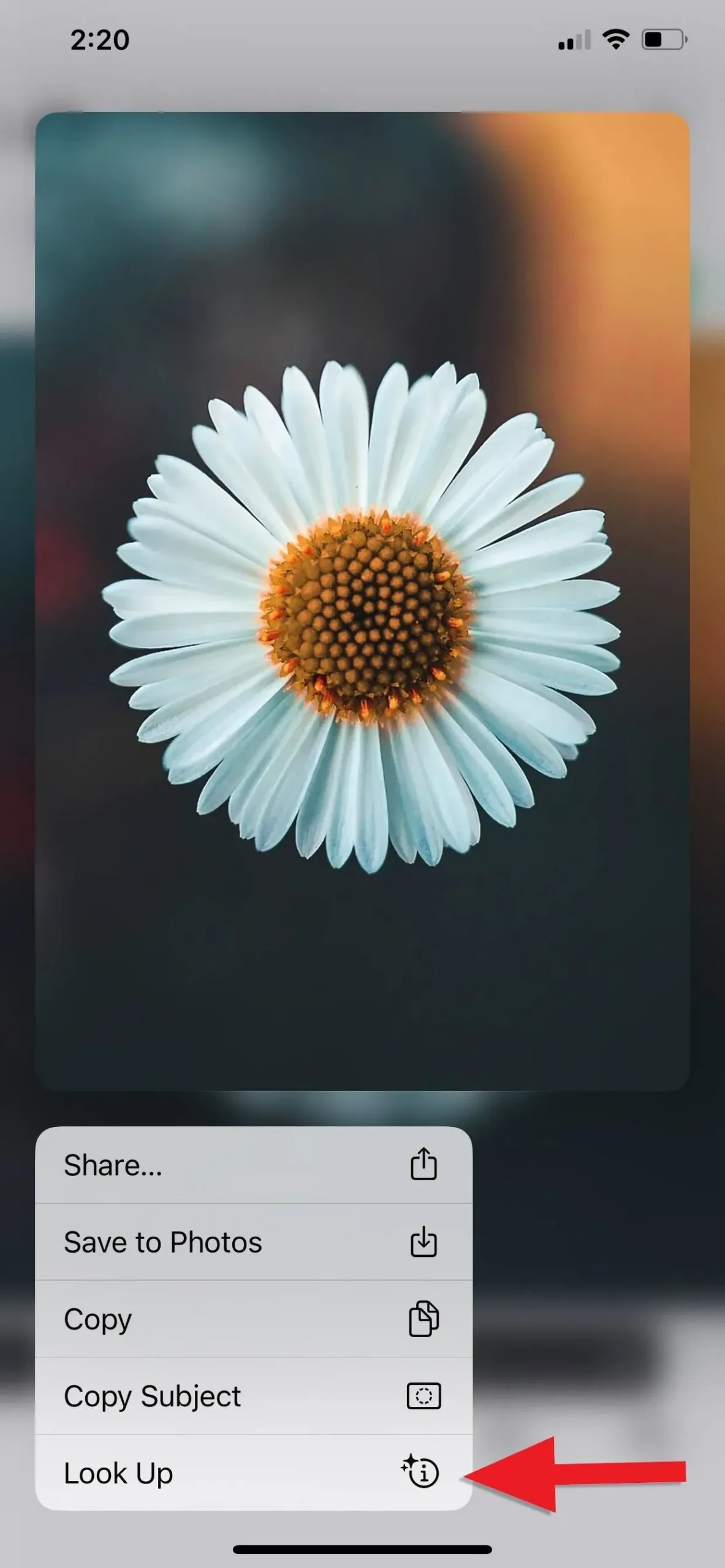
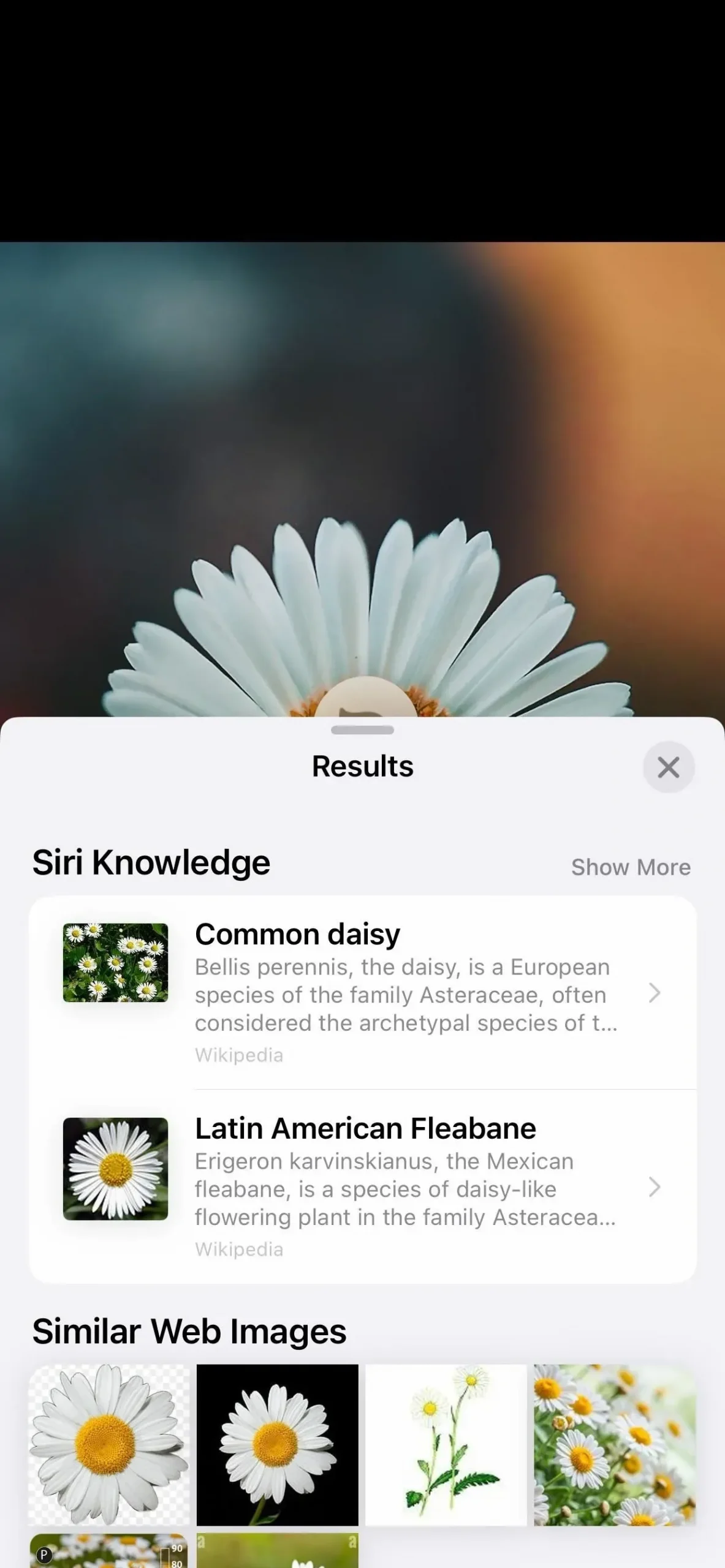
Option 3: In der Nachrichten-App
Öffnen Sie in einer Konversation in der Nachrichten-App oder im Abschnitt „Fotos“ der Konversationsdetails-Ansicht ein Bild und klicken Sie dann auf die Info-Schaltfläche (i) in der Symbolleiste, wenn dort Sterne angezeigt werden, um Ergebnisse anzuzeigen. Das Fenster „Visuelle Suche“ kann Informationen über Siri, verwandte Webbilder, von Siri vorgeschlagene Websites, Karten und zusätzliche Informationen zu einem Artikel oder Artikel anzeigen.
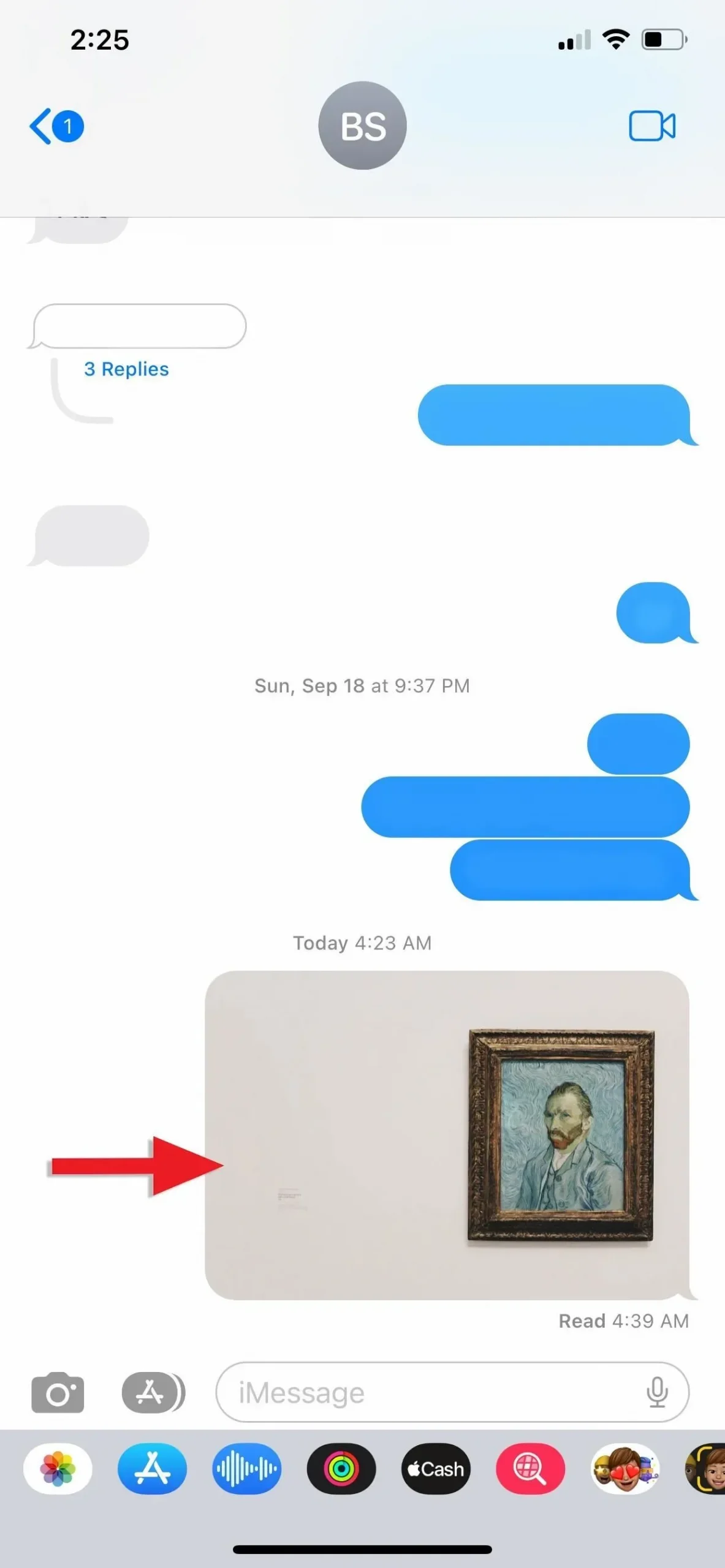

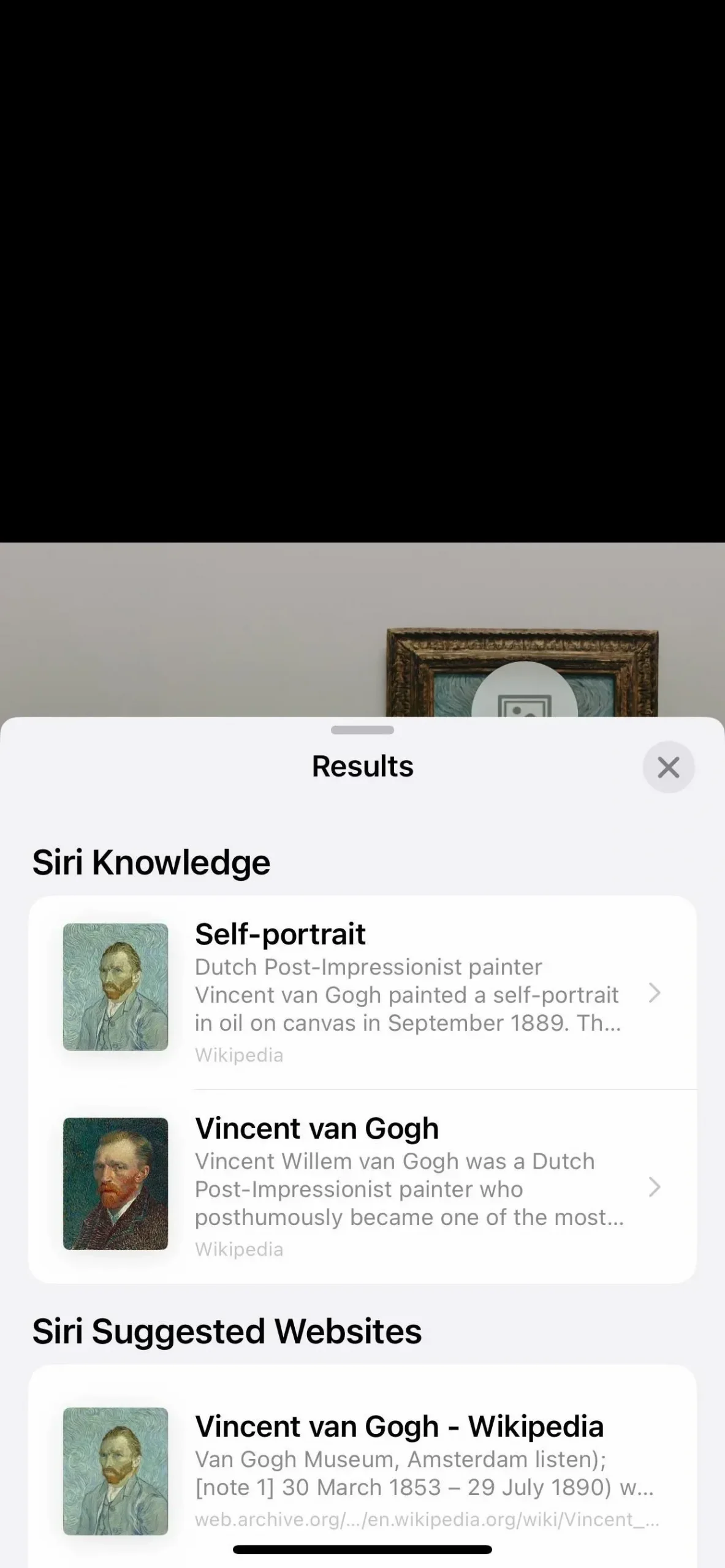
Option 4: in der Mail-App
Laden Sie in einer E-Mail in der Mail-App zunächst das Bild hoch, wenn an der Stelle, an der sich das Bild befinden sollte, eine Schaltfläche zum Hochladen angezeigt wird. Wenn das Bild sichtbar wird, halten Sie es gedrückt und wählen Sie dann „Suchen“ aus dem Menü „Schnellaktionen“. Alternativ tippen Sie auf das Bild, um es zu öffnen, und tippen Sie dann auf die Informationen (i) in der Symbolleiste, wenn dort Sterne angezeigt werden, um Ergebnisse anzuzeigen. Das Fenster „Visuelle Suche“ kann Informationen über Siri, verwandte Webbilder, von Siri vorgeschlagene Websites, Karten und zusätzliche Informationen zu einem Artikel oder Artikel anzeigen.
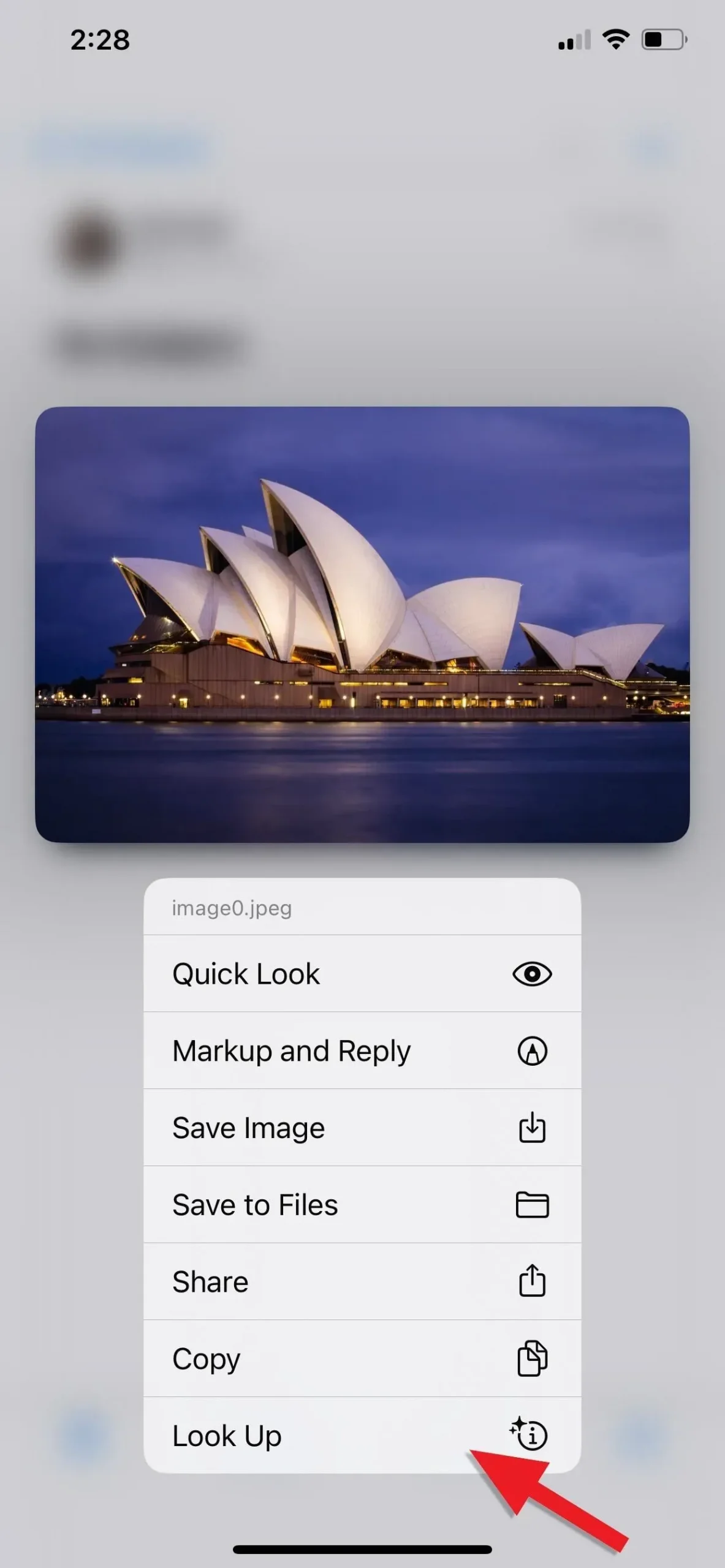


(1) Tippen und halten Sie ein Foto und tippen Sie dann auf Suchen. (2) Öffnen Sie ein Foto und klicken Sie dann auf das Symbol „Info“. (3) Beide Methoden liefern die gleichen Ergebnisse.
Rat
Um optimale Ergebnisse zu erzielen, stellen Sie sicher, dass das Motiv oder Objekt, das Sie identifizieren möchten, das Hauptmotiv im Bild ist und scharfgestellt ist. Da Visual Look Up außerdem Informationen aus dem Internet anzeigt, benötigen Sie für die Nutzung eine Internetverbindung.



Schreibe einen Kommentar