So verwenden Sie intelligente Ordner in Notizen auf iPhone, iPad und Mac
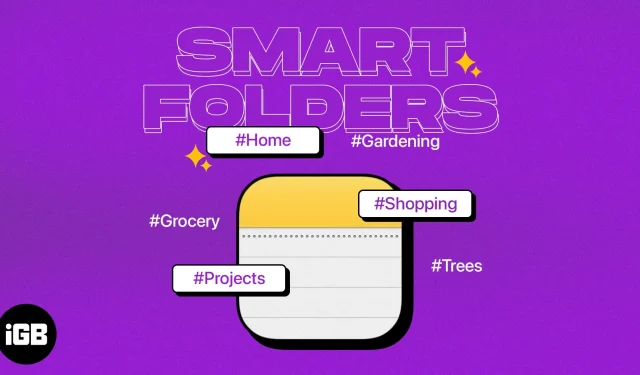
Haben Sie Schwierigkeiten, die richtigen Notizen zu organisieren oder zu finden? Mit intelligenten Ordnern in Apple Notes können Sie Ordner einrichten, die automatisch bestimmte Notizen enthalten. Es bietet Ihnen eine großartige Möglichkeit, organisiert zu bleiben und die Notizen zu erhalten, die Sie am meisten benötigen. Sehen wir uns also an, wie Sie Smart Folders auf iPhone, iPad und Mac erstellen und verwenden können.
- Was sind intelligente Ordner in Notes?
- So erstellen Sie einen intelligenten Ordner in Notizen auf dem iPhone und iPad
- So erstellen Sie einen intelligenten Ordner in Notes auf dem Mac
Was sind intelligente Ordner in Notes?
Wie bereits erwähnt, können Sie einen intelligenten Ordner erstellen, der automatisch bestimmte Notizen enthält. Dazu richten Sie einen Filter (Bedingung) ein, beispielsweise einen Tag, ein Datum oder eine gesperrte Notiz. Wenn eine Bedingung für eine bestimmte Notiz erfüllt ist, wird sie im intelligenten Ordner angezeigt. Dies bietet Ihnen einen bequemen Ort, an dem Sie schnell auf die benötigten Notizen zugreifen können.
Verwenden intelligenter Ordner in der Notes-App
- Zeigen Sie alle Notizen für den aktuellen Tag an jedem Tag der Woche an.
- Zeigen Sie angeheftete Notizen an, die bestimmte Tags enthalten.
- Sammeln Sie Notizen, die in einem bestimmten Datumsbereich erstellt oder bearbeitet wurden.
- Zugriff auf Notizen, die Sie mit bestimmten Kontakten teilen.
- Zeigen Sie Notizen mit bestimmten Arten von Anhängen an, z. B. Fotos, Videos oder Dokumente.
- Sammeln Sie Notizen mit Checklisten, einschließlich aktivierter oder nicht aktivierter Elemente.
Wenn Sie bereit sind, Ihren eigenen intelligenten Ordner zu erstellen, können wir loslegen!
So erstellen Sie einen intelligenten Ordner in Notizen auf dem iPhone und iPad
- Starten Sie die Notes-App auf Ihrem iPhone.
- Wählen Sie ein Konto aus und tippen Sie auf das Symbol „Neuer Ordner“ in der unteren linken Ecke.
- Geben Sie dem Ordner einen Namen und wählen Sie „In Smart Folder erstellen“.
- Wählen Sie in der Dropdown-Liste neben „Notizenabgleich aktivieren“ „Alle“ oder „Alle“ aus, je nachdem, ob Sie alle Filter oder nur einige davon abgleichen möchten.
- Klicken Sie im Abschnitt „Filter auswählen“ rechts neben dem Filtertyp, den Sie verwenden möchten, auf „Aus“ und wählen Sie eine Bedingung aus. Wenn Sie beispielsweise „Anhänge“ auswählen, können Sie einen Typ auswählen. Und wenn Sie „Erstellt“ auswählen, können Sie den Zeitpunkt auswählen.
- Als Beispiel wählen wir „Allgemein“ und „Mit bestimmten Personen“. Oben unter den aktivierten Filtern sehen Sie die Option „Personen auswählen“.
- Sie können beliebig viele Filter einbinden. Merken Sie sich einfach Ihre vorherige Auswahl oben, um eine oder alle Bedingungen zu erfüllen.
- Klicken Sie oben rechts auf „Fertig“, wenn Sie fertig sind, und klicken Sie erneut, um den Smart-Ordner zu speichern.
Anschließend wird der Smart-Ordner in Ihrer Liste angezeigt, sodass Sie dessen Inhalt auswählen und anzeigen können.
Konvertieren eines normalen Ordners in einen Smart-Ordner auf iPhone und iPad
Möglicherweise haben Sie einen normalen Ordner in Notes, den Sie in einen intelligenten Ordner umwandeln möchten. Nach der Konvertierung des Ordners werden Sie feststellen, dass alle darin enthaltenen Notizen ein Tag mit dem Namen des Ordners enthalten.
Beachten Sie, dass Sie einen Smart-Ordner nicht in einen regulären Ordner konvertieren können. Stellen Sie daher sicher, dass Sie den Ordnertyp ändern möchten, bevor Sie diese Schritte ausführen.
- Öffnen Sie einen einfachen Ordner und klicken Sie oben auf die drei Punkte.
- Wählen Sie „In Smart Folder konvertieren“.
- Bestätigen Sie, indem Sie unten „Konvertieren“ auswählen, oder „Abbrechen“, wenn Sie Ihre Meinung ändern.
- Wie bereits erwähnt, sehen Sie jede Notiz in einem intelligenten Ordner, der mit dem Ordnernamen gekennzeichnet ist.
Bearbeiten Sie Smart Folder auf iPhone und iPad
Wenn Sie Ihren Smart Folder ändern möchten, können Sie ihn einfach bearbeiten. Dazu gehören Ordner, die Sie in intelligente Ordner konvertieren.
- Wählen Sie einen Ordner aus und tippen Sie oben auf die drei Punkte.
- Anschließend können Sie die Notizen im Ordner sortieren oder gruppieren oder für weitere Änderungen unten „Intelligenten Ordner bearbeiten“ wählen.
- Um einen Ordner umzubenennen, geben Sie einfach einen neuen Namen ein.
- Um Filter einzurichten, wählen Sie „Intelligente Ordner verwalten“, nehmen Sie Ihre Änderungen vor und klicken Sie auf „Fertig“, um sie zu speichern.
- Wählen Sie oben rechts erneut „Fertig“, um zu speichern und den Bearbeitungsmodus zu verlassen.
Smart Folder auf iPhone und iPad löschen
Sie können einen intelligenten Ordner löschen, den Sie in Notes nicht mehr verwenden. Notizen im Ordner werden nicht gelöscht, sondern verbleiben an ihrem ursprünglichen Speicherort. Nur der Smart Folder-Container wird gelöscht.
- Schieben Sie im Hauptbildschirm „Ordner“ entweder den Ordnernamen von rechts nach links und tippen Sie auf das Symbol „Löschen“ (Papierkorb) oder halten Sie einen Ordner gedrückt und wählen Sie „Löschen“.
- Bestätigen Sie, indem Sie unten auf „Smart Folder löschen“ klicken.
So erstellen Sie einen intelligenten Ordner in Notes auf dem Mac
Genau wie auf dem iPhone oder iPad können Sie in Notes auf dem Mac ganz einfach einen intelligenten Ordner erstellen, wenn auch mit ein paar Modifikationen.
- Starten Sie die Notes-App auf dem Mac.
- Wählen Sie ein Konto aus und wählen Sie in der Menüleiste Datei → Neuer intelligenter Ordner. Alternativ können Sie in der Notes-Seitenleiste auf das Symbol „Neuer Ordner“ klicken und das Kontrollkästchen „In intelligenten Ordner erstellen“ aktivieren.
- Geben Sie Ihrem Smart-Ordner oben im Popup einen Namen. Sie sollten ein Kontrollkästchen „In Smart Folder erstellen“ sehen.
- Wählen Sie neben „Notizenabgleich aktivieren“ aus der Dropdown-Liste „Alle“ oder „Alle“ aus.
- Wählen Sie im Filterbereich unten einen Filtertyp aus der ersten Dropdown-Liste aus. Auf dem Mac sehen Sie dieselben Optionen wie auf dem iPhone und iPad.
- Nachdem Sie einen Filtertyp ausgewählt haben, werden Sie sehen, dass die Felder auf der rechten Seite entsprechend diesem Typ angepasst werden. Wenn Sie beispielsweise „Erstellungsdatum“ auswählen, können Sie „Heute“, „Gestern“, die Anzahl der Tage oder einen Datumsbereich auswählen. Wenn Sie „Ordner und Einschließen“ auswählen, wählen Sie anschließend die Ordnernamen aus.
- Um die Filtereinstellungen abzuschließen, klicken Sie rechts auf die Plus-Schaltfläche.
- Wenn Sie alles eingerichtet haben, klicken Sie auf OK, um den Smart-Ordner zu speichern.
Konvertieren Sie einen Ordner in einen Smart Folder auf dem Mac
Wenn Sie einen normalen Ordner haben, den Sie in einen intelligenten Ordner umwandeln möchten, sind dafür nur ein paar Klicks erforderlich.
- Beginnen Sie mit einem der folgenden Schritte:
- Wählen Sie die drei Punkte rechts neben dem Namen aus und wählen Sie „In Smart Folder konvertieren“.
- Klicken Sie mit der rechten Maustaste auf den Ordner und wählen Sie „In Smart Folder konvertieren“.
- Wählen Sie in der Menüleiste Datei → Ordner in Smart Folder konvertieren.
- Wenn Sie eine Popup-Meldung zur Bestätigung dieser Aktion sehen, wählen Sie „Konvertieren“, um fortzufahren.
- Sie werden dann sehen, dass jede Notiz im Ordner den Namen des Smart-Ordners als Tag enthält.
Bearbeiten Sie Smart Folder auf dem Mac
Sobald Sie einen intelligenten Ordner erstellt haben, können Sie wie auf Ihrem iPhone und iPad Änderungen daran vornehmen.
Klicken Sie mit der rechten Maustaste oder wählen Sie die drei Punkte rechts neben dem Ordnernamen aus. Anschließend können Sie den Ordner umbenennen, seinen Inhalt sortieren oder gruppieren.
Um die Filter für einen Smart Folder zu bearbeiten, wählen Sie „Smart Folder bearbeiten“. Nehmen Sie dann Ihre Änderungen vor und klicken Sie auf OK, um sie zu speichern.
Smart Folder auf dem Mac löschen
Wenn Sie den von Ihnen erstellten Smart Folder nicht mehr verwenden möchten, können Sie ihn einfach löschen. Beachten Sie, dass dadurch die Notizen des Ordners nicht gelöscht werden.
- Führen Sie eine der folgenden Aktionen aus:
- Wählen Sie die drei Punkte rechts neben dem Namen aus und wählen Sie Ordner löschen.
- Klicken Sie mit der rechten Maustaste auf den Ordner und wählen Sie Ordner löschen.
- Wählen Sie Bearbeiten → Ordner löschen aus der Menüleiste.
- Bestätigen Sie diese Aktion im Popup-Fenster, indem Sie Löschen auswählen. Andernfalls wählen Sie Abbrechen.
Arbeiten Sie intelligenter mit intelligenten Ordnern in Apple Notes!
Der Vorteil intelligenter Ordner in Notes besteht neben dem schnellen Zugriff auf die benötigten Notizen darin, dass alles mühelos geschieht. Wenn Sie sich im Voraus ein paar Minuten Zeit nehmen, um einen intelligenten Ordner zu erstellen, können Sie Ihre Notizen organisieren, ohne einen Finger zu rühren.
Für dich! Nachdem Sie nun wissen, wie Sie Smart Folder in Notizen auf iPhone, iPad und Mac verwenden, möchten Sie einen erstellen oder haben Sie bereits einen erstellt?



Schreibe einen Kommentar