So beheben Sie das Dimmen der Helligkeit auf dem iPhone-Bildschirm
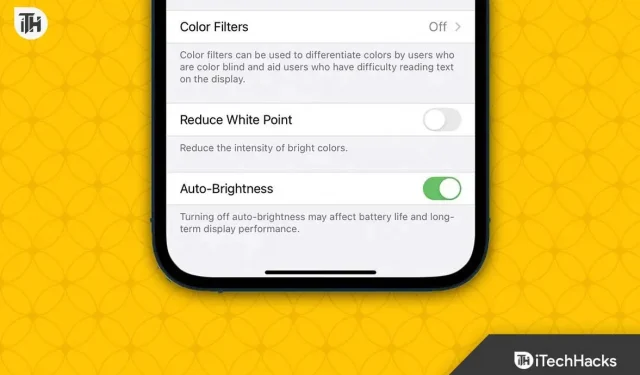
Das iPhone ist seit seiner Einführung ein wahres technisches Wunderwerk. Allerdings gibt es einige Funktionen, die die Jungs von Apple besser verstehen. Viele Nutzer berichten beispielsweise plötzlich, dass die Helligkeit des iPhones immer weiter abnimmt. Nun, für Apple-Fans klingt das nach einem kleinen Problem, aber es ist da.
Wenn also die Helligkeit Ihres iPhones ständig nachlässt, lesen Sie diese Anleitung, bis das Problem behoben ist. Lasst uns beginnen.
Warum lässt die Helligkeit Ihres iPhones ständig nach?
Wenn Ihr iPhone dunkler wird oder die Helligkeit weiterhin sinkt, ist Ihr Telefon möglicherweise auf automatische Helligkeitseinstellung eingestellt und Sie befinden sich in einer Umgebung mit schlechten Lichtverhältnissen. Wenn es einen Zusammenhang gibt, ist es nicht so schwer, es zu beheben.
Mehrere andere Benutzer berichteten, dass ihnen die Deaktivierung des Energiesparmodus dabei geholfen habe, den ständig nachlassenden Helligkeitsfehler zu beheben. Wenn Sie es aktiviert haben, liegt Ihr Problem wahrscheinlich dort.
Darüber hinaus kann es sein, dass Ihr iPhone überhitzt ist und es sich dank seines Schutzmechanismus vor einer weiteren Erwärmung und damit einer Verdunkelung schützt.
Dies ist Ihr Hauptgrund, wenn Sie schwere oder umfangreiche Aufgaben erledigen. Wenn dies nicht der Grund dafür ist, dass die Helligkeit Ihres iPhones ständig abnimmt, lesen Sie unsere Anleitung, um das Problem zu beheben.
So beheben Sie das Problem, dass der iPhone-Bildschirm bei deaktivierter automatischer Helligkeit immer dunkler wird
Hier haben wir 8 mögliche Korrekturen zur Reduzierung der iPhone-Bildschirmhelligkeit aufgelistet. Wir empfehlen, jeden Fix der Reihe nach durchzuführen, da es beim nächsten Fix keinen Sinn macht, einen davon zu überspringen.
Lösung 1: Starten Sie das iPhone neu
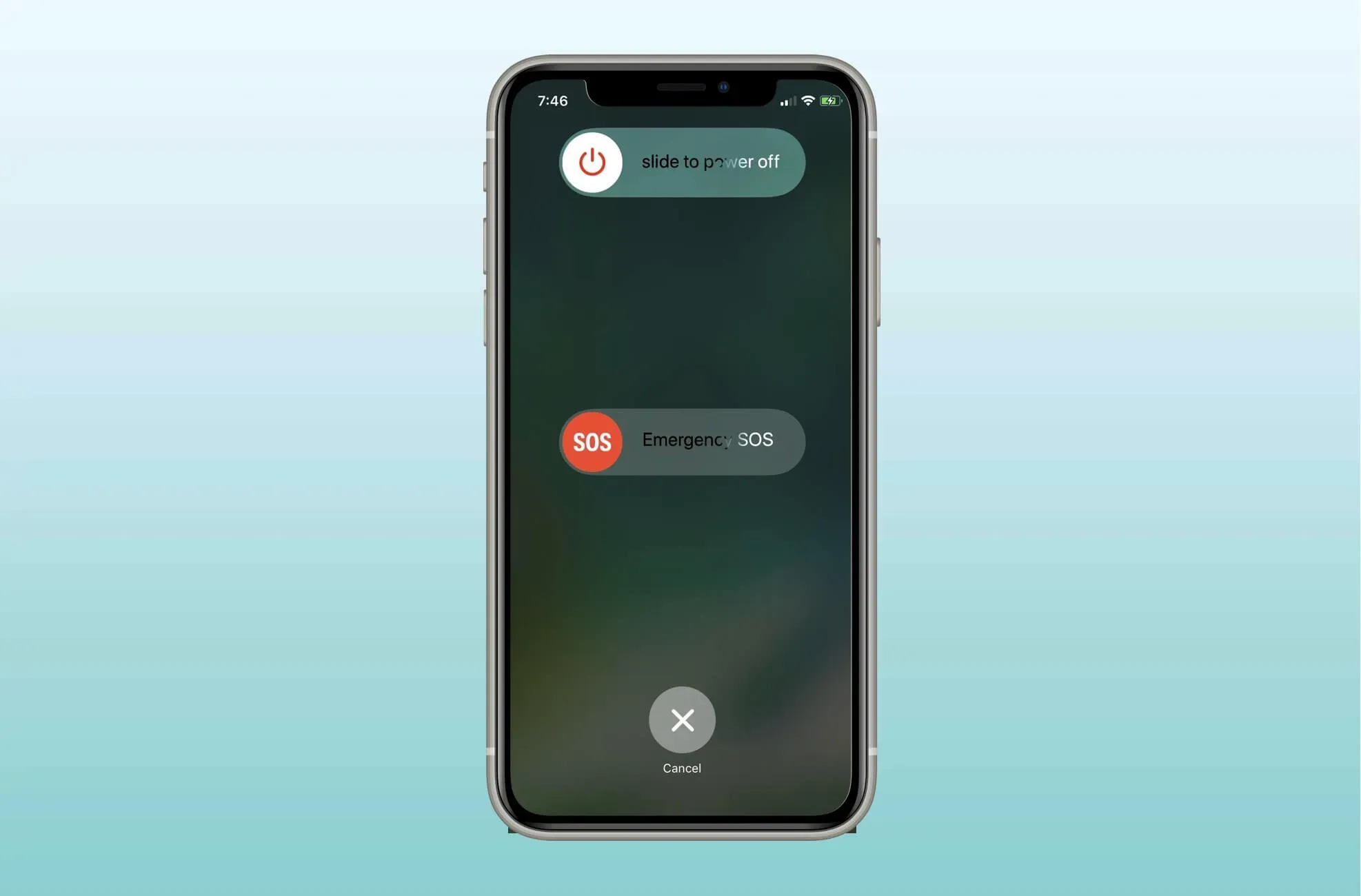
So einfach es auch klingt: Ein Neustart Ihres iPhones kann eine ganze Reihe von Problemen beheben, einschließlich einer Verringerung der Helligkeit. Jeder weiß, wie man sein iPhone zurücksetzt, und Sie auch.
Halten Sie jedoch die Sperrtaste gedrückt, bis der Schieberegler auf dem Bildschirm angezeigt wird. Ziehen Sie den Schieberegler nach unten, um es auszuschalten. Warten Sie nach dem Ausschalten Ihres iPhones 5–6 Minuten, bis Sie es wieder einschalten. Benutzen Sie Ihr Telefon 2-3 Minuten lang weiter und prüfen Sie, ob die Helligkeit weiter abnimmt.
Fix 2: Überprüfen Sie, ob Ihr iPhone überhitzt
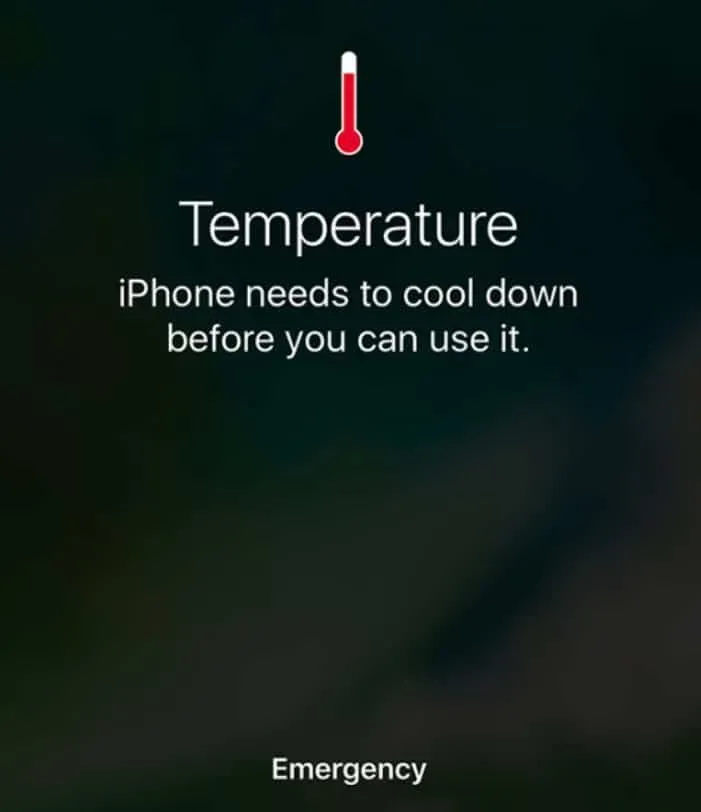
Wenn Ihr iPhone überhitzt, zeigt es eine Meldung an und wechselt in den Energiesparmodus. Daher werden dadurch die Helligkeit und einige andere Einstellungen verringert. Beim iPhone der nächsten Generation wird Ihr iPhone seine Helligkeit verringern und einige Einstellungen anpassen.
Wenn Sie es schaffen, Ihr iPhone neu zu starten, um es weiter zu verwenden, erkennt Ihr iPhone die Szene erneut und verringert die Helligkeit. Wenn Sie das Gefühl haben, dass Ihr iPhone warm geworden ist, verwenden Sie es für eine Weile nicht mehr und schalten Sie es, wenn möglich, für eine Weile aus. Stellen Sie nach dem Einschalten des Telefons sicher, dass es nicht heiß wird. Achten Sie darauf, ob die Helligkeit des iPhone-Bildschirms weiter abnimmt oder nicht.
Fix 3: Überprüfen Sie die automatische Helligkeit
Jeder liebt die automatische Helligkeit. Es bietet den Komfort, die Helligkeit an das Umgebungslicht anzupassen. Allerdings kann diese automatische Helligkeit viele Probleme verursachen.
Möglicherweise befinden Sie sich in einem Bereich mit wenig Licht und die automatische Helligkeit ist aktiviert. Dadurch wird die Helligkeit Ihres Telefons automatisch verringert, um sie an Ihre Umgebung anzupassen. Um dies zu deaktivieren, gehen Sie folgendermaßen vor:
- Einstellungen öffnen.
- Klicken Sie im Menü „Einstellungen“ auf Barrierefreiheit.
- Klicken Sie im nächsten Fenster auf „Bildschirm und Text“.
- Scrollen Sie nach unten und schalten Sie den automatischen Helligkeitsschalter um, um ihn auszuschalten.
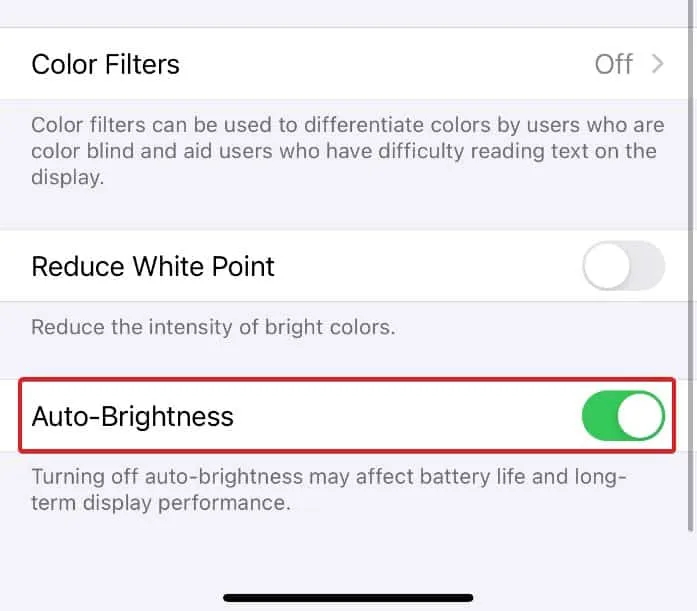
Überprüfen Sie nun, ob die Helligkeit des iPhone-Bildschirms weiter abnimmt. Wenn nicht, großartig. Wenn ja, folgen Sie dem nächsten Fix.
Fix 4: Nachtschicht deaktivieren
Beginnend mit dem iPhone 12 SE führte Apple Nachtschichten ein. Dies wurde durchgeführt, um Menschen zu helfen, die nachts arbeiten oder nachts Schlafstörungen haben. Allerdings hat diese Funktion die schlechte Angewohnheit, dass sie automatisch und plötzlich dimmt.
Night Shift kann dazu führen, dass die Helligkeit Ihres iPhones auf ein Minimum sinkt. In diesem Fall ist es besser, es zu deaktivieren. Befolgen Sie diese Schritte, um dasselbe zu tun:
- Klicken Sie auf „Einstellungen“, um es zu öffnen.
- Klicken Sie auf „Bildschirm und Helligkeit“.
- Scrollen Sie nun etwas nach unten und drücken Sie Night Shift.
- Schalten Sie es jetzt aus.
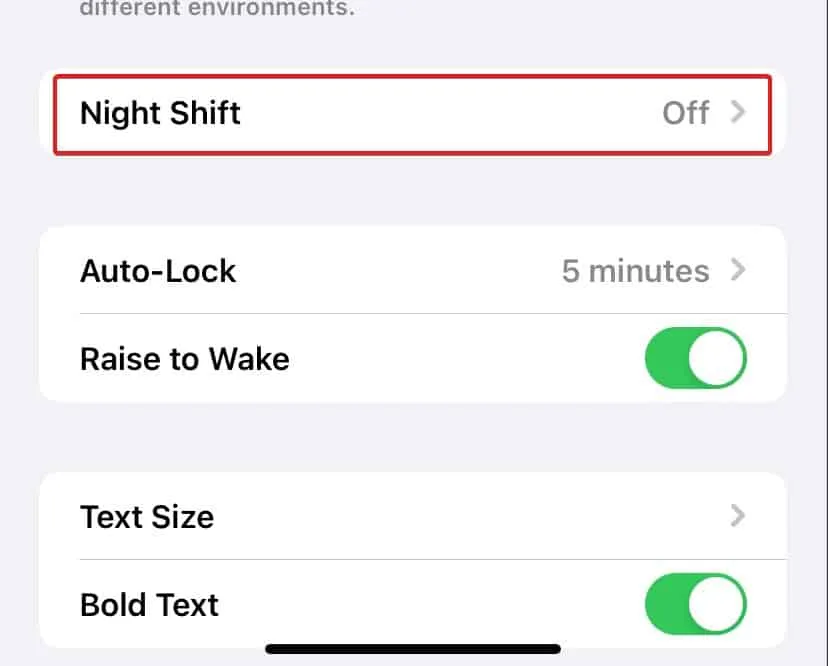
Ihre Nachtschicht ist deaktiviert. Jetzt werden Sie keinen starken Helligkeitsabfall mehr spüren. Wenn Sie jedoch können, befolgen Sie bitte den nächsten Fix.
Fix 5: Helligkeit manuell ändern
Falls es möglich ist, dass Ihre Helligkeit aufgrund der automatischen Helligkeit oder des Energiesparmodus ausgeschaltet wurde. In diesem Fall wäre es sinnvoll, es zu aktivieren. Befolgen Sie diese Schritte, um die Helligkeit zu erhöhen:
- Klicken Sie auf „Einstellungen“, um es zu öffnen.
- Klicken Sie auf „Bildschirm und Helligkeit“.
- Stellen Sie nun den Helligkeitsregler auf den gewünschten Maximalwert ein.
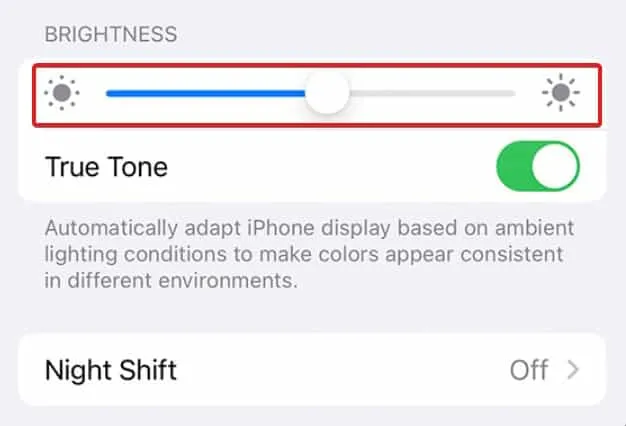
Versuchen Sie, die Helligkeit nicht zu lange hoch zu halten, da dies die Akkulaufzeit erheblich beeinträchtigt.
Fix 6: Überprüfen Sie den Energiesparmodus
Der Energiesparmodus lässt sich leicht anhand des Batteriesymbols in der oberen rechten Ecke erkennen. Wenn es grün ist, funktioniert es normal. Wenn das Batteriesymbol jedoch gelb ist, befindet sich das Gerät im Energiesparmodus.
Wie der Name schon sagt, verwaltet der Energiesparmodus jeden Aspekt Ihres iPhones, um die Akkulaufzeit zu verlängern und wenig Strom zu verbrauchen. Wenn Sie bemerken, dass Ihr Computer im Energiesparmodus läuft, befolgen Sie diese Schritte, um ihn auszuschalten:
- Klicken Sie auf „Einstellungen“, um es zu öffnen.
- Scrollen Sie etwas nach unten und tippen Sie auf „Akku“.
- Schalten Sie nun den Energiesparmodus aus.
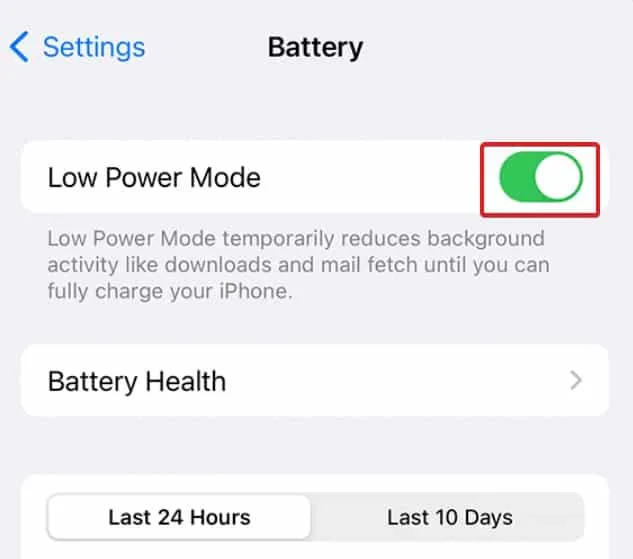
Überprüfen Sie nun, ob die Helligkeit zu niedrig wird oder nicht.
Fix 7: Nach Updates suchen
Möglicherweise ist Ihr iPhone abgestürzt. Wie wir gesehen haben, sind viele Benutzer nach dem Update auf iOS 16 auf schwarze Hintergrundbilder gestoßen. Wenn Ihr Update die Ursache ist, ist es ebenfalls am besten, nach Updates zu suchen und Ihr iPhone auf die neueste Version zu aktualisieren.
- Klicken Sie auf „Einstellungen“.
- Klicken Sie auf Allgemein.
- Wählen Sie Software-Updates.
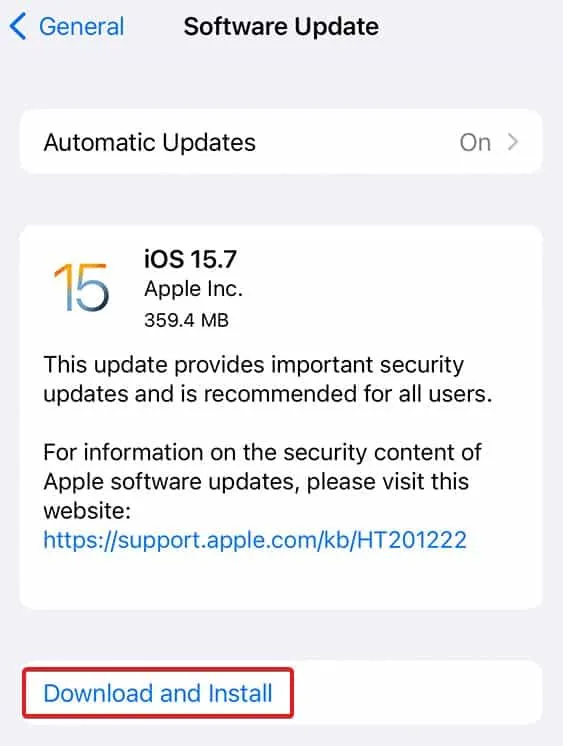
Wenn ein Update verfügbar ist, wird eine Benachrichtigung mit einer Nummer angezeigt. Aktualisieren Sie Ihr Telefon, indem Sie den Anweisungen auf dem Bildschirm folgen.
Notiz. Aktivieren Sie immer automatische Updates. Dadurch wird sichergestellt, dass Ihr iPhone über die neueste Software und keine Fehler verfügt.
Lösung 8: Wenden Sie sich an den Apple-Support
Wenn keiner der oben genannten Fixes funktioniert hat, liegt das Problem möglicherweise an Ihrem OLED-Panel. Der Benutzer kann solche Probleme nur beheben, wenn er ein ausgebildeter Techniker ist. Wir empfehlen Ihnen daher, ein Apple-Servicecenter aufzusuchen und zu prüfen, was dort zu diesem Problem gesagt wird.
Je nach Problem nennen sie Ihnen einen Preis. Wenn Sie jedoch über einen Apple Care-Plan verfügen, kosten Sie kostenlose iPhone-Reparaturen keinen Cent.
Endeffekt
Nun, das ist alles, was wir darüber wissen, wie Sie das Problem beheben können, wenn die iPhone-Helligkeit ständig nachlässt. Wir hoffen, dass dieser Leitfaden Ihnen geholfen hat. Wenn Sie sich an ein Servicecenter wenden müssen, teilen Sie uns im Kommentarbereich mit, was es getan hat.



Schreibe einen Kommentar