So übertragen Sie alle Ihre Google-Kontakte mit dem iPhone oder Computer auf iCloud
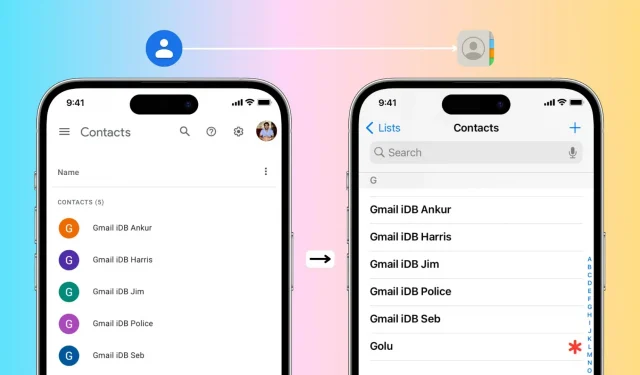
Von Android auf iPhone umsteigen? In dieser Anleitung erfahren Sie, wie Sie alle Ihre Google-Kontakte am einfachsten mit Ihrem iPhone oder Computer auf Ihr Apple iCloud-Konto übertragen.
Kann ich mich auf meinem iPhone bei meinem Google-Kontakte-Konto anmelden?
Definitiv! Sie können zu iPhone-Einstellungen > Kontakte > Konten > Konto hinzufügen > Google > Bei Ihrem Google-Konto anmelden > sicherstellen, dass „Kontakte“ aktiviert ist > Speichern. Danach werden alle Ihre Google-Kontakte in der iOS-Kontakte-App angezeigt. Alle hier vorgenommenen Änderungen werden synchronisiert und auf allen Geräten angezeigt. Dieser Ansatz ist ideal, wenn Sie gleichzeitig ein iPhone und ein Android-Telefon verwenden möchten.
Wenn Sie jedoch von Android auf das iPhone umsteigen oder einfach nicht möchten, dass Ihre Kontakte in Google, sondern in iCloud gespeichert werden, können Sie sie ganz einfach mit der folgenden Methode übertragen.
So übertragen Sie Google-Kontakte mit dem iPhone auf iCloud
1) Stellen Sie sicher, dass Sie auf Ihrem iPhone bei iCloud angemeldet sind und Kontakte aktiviert sind. Um dies zu überprüfen, gehen Sie zur App „Einstellungen“ > „Ihr Name“ > „iCloud“ > „Alle anzeigen“. Hier sollte der Schalter neben den Kontakten grün sein. Wenn nicht, aktivieren Sie es jetzt.
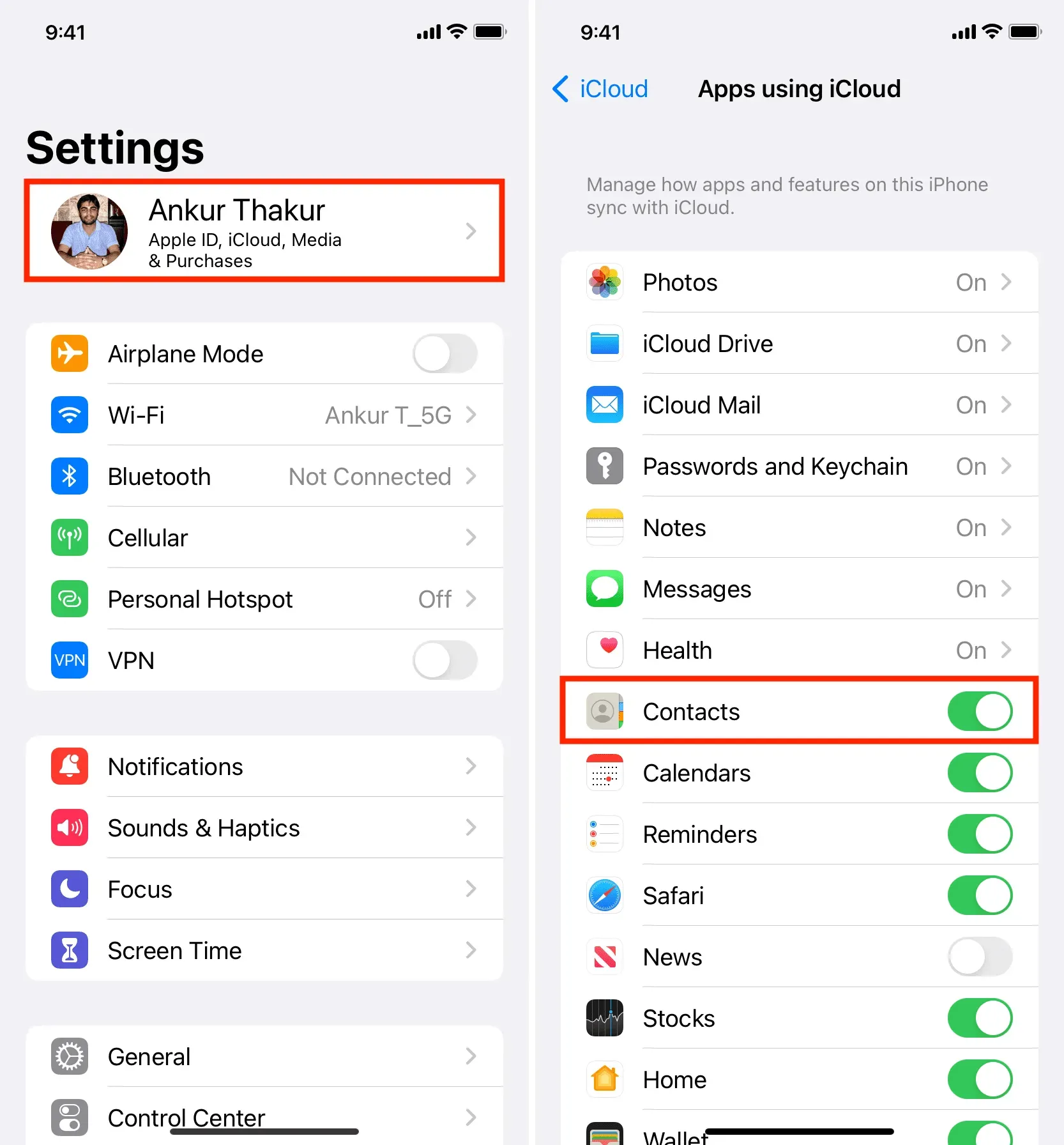
2) Besuchen Sie contact.google.com in Safari auf dem iPhone und melden Sie sich mit Ihrem Google-Konto an.
3) Tippen Sie oben links auf das dreizeilige Symbol und wählen Sie die Option „Exportieren“.
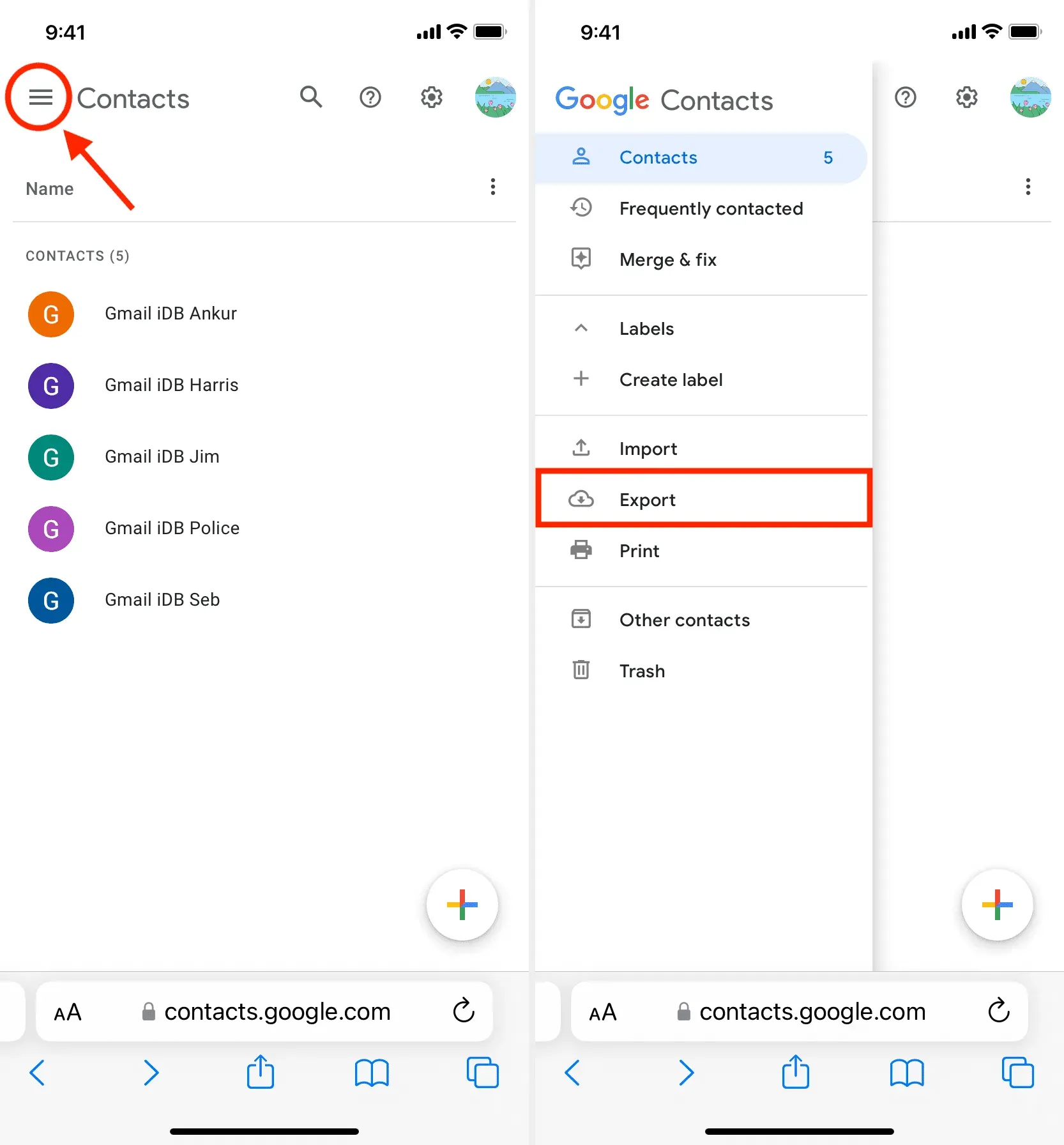
4) Wenn alle Kontakte ausgewählt sind, überprüfen Sie vCard (für iOS-Kontakte) und klicken Sie auf „Exportieren“.
5) Klicken Sie auf „Zulassen“, wenn Sie dazu aufgefordert werden.
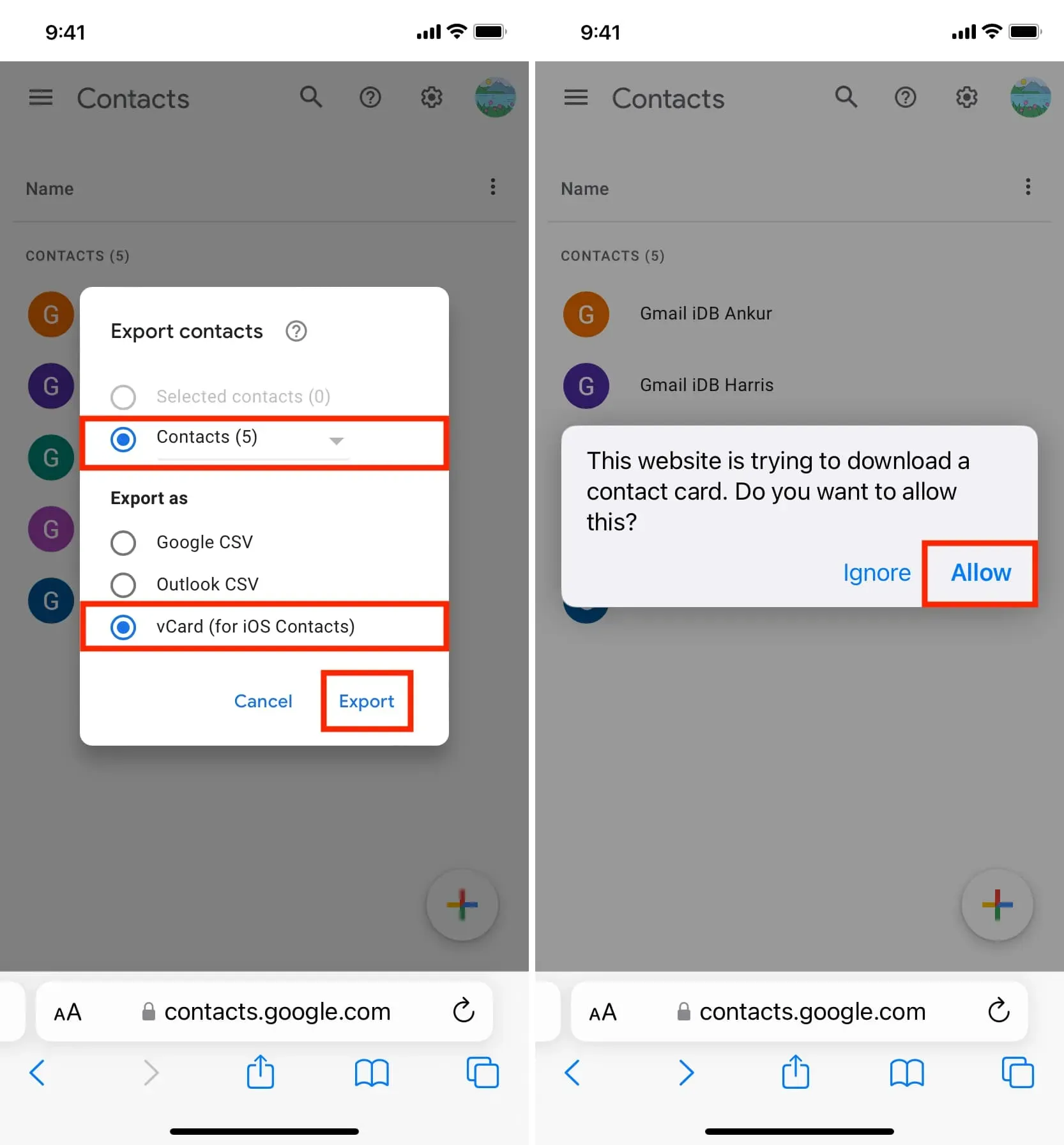
6) Danach sehen Sie einen der geöffneten Kontakte auf dem Bildschirm. Klicken Sie auf die Schaltfläche „Teilen“ und wählen Sie „Kontakte“ im iOS-Teilenblatt aus.
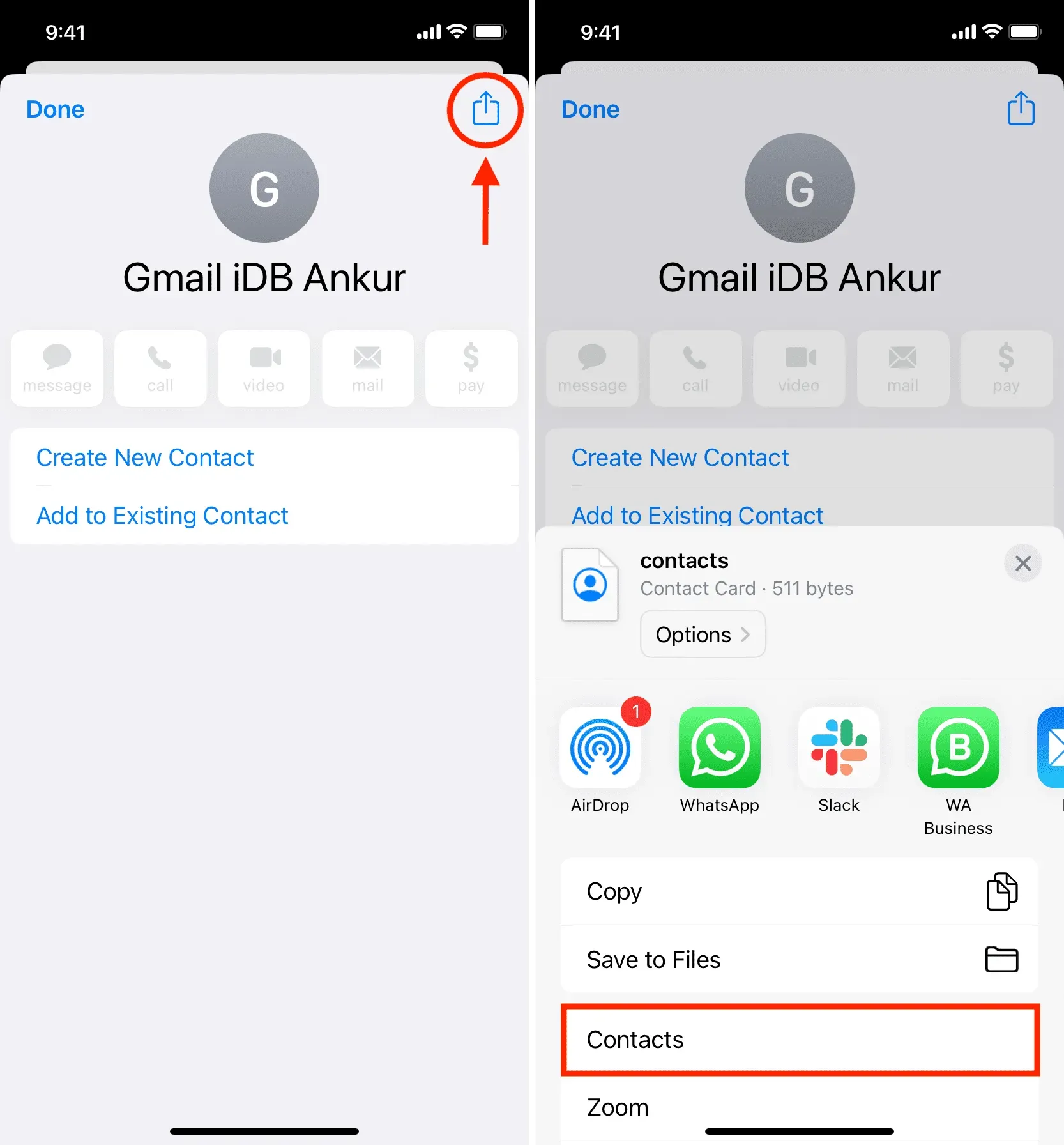
7) Klicken Sie auf „Alle N Kontakte hinzufügen“ > „Alle N Kontakte hinzufügen“ > „Neue Kontakte erstellen“.
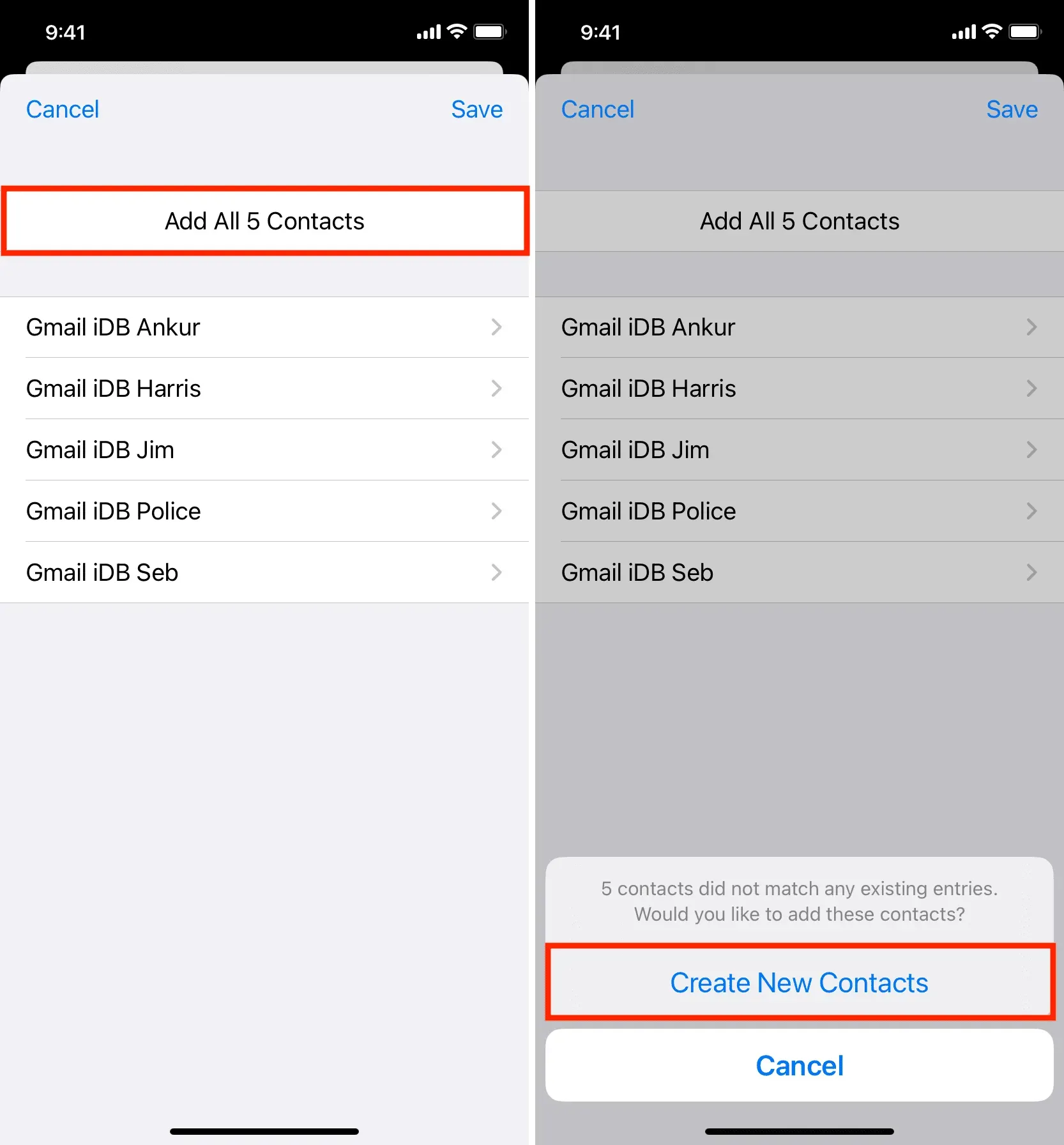
Das ist alles. Sie haben Ihre in Ihrem Google-/Gmail-Konto gespeicherten Kontakte erfolgreich zur Kontakte-App auf Ihrem iPhone hinzugefügt.
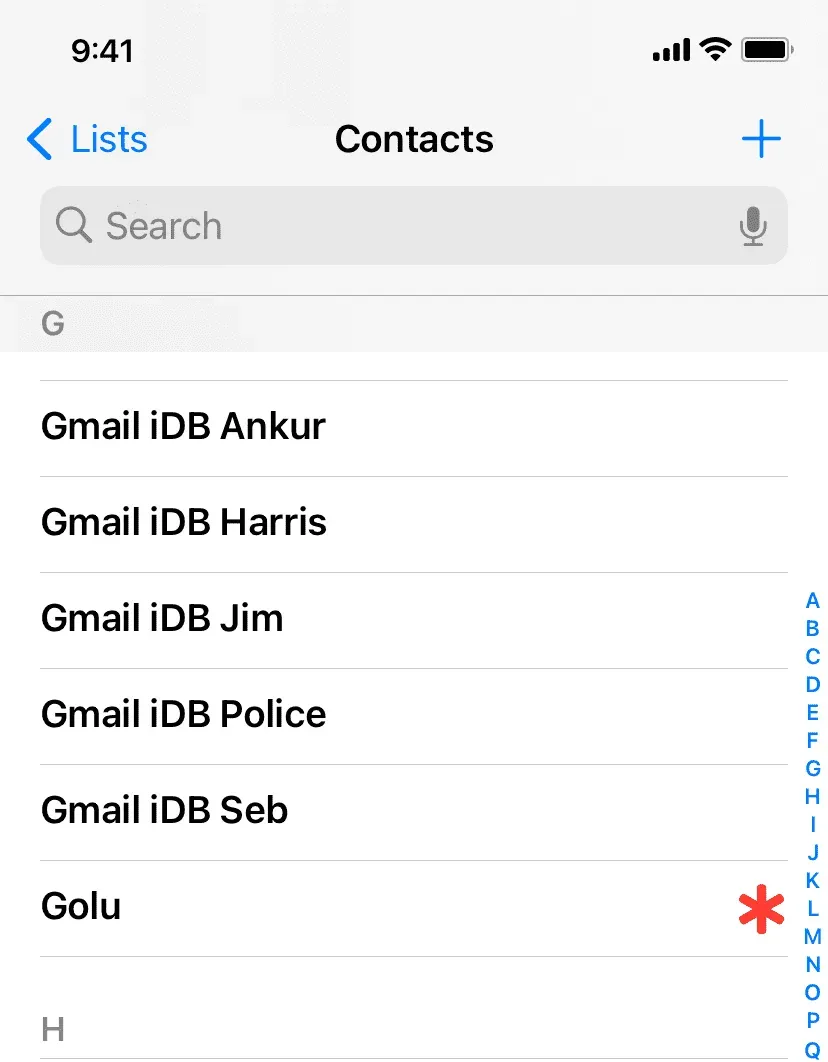
Da Sie bereits bei iCloud angemeldet sind, werden diese Kontakte im Hintergrund in Ihr iCloud-Konto hochgeladen. Sie können dies überprüfen, indem Sie sich in einem Webbrowser bei iCloud.com anmelden und „Kontakte“ auswählen. Sie können die Kontakte-App auch auf einem anderen iPhone, iPad oder Mac öffnen und dort nach den neu hinzugefügten Kontakten suchen.
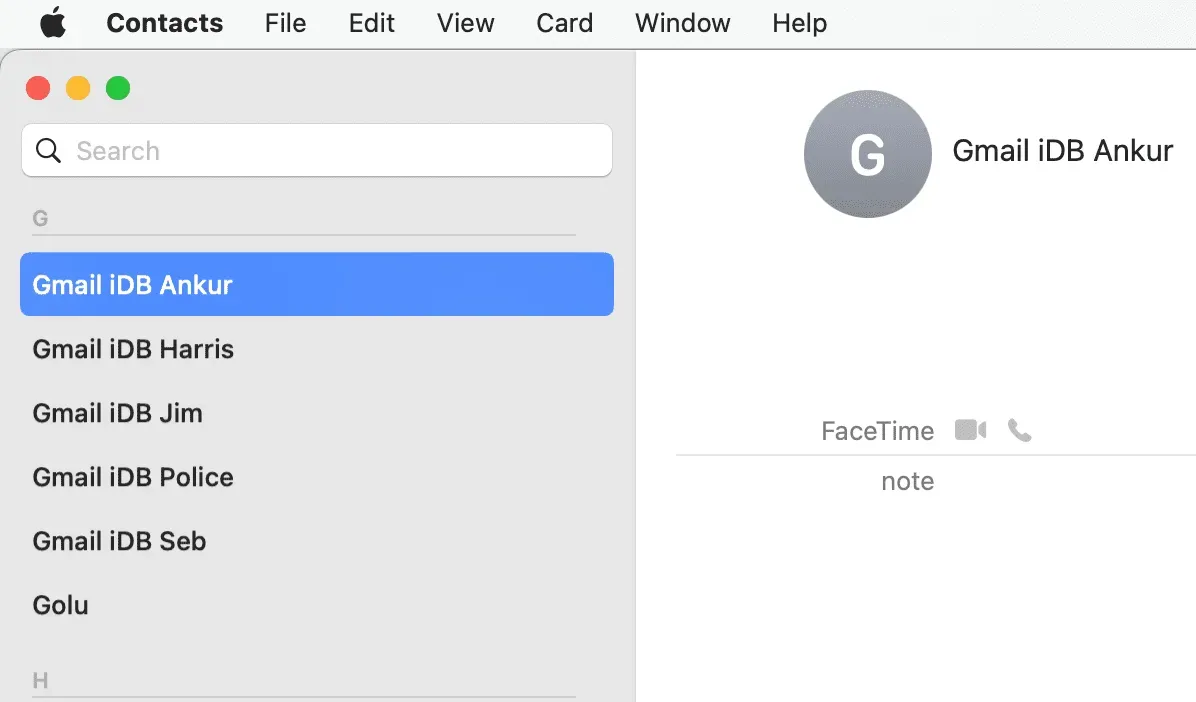
Importieren Sie Google-Kontakte mit Mac oder PC in iCloud-Kontakte
1) Besuchen Sie contact.google.com im Webbrowser Ihres Computers und melden Sie sich bei Ihrem Google-/Gmail-Konto an, falls Sie dies noch nicht getan haben.
2) Klicken Sie in der linken Seitenleiste auf „Exportieren“, wählen Sie „vCard“ (für iOS-Kontakte) und klicken Sie auf die Schaltfläche „Exportieren“. Die Datei wird heruntergeladen. vcf auf Ihren Computer.
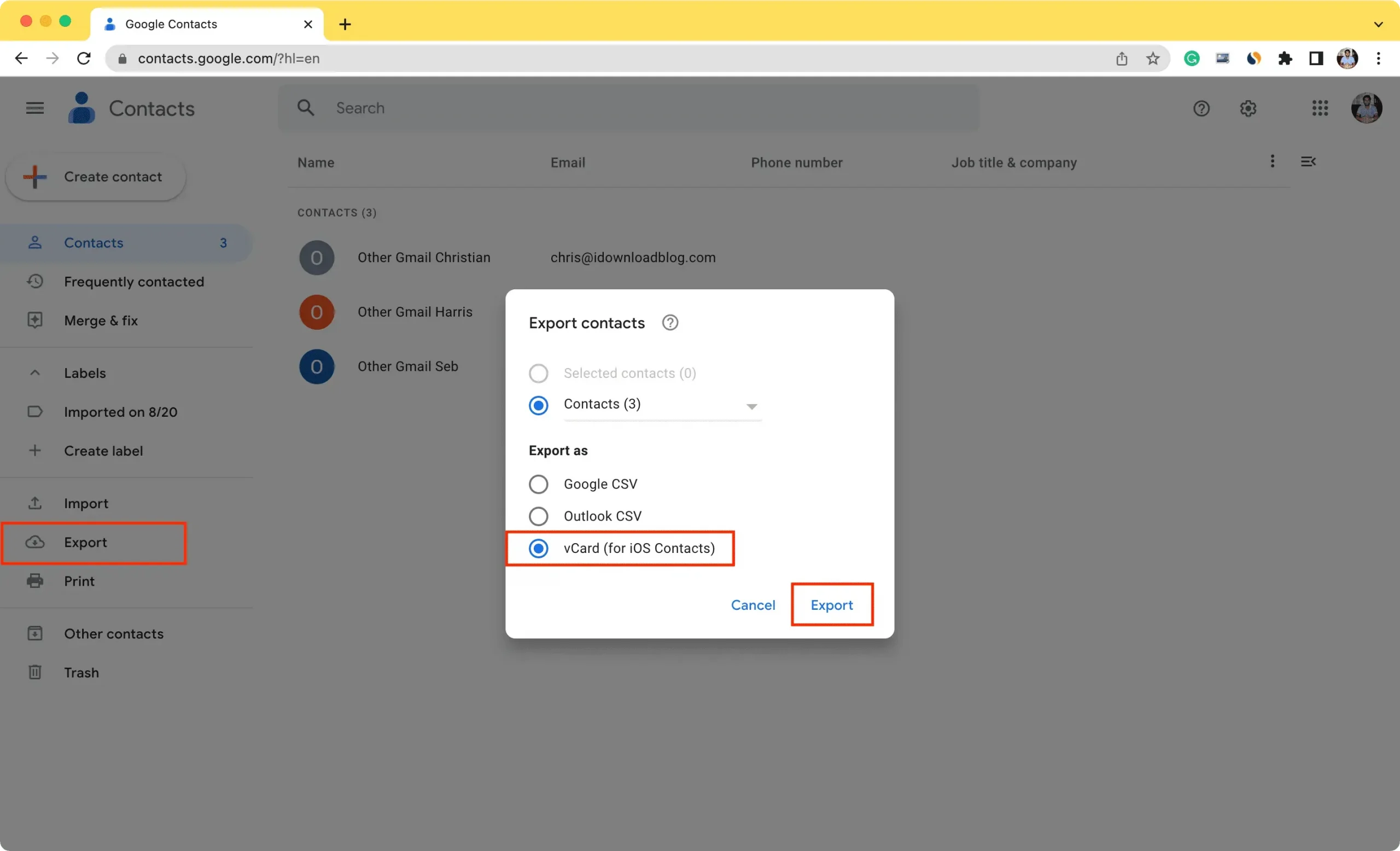
3) Besuchen Sie dann iCloud.com und melden Sie sich mit Ihrer Apple-ID und Ihrem Passwort an.
4) Wählen Sie anschließend Kontakte aus.
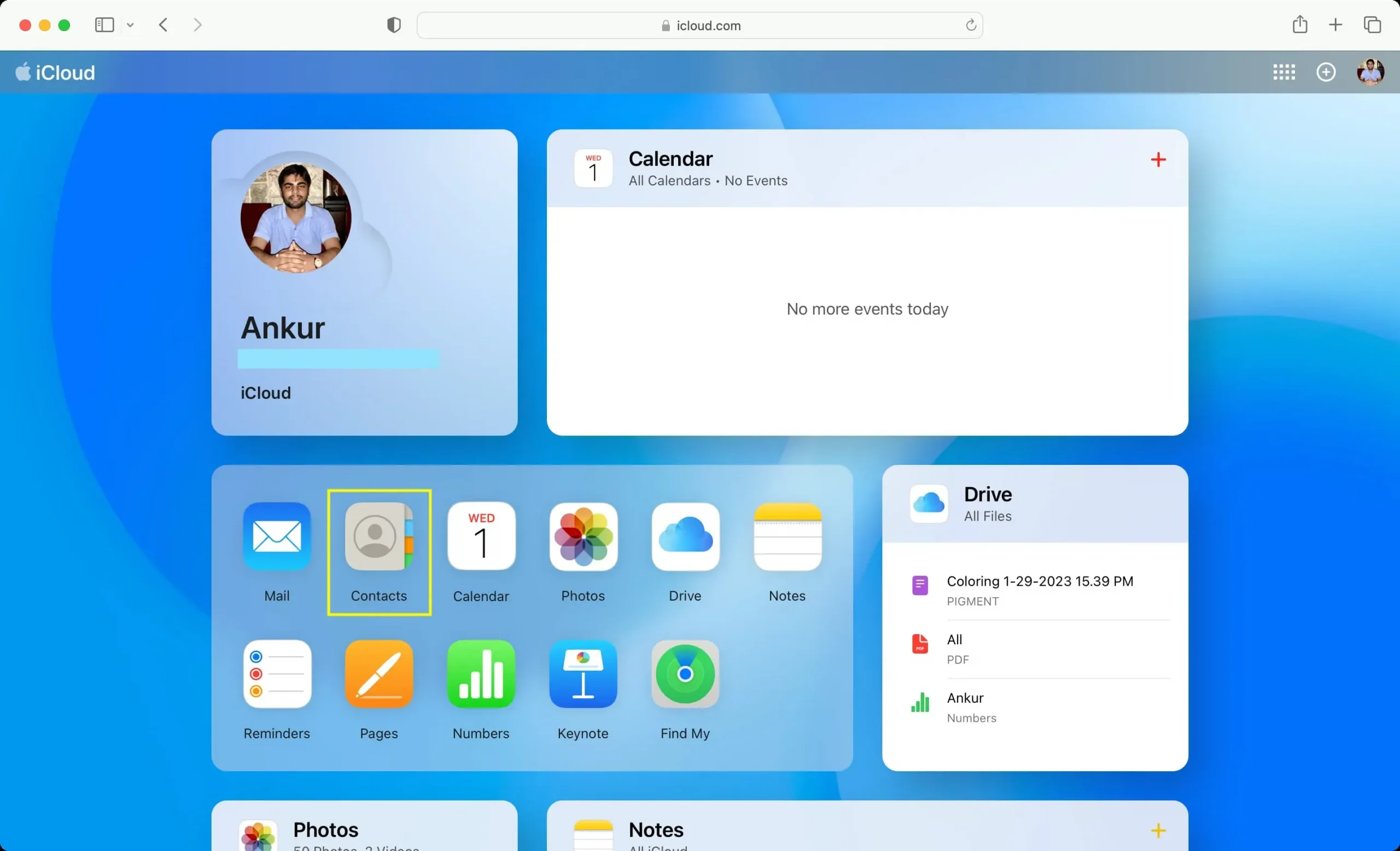
5) Klicken Sie auf das Zahnradeinstellungssymbol in der unteren linken Ecke und wählen Sie „vCard importieren“.
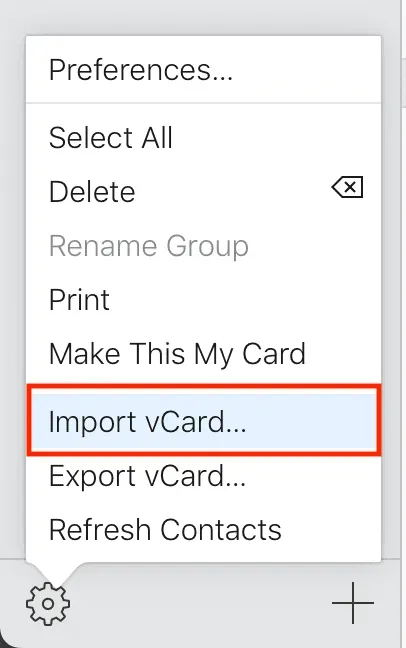
6) Wählen Sie nun die Datei contact.vcf aus, die Sie in Schritt 2 heruntergeladen haben, und klicken Sie auf Herunterladen.
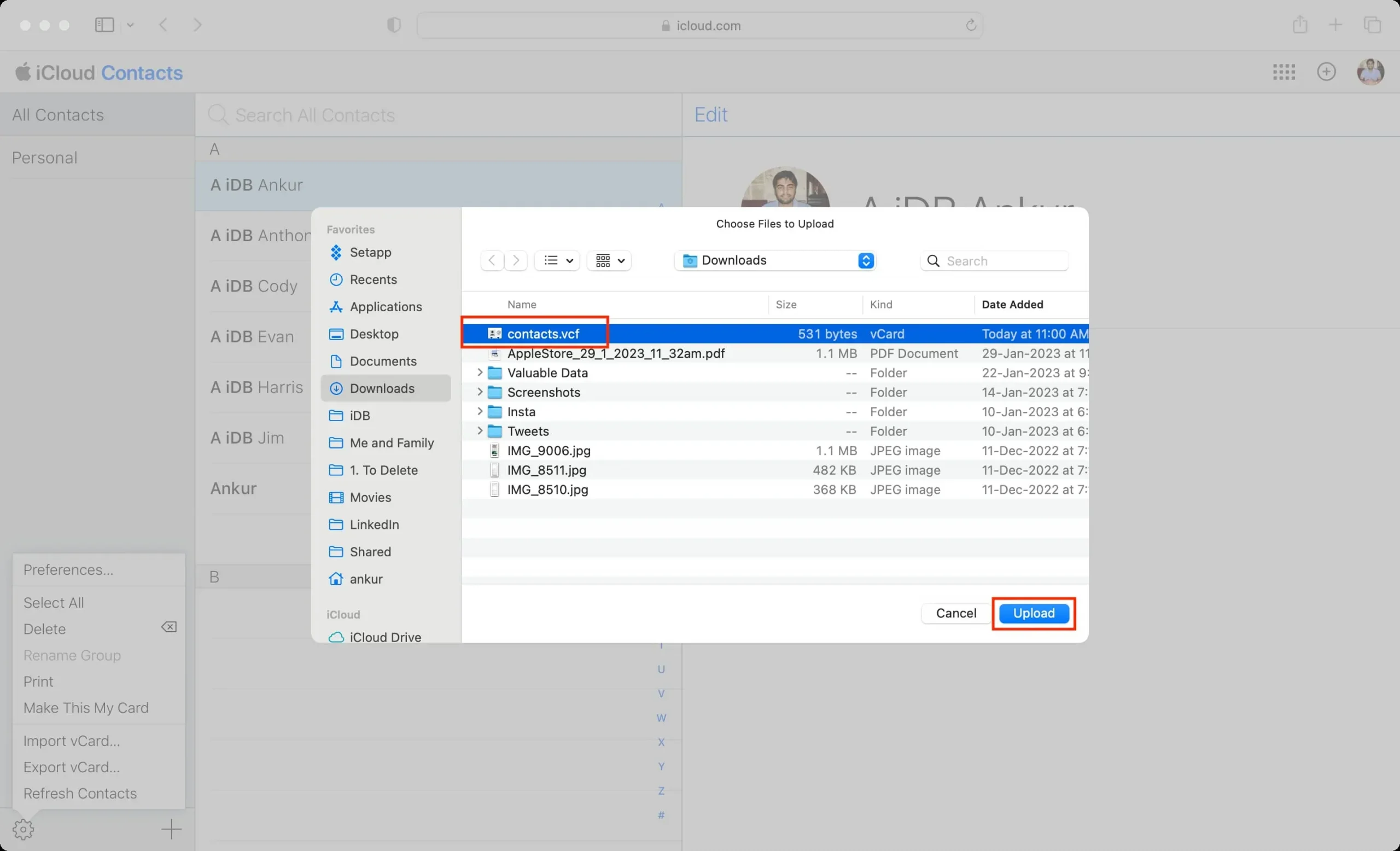
iCloud lädt diese VCF-Datei herunter und fügt alle Ihre Kontakte zu sich selbst hinzu. Diese neu hinzugefügten iCloud-Kontakte werden bald auf allen Ihren Apple-Geräten angezeigt, auf denen Sie diese Apple-ID verwenden und den Schalter „Kontakte“ aktiviert haben.
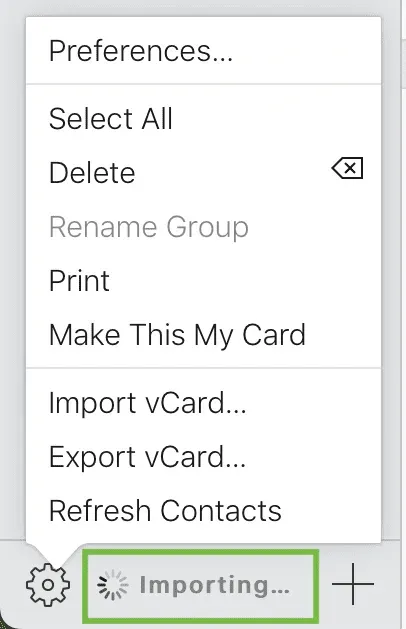
Notiz. Wenn Sie einen Mac verwenden, können Sie einfach auf die heruntergeladene Datei contact.vcf doppelklicken (nach Schritt 2 oben) und ein Popup wird angezeigt, in dem Sie aufgefordert werden, alle Kontakte zur Kontakte-App hinzuzufügen. Klicken Sie auf „Hinzufügen“ und diese Kontakte werden nun zur Kontakte-App Ihres Mac hinzugefügt. Von dort werden sie in iCloud hochgeladen und mit allen Ihren anderen Apple-Geräten synchronisiert. Wenn Ihre VCF-Datei jedoch mehrere hundert Kontakte enthält, empfehle ich die Verwendung der oben genannten iCloud-Webmethode.




Schreibe einen Kommentar