So verhindern Sie, dass iPhone-Nachrichten, Telefonanrufe und FaceTime-Anrufe auf Ihrem Mac angezeigt werden

Durch die nahtlose geräteübergreifende Integration können Textnachrichten, iMessages, Telefonanrufe und FaceTime-Anrufe, die Sie auf Ihrem iPhone erhalten, auch auf Ihrem Mac angezeigt werden, solange beide Geräte dieselbe Apple-ID verwenden.
Sie können diese Einstellungen jedoch anpassen, um Ihre Privatsphäre zu schützen, wenn Sie Ihren Mac unbeaufsichtigt lassen, sodass andere Mac-Benutzer Ihre Nachrichten, Anrufe oder iPhone-Übergabeanfragen nicht sehen können.
Um Ihnen bei der Bewältigung all dessen zu helfen, enthält dieser Leitfaden einige Tipps, wie Sie sicherstellen können, dass Ihre iPhone-Nachrichten und -Anrufe nicht auf Ihrem Mac angezeigt werden.

Erstellen Sie ein neues Mac-Benutzerkonto
Wenn andere Familienmitglieder Ihren Mac verwenden, empfehle ich, für jeden von ihnen ein neues Benutzerkonto zu erstellen. Wann immer sie an Ihrem Mac arbeiten müssen, können sie sich bei ihrem Konto anmelden, während Ihr Hauptkonto mit Ihrer Apple-ID separat und passwortgeschützt bleibt.
Tipp: macOS unterstützt Shared Folder, wodurch es einfach ist, Dateien zwischen verschiedenen Konten zu teilen.
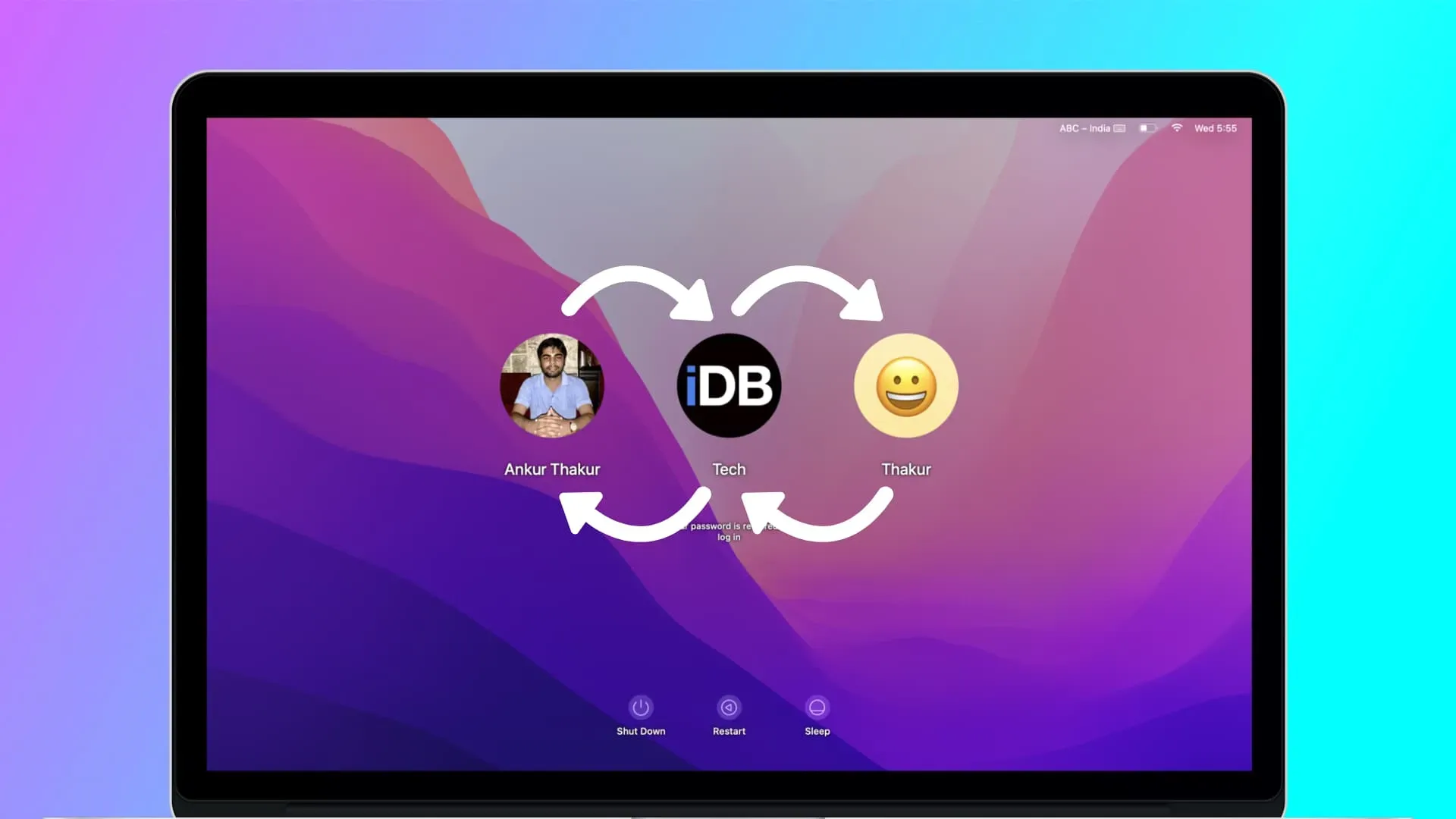
Wenn Sie auf Ihrem Mac ein neues Benutzerkonto erstellen, müssen Sie die meisten der folgenden Tipps nicht befolgen. Wenn Sie kein neues Konto erstellen, weil Sie möchten, dass alle Ihre Dateien für andere Benutzer Ihres Mac weiterhin zugänglich bleiben, lesen Sie weiter, um zu verhindern, dass vertrauliche iPhone-Benachrichtigungen Ihren Mac erreichen.
Stoppen Sie Anrufe vom iPhone zum Mac
Standard-Telefonanrufe
Haben Sie jemals einen Anruf auf Ihrem iPhone erhalten und Ihr Mac in der Nähe hat ebenfalls angerufen und eine Benachrichtigung angezeigt? Wenn Sie dies stört, können Sie es deaktivieren, indem Sie zu iPhone-Einstellungen > Telefon > Anrufe auf anderen Geräten gehen. Deaktivieren Sie von hier aus den Schalter neben dem Namen Ihres Mac oder deaktivieren Sie die Funktion vollständig, indem Sie „Anrufe auf anderen Geräten zulassen“ deaktivieren.
FaceTime-Anrufe
Sie können FaceTime über Ihre Telefonnummer, Ihre Apple-ID-E-Mail-Adresse oder jede andere von Ihnen hinzugefügte E-Mail-Adresse verwenden.
Da Ihr iPhone und Ihr Mac dieselbe Apple-ID verwenden, wird der eingehende Anruf auf Ihrem iPhone und Mac angezeigt, wenn Sie jemand über FaceTime anruft. Sie können dem jedoch ganz einfach Einhalt gebieten, indem Sie sich auf Ihrem Mac von FaceTime abmelden oder auf Ihrem Mac und iPhone unterschiedliche Telefonnummern und E-Mail-Adressen für FaceTime verwenden.
Option 1: Melden Sie sich in FaceTime auf dem Mac von der Apple-ID ab. Öffnen Sie die FaceTime-App und klicken Sie in der Menüleiste auf FaceTime > Einstellungen oder Einstellungen. Klicken Sie nun neben Ihrer Apple-ID auf „Abmelden“.
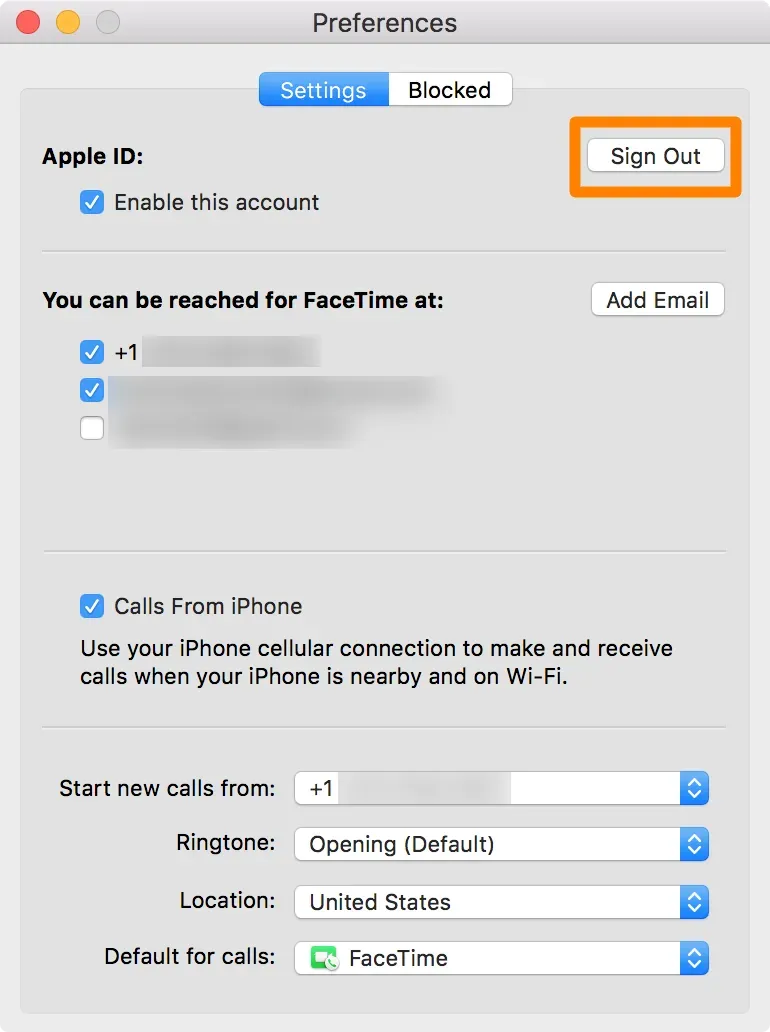
Option 2: Verwenden Sie unterschiedliche Einstellungen für eingehende FaceTime-Anrufe auf iPhone und Mac. Gehen Sie auf dem iPhone zur App „Einstellungen“ > „FaceTime“. Öffnen Sie auf einem Mac FaceTime und klicken Sie auf FaceTime > Einstellungen oder Einstellungen. Beachten Sie nun, welche Telefonnummer und E-Mail-Adressen auf beiden Geräten unter „Sie sind über FaceTime erreichbar“ aufgeführt sind. Wenn Sie von hier aus sehen, dass auf dem iPhone und dem Mac dieselbe Mobiltelefonnummer oder E-Mail-Adresse bestätigt ist, deaktivieren Sie eine davon auf Ihrem iPhone oder Mac.
Auf meinem iPhone habe ich mich dafür entschieden, FaceTime-Anrufe zu empfangen, wenn jemand FaceTime unter meiner Telefonnummer anruft. Wenn jedoch jemand über FaceTime meine E-Mail-Adresse anruft, wird dieser Anruf auf meinem Mac durchgestellt.
Verhindern Sie, dass das iPhone Nachrichten auf dem Mac sendet
Deaktivieren Sie die Weiterleitung von iPhone-Textnachrichten auf dem Mac
Ähnlich wie bei Anrufen können Ihre iPhone-SMS-Nachrichten auch an Ihre anderen Apple-Geräte wie den Mac weitergeleitet werden. Um dies abzuschließen, gehen Sie zu iPhone-Einstellungen > Nachrichten > SMS-Weiterleitung und schalten Sie die Option für diese Funktion aus oder schalten Sie sie nur für Ihren Mac aus.
Deaktivieren Sie die iMessage-Synchronisierung
Ihre iMessage-Konversationen werden auf allen Ihren Geräten mit derselben Apple-ID angezeigt. Wenn Sie nicht möchten, dass die iMessages Ihres iPhones auf Ihrem Mac angezeigt werden, melden Sie sich auf Ihrem Computer von iMessage ab. Öffnen Sie dazu die Nachrichten-App und klicken Sie in der oberen Menüleiste auf Nachrichten > Einstellungen oder Einstellungen > iMessage. Klicken Sie nun neben Ihrer Apple-ID auf „Abmelden“.
Verwenden Sie verschiedene E-Mail-Konten
Wenn Sie auf iPhone und Mac dieselben E-Mail-Konten haben, können Sie neue E-Mail-Benachrichtigungen an Ihren Computer senden. Sie können dies verhindern, indem Sie ein anderes E-Mail-Konto auf Ihrem Mac verwenden:
- Öffnen Sie die Mail-App und klicken Sie in der Menüleiste auf Mail > Einstellungen oder Einstellungen.
- Gehen Sie zum Abschnitt „Konten“.
- Wählen Sie hier iCloud aus und deaktivieren Sie „Dieses Konto aktivieren“.
- Klicken Sie dann auf die Plus-Schaltfläche, um ein weiteres E-Mail-Konto hinzuzufügen.
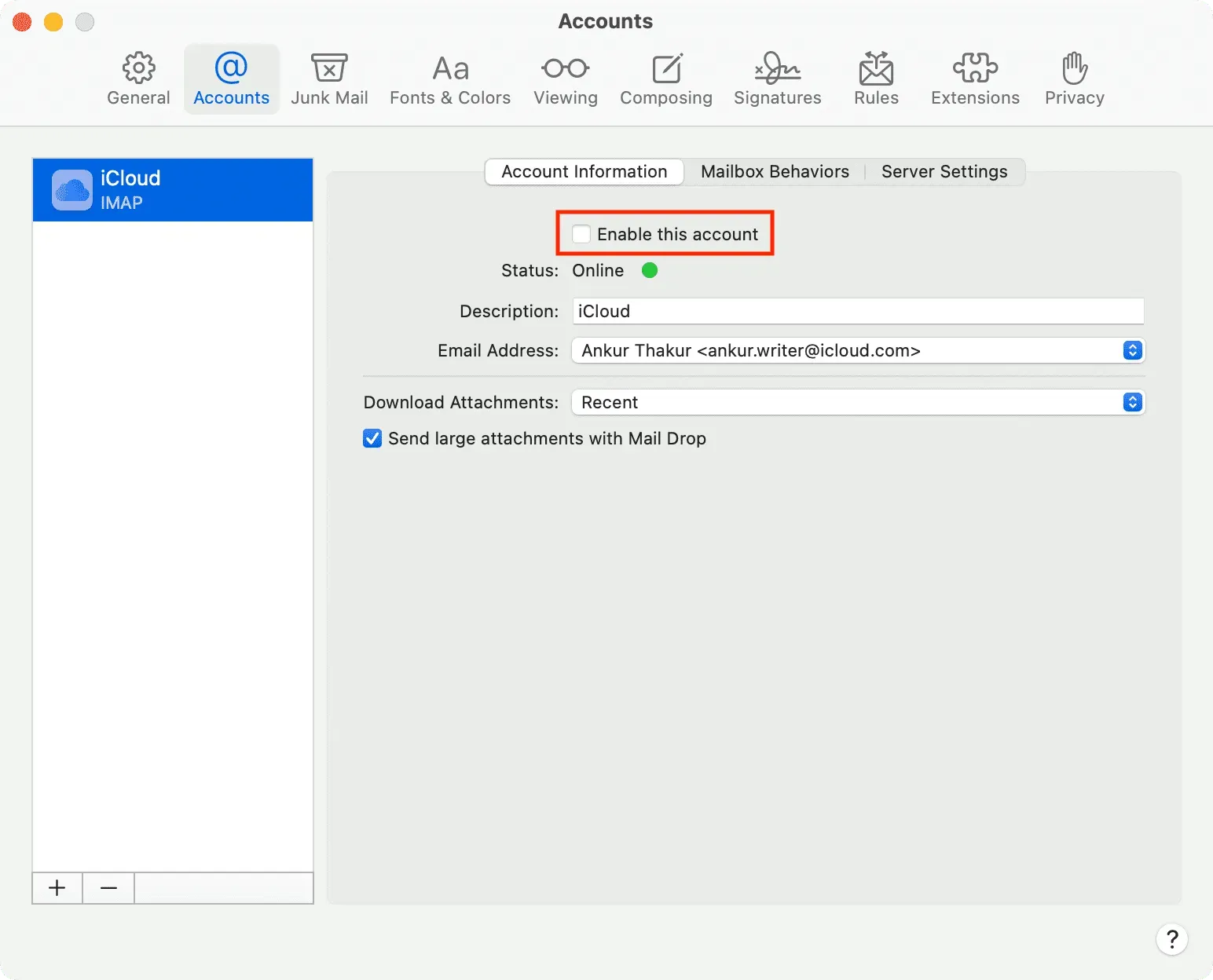
Beenden Sie Ihre Apps auf dem Mac
Apps wie Telegram, WhatsApp, Twitter, Slack und mehr sind sowohl für iOS als auch für macOS verfügbar. Wenn Sie nicht möchten, dass Benachrichtigungen dieser Apps auf Ihrem Mac angezeigt werden, melden Sie sich einfach ab oder deinstallieren Sie die App.
Schalten Sie iCloud aus
Auch wenn Sie sich auf Ihrem Mac nicht vollständig von Ihrer Apple-ID abmelden, können Sie bestimmte iCloud-Funktionen wie Notizen, Erinnerungen, Kalender, iCloud Drive usw. deaktivieren, sodass deren Daten und Benachrichtigungen nicht auf Ihrem Mac angezeigt werden.



Schreibe einen Kommentar