So machen Sie Ihre Nachtsicht klar mit dem versteckten roten Bildschirm des iPhones

Nachtschicht, Dunkelmodus, Weißpunkt reduzieren und Zoom-Low-Light-Filter tragen dazu bei, die schädlichen Auswirkungen auf Ihre innere Uhr zu reduzieren, die helle iPhone- und iPad-Bildschirme nachts haben. Aber es gibt in iOS und iPadOS noch eine weitere Option, die den gesamten Bildschirm rot macht, und die nicht nur für die nächtliche Betrachtung im Bett nützlich ist.
Der Helligkeitsregler, die Weißpunktreduzierung und der Zoom-Low-Light-Filter dimmen das Display, aber Night Shift unterdrückt blaue Lichtfrequenzen, was zu einem orangefarbenen Farbton führt, der Ihnen helfen kann, leichter einzuschlafen (obwohl dies derzeit diskutiert wird ) . Der Dunkelmodus schaltet alle hellen Weißfarben in Schwarz oder Dunkelgrau um, was die Belastung der Augen verringert.
„Color Tint“, eine unten beschriebene Funktion, wendet einen Farbfilter auf den gesamten Bildschirm an, beispielsweise einen reinen Rotfilter, der seine eigenen Vorteile hat.
Rotes Licht ist schwerer zu erkennen als andere Lichtfrequenzen und täuscht unsere Augen daher vor, es sei weniger hell, als es tatsächlich ist. Das bedeutet, dass Sie in einem dunklen Raum auf einen roten Bildschirm schauen können und Ihre erweiterten Pupillen sich nicht so sehr an das Licht gewöhnen müssen. Wenn Sie vom roten Bildschirm wegschauen, gewöhnen sich Ihre Augen außerdem viel schneller an die Dunkelheit um Sie herum.
Die versteckte Apple Color Tint-Funktion kann nützlich sein, wenn Sie Sternkarten-Apps für die Amateurastronomie verwenden , im Kino einen kurzen Blick auf Ihr iPhone werfen oder einfach nur Ihr Gerät überprüfen, wenn Sie mitten in der Nacht aufwachen. Sie können den Bildschirm Ihres iPhones sogar als provisorische Taschenlampe mit roter Linse für die im Militär üblichen, bei Rotlicht lesbaren Papierkarten verwenden. Und wie ein Leser betonte, können viele Tiere Rot nicht sehr gut sehen, sodass Sie mit einem Rotfilter Ihr iPhone oder iPad bei der nächtlichen Jagd verwenden können.
- Bei Amazon empfohlen: HQRP-Taschenlampe mit 9 LEDs und rotem Licht zum Betrachten von Sternenkarten und Nachtaktivitäten.
Schritt 1: Schalten Sie den Rotton ein
Gehen Sie einfach zum in den Einstellungen versteckten Menü „Farbfilter“, um die versteckte Funktion auszuprobieren. Für iOS 13, 14, 15 und 16 und iPadOS 13, 14, 15 und 16 gehen Sie zu:
- Einstellungen -> Barrierefreiheit -> Anzeige und Textgröße -> Farbfilter
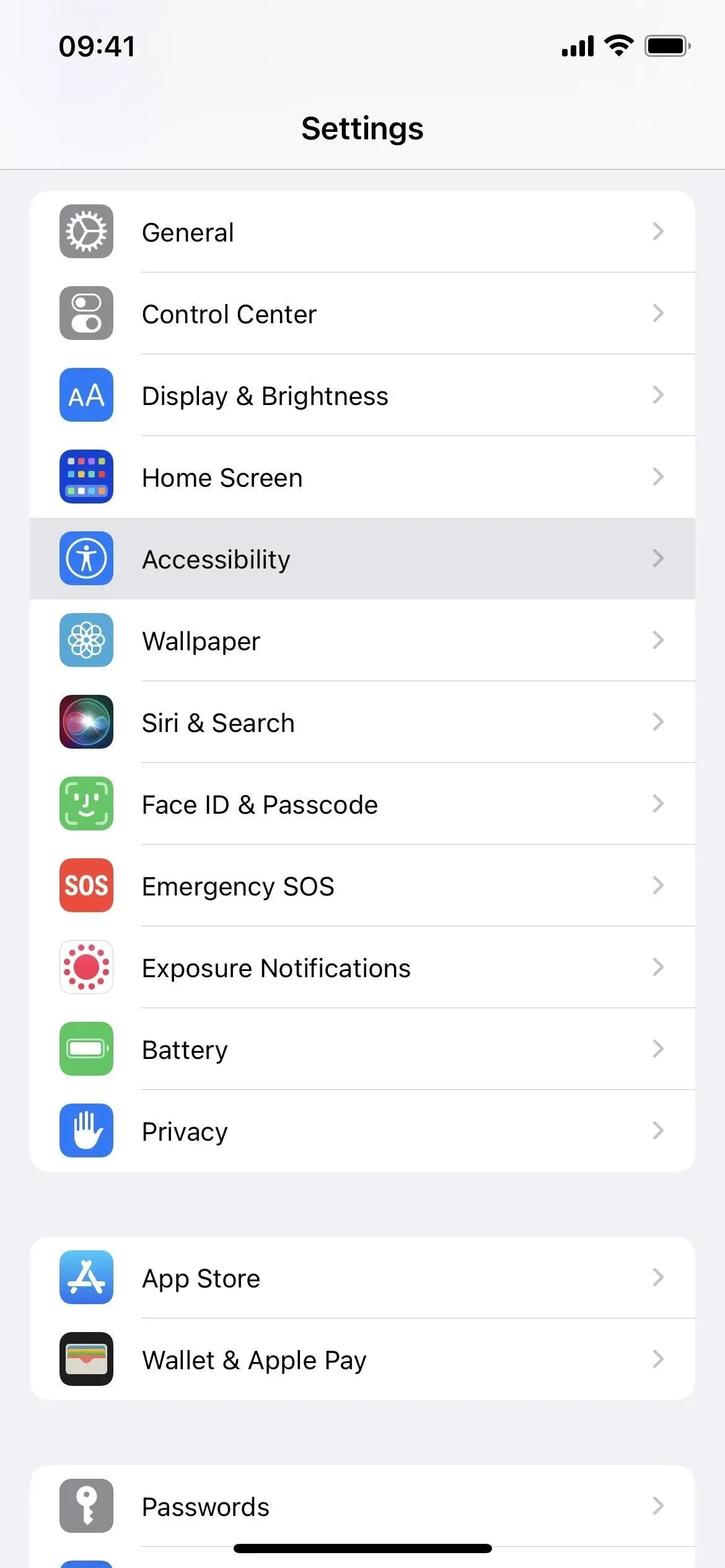

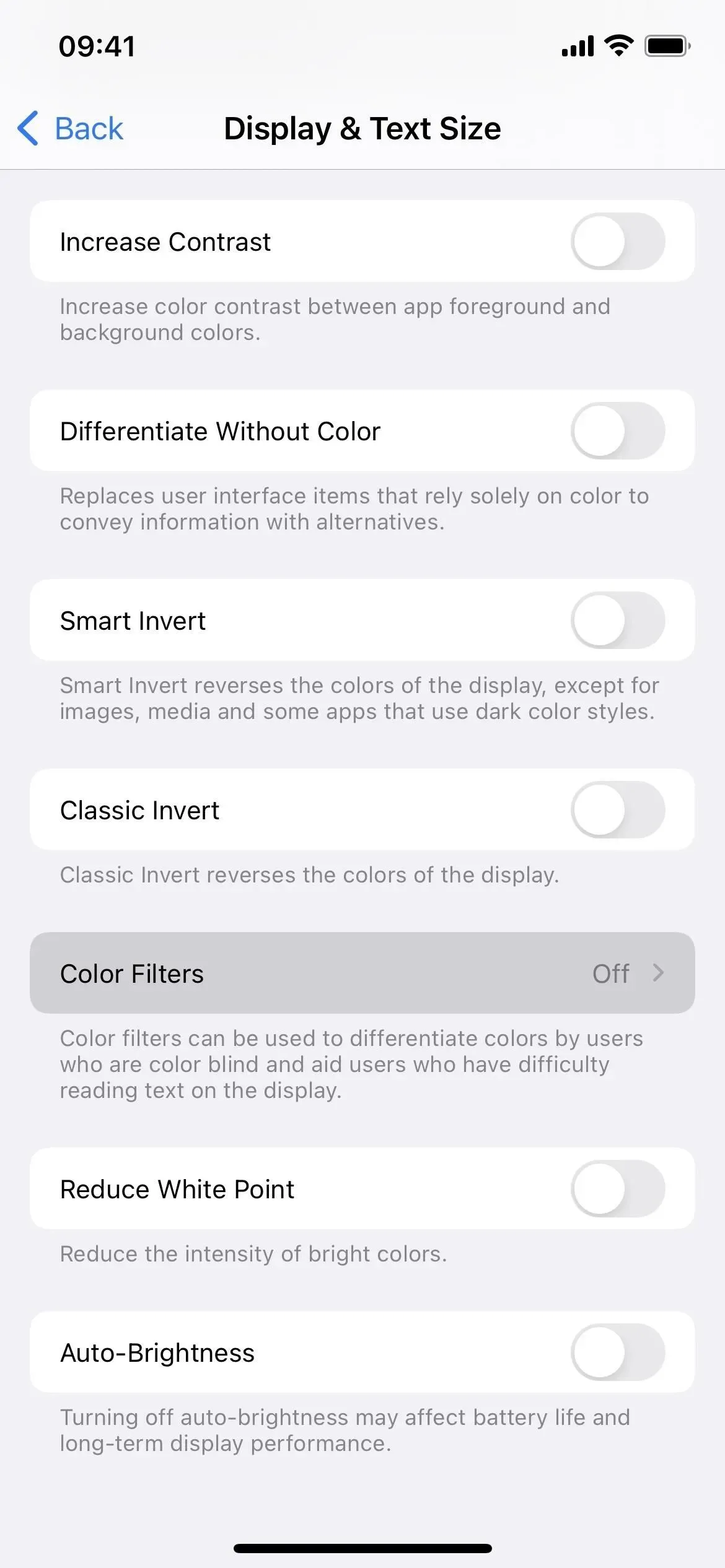
Aktivieren Sie dann den Schalter „Farbfilter“ und wählen Sie „Farbtönung“ als Filter. Die Schieberegler „Intensität“ und „Farbton“ müssen sich ganz rechts befinden, um den vollständigen Rotbildschirmeffekt zu erzielen. Bewegen Sie daher die Steuerelemente darüber, sofern sie nicht bereits festgelegt sind.
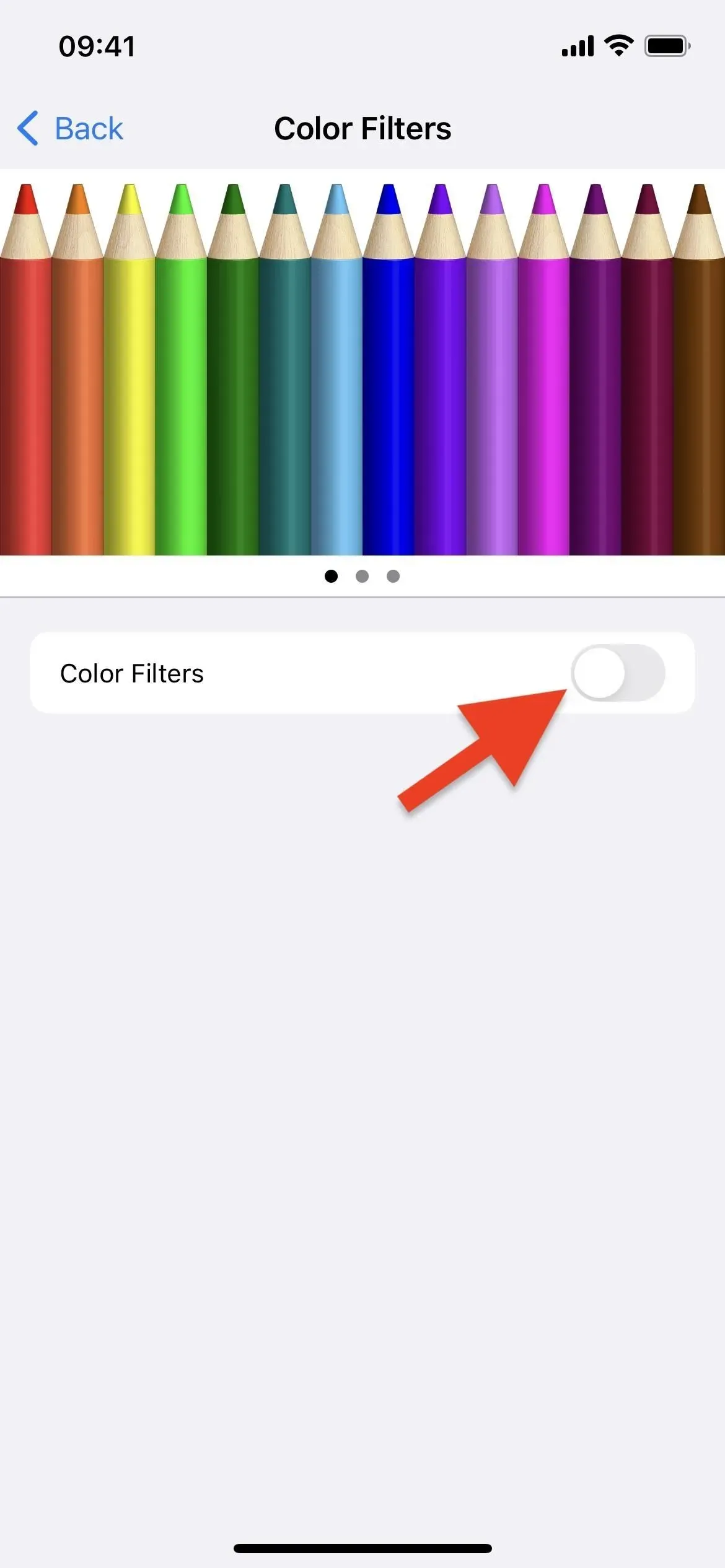
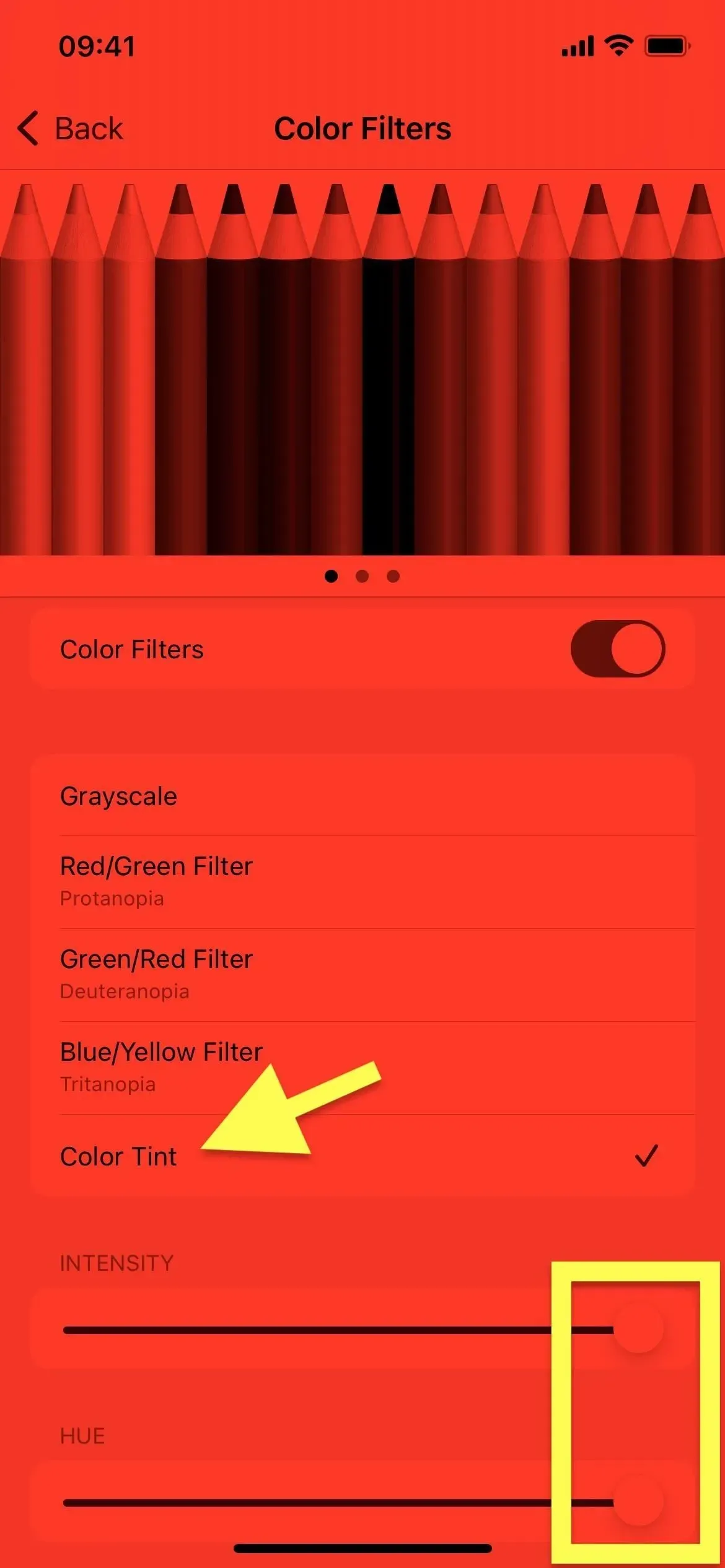
Sie können den Effekt nicht in Screenshots festhalten (das Bild oben ist so simuliert, dass es mit der angezeigten Farbe übereinstimmt), aber er ist auf jeden Fall beeindruckend. Und da Ihr iPhone oder iPad nur rotes Licht aussendet, ist es viel einfacher, es in dunklen Umgebungen zu verwenden, um die Nachtsicht aufrechtzuerhalten, ohne Ihre Augen zu schädigen.
Schritt 2: Fügen Sie eine Beschriftung für den Rotton hinzu (optional)
Wenn Sie zwischen Ihrem neuen Rotton und Ihrem normalen, hellen, ungetönten Bildschirm wechseln möchten, wäre es ziemlich umständlich, ständig in das Menü „Farbfilter“ in den Einstellungen zu gehen, um den Rotfilter ein- oder auszuschalten. Um den roten Bildschirm schneller ein- oder auszuschalten, haben Sie mehrere Möglichkeiten:
Option 1: Verknüpfung zur Barrierefreiheit (Dreifachklick)
Mit Accessibility Quick Access können Sie dreimal auf die Seitentaste, die Home-Taste oder die obere Taste auf Ihrem iPhone oder iPad klicken, um zwischen dem Standardbildschirm und dem roten Farbton zu wechseln. Um es einzurichten, gehen Sie zum Kontextmenü für Barrierefreiheit unten in den Barrierefreiheitseinstellungen. Wählen Sie „Farbfilter“ aus der Liste und fertig.
- Einstellungen -> Barrierefreiheit -> Verknüpfung zur Barrierefreiheit -> Farbfilter
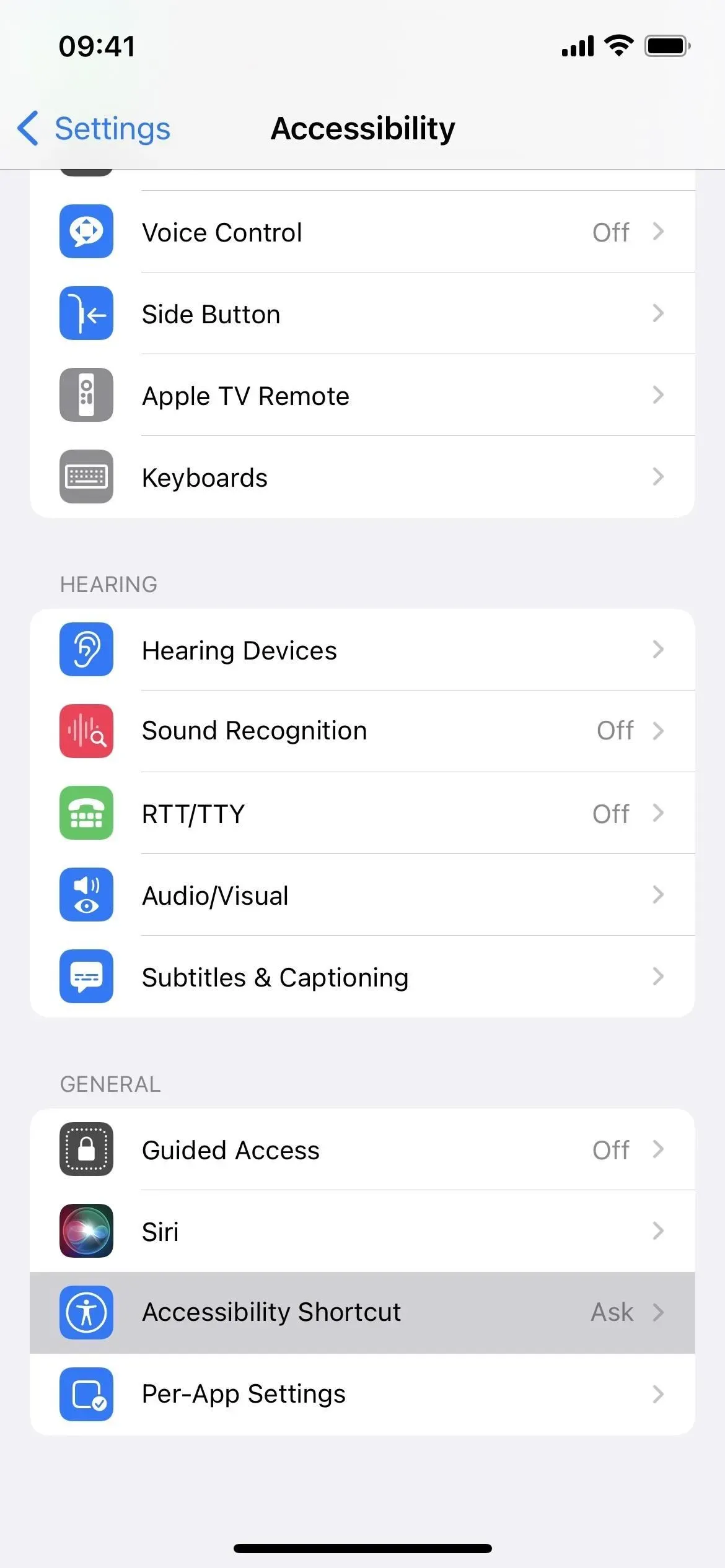
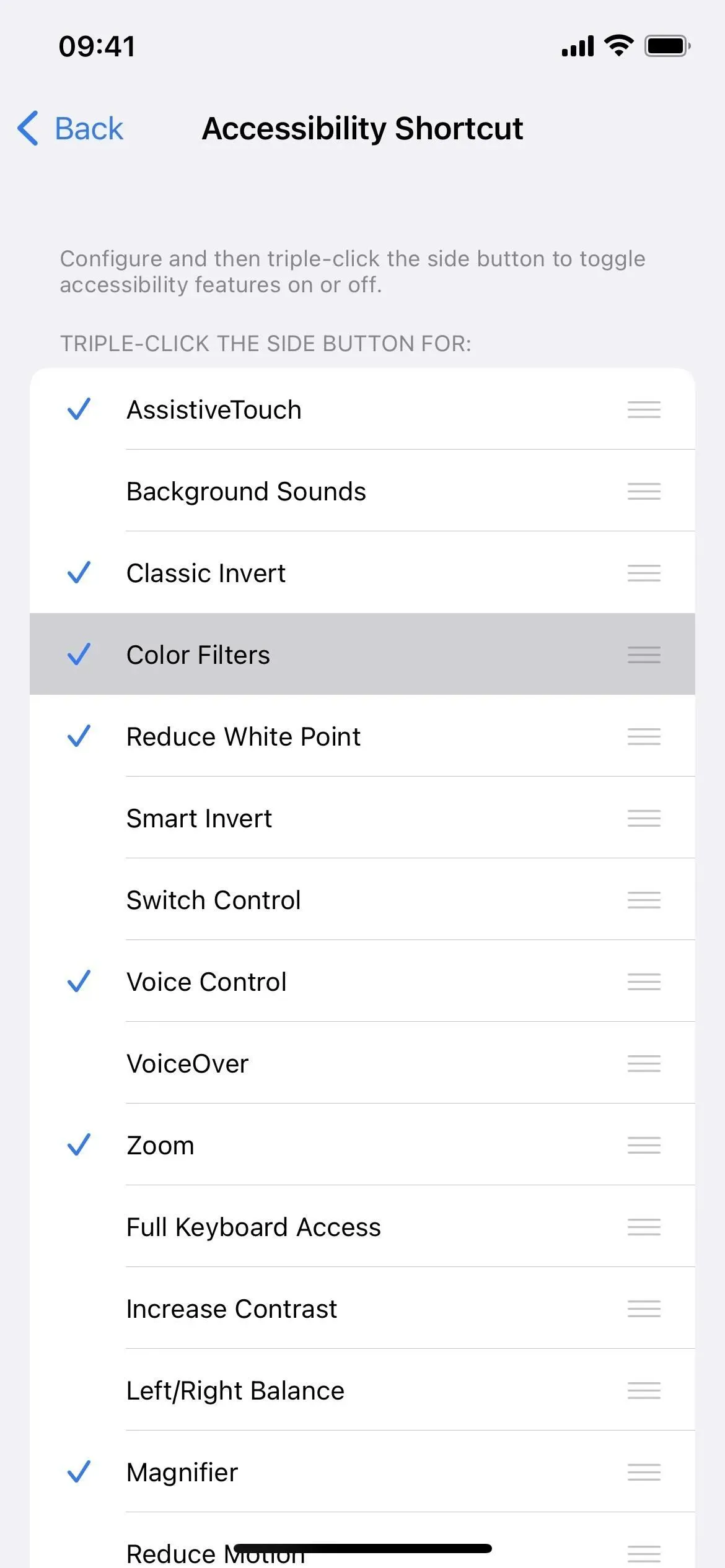
Wenn Sie zwei oder mehr Optionen für eine Barrierefreiheitsverknüpfung aktiviert haben, z. B. „Farbtönung mit Hintergrundgeräuschen“, „Lupe“, „Smart Invert“, „Sprachsteuerung“ oder „Zoom“, wird durch einen Dreifachklick ein Menü angezeigt. Sie müssen „Farbfilter“ auswählen. Es ist etwas langsamer, aber notwendig, wenn Sie viele dieser coolen Dreifachklick-Verknüpfungen verwenden möchten.
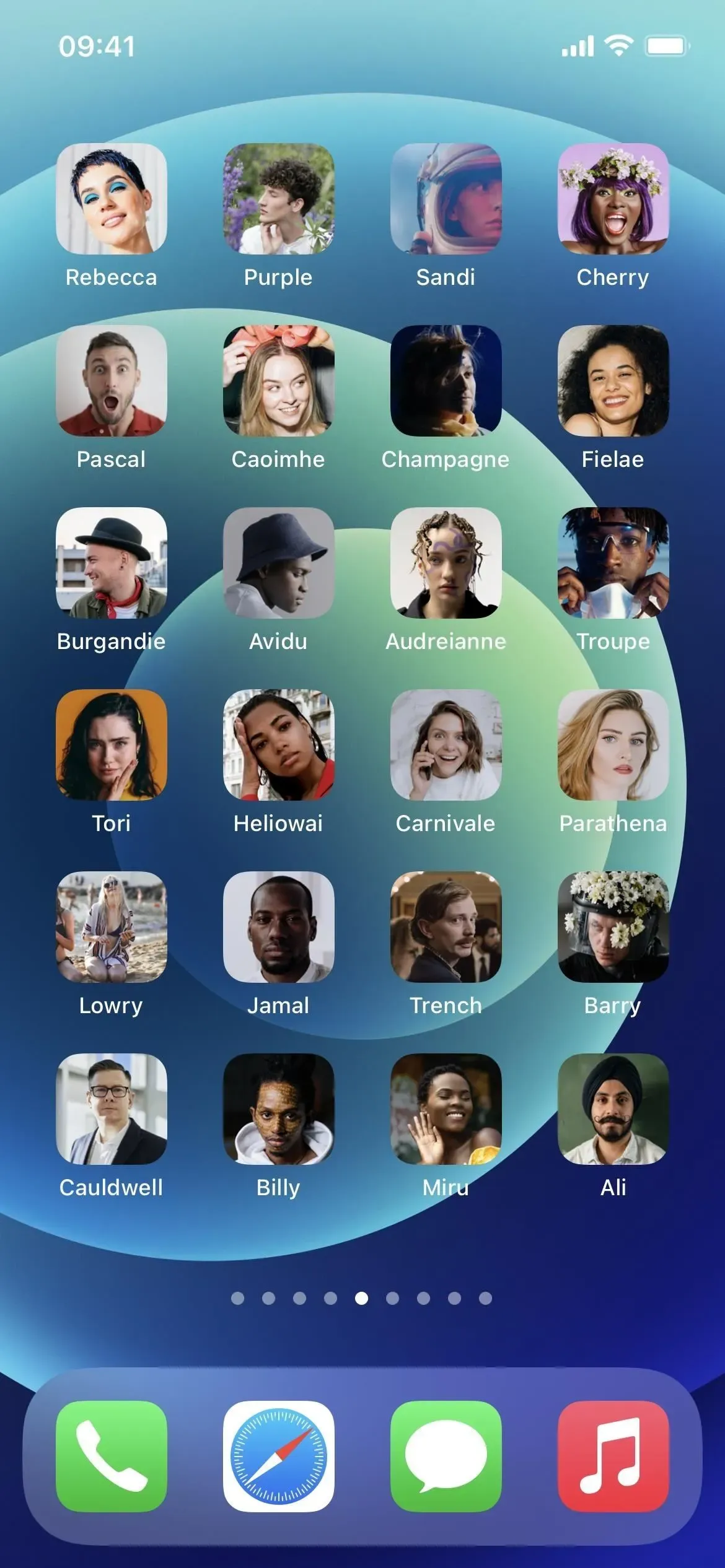
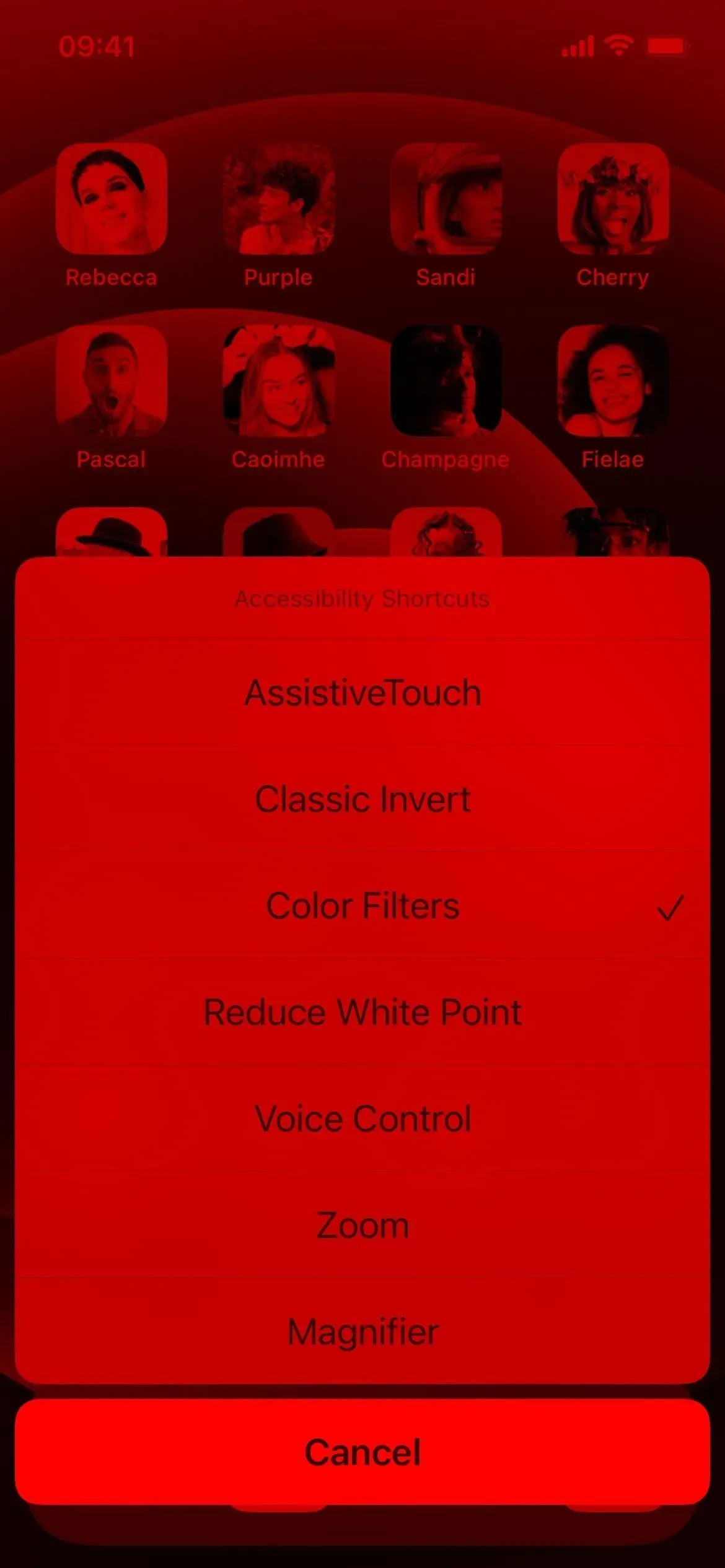
Option 2: Verknüpfung zur Barrierefreiheit (Kontrollzentrum)
Wenn Sie ein großer Fan des Kontrollzentrums sind, können Sie es mit Eingabehilfen-Verknüpfungen steuern und von dort aus auf Farbfilter zugreifen. Zunächst müssen Sie den Anweisungen oben in Option 1 folgen, um dem Barrierefreiheitsetikett Farbfilter zuzuweisen. Fügen Sie dann das entsprechende Steuerelement für das Kontrollzentrum hinzu, falls es noch nicht vorhanden ist.
- Einstellungen -> Kontrollzentrum -> Eingabehilfen-Verknüpfungen
Wenn Ihnen nur Farbfilter zugewiesen sind, tippen Sie im Kontrollzentrum auf das Steuerelement „Eingabehilfen-Verknüpfungen“, um es ein-/auszuschalten. Andernfalls öffnet sich ein Menü, in dem Sie Farbfilter auswählen müssen.
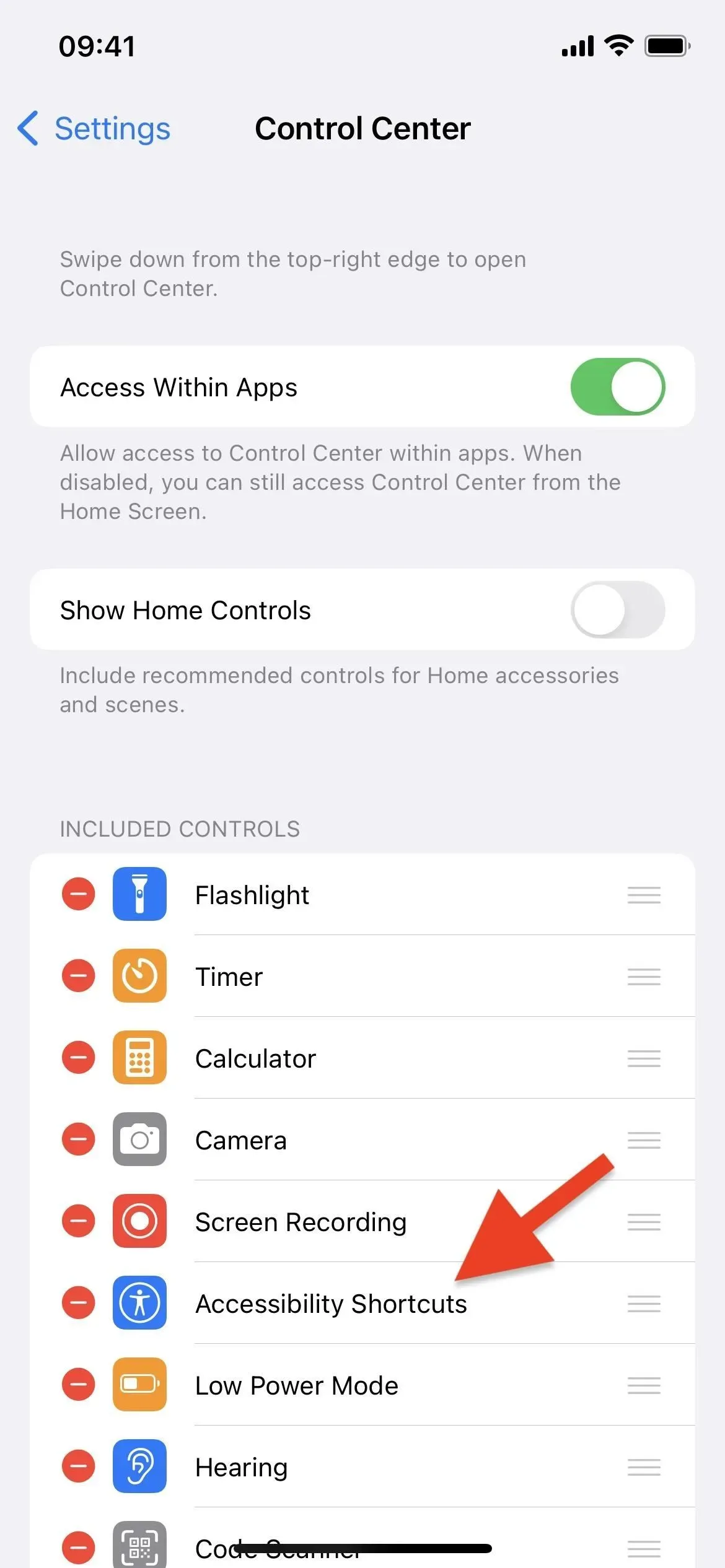

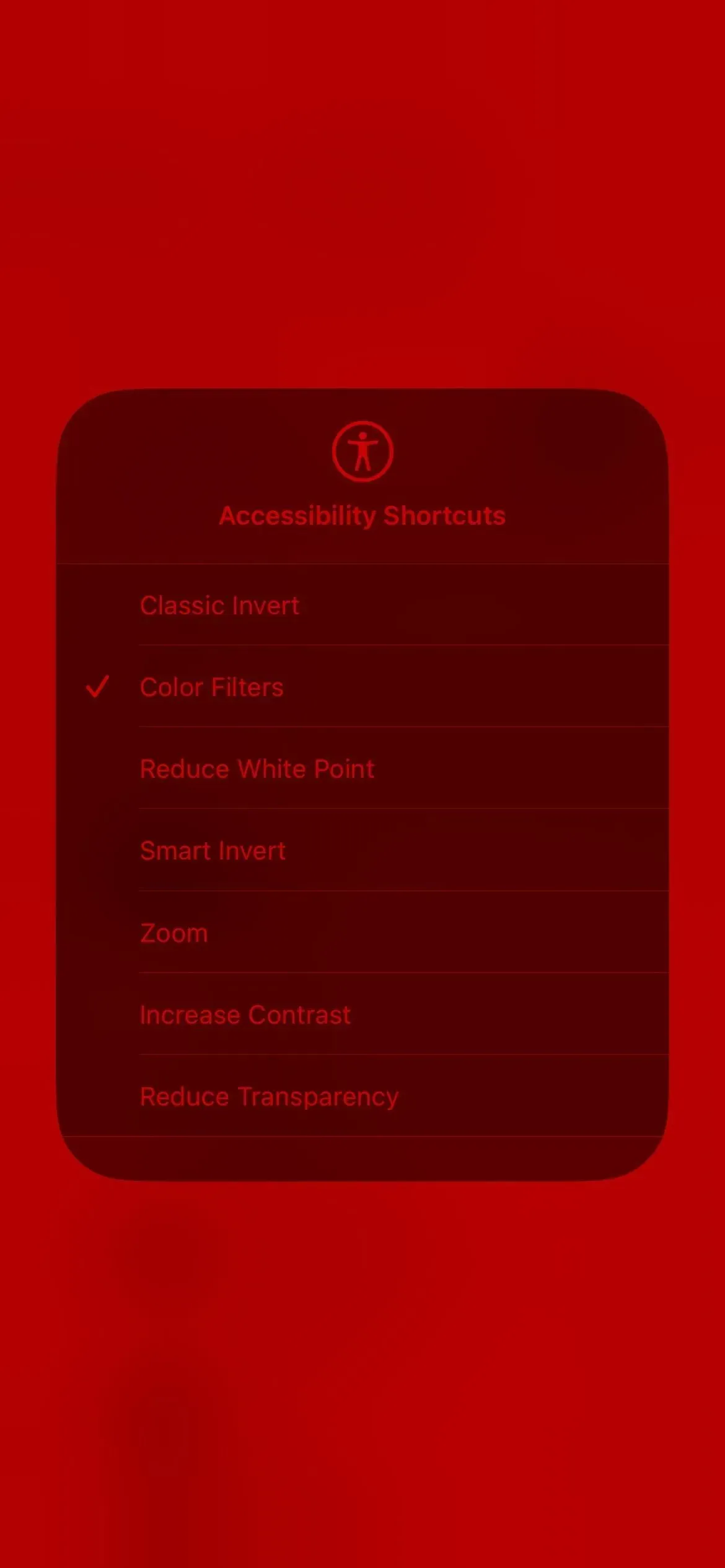
Option 3: Zurück drücken (nur iPhone)
Wenn Sie nicht gerne das Kontrollzentrum verwenden oder dreimal auf die Seitentaste oder die Home-Taste des iPhones klicken, können Sie stattdessen die Zurück-Funktion verwenden. Dies funktioniert nur unter iOS 14 und höher. Gehe zu:
- Einstellungen -> Barrierefreiheit -> Touchscreen -> Zurück.
Wählen Sie „Doppeltippen“ oder „Dreifachtippen“ und weisen Sie ihm „Farbfilter“ zu. Anschließend schalten Sie den roten Bildschirmfilter jedes Mal ein oder aus, wenn Sie zweimal oder dreimal auf die Rückseite Ihres iPhones tippen.
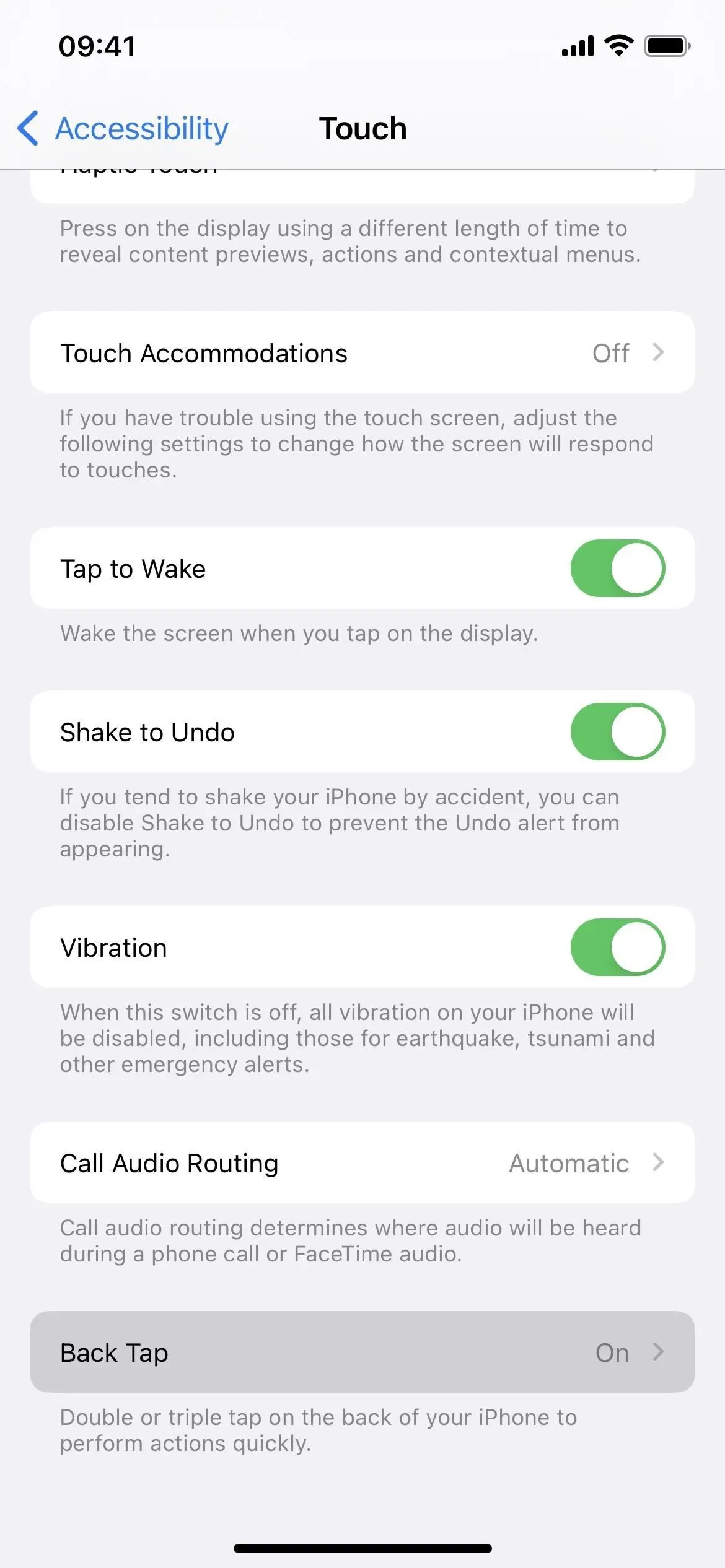
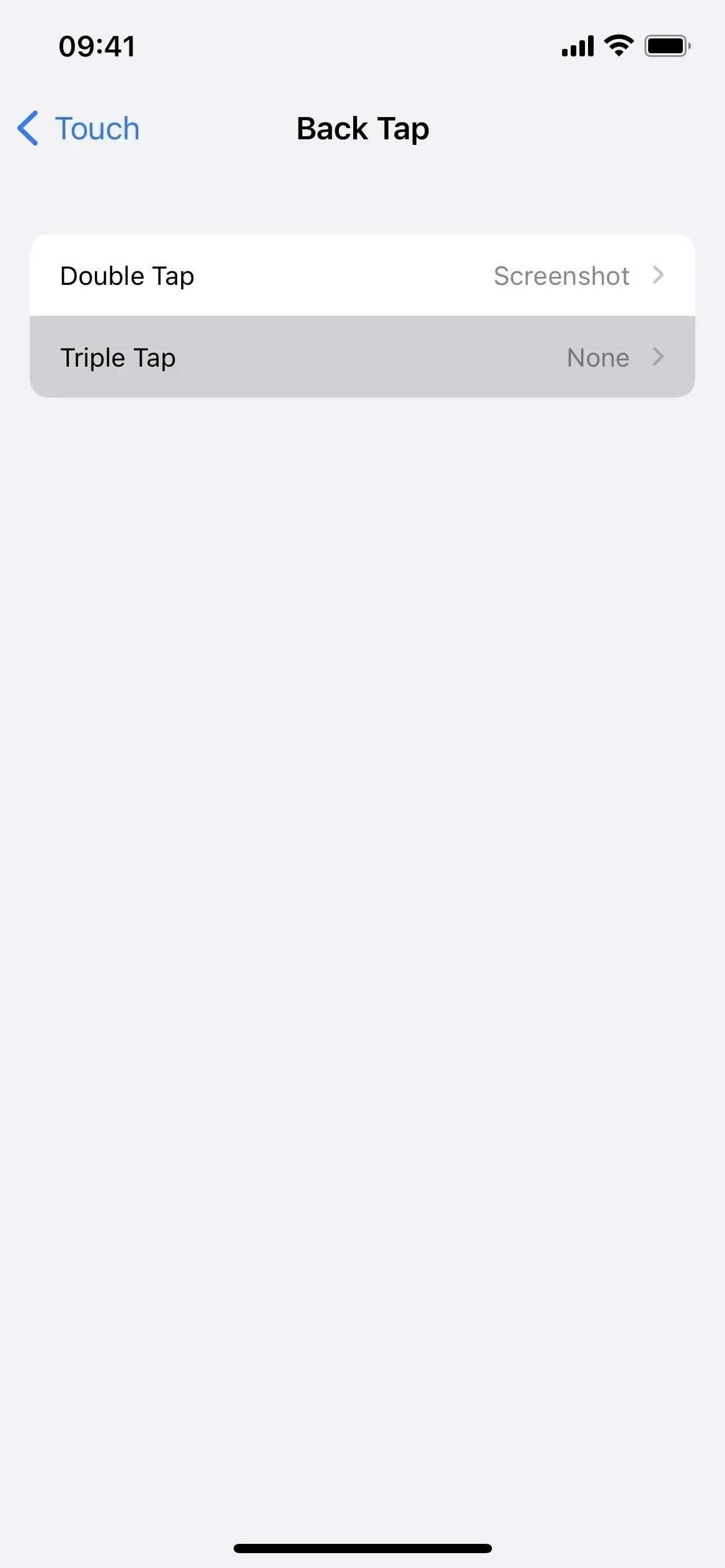

Option 4: Siri
Sie können den Rotfilter auch mit Siri umschalten, dies funktioniert jedoch nur auf iOS 15 und 16 sowie iPadOS 15 und 16. Sagen Sie einfach einen der folgenden Befehle, um ihn ein- oder auszuschalten. Wenn Sie „Hey Siri“ nicht verwenden, halten Sie die Seitentaste, die Home-Taste oder die obere Taste gedrückt und sagen Sie einen Befehl ohne „Hey Siri“.
- „Hey Siri, schalte Farbfilter ein/aus“
- „Hey Siri, schalte den Farbton ein/aus“
- „Hey Siri, schalte Farbfilter ein/aus“
- „Hey Siri, schalte den Farbton ein/aus“
- „Hey Siri, schalte Farbfilter ein/aus“
- „Hey Siri, schalte den Farbton ein/aus“
- „Hey Siri, schalte Farbton ein“
Wenn Sie die Home-App verwenden, um intelligente Lichter und andere intelligente Produkte zu steuern, könnte Siri denken, dass es sich um ein HomeKit-Zubehör handelt und nicht um ein Eingabehilfen-Tool. Um dies zu vermeiden, sehen Sie sich Option 5 unten an.
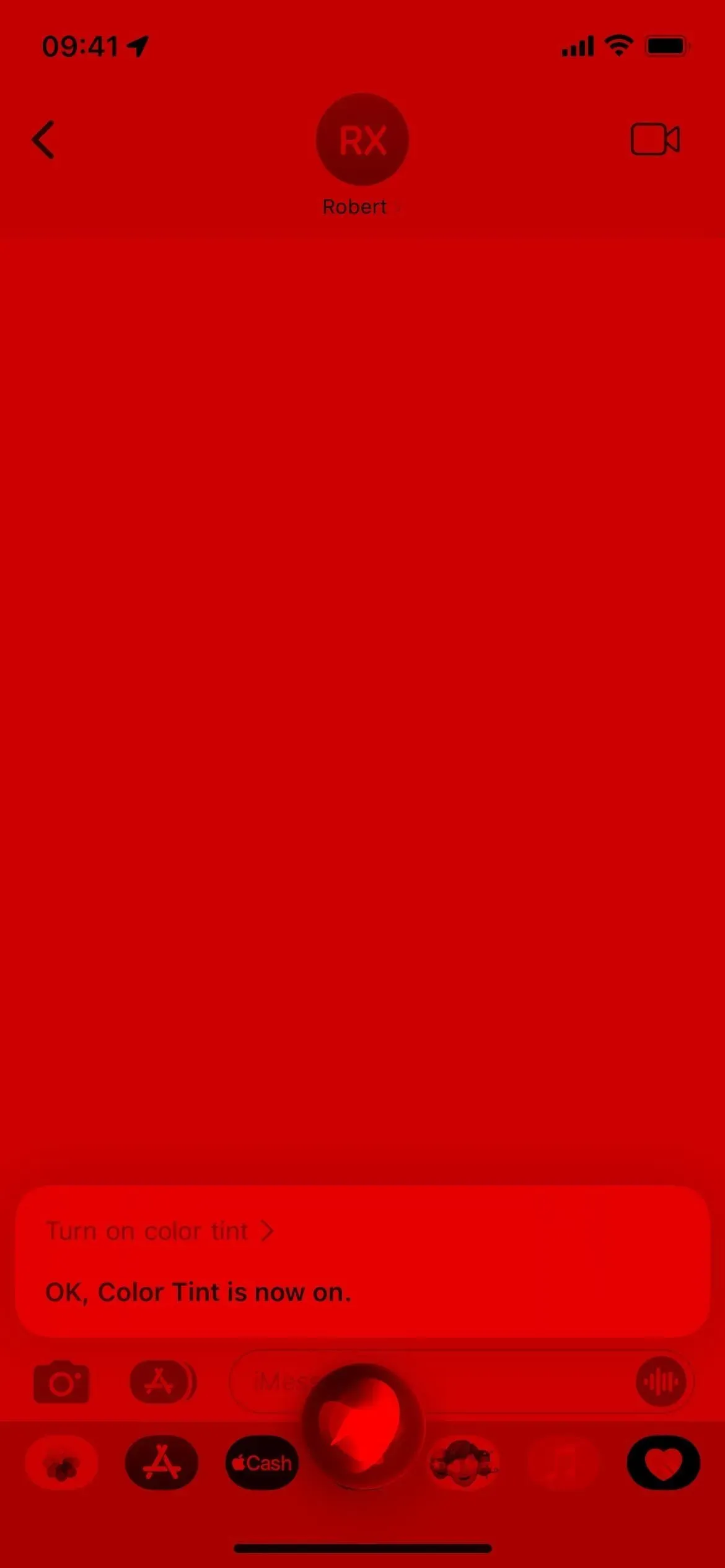
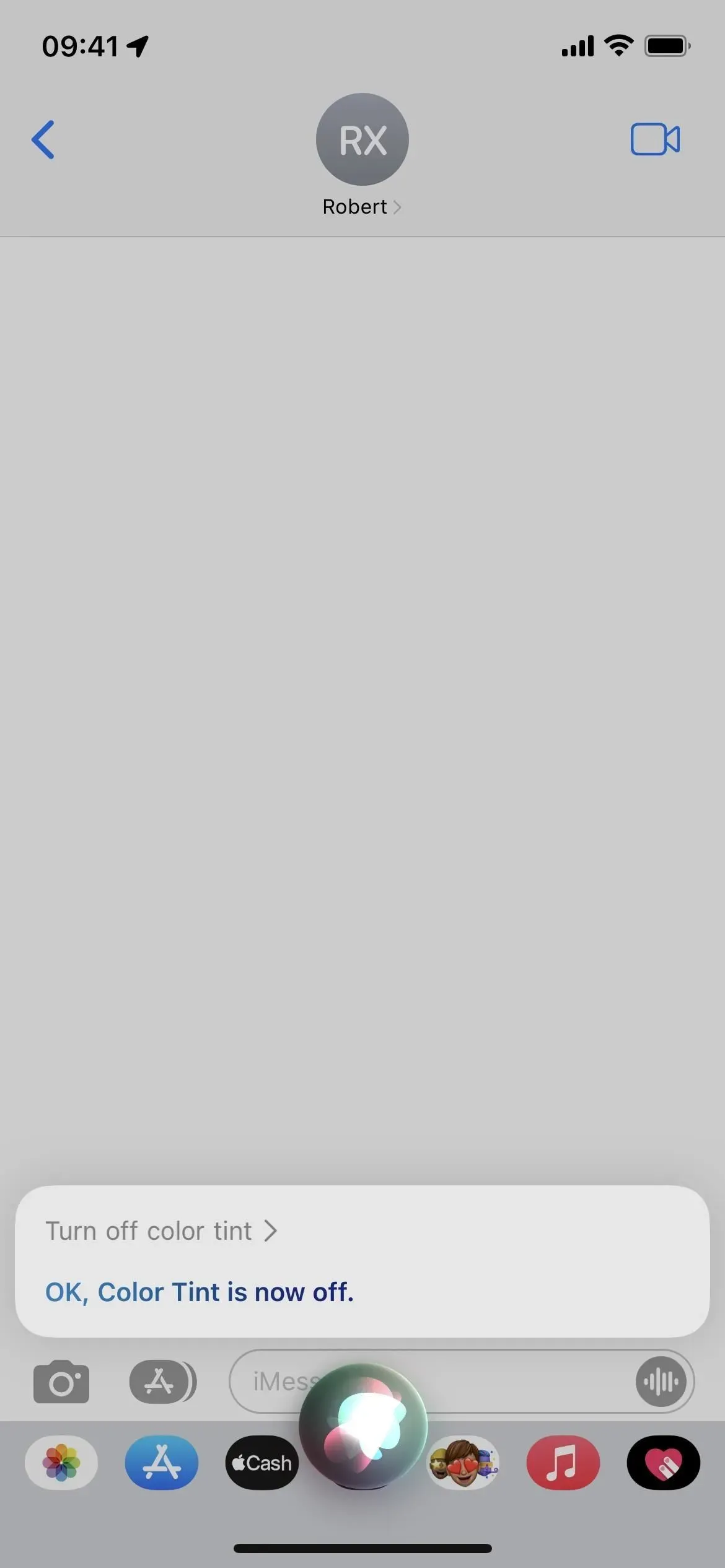
Option 5: Benutzerdefinierte Verknüpfung
In iOS und iPadOS 15 und früher gibt es in der Shortcuts-App keine Aktionen zum Umschalten von Farbfiltern oder Farbstichen, Sie können also nicht immer dann die Home-Taste drücken, wenn Sie einen Rotfilter benötigen. Allerdings verfügen iOS 16 und iPadOS 16 über die Aktion „Farbfilter installieren“.
Für die einfachste Implementierung: Starten Sie eine neue Verknüpfung, fügen Sie eine Aktion „Farbfilter festlegen“ hinzu und ändern Sie „Drehen“ in „Umschalten“. Klicken Sie dann auf den Pfeil neben dem Namen des Labels und benennen Sie es bei Bedarf um. Jeder Name hier funktioniert auch als Siri-Befehl (siehe Option 4 oben).
Drücken Sie nach dem Umbenennen die Schaltfläche „Teilen“ und wählen Sie „Zum Startbildschirm hinzufügen“. Alternativ können Sie auf die Info-Schaltfläche (i) in der unteren Symbolleiste des Verknüpfungseditors klicken und „Zum Startbildschirm hinzufügen“ auswählen. Ändern Sie bei Bedarf das Symbol und klicken Sie dann auf „Hinzufügen“, um das Symbol auf dem Startbildschirm anzuzeigen. Tippen Sie hier, um den Farbton einzuschalten, und dann noch einmal, um ihn auszuschalten.
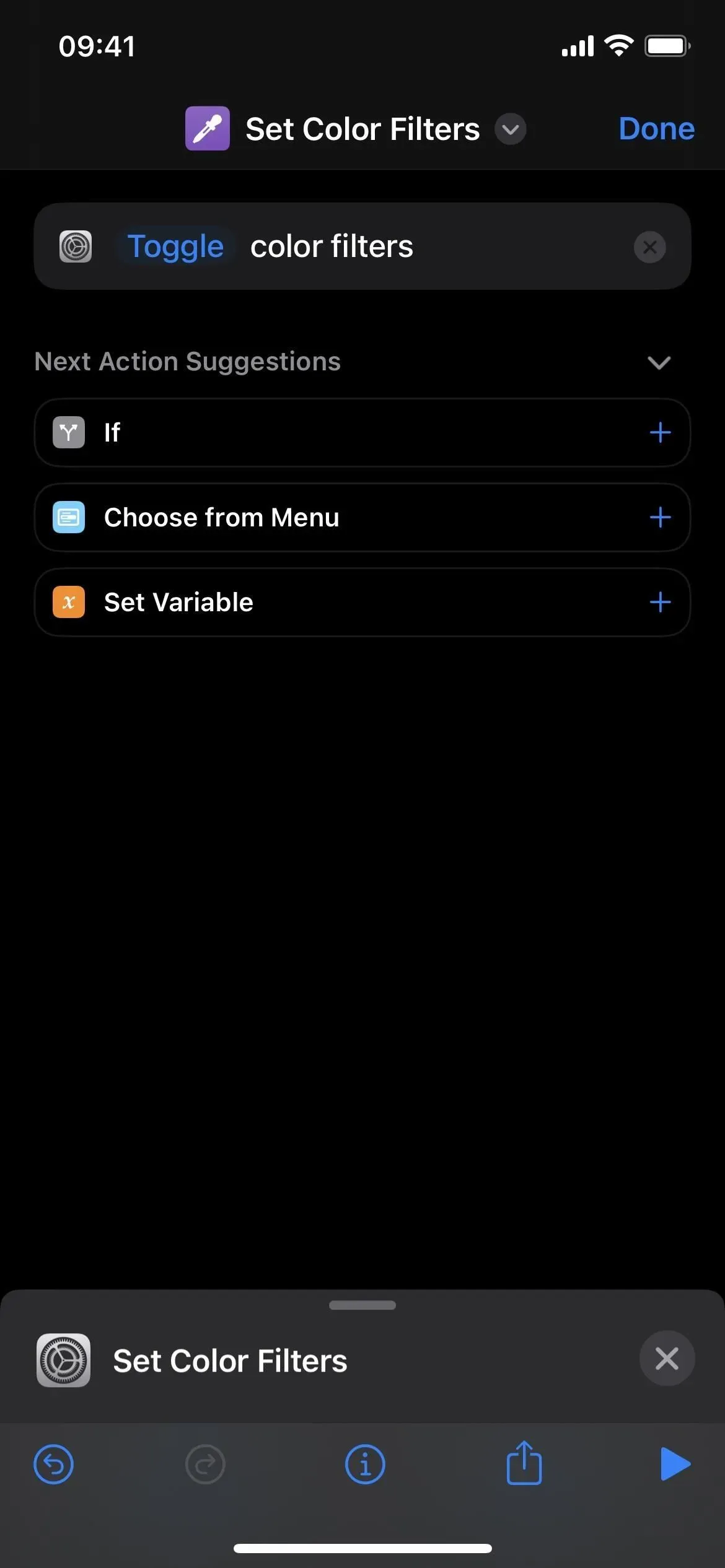
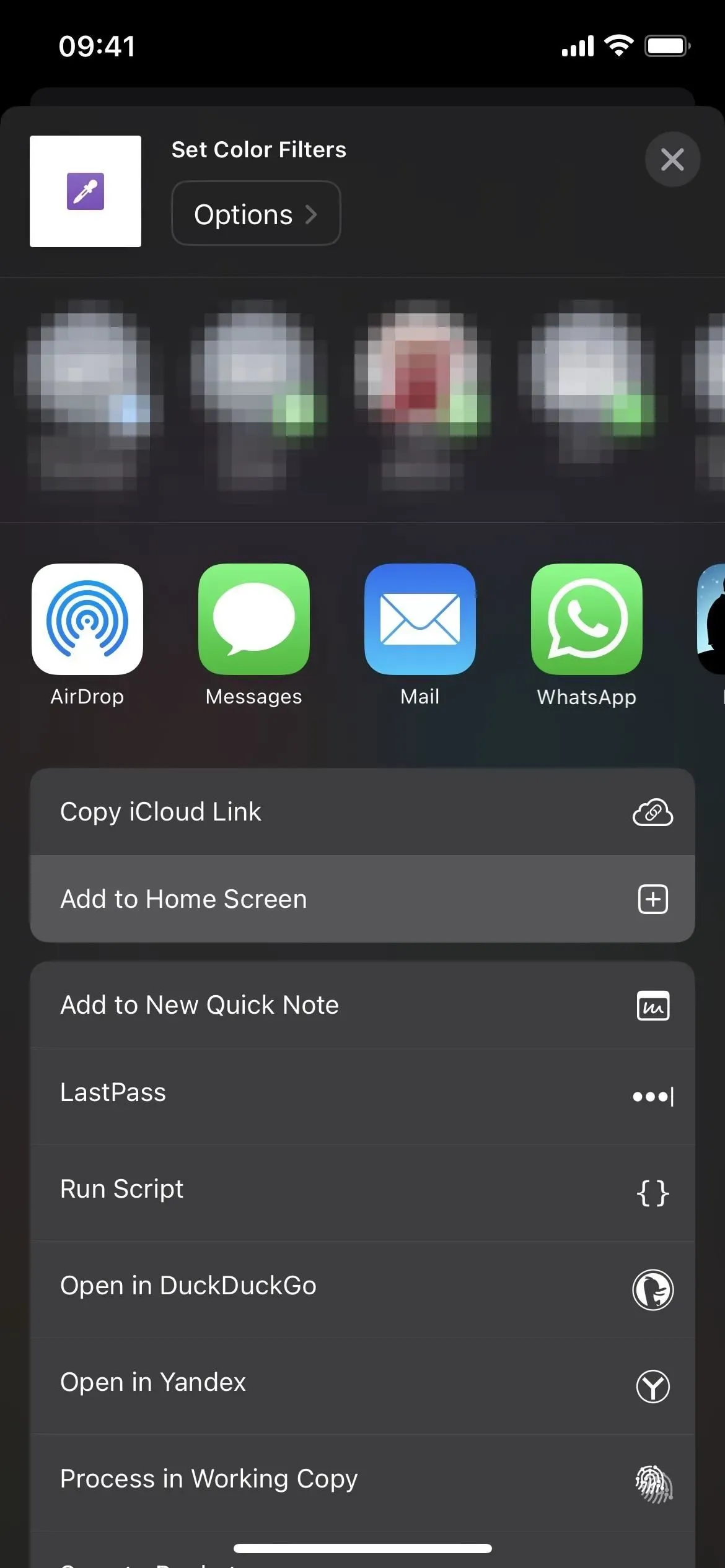
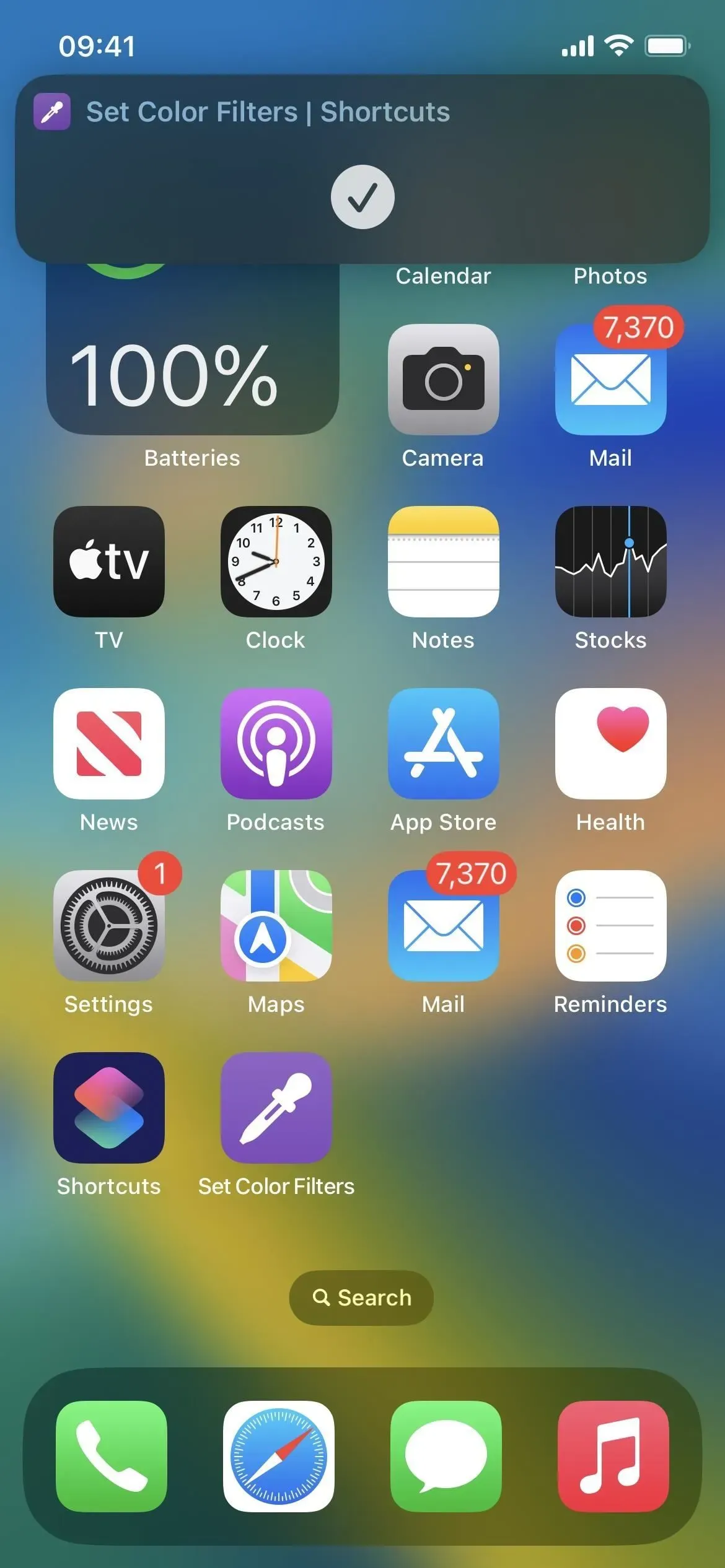



Schreibe einen Kommentar