Behebung des Absturzes von Brok the Investigator, Verzögerung, Stottern, kein Laden

Viele Spieler, die Brok The Investigator heruntergeladen haben, berichten von einigen Problemen mit dem Spiel. Wenn Benutzer versuchen, das Spiel zu spielen, verzögert es sich, stürzt ab und wird nicht geladen. Aufgrund der aufgeführten Probleme können Spieler das Spiel nicht spielen. Tausende Spieler haben Probleme mit Brok The Investigator gemeldet. Um den Spielern zu helfen, Probleme zu lösen und das Spiel reibungslos zu spielen, haben wir diesen Leitfaden vorbereitet. Wir haben die Möglichkeiten aufgelistet, wie Sie das Problem in Ihrem System lösen können. Lesen Sie diese Anleitung bis zum Ende, um zu erfahren, wie Sie Abstürze, Einfrieren, fehlendes Laden und Einfrieren von Brok The Investigator beheben können.
Welche Probleme werden durch die Implementierung der Brok The Investigator-Patches gelöst?

Viele Spieler haben verschiedene Arten von Problemen mit dem Spiel gemeldet. Wir haben die Probleme aufgelistet, die durch die Implementierung der im Leitfaden aufgeführten Methoden behoben werden können.
- Fehler
- Aufgaben werden nicht geladen
- Probleme mit Stottern
- Probleme mit dem FPS-Drop
- Latenzprobleme
- Problem mit dem schwarzen Bildschirm
Behebung des Absturzes von Brok the Investigator, Verzögerung, Stottern, kein Laden

Viele Spieler berichten von Problemen mit dem Spiel. Wir sind hier mit Methoden, mit denen Sie sie leicht lösen können. Alle oben aufgeführten Probleme können mit den unten aufgeführten einfachen Methoden zur Fehlerbehebung leicht gelöst werden. Lesen Sie diese Anleitung also bis zum Ende durch, um herauszufinden, wie Sie das Problem auf Ihrem System mit dem Spiel lösen können.
Überprüfen Sie die Systemanforderungen des Spiels

Wer Probleme mit dem Spiel auf seinem System hat, sollte prüfen, ob sein System das Spiel beherrscht oder nicht. Wir alle wissen, dass Brok The Investigator ein sehr einfaches Grafikspiel ist, für dessen ordnungsgemäße Ausführung kein Hochleistungssystem erforderlich ist. Wir empfehlen Ihnen jedoch, die Mindestsystemanforderungen des Spiels zu überprüfen und diese mit Ihren Systemspezifikationen zu vergleichen, um festzustellen, ob das von Ihnen verwendete System das Spiel ausführen kann. Wir haben die Schritte unten aufgelistet, überprüfen Sie sie und vergleichen Sie sie mit Ihren Systemspezifikationen.
Minimale Systemvoraussetzungen
- DirectX: Version 11
- Grafik: Intel(R) HD Graphics 5000, Nvidia- oder ATI-Karte mit mindestens 1 GB VRAM
- Speicher: 3 GB RAM
- Betriebssystem: Windows 7 oder höher
- Prozessor: 1,5 GHz Dual Core
- Speicher: 2 GB freier Speicherplatz
Empfohlene Systemanforderungen
- DirectX: Version 11
- Grafik: Nvidia GeForce GTX 650 oder AMD Radeon HD 7770 (2 GB)
- Speicher: 4 GB RAM
- Betriebssystem: Windows 10 oder 11 (64 Bit)
- Prozessor: Quad-Core 2,0 GHz
- Speicher: 2 GB freier Speicherplatz
Führen Sie das Spiel mit Administratorrechten aus
Für jedes Spiel sind Administratorrechte erforderlich, um alle Systemkomponenten ausführen zu können. Manchmal kommt es zu Abstürzen und Ladeproblemen, wenn das System keine Administratorrechte zum Ausführen des Spiels bereitstellt. In diesem Fall werden Sie mit verschiedenen Problemen konfrontiert. Wir empfehlen Ihnen, das Spiel im Administratormodus auszuführen, um zu überprüfen, ob die Probleme auf Administratorrechte zurückzuführen sind. Um das Spiel mit Administratorrechten auszuführen, gehen Sie folgendermaßen vor:
- Wählen Sie die Anwendungsdatei Brok The Investigator (.exe) aus.
- Klicken Sie mit der rechten Maustaste auf die Datei und wählen Sie die Option „Als Administrator ausführen“.
- Lassen Sie das Spiel laufen.
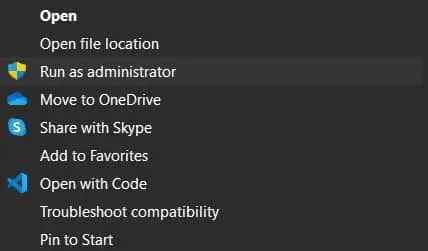
Wenn das Spiel korrekt startet, sollten Sie jedes Mal den Admin-Modus verwenden. Wir wissen, dass dies ein langer Prozess sein wird. Sie können diese Einstellung also dauerhaft festlegen, indem Sie die unten aufgeführten Schritte ausführen.
- Wählen Sie erneut die Datei Brok The Investigator Applicator (exe) aus und klicken Sie mit der rechten Maustaste darauf.
- Wählen Sie anschließend Eigenschaften aus.
- Klicken Sie auf die Registerkarte „Kompatibilitätsmodus“.
- Wählen Sie „Dieses Programm als Administrator ausführen“. Das ist alles. Das Spiel läuft nun im Administratormodus, ohne dass der Vorgang wiederholt werden muss.
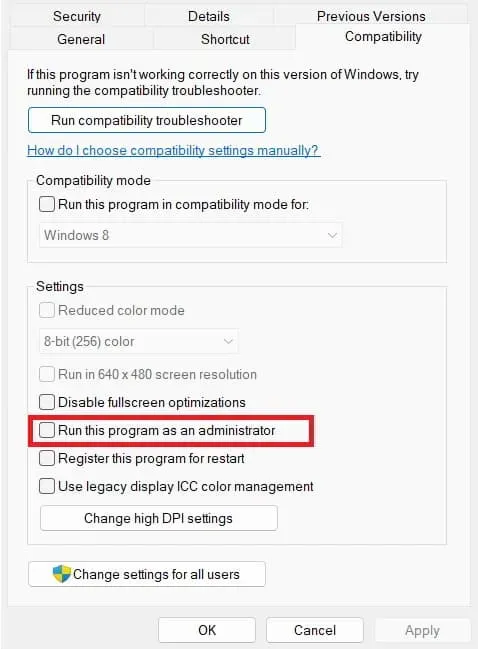
Deaktivieren Sie die Vollbildoptimierung
Für diejenigen, die es nicht wissen: Windows optimiert Apps automatisch, damit sie reibungslos funktionieren. Es besteht die Möglichkeit, dass die Vollbildoptimierung für das Spiel aktiviert ist und das Spiel immer langsamer wird. Die Vollbildoptimierung steht in Konflikt mit den Grafikeinstellungen der Anwendung. Aus diesem Grund können im Spiel verschiedene Probleme auftreten. Wir haben die Schritte zum Deaktivieren der Vollbildoptimierung auf dem System aufgelistet.
- Klicken Sie mit der rechten Maustaste auf die Spielanwendungsdatei.
- Wählen Sie Eigenschaften aus.
- Wechseln Sie in den Kompatibilitätsmodus.
- Aktivieren Sie das Kontrollkästchen „Vollbildoptimierung deaktivieren“.
- Wählen Sie die Schaltfläche OK. Das ist alles; Überprüfen Sie nun, ob die Probleme weiterhin bestehen.
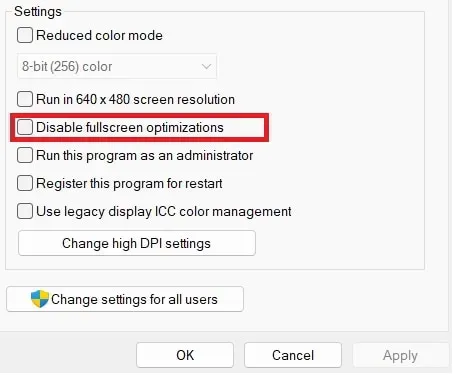
Aktualisieren Sie Ihren Grafiktreiber
Haben Sie kürzlich Ihren Grafiktreiber aktualisiert? Wenn nicht, kann es auch zu Problemen beim Start des Spiels kommen. Für diejenigen, die es nicht wissen: Grafiktreiber sind erforderlich, um jedes Spiel problemlos auf Ihrem System auszuführen. Wenn Sie sie längere Zeit nicht aktualisiert haben, ist es an der Zeit, dies zu tun. Wir haben die Schritte zum Aktualisieren des Grafiktreibers auf dem System aufgelistet. Befolgen Sie diese, um Ihren Grafiktreiber zu aktualisieren.
- Öffnen Sie den Geräte-Manager über das Startmenü.
- Wählen Sie Anzeigeadapter.
- Klicken Sie mit der rechten Maustaste auf den Grafiktreiber.
- Wählen Sie Treiber aktualisieren.
- Befolgen Sie die Anweisungen auf dem Bildschirm, um den Treiber zu aktualisieren.
- Tun Sie dies für alle Grafiktreiber. Das ist alles.
- Starten Sie Ihren Computer neu und prüfen Sie, ob die Probleme weiterhin bestehen.
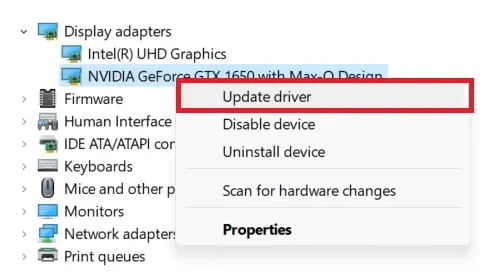
Sie können auch die oben genannten Schritte ausführen, um den Netzwerktreiber zu aktualisieren.
Deaktivieren Sie die Windows-Firewall und Antivirus

Wenn die Windows-Firewall und das Antivirenprogramm das Spiel blockiert haben, kommt es zu Rucklern, Abstürzen und Problemen beim Laden des Spiels auf dem System. Firewall und Antivirenprogramm schützen das System vor externen Bedrohungen wie bösartigen Viren. Sie hätten es möglicherweise blockiert, wenn sie in der Antwort des Spiels etwas Verdächtiges gefunden hätten. Sie können sich die Anleitung zum Deaktivieren der Windows-Firewall/Antivirus auf Ihrem System ansehen. Überprüfen Sie nach dem Deaktivieren der Firewall und des Antivirenprogramms, ob das Spiel ordnungsgemäß funktioniert.
Legen Sie eine hohe Priorität für das Spiel fest
Für ein reibungsloseres Spielerlebnis können Sie im Task-Manager auch die Spielpriorität auf „Hoch“ einstellen. Wenn wir einer Anwendung eine hohe Priorität einräumen, funktionieren alle ihre Komponenten ohne Probleme oder Einschränkungen. Das System schränkt ihre Komponente nicht ein, wenn andere Einstellungen wie Energieverwaltung usw. implementiert sind. Sie können eine hohe Priorität für das Spiel festlegen, indem Sie die folgenden Schritte ausführen.
- Öffnen Sie den Task-Manager.
- Wählen Sie ein Spiel.
- Klicken Sie mit der rechten Maustaste auf das Spiel.
- Bewegen Sie den Mauszeiger über „Priorität festlegen“.
- Wählen Sie „Hoch“ aus der Option. Das ist alles.
Suchen Sie nach Windows Update
Stellen Sie sicher, dass auf Ihrem System die neueste Windows-Version ausgeführt wird. Um es zu überprüfen, müssen Sie die unten aufgeführten Schritte ausführen.
- Öffnen Sie die Systemeinstellungen.
- Wählen Sie Windows Update.
- Klicken Sie auf Nach Updates suchen.
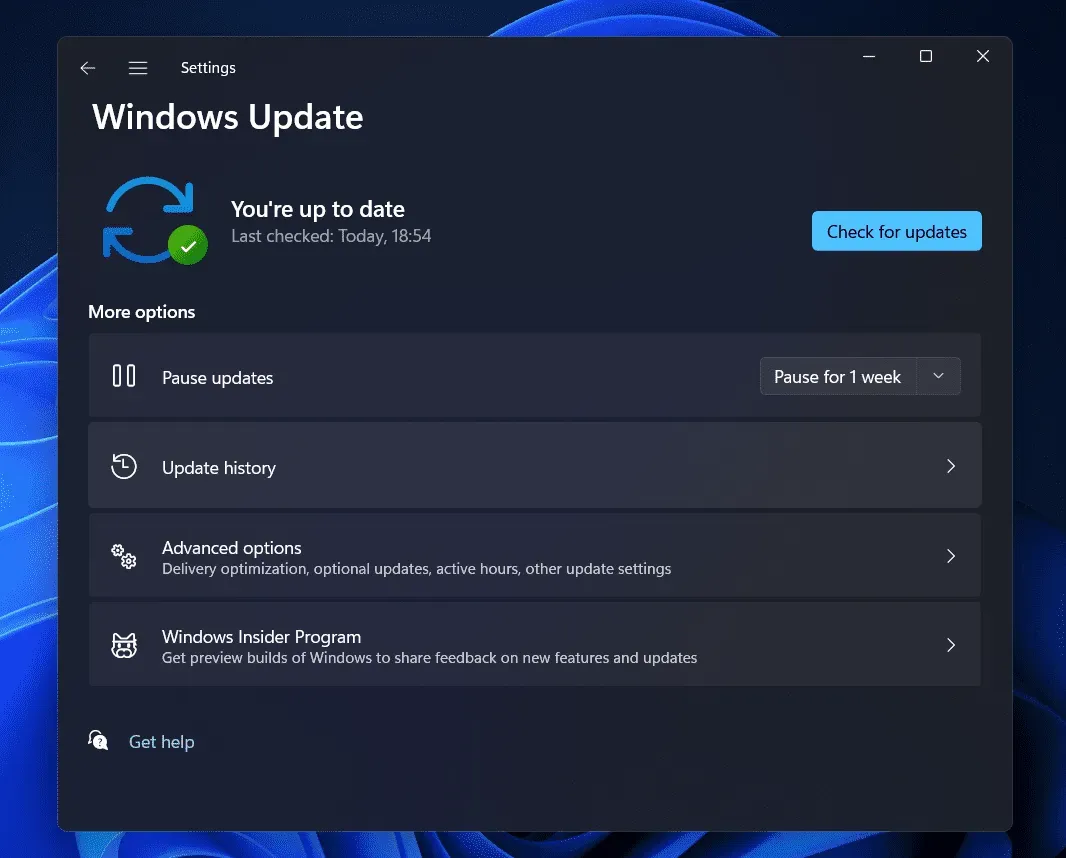
- Wenn dort Updates angezeigt werden, laden Sie sie herunter.
Spieledateien scannen und reparieren
Es besteht die Möglichkeit, dass das Spiel aufgrund beschädigter oder fehlender Spieldateien nicht richtig funktioniert. Dies geschieht normalerweise, wenn der Installationsvorgang nicht ordnungsgemäß abgeschlossen wurde. Sie können die Funktion „Integrität von Spieledateien überprüfen“ im Game Launcher verwenden, um dieses Problem zu beheben. Nachfolgend haben wir die Schritte dazu aufgeführt.
- Öffnen Sie den Game Launcher.
- Wählen Sie ein Spiel aus und klicken Sie mit der rechten Maustaste darauf.
- Wählen Sie anschließend Eigenschaften aus.
- Gehen Sie zu lokalen Dateien.
- Wählen Sie „Integrität der Spieledateien überprüfen“.
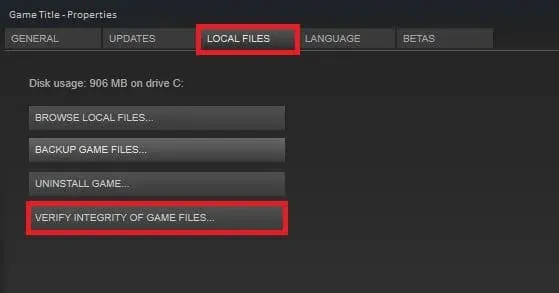
- Warten Sie, bis der Vorgang abgeschlossen ist. Dies dauert zwischen 30 Minuten und 1 Stunde.
Spiel zurücksetzen
Sie können auch die Reset-Funktion verwenden, um das Spiel auf dem System zurückzusetzen. Sie können dies tun, indem Sie die unten aufgeführten Schritte ausführen.
- Öffnen Sie „Einstellungen“ auf Ihrem PC.
- Gehen Sie zu Anwendungen -> Installierte Anwendungen.
- Finde ein Spiel.
- Klicken Sie auf das Symbol mit den drei Punkten.
- Wählen Sie die Option Bearbeiten und dann die Option Zurücksetzen.
- Warten Sie erneut, bis der Vorgang abgeschlossen ist.
Installieren Sie das Spiel neu
Wenn das Problem weiterhin besteht, installieren Sie es bitte erneut auf Ihrem System. Sie können dies tun, indem Sie das Spiel deinstallieren und erneut auf Ihrem System installieren.
Einige andere Methoden zur Problemlösung
- Neustart des Spiels erzwingen: Sie können einen Neustart des Spiels erzwingen, indem Sie alle Spielprozesse im Task-Manager schließen. Öffnen Sie danach das Spiel erneut und prüfen Sie, ob die Probleme weiterhin bestehen.
- Überprüfen Sie Ihre Netzwerkbandbreite: Das Spiel benötigt eine ordnungsgemäße Internetverbindung, um die Komponenten auszuführen. Dieses Problem tritt auf, wenn Sie eine langsamere Internetverbindung haben. Wir empfehlen Ihnen, die Netzwerkgeschwindigkeit Ihres Systems zu überprüfen. Lesen Sie diese Anleitung, um zu erfahren, wie Sie Ihre Internetgeschwindigkeit überprüfen können.
- Überprüfen Sie den Serverstatus: Wenn das Spiel Serverprobleme hat, kann es zu Lade- und Absturzproblemen kommen. Überprüfen Sie daher den Status des Servers, indem Sie dessen Social-Media-Seite oder offizielle Website besuchen, um mehr darüber zu erfahren.
- Suchen Sie nach Spielaktualisierungen: Das Problem, dass das Spiel nicht geladen wird, bleibt bestehen, wenn Sie das Spiel längere Zeit nicht aktualisiert haben. Gehen Sie zu dem Launcher, von dem Sie das Spiel heruntergeladen haben. Und suchen Sie nach Spielaktualisierungen.
- Melden Sie das Problem dem Entwickler: Benutzer, die weiterhin ein Problem mit dem Spiel auf ihrem System haben, sollten es den Entwicklern melden. Wenn dies auf einen Fehler zurückzuführen ist, wird mit der Arbeit an einer Lösung des Problems begonnen.
Abschließende Gedanken
Viele Benutzer sind im Spiel auf verschiedene Probleme gestoßen. Wir haben die Möglichkeiten aufgelistet, wie Sie das Problem lösen können. Stellen Sie sicher, dass Sie die richtigen Schritte befolgen, um Abstürze, Einfrierungen und Ladeprobleme von Brok the Investigator zu beheben.



Schreibe einen Kommentar