iPhone unterstützt kein eSIM? 13 Möglichkeiten, das Problem zu beheben
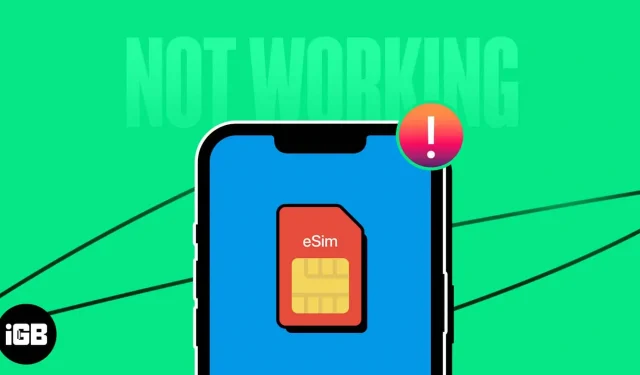
Da die Mobilfunkanforderungen immer effizienter werden, nutzen immer mehr Verbraucher die eSIM-Technologie. Allerdings gibt es auch bei eSIMs einige Probleme, da viele Benutzer wie bei allen neuen Technologien Probleme während oder nach der eSIM-Installation melden. In diesem Artikel werde ich einige der wichtigsten Fehlerbehebungen für das Problem aufführen, dass eSIM auf dem iPhone nicht funktioniert.
Ich empfehle Ihnen, unser Tutorial durchzulesen, um sicherzustellen, dass Sie richtig auf eine eSIM umgestiegen sind, bevor Sie mit den Schritten zur Fehlerbehebung fortfahren. Der Vorgang zur Aktivierung einer eSIM auf einem iPhone kann je nach Mobilfunkanbieter unterschiedlich sein, erfordert jedoch häufig das Scannen eines QR-Codes oder die Eingabe eines speziellen Codes, den Ihnen der Anbieter zur Verfügung stellt.
Nachdem wir uns um die Grundlagen gekümmert haben, schauen wir uns an, wie das eSIM-Problem auf dem iPhone gelöst werden kann.
1. Stellen Sie sicher, dass die eSIM eingeschaltet ist.
Wenn Sie Probleme mit der eSIM Ihres iPhones haben, sollten Sie zunächst sicherstellen, dass diese aktiviert wurde. Bei einem ungünstigen Aktivierungszustand können Sie folgende Maßnahmen ergreifen:
- Wenn Ihr Mobilfunkanbieter diesen Dienst anbietet und Sie in einem Land leben, in dem eSIMs legal sind, sollten Sie zunächst auf die Aktivierung der eSIM warten. Abhängig von Ihrem Standort und Ihrem Mobilfunkanbieter kann der Aktivierungsprozess zwischen einigen Stunden und einem oder zwei Tagen dauern. Bevor Sie Ihren Netzbetreiber kontaktieren, um sich nach der voraussichtlichen Aktivierungszeit zu erkundigen, sollten Sie sich etwas Zeit nehmen.
- Erstellen Sie einen neuen QR-Code: Wenn Ihr Mobilfunkanbieter einen automatisierten Prozess anbietet, der über eine bestimmte Mobilfunkanbieter-App ausgeführt werden kann und einen Scan zum Scannen für die Aktivierung der eSIM generiert, rate ich Ihnen, die Erstellung eines neuen QR-Codes um einen Tag oder länger zu verschieben zwei. Mit einem aktualisierten QR-Code wird es Ihnen sicherlich leichter fallen, Ihre eSIM auf Ihrem iPhone zu installieren und ordnungsgemäß zu aktivieren.
2. Setzen Sie die Netzwerkeinstellungen des iPhones zurück
Die Netzwerkprobleme Ihres iPhones könnten durch Zurücksetzen der Netzwerkeinstellungen behoben werden. Nach dem Zurücksetzen verliert das Gerät alle vorherigen WLAN-Netzwerke, Bluetooth-Verbindungen und VPN-Einstellungen.
- Starten Sie die Einstellungen.
- Wählen Sie unter „Allgemein“ die Option „iPhone übertragen oder zurücksetzen“.
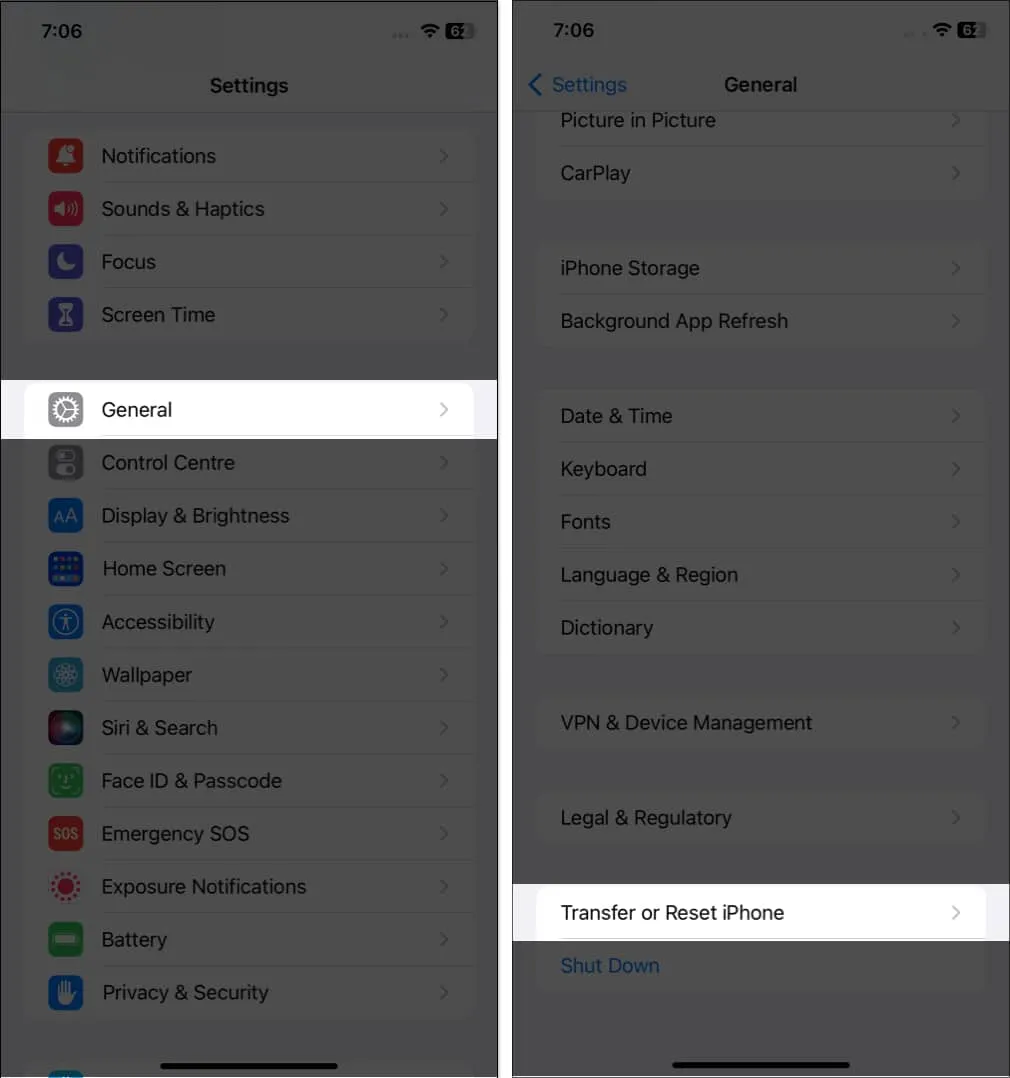
- Setzen Sie die Netzwerkeinstellungen zurück, indem Sie auf „Zurücksetzen“ tippen.
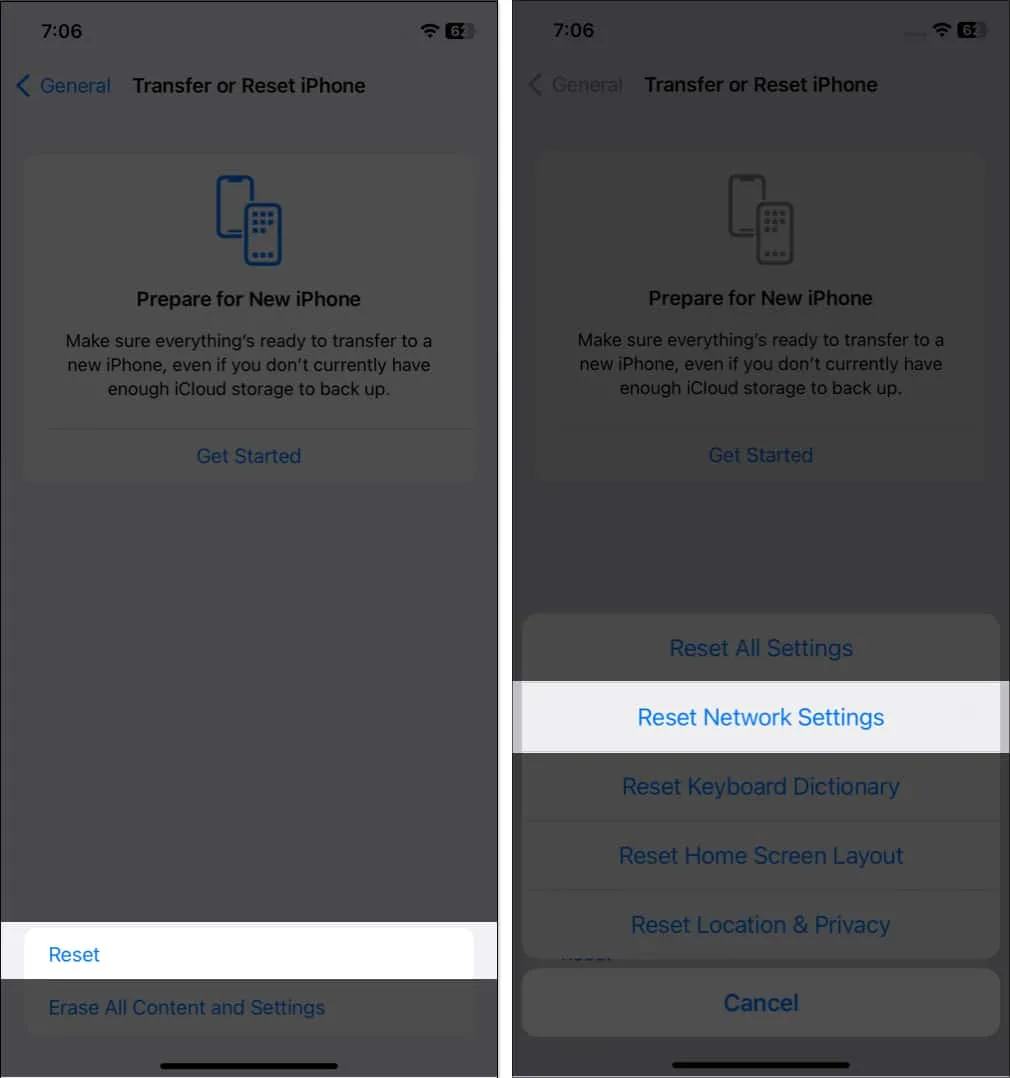
- Geben Sie die Passphrase ein.
- Setzen Sie zur Bestätigung die Netzwerkeinstellungen zurück.
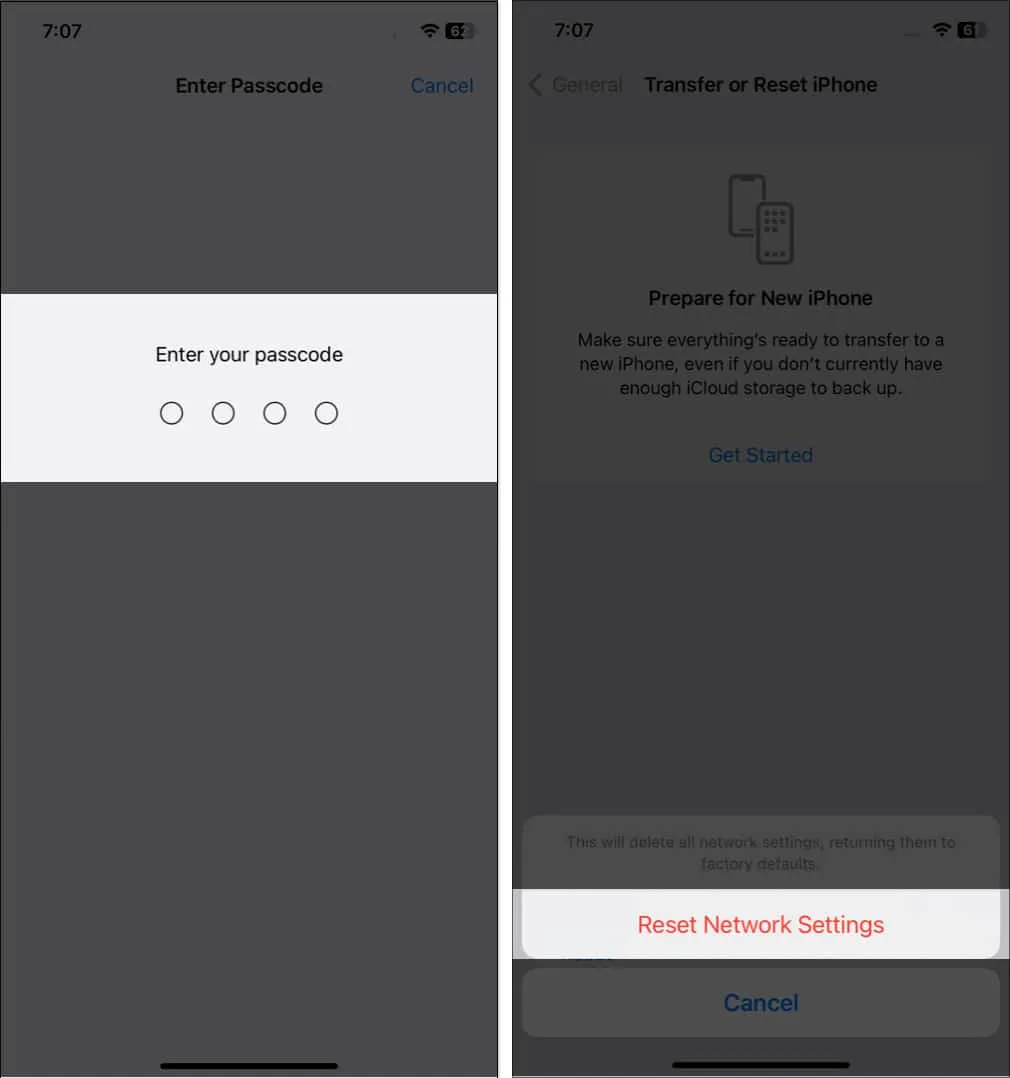
3. Schalten Sie die eSIM ein und aus.
Sie können Ihr iPhone dazu zwingen, sich erneut mit den Netzwerken zu verbinden und eventuell auftretende Probleme beheben, indem Sie Ihre eSIM ein- und ausschalten. Befolgen Sie dazu die unten aufgeführten einfachen Anweisungen.
- Öffnen Sie Einstellungen und wählen Sie Mobilfunkdaten.
- Möglicherweise bemerken Sie in einigen Bereichen mobile Daten.
- Schalten Sie die Schaltfläche neben „Diese Leitung einschalten“ ein/aus, nachdem Sie den eSIM-Anbieter ausgewählt haben.
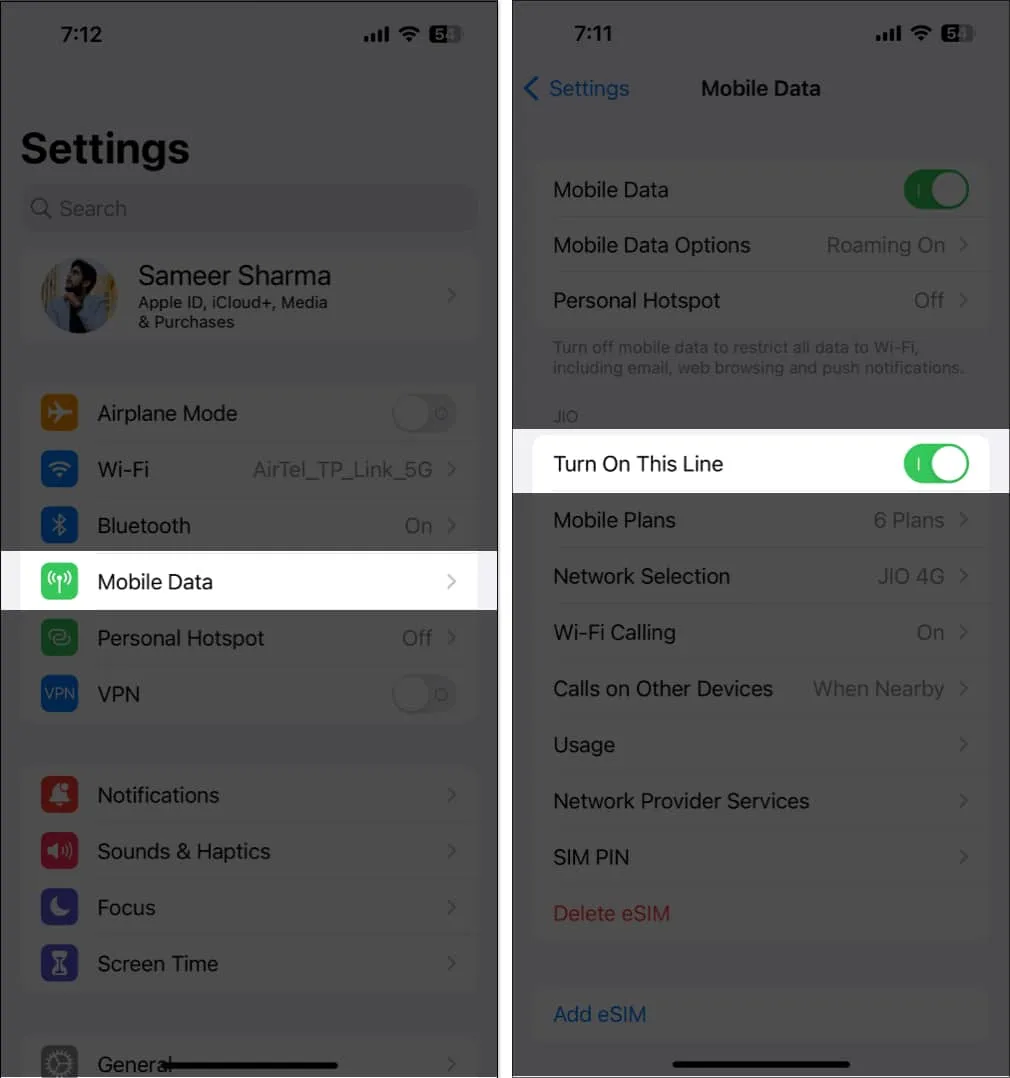
4. Schalten Sie den Flugmodus ein und aus.
Ihr eSIM-Netzwerk kann erfolgreich aktualisiert werden, indem Sie den Flugmodus aktivieren und deaktivieren. Durch diesen Vorgang werden die Verbindungen zurückgesetzt, sodass Ihr Telefon die Möglichkeit hat, sie wiederherzustellen.
- Wischen Sie von der oberen rechten Ecke des Bildschirms nach unten, um auf das Kontrollzentrum zuzugreifen.
- Auf iPhones mit Home-Button müssen Sie nach oben wischen.
- Das Flugzeugsymbol kann angetippt werden. Es fängt an zu vergilben.
- Warten Sie kurz.
- Um es zu deaktivieren, tippen Sie erneut auf das Flugzeugsymbol.
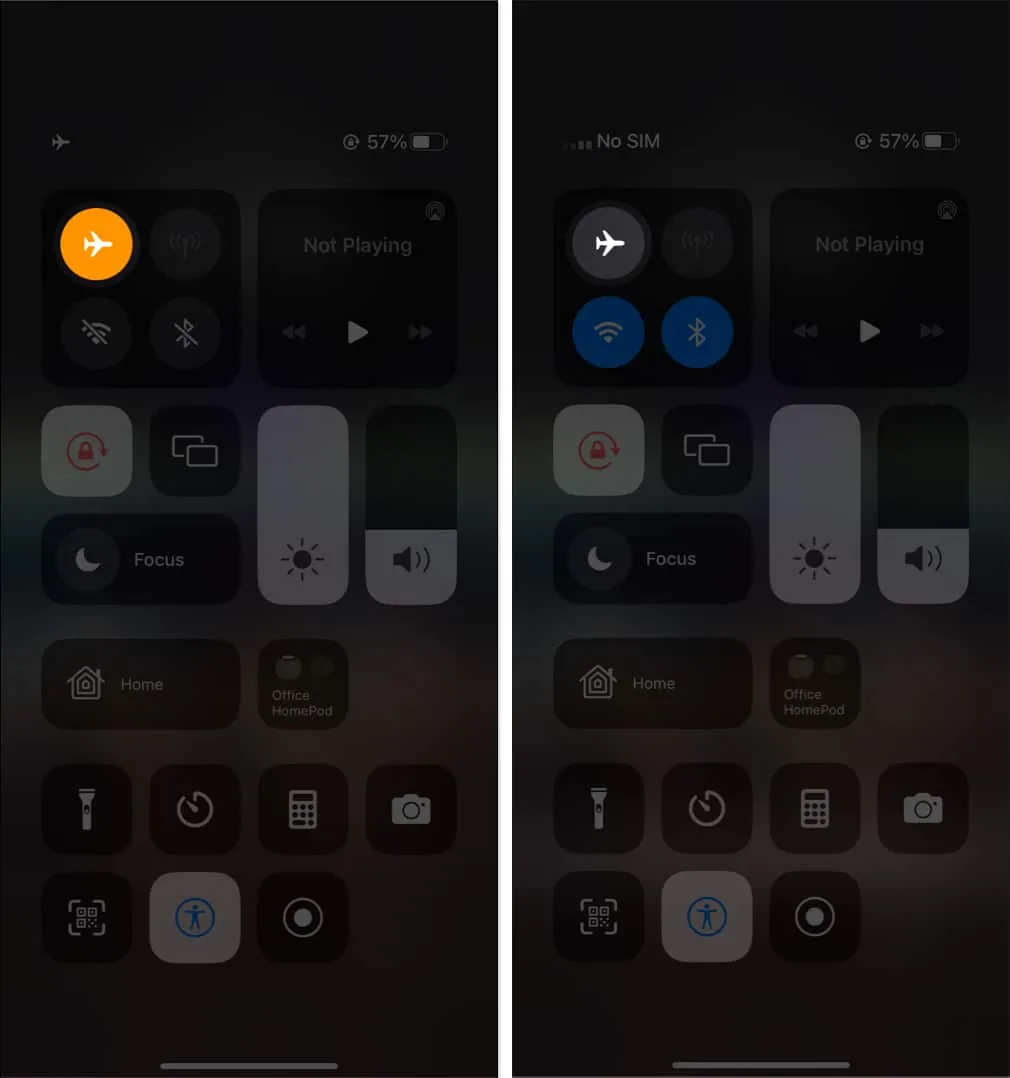
5. Schalten Sie Ihr VPN aus.
Durch die Verbindung mit einem VPN-Dienst können die Funktionalität Ihres Geräts erweitert und Ihre Online-Sicherheit und Privatsphäre verbessert werden. Bei der Nutzung eines VPN mit einer eSIM können jedoch einige Probleme auftreten. In einigen Fällen kann das VPN verhindern, dass Ihr iPhone effektiv eine Mobilfunkverbindung aufbaut oder auf die eSIM zugreift.
Indem Sie Ihr VPN deaktivieren und versuchen, Ihr eSIM erneut zu konfigurieren, können Sie dieses Problem möglicherweise beheben.
- Gehen Sie zur Anwendung „Einstellungen“. Besuchen Sie General
- Wählen Sie „VPN & Geräteverwaltung“, indem Sie nach unten scrollen. Schalten Sie das VPN aus.
6. Aktivieren Sie Datenroaming
Die Möglichkeit, eine Verbindung zu einem Mobilfunknetz außerhalb Ihres eigenen Landes oder Ihrer Region herzustellen, wird über eine Funktion namens Datenroaming bereitgestellt. Wenn Sie also auf Reisen sind und keine Verbindung zu einem Netzwerk herstellen können, kann die Aktivierung von Datenroaming dazu führen, dass Ihre eSIM aktiviert wird, sodass Sie sie wie vorgesehen verwenden können.
- Um auf die Einstellungen zuzugreifen, gehen Sie zu „Allgemeines besuchen“.
- Wählen Sie dann Mobilfunk-/Mobildatenoptionen.
- Aktivieren Sie Datenroaming.
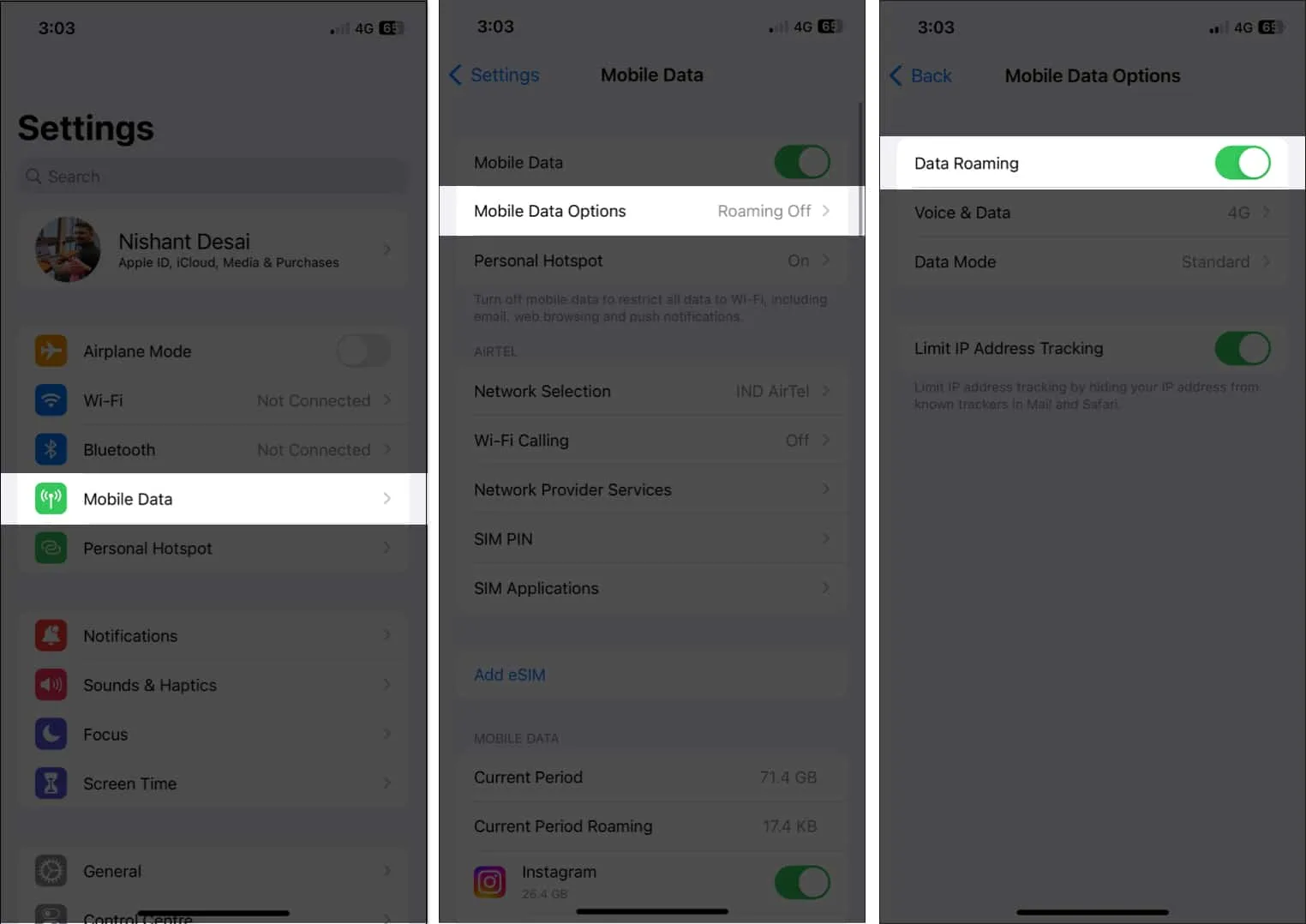
7. Wählen Sie manuell ein Netzwerk aus.
Schlechte eSIM-Erlebnisse mit Ihrem iPhone können auch auf schlechten Empfang zurückzuführen sein. Allerdings kann das Problem häufig durch die manuelle Auswahl eines Netzwerks behoben werden.
- Gehen Sie zu den Einstellungen.
- Wählen Sie „Mobile/zellulare Daten“. Wählen Sie „Netzwerk“, indem Sie auf tippen.
- Schalten Sie den Schalter neben „Automatisch aus“ aus.
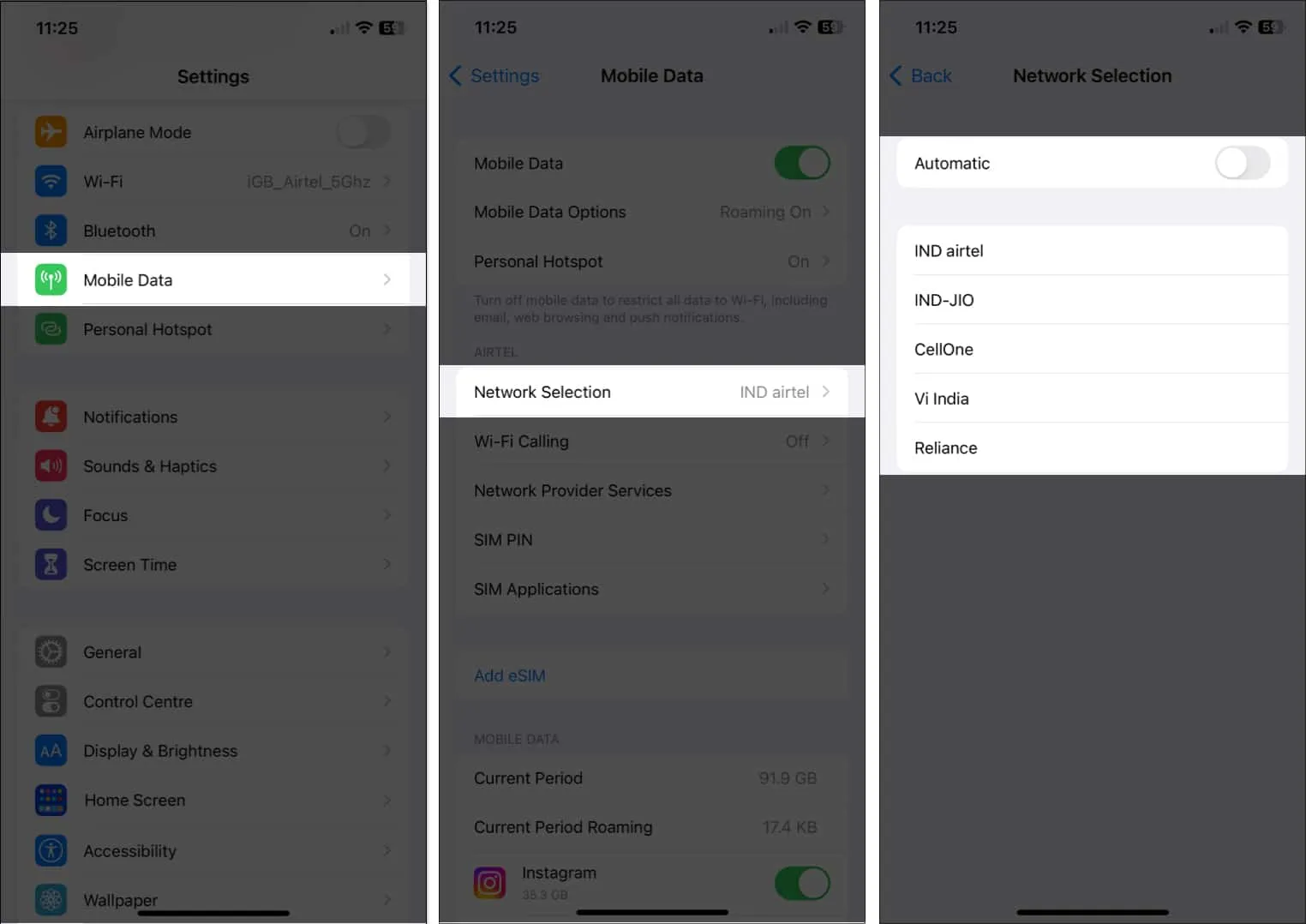
Ihre eSIM sucht nun nach verfügbaren Netzwerken in Ihrer unmittelbaren Region und zeigt diese an. Wählen Sie Ihren Mobilfunkanbieter aus, indem Sie in der Liste auf Ihrem Gerät darauf tippen. Ihr Problem sollte behoben sein, da sich Ihre eSIM nun manuell im Netzwerk Ihres Mobilfunkanbieters registriert.
8. Deaktivieren Sie den Low-Data-Modus
- Greifen Sie auf Einstellungen zu.
- Wählen Sie Mobilfunk/Mobile Daten. Wählen Sie optional Mobile Daten aus.
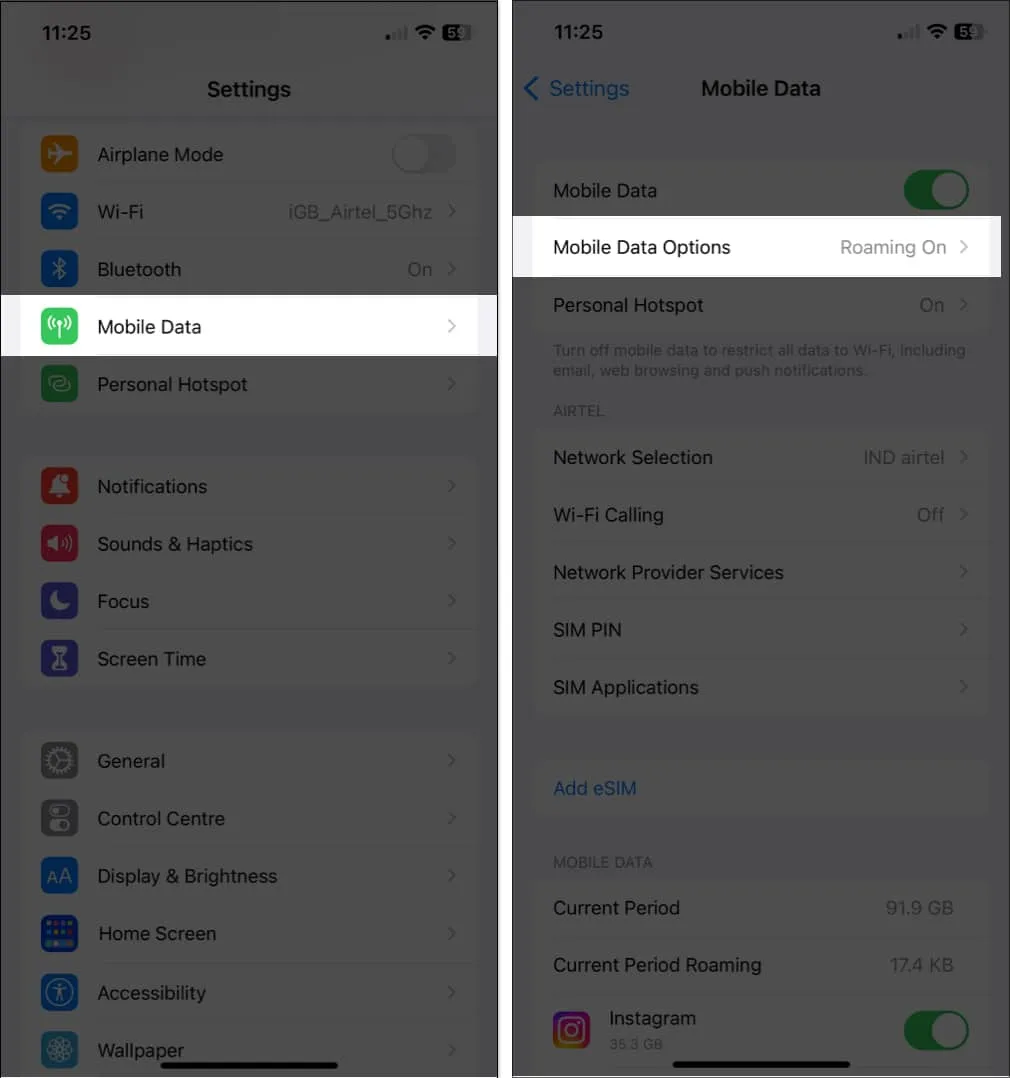
- Tippen Sie auf Low Data Mode und wählen Sie dann eine beliebige andere Option.
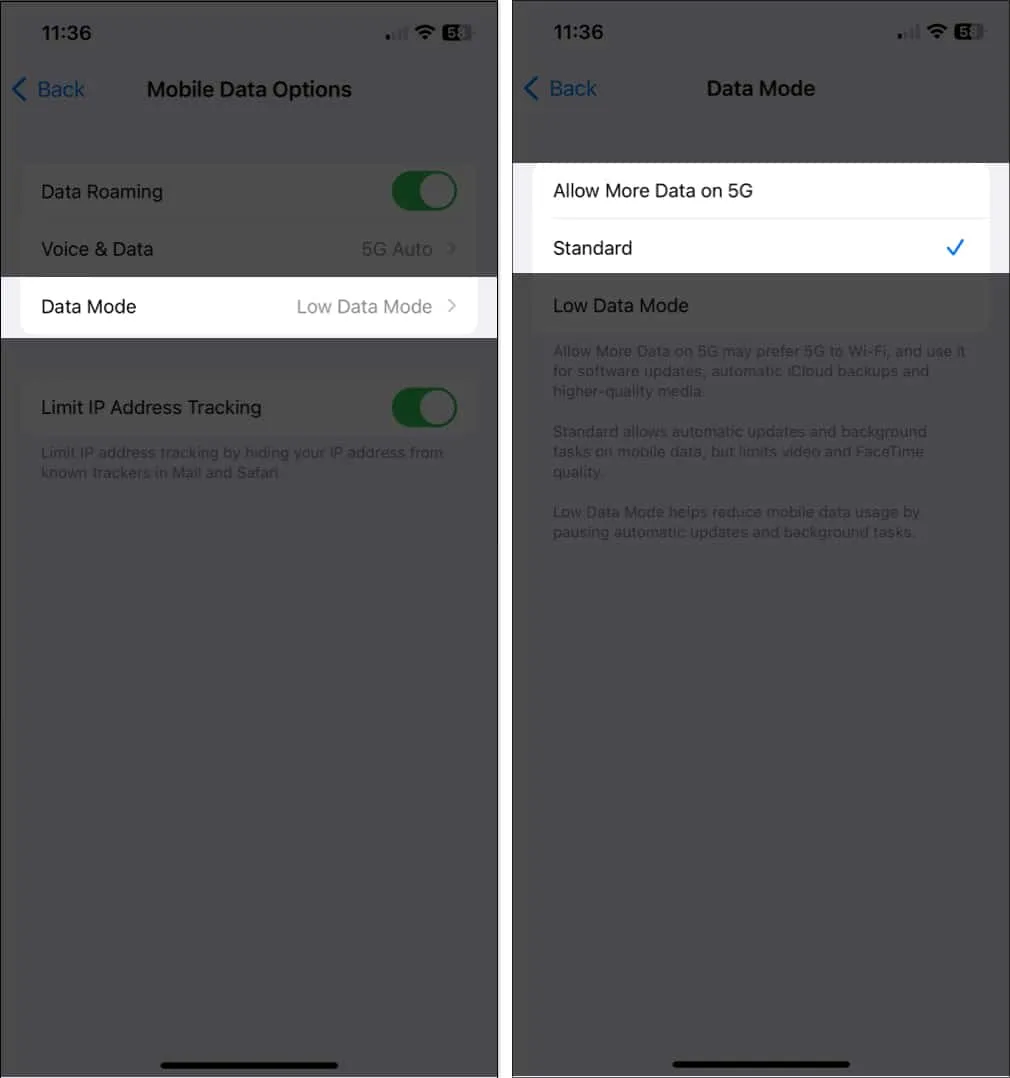
9. Deaktivieren Sie die IP-Adressverfolgung mit einem Limit
Eine neue Funktion namens „Limited IP Address Tracking“ verhindert, dass Ihr Smartphone eine Verbindung zu einem Mobilfunknetz herstellt und ist in einigen Fällen standardmäßig aktiviert.
Es besteht die Möglichkeit, dass der eSIM-Dienstanbieter, den Sie gerade nutzen, diese Funktionalität nicht anbietet. Verwenden Sie die folgenden Verfahren, um dasselbe auf Ihrem Gerät zu deaktivieren.
- Starten Sie die Einstellungen.
- Wählen Sie Mobile/Mobilfunkdaten und dann einen mobilen Datentarif aus.
- Deaktivieren Sie die Möglichkeit, IP-Adressen zu verfolgen.
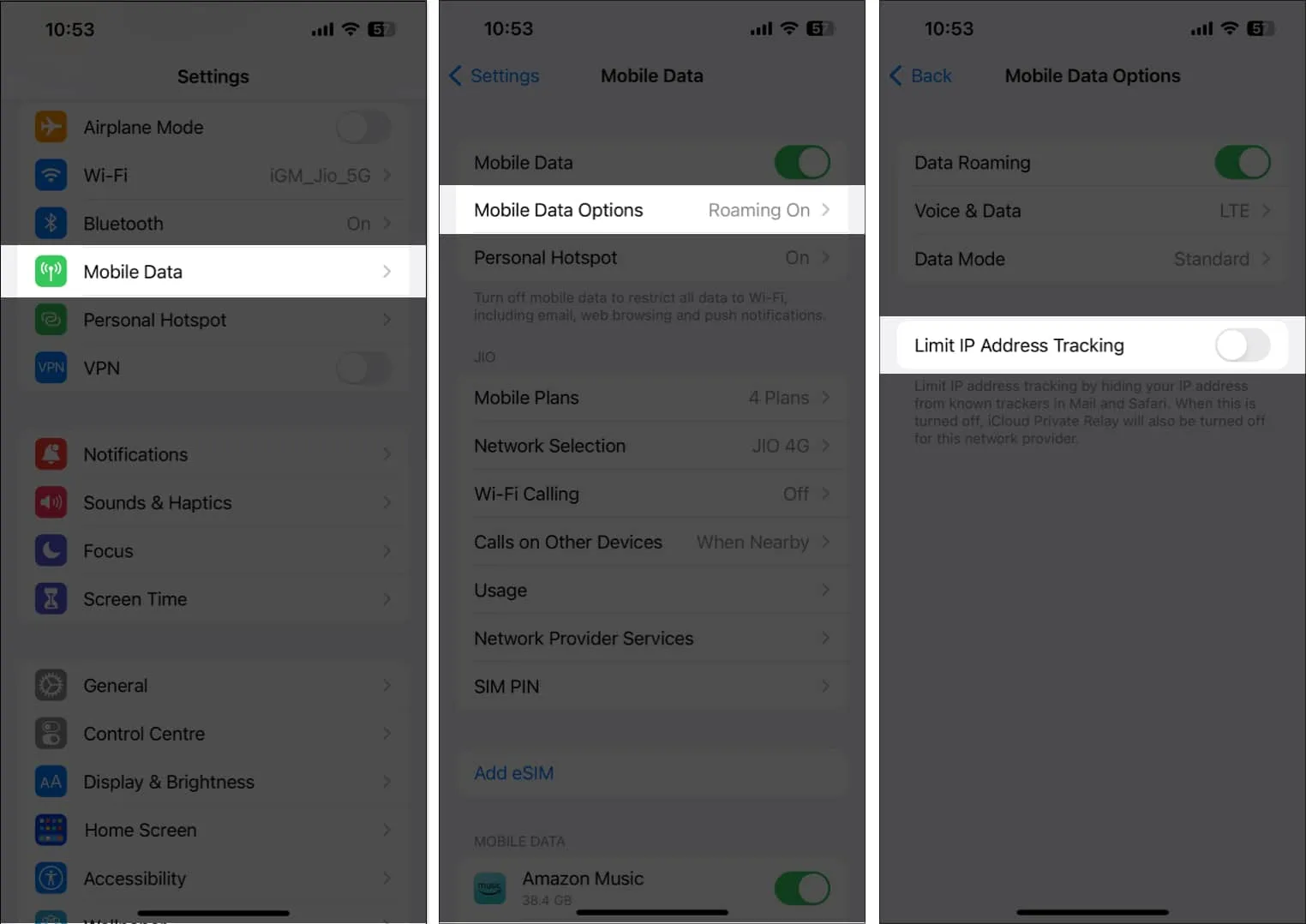
10. Deaktivieren Sie privates DNS
Wenn die eSIM auf Ihrem iPhone nicht funktioniert, sollten Sie versuchen, privates DNS zu deaktivieren. Der Nutzen der eSIM könnte durch die Aktivierung des privaten DNS beeinträchtigt werden, was dazu führen könnte, dass sie ausfällt oder ganz nicht mehr funktioniert.
- Starten Sie die Einstellungen.
- Berühren Sie die Schaltfläche I neben dem WLAN, mit dem Sie verbunden sind, um WLAN auszuwählen.
- Schalten Sie die Schaltfläche „Private WLAN-Adresse“ aus.
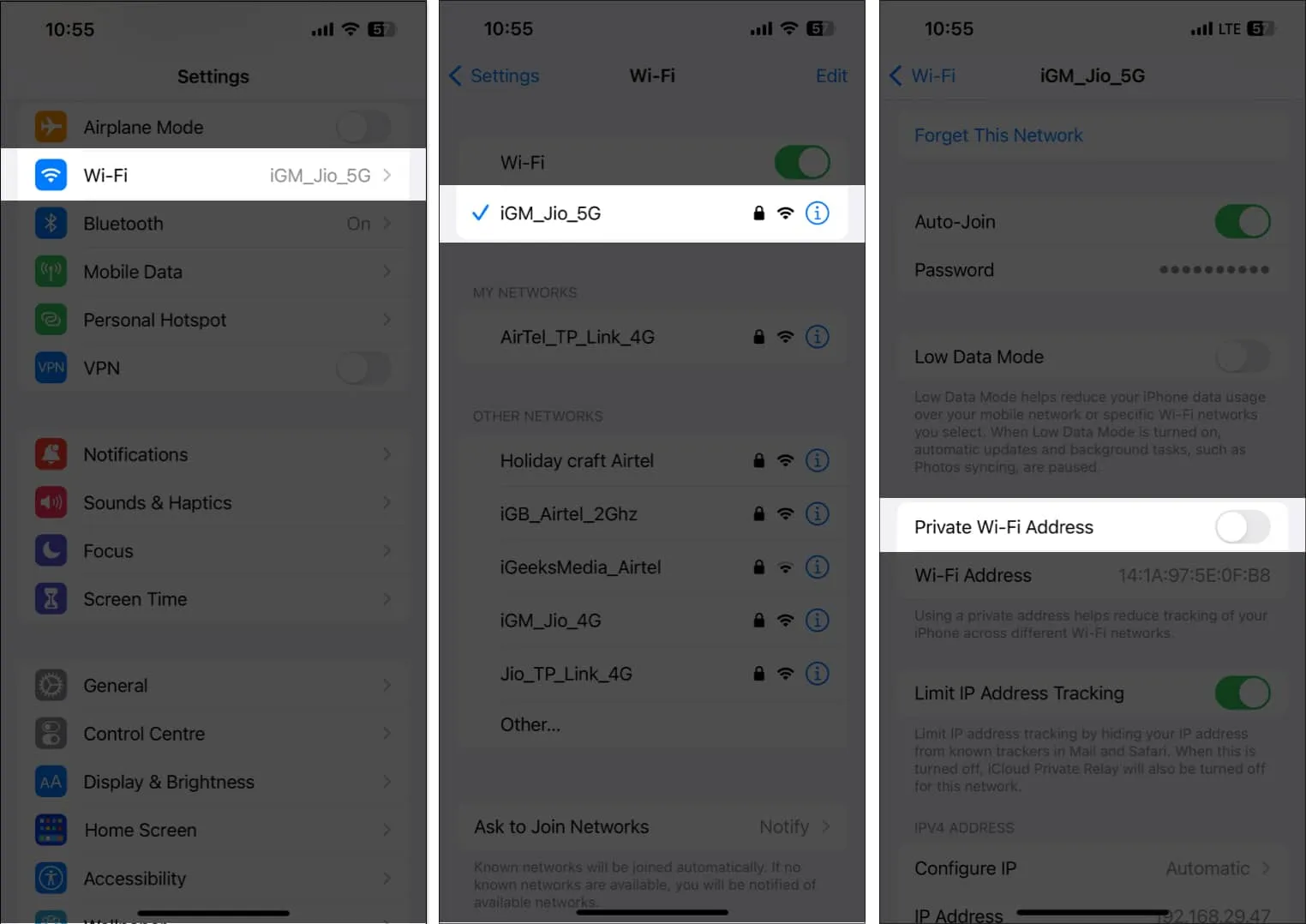
11. Installieren und löschen Sie Ihre eSIM neu.
Die Neuinstallation Ihrer eSIM ist eine zuverlässige Lösung für eSIM-Probleme auf dem iPhone. Dazu müssen Sie zunächst die aktuelle eSIM von Ihrem Gerät entfernen, bevor Sie sie erneut hinzufügen können. Ihr Mobilfunkanbieter und das jeweilige iPhone-Modell, das Sie verwenden, bestimmen die genaue Vorgehensweise. Im Allgemeinen können Sie jedoch auf Ihre eSIM-Einstellungen zugreifen, indem Sie die unten aufgeführten Schritte ausführen.
- Starten Sie die Einstellungen-App.
- Wählen Sie mobile/zellulare Daten. Entscheiden Sie sich für einen eSIM-Anbieter.
- Wählen Sie „eSIM löschen/Mobilfunkplan entfernen“.
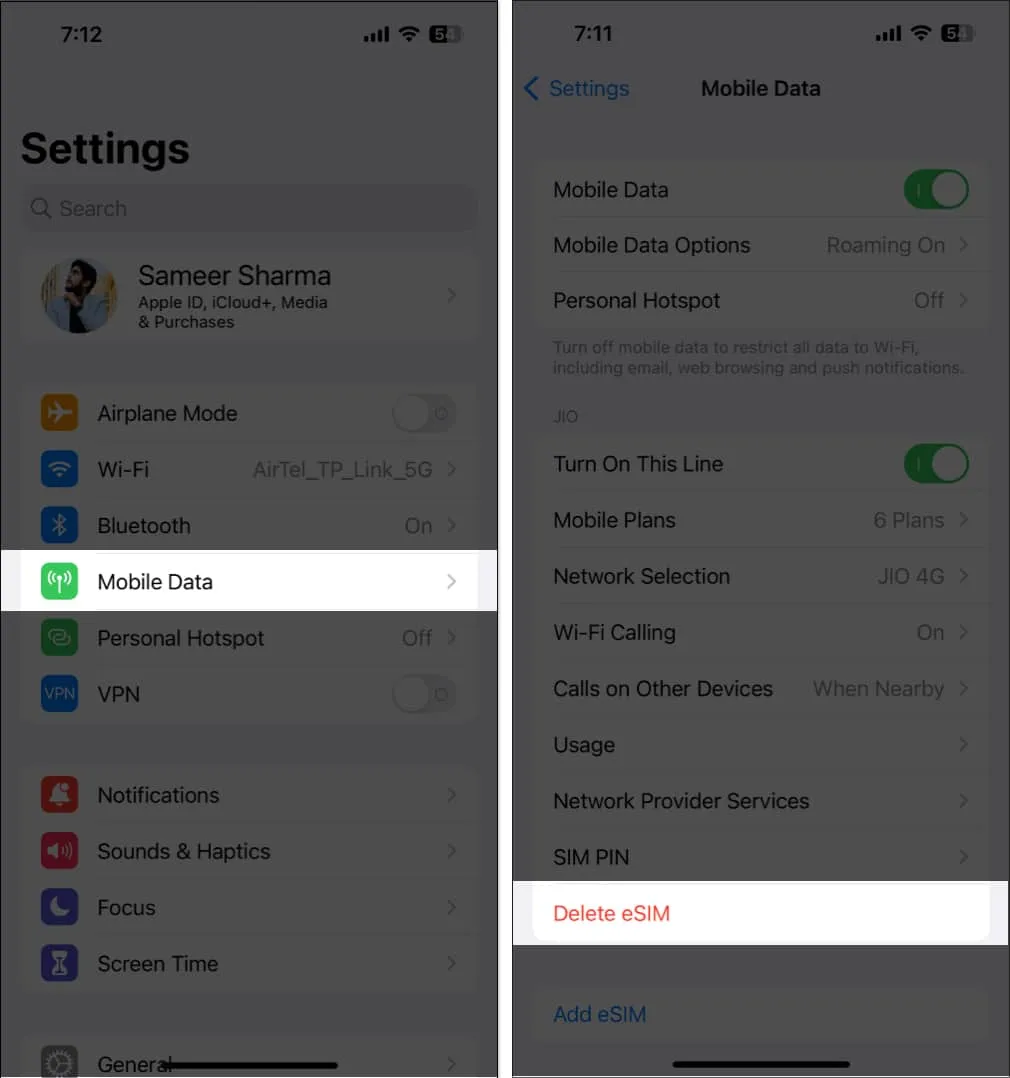
- Abhängig von Ihrem Mobilfunkanbieter variieren die folgenden Schritte. Befolgen Sie sorgfältig die Anweisungen auf dem Bildschirm.
12. Andere typische Korrekturen
- Wenn Sie Probleme damit haben, dass Ihre iPhone eSIM nicht funktioniert oder während der Übertragung, ist die Kontaktaufnahme mit Ihrem Mobilfunkanbieter eine clevere Alternative. Sie können alle Probleme lösen, die auf ihrer Seite auftreten könnten, beispielsweise ein Problem mit Ihrem Konto oder ein Netzwerkausfall.
- Starten Sie Ihr iPhone neu: Wenn die eSIM Ihres iPhones nicht richtig funktioniert, kann ein unkomplizierter Neustart eine einfache und schnelle Lösung sein. Alle vorübergehenden Fehler oder Störungen, die das Problem darstellen könnten, können durch diesen Ansatz behoben werden.
- Rüsten Sie Ihr iPhone auf: Apple verteilt nicht nur schnell Software-Updates mit Fehlerbehebungen, sondern erweitert mit den neuen Updates auch die bestehende Version des Geräts. Wenn ein Update verfügbar ist, gehen Sie zu den Einstellungen „Allgemeines Software-Update“ und wählen Sie „Herunterladen und installieren“.
- Überprüfen Sie alle bevorstehenden Mobilfunkanbieter-Updates: Mobilfunkanbieter-Updates enthalten umfangreiche Reparaturen und Verbesserungen der Mobilfunkverbindung, die möglicherweise Probleme mit nicht funktionierenden eSIMs beheben können.
- Um die neuen Updates zu installieren, öffnen Sie die App „Einstellungen“ auf Ihrem iPhone, klicken Sie auf „Allgemein“, wählen Sie „Info“ und folgen Sie dann den Anweisungen auf dem Bildschirm.
- Setzen Sie Ihr iPhone zurück: Indem Sie alle Ihre Daten und Einstellungen löschen, können Sie Ihr iPhone auf die ursprünglichen Einstellungen zurücksetzen. Daher rate ich Ihnen persönlich davon ab, Ihr iPhone zurückzusetzen, es sei denn, Sie haben alle anderen Optionen ausprobiert.
- Wenn keiner der oben genannten Vorschläge für Sie funktioniert, wenden Sie sich an die Apple-Hilfe. Eine engagierte Gruppe von Apple-Mitarbeitern kann Probleme mit der eSIM-Funktionalität Ihres iPhones beheben und beheben.
13. Verwenden Sie stattdessen eine Hardware-SIM
Die Möglichkeit, mehrere Telefonnummern zu speichern und einen neuen Telefonplan ohne physische Karte zu aktivieren, ist nur ein Vorteil, den eSIMs gegenüber herkömmlichen SIM-Karten haben. Allerdings können sie auch schwieriger einzurichten sein und sind anfälliger für technische Probleme.
Alle Probleme, die Sie mit Ihrer eSIM haben, können durch den Wechsel zu einer echten SIM-Karte dauerhaft gelöst werden.
Es ist jedoch wichtig, dass Sie sich bei Ihrem Mobilfunkanbieter vergewissern, dass Ihr Telefon mit einer echten SIM-Karte kompatibel ist. Es ist wichtig zu beachten, dass tatsächliche SIM-Karten auf den neuesten in den USA veröffentlichten iPhone 14-Modellen nicht mehr unterstützt werden.
Darüber hinaus ist es wichtig, die richtige SIM-Karte für Ihr Gerät zu haben.
FAQs
Was verursacht Probleme mit eSIM?
Ursachen dafür, dass eSIM auf dem iPhone nicht richtig funktioniert, sind unter anderem inkompatible Geräte, unzureichende Netzwerkabdeckung, Aktivierungsprobleme, Fehlfunktionen, Sicherheitsprobleme usw.
Wie überprüfe ich die eSIM-Funktionalität?
Die Überprüfung der eSIM-Fähigkeit umfasst normalerweise einige Schritte, diese können jedoch je nach Gerät und Mobilfunkanbieter erheblich variieren. Überprüfen Sie Ihre Internetverbindung oder versuchen Sie, jemanden anzurufen oder ihm eine Nachricht zu senden.
Ist Roaming für eSIM kostenlos?
Ihr Mobilfunkanbieter bietet eine Funktion namens Roaming an. Abhängig von Ihrem bestehenden Mobilfunktarif und Ihrem Wohnort ändert sich der Preis.



Schreibe einen Kommentar