MacBook-Akku entlädt sich im Schlafmodus? 9 Möglichkeiten, das Problem zu beheben!
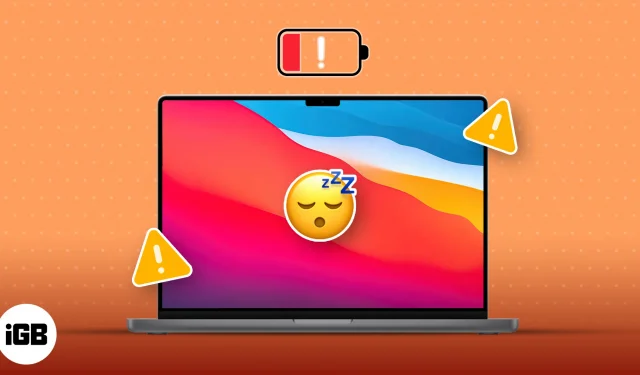
Haben Sie schon einmal die verwirrende Erfahrung gemacht, dass Sie Ihren Mac über Nacht geschlossen haben, weil Sie dachten, er sei sicher und gesund, nur um dann beim Aufwachen festzustellen, dass der Akku leer ist? Da ich schon oft dort war, habe ich einige Workarounds ausprobiert und getestet. Wie ein wahrer Freund bin ich hier, um Ihnen die einfachen Lösungen vorzustellen, die mir dabei geholfen haben, das Problem zu lösen, dass der Akku meines MacBooks im Energiesparmodus leer wird.
- Trennen Sie USB-Zubehör von Ihrem Mac
- Deaktivieren Sie Bluetooth vorübergehend
- Aktualisieren Sie macOS und Apps
- Benachrichtigungen ausschalten
- Finden Sie Apps/Prozesse, die den Schlaf verhindern
- Scannen Sie Ihren Mac auf Malware
- Überprüfen Sie den Akkuzustand Ihres Mac
- Schalten Sie die Power Nap-Funktion aus
- Andere häufige Korrekturen
1. Trennen Sie das USB-Zubehör von Ihrem Mac
USB-Peripheriegeräte wie Laufwerke oder Dongles könnten der Grund dafür sein, dass der Akku Ihres MacBook im Ruhemodus leer wird. Hier ist ein einfacher Schachzug, der ihn wachrütteln könnte.
Alles, was Sie tun müssen, ist eine kurze Routine zum Trennen der USB-Brigade zu befolgen, damit Ihr Mac seinen Schönheitsschlaf genießen kann.
2. Deaktivieren Sie Bluetooth vorübergehend
Sie haben also bemerkt, dass der Akku Ihres MacBooks einen Sturzflug macht, während es angeblich eine Schlummerpause einlegt? Ein Trick, den Sie vielleicht ausprobieren möchten, ist die vorübergehende Deaktivierung von Bluetooth. Möglicherweise trinkt es mehr Saft, als Sie erwarten würden, selbst wenn Ihr Laptop etwas schläft.
So schalten Sie Bluetooth auf Ihrem Mac aus:
- Gehen Sie zum Kontrollzentrum → Wählen Sie Bluetooth aus .
- Schalten Sie die Schaltfläche neben Bluetooth aus .
Alternativ können Sie auch zum Apple-Logo navigieren → Systemeinstellungen auswählen → auf Bluetooth klicken → die Schaltfläche neben Bluetooth ausschalten .
3. Aktualisieren Sie macOS und Apps
Wenn der Akku Ihres Mac über Nacht leer wird, können Sie Folgendes tun. Aktualisieren Sie das Betriebssystem und die Apps Ihres Mac auf die neuesten Versionen.
Obwohl es Fehler gibt, die dazu führen, dass Ihr Mac mehr Akku verbraucht, als er sollte, bieten die neuesten Updates Abhilfe für diese Fehler.
4. Deaktivieren Sie Benachrichtigungen
Ein weiterer Grund für den Stromausfall im Ruhemodus könnten die Benachrichtigungen des Mac sein. Diese Benachrichtigungen können Ihr MacBook aus dem Ruhezustand wecken, den Bildschirm aktivieren und einen Teil seines Safts verbrauchen.
Darüber hinaus tragen Benachrichtigungen zur Energieeinsparung bei, indem laufende Hintergrundprozesse aufrechterhalten werden, um auf mögliche Warnungen zu prüfen.
Um die Akkulaufzeit Ihres MacBook zu verlängern , haben Sie die Möglichkeit, Benachrichtigungen auf Ihrem Mac zu deaktivieren . Wenn Sie außerdem sicherstellen möchten, dass Benachrichtigungen für Ihren Mac im Ruhemodus deaktiviert werden, führen Sie die folgenden Schritte aus.
- Klicken Sie auf das Apple-Logo ( ) → Wählen Sie „Systemeinstellungen“ .
- Gehen Sie zu Benachrichtigungen → Deaktivieren Sie die Schaltfläche neben Benachrichtigungen zulassen, wenn sich das Display im Ruhezustand befindet .
5. Finden Sie Apps/Prozesse, die den Schlaf verhindern
Sie wissen sicher, dass einige Apps und Funktionen auf Ihrem MacBook im Hintergrund aktiv bleiben müssen, auch wenn es sich im Energiesparmodus befindet. Diese Funktionen und Apps tragen dazu bei, dass der Akku Ihres Mac entladen wird, wenn Ihr Gerät gerade ein Nickerchen machen soll.
- Starten Sie Spotlight (durch Drücken von cmd + Leertaste ).
- Suchen und öffnen Sie den Aktivitätsmonitor .
- Klicken Sie auf %CPU .
Überprüfen Sie nun, ob eine der Apps mehr als 60 % Ihrer CPU beansprucht. - Doppelklicken Sie auf die Funktion/App, die Sie schließen möchten.
- Wählen Sie Beenden .
- Bestätigen Sie mit Beenden .
6. Scannen Sie Ihren Mac auf Malware
Bösartige Dinge wie Viren, Trojaner und Adware können Ihren Akku ernsthaft belasten. Diese heimtückischen Unruhestifter arbeiten normalerweise im Verborgenen, daher ist es eine gute Idee, Ihren Mac einem Sicherheitscheck zu unterziehen. Aber hey, keine Sorge! Mit dieser besten Mac-Antivirensoftware können Sie Ihren Mac ganz einfach schnell auf Malware prüfen . Ihr Akku wird es Ihnen danken!
7. Überprüfen Sie den Akkuzustand Ihres Mac
Wenn Sie alles, was ich vorgeschlagen habe, getan haben, um das Problem mit der Batterieentladung im Schlafmodus zu beheben, aber ohne Erfolg, dann könnte die Batterie selbst das Problem sein.
Mit zunehmendem Alter bleiben Batterien nicht ewig leistungsfähig. Sie verlieren einen Teil ihrer Kraft und können ihre Energie nicht mehr so effektiv speichern. Dies führt zu einem schnelleren Batterieverlust, selbst wenn Ihr Laptop schläft. Aber es besteht kein Grund zur Sorge, denn Apple bietet eine einfache Möglichkeit, den Akkuzustand Ihres MacBook zu überprüfen .
8. Schalten Sie die Power Nap-Funktion aus
Wenn Sie auf einem Intel-basierten Mac Probleme mit der Akkuentladung im Schlafmodus haben, kann das Beenden der Power Nap-Funktion dazu beitragen, den Akku zu schonen.
Mit Power Nap können Dinge wie das Abrufen von E-Mails und das Erstellen von Backups im Hintergrund ausgeführt werden, selbst wenn das Gerät im Akkubetrieb ist und gerade ein Nickerchen macht. Manchmal ist das praktisch, aber normalerweise bedeutet es nur, dass der Akku Ihres MacBook ständig belastet wird. Gehen Sie wie folgt vor, um Power Nap auszuschalten.
- Klicken Sie auf das Apple-Logo () → Wählen Sie „Systemeinstellungen“ aus .
- Gehen Sie zu Batterie → Klicken Sie auf Optionen .
- Öffnen Sie das Dropdown-Menü neben „Power Nap aktivieren“ .
- Wählen Sie entweder „Nie“ oder „Nur am Netzteil“ aus .
9. Andere häufige Fehlerbehebungen
- Starten Sie Ihren Mac neu: Manchmal können Gadgets Ihre Arbeit durcheinander bringen und Sie belästigen. Es gibt zwar viele Problemumgehungen, um dieses Problem zu beheben, aber ein Neustart kann die beste Wahl sein. Sagen Sie NEIN zur Batterieentladung, indem Sie Ihren Mac neu starten. Vertrau mir; Sie sparen hier viel Zeit und Mühe.
- Setzen Sie Ihr MacBook zurück: Wenn nichts anderes funktioniert hat und Sie nicht wissen, was Sie tun sollen, würde ich Ihnen empfehlen, Ihren Mac zurückzusetzen . Dadurch wird es im Wesentlichen gelöscht und auf den Zustand zurückgesetzt, in dem es sich befand, als Sie es ursprünglich erhalten haben.
FAQs
Wechselt mein MacBook in den Ruhemodus, wenn ich den Deckel schließe?
Durch das Schließen des Deckels sollte Ihr MacBook in den Ruhezustand versetzt werden. Es kann jedoch vorkommen, dass dies aufgrund verschiedener Probleme nicht geschieht.
Kann ich im Ruhemodus ein ungewöhnliches Verhalten feststellen, wenn der Akku meines MacBook im Ruhemodus leer wird?
Ja, wenn Ihr Akku schwach ist oder ausfällt, kann es sein, dass er Schwierigkeiten hat, die Ladung effektiv zu halten. Dies kann daher zu unerwartetem Verhalten führen, während sich Ihr MacBook im Ruhemodus befindet.
Ist es normal, dass der Akku meines MacBook im Ruhemodus leer wird?
Ja, eine geringfügige Entladung des Mac-Akkus im Ruhemodus ist normal. Dies kann auf weiterhin laufende Hintergrundaufgaben und Systemwartungen zurückgeführt werden.
Das ist es!
Ich bin sicher, dass die oben genannten Korrekturen Ihnen bei der Lösung des Problems geholfen haben müssen. Wenn dies nicht der Fall ist, können Sie noch etwas tun: Wenden Sie sich an den Apple Support , um Hilfe zu erhalten. Die Experten vor Ort können Ihnen den richtigen Weg weisen. Weitere informative Beiträge zu Ihrem Mac finden Sie außerdem im Abschnitt „Weiterlesen“.



Schreibe einen Kommentar