So versetzen Sie ein iPhone in den DFU-Modus (alle Modelle)
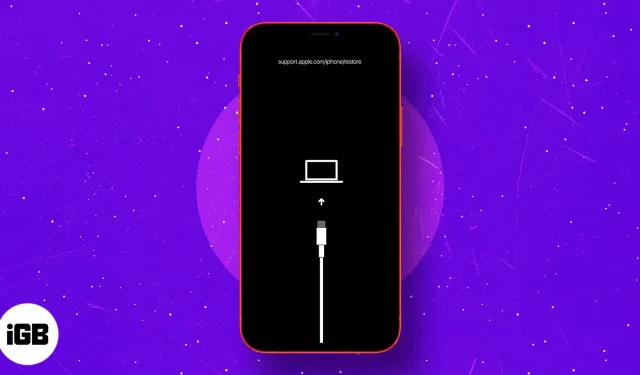
DFU steht für „Device Firmware Update“. Dies ist die letzte mögliche Lösung zur Behebung größerer Probleme auf Ihrem iOS- oder iPadOS-Gerät.
Sie können Ihr iPhone in den DFU-Modus versetzen, wenn es sich nicht ein-/ausschalten lässt, beim Apple-Logo hängen bleibt, auf dem Bildschirm einfriert oder nicht mehr reagiert.
Zusammenfassend ist der DFU-Modus die höchste Wiederherstellungsstufe, die Sie auf Ihrem Gerät durchführen können. Schauen wir es uns an!
- So versetzen Sie das iPhone 15, 14, 13, 12, 11 und iPhone SE 2022 in den DFU-Modus
- Wechseln Sie auf dem iPhone 7 und 7 Plus in den DFU-Modus
- So rufen Sie den DFU-Modus auf dem iPhone 6s und früher auf
- So versetzen Sie das iPad mit Face ID in den DFU-Modus
- Versetzen Sie ein iPad mit einer Home-Taste in den DFU-Modus
- So beenden Sie den DFU-Modus auf jedem iPhone und iPad
Bevor Sie beginnen:
- Erstellen Sie ein Backup Ihres Geräts auf Ihrem Computer oder in iCloud (falls möglich).
- DFU Restore aktualisiert Ihr Gerät außerdem auf die neueste anwendbare iOS- oder iPadOS-Version
- Versuchen Sie DFU Restore nicht, wenn Ihr Gerät einen Wasserschaden aufweist. Es kann mehr schaden als nützen!
- Wenn auf Ihrem Mac macOS Catalina oder Big Sur läuft, verwenden Sie den Finder . Wenn Sie eine frühere Version von macOS oder einen Windows-PC verwenden, verwenden Sie iTunes .
So versetzen Sie das iPhone 15, 14, 13, 12, 11, X und iPhone SE 2022 in den DFU-Modus
Die Flaggschiff-iPhones wie das iPhone 15, 14, 13, 12, 11 und die X-Serie verfügen über Face ID. Andere, darunter das neueste iPhone SE 2022 und iPhone 8, 8 Plus, verfügen über eine Home-Taste. Dennoch ist der Vorgang zum Aufrufen des DFU-Modus auf diesen Geräten derselbe. Hier ist es:
- Verbinden Sie Ihr iPhone mit einem Lightning-auf-USB-Kabel mit einem Mac oder PC.
- Drücken Sie die Lauter- Taste und lassen Sie sie wieder los .
- Drücken Sie sofort die Leiser- Taste und lassen Sie sie wieder los .
- Halten Sie nun die Seitentaste 10 Sekunden lang gedrückt .
Der Bildschirm wird schwarz. - Halten Sie die Seitentaste weiterhin gedrückt und drücken Sie nun 5 Sekunden lang die Leiser- Taste.
- Lassen Sie nach 5 Sekunden die Seitentaste los, halten Sie aber weiterhin die Leiser-Taste gedrückt.
- Halten Sie die Leiser-Taste weitere 10 Sekunden lang gedrückt.
Und das alles, während der Bildschirm Ihres iPhones schwarz ist. - Lassen Sie die Taste „Lautstärke verringern“ los, wenn im Finder oder in iTunes ein Popup mit der Meldung „Ihr Mac hat ein iPhone im Wiederherstellungsmodus erkannt“ angezeigt wird. Sie müssen dieses iPhone wiederherstellen, bevor es verwendet werden kann.‘
- Klicken Sie nun im Popup auf „OK“ und dann auf „iPhone wiederherstellen“ .
So rufen Sie den DFU-Modus auf dem iPhone 7 und 7 Plus auf
- Verbinden Sie das iPhone 7 mit einem Lightning-auf-USB-Kabel mit einem Mac oder PC.
- Halten Sie die Ein-/Aus-Taste auf der rechten Seite Ihres iPhones 3 Sekunden lang gedrückt.
- Halten Sie nun die Leiser-Taste auf der linken Seite Ihres iPhones gedrückt, während Sie weiterhin die Ein/Aus-Taste gedrückt halten.
- Achten Sie darauf, beide Tasten 10 Sekunden lang gedrückt zu halten.
Hinweis: Wenn das Apple-Logo auf dem Bildschirm erscheint, müssen Sie den Vorgang neu starten. Achten Sie darauf, sie nicht zu lange zu halten. - Lassen Sie nun die Ein-/Aus-Taste los, halten Sie aber die Leiser-Taste etwa 5 Sekunden lang gedrückt.
Hinweis: Wenn die Benachrichtigung „In Computer einstecken “ auf dem Bildschirm angezeigt wird, müssen Sie erneut beginnen. Achten Sie darauf, es nicht zu lange zu halten. - Ihr iPhone befindet sich jetzt im DFU-Modus. Der Bildschirm wird schwarz sein. Sie erhalten von iTunes oder dem Finder eine Benachrichtigung , dass Ihr iPhone erkannt wurde. Klicken Sie auf „iPhone wiederherstellen“ .
So rufen Sie den DFU-Modus auf dem iPhone 6s und früher auf
- Verbinden Sie Ihr iPhone 6s, SE 1. Generation oder früher mit einem Computer.
- Halten Sie die Ein-/Aus-Taste auf der rechten Seite 3 Sekunden lang gedrückt.
- Halten Sie als Nächstes die Home-Taste an der Vorderseite Ihres Geräts gedrückt, während Sie weiterhin die Ein-/Aus-Taste gedrückt halten.
- Halten Sie beide Tasten weiterhin 10 Sekunden lang gedrückt. Benutzen Sie bei Bedarf eine Uhr.
Hinweis : Wenn Sie sie zu lange gedrückt halten, sehen Sie das Apple-Logo. Das bedeutet, dass Sie keinen Erfolg hatten und noch einmal von Schritt eins beginnen müssen. - Lassen Sie unmittelbar nach Ablauf der 10 Sekunden die Ein-/Aus-Taste los, halten Sie die Home-Taste jedoch die nächsten 5 Sekunden lang gedrückt.
Hinweis : Wenn der Bildschirm „In den Computer einstecken“ angezeigt wird, müssen Sie ihn erneut starten. Achten Sie darauf, es nicht zu lange zu halten. - Nachdem Sie Schritt 5 korrekt ausgeführt haben, bleibt der Bildschirm Ihres iPhones schwarz. Das bedeutet, dass sich Ihr iPhone jetzt im DFU-Modus befindet.
- iTunes oder Finder zeigen ebenfalls ein Popup an. Klicken Sie auf „iPhone wiederherstellen“, um fortzufahren.
So versetzen Sie das iPad mit Face ID in den DFU-Modus
Der Vorgang zum Aufrufen des DFU-Modus auf iPads mit Face ID ähnelt dem auf iPhones mit Face ID und dem iPhone 8/SE 2020. Hier ist eine Zusammenfassung.
- Verbinden Sie Ihr iPad mit Face ID mit einem Mac oder PC.
- Halten Sie die Power-Taste oben am iPad 3 Sekunden lang gedrückt.
- Halten Sie den Netzschalter weiterhin gedrückt. Halten Sie als Nächstes die Leiser-Taste auf der rechten Seite des iPads gedrückt.
- Halten Sie beide Tasten 10 Sekunden lang gedrückt. Benutzen Sie bei Bedarf eine Uhr.
Hinweis : Wenn Sie das Apple-Logo sehen, bedeutet das, dass Sie es zu lange gehalten haben. In einem solchen Fall müssen Sie den Vorgang erneut starten. - Lassen Sie nun die obere Ein-/Aus-Taste los, halten Sie aber die Leiser-Taste für die nächsten 5 Sekunden gedrückt.
- Wenn der iPad-Bildschirm schwarz bleibt und Sie ein Popup in iTunes oder Finder sehen, bedeutet dies, dass Sie sich erfolgreich im DFU-Modus befinden.
Der Vorgang, ein iPad mit Home-Taste in den DFU-Modus zu versetzen, ähnelt dem des iPhone 6s und früher. Schau mal.
- Verbinden Sie Ihr iPad über ein Lightning-zu-USB-Kabel mit einem Mac oder PC.
- Halten Sie die obere Ein-/Aus-Taste 3 Sekunden lang gedrückt.
- Halten Sie als Nächstes weiterhin die Ein-/Aus-Taste gedrückt und halten Sie gleichzeitig die Home-Taste an der Vorderseite Ihres iPads gedrückt.
Halten Sie beide Tasten weiterhin 10 Sekunden lang gedrückt. Benutzen Sie bei Bedarf eine Uhr.
Hinweis : Wenn Sie sie zu lange gedrückt halten, sehen Sie das Apple-Logo. Das bedeutet, dass Sie keinen Erfolg hatten und noch einmal von Schritt eins beginnen müssen. - Lassen Sie unmittelbar nach 10 Sekunden die obere Ein-/Aus-Taste los, halten Sie die Home-Taste jedoch die nächsten 5 Sekunden lang gedrückt.
Hinweis : Wenn der Bildschirm „An Computer anschließen“ angezeigt wird, müssen Sie ihn erneut starten. Achten Sie darauf, es nicht zu lange zu halten. - Nachdem Sie Schritt 5 korrekt ausgeführt haben, bleibt der Bildschirm Ihres iPad schwarz. Das bedeutet, dass sich Ihr Gerät jetzt im DFU-Modus befindet.
iTunes oder Finder zeigen ebenfalls ein Popup an. Klicken Sie auf „iPhone wiederherstellen“, um fortzufahren.
So verlassen Sie den DFU-Modus auf jedem iPhone oder iPad
Wenn Sie Ihre Meinung ändern und den DFU-Modus auf halbem Weg verlassen möchten, erfahren Sie hier, wie Sie den DFU-Modus auf dem iPhone und iPad verlassen.
So verlassen Sie den DFU-Modus auf dem iPhone 15, 14, 13, 12, SE 2022, SE 2020, iPhone 11, X-Serie und iPads mit Face ID: Drücken Sie die Lauter-Taste und lassen Sie sie dann los. Drücken Sie sofort die Leiser-Taste und lassen Sie sie wieder los. Halten Sie abschließend die Power-/Seitentaste (obere Taste beim iPad) gedrückt, bis das Apple-Logo auf dem Bildschirm erscheint.
So verlassen Sie den DFU-Modus auf dem iPhone 7 und 7 Plus : Halten Sie die seitliche Ein-/Aus-Taste und die Leiser-Taste gleichzeitig gedrückt. Lassen Sie beide Tasten gedrückt, wenn Sie das Apple-Logo auf dem Bildschirm sehen.
So verlassen Sie den DFU-Modus auf dem iPhone 6s und früher oder einem iPad mit Home-Taste : Halten Sie die Home-Taste an der Vorderseite des Geräts und die seitliche Ein-/Aus-Taste (obere Taste beim iPad) gleichzeitig gedrückt. Lassen Sie die Tasten los, wenn Sie das Apple-Logo sehen.
Kurz gesagt: Verwenden Sie einen erzwungenen Neustart , um den DFU-Modus auf jedem iPhone oder iPad zu verlassen.
Das ist alles!
So können Sie auf Ihrem iPhone oder iPad in den DFU-Modus wechseln. Denken Sie daran: Wenn Sie auf Ihrem iPhone ein Lightning-Cable-Logo und ein MacBook-Logo sehen, bedeutet dies, dass Sie sich nicht im DFU-Modus, sondern im Wiederherstellungsmodus befinden .
Das ist anders. Im DFU-Modus haben Sie nur eine Option: iPhone wiederherstellen . Im Wiederherstellungsmodus sehen Sie zwei Optionen: „ iPhone aktualisieren“ und „iPhone wiederherstellen“ . Wenn das Update für Sie funktioniert und Ihr Problem löst, ist keine DFU-Wiederherstellung erforderlich. Viel Spaß mit Ihrem funktionierenden Gerät!
Wenn Sie Fragen haben, können Sie uns diese gerne in den Kommentaren unten stellen.



Schreibe einen Kommentar