So aktualisieren Sie Ihr iPhone auf iOS 17: 3 Möglichkeiten erklärt
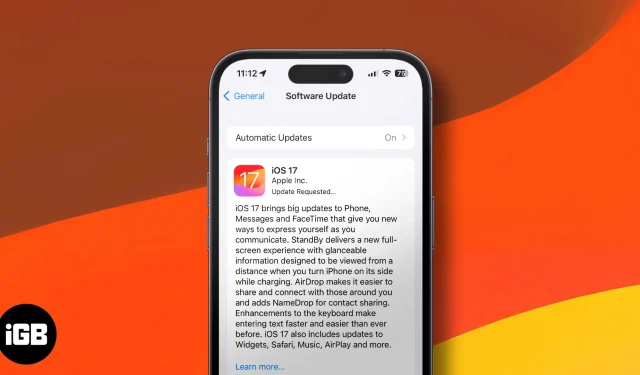
iOS 17 und iPadOS 17 sind da mit weiteren neuen Funktionen wie NameDrop, Contact Poster und vielen anderen. Ich weiß, dass Sie sich darauf freuen, Ihr iPhone oder iPad auf die neueste Version zu aktualisieren. Lassen Sie uns also, ohne noch mehr Zeit zu verschwenden, gleich loslegen, nachdem wir geprüft haben, ob Ihr Gerät mit dem neuesten Update kompatibel ist.
Hier erklären wir drei Möglichkeiten, Ihr iPhone auf iOS 17 oder Ihr iPad auf iPadOS 17 zu aktualisieren.
- iOS 17-kompatible Geräte
- So sehen Sie, welches Update auf Ihrem iPhone oder iPad installiert ist
- So aktualisieren Sie Ihr iPhone auf iOS 17
- Aktualisieren Sie Ihr iPhone automatisch auf iOS 17
- So aktualisieren Sie Ihr iPhone mit Mac oder PC auf iOS 17
iOS 17-kompatible Geräte
Derzeit sind hier die Geräte aufgeführt, die für das neue Update berechtigt sind.
- iPhone 15-Serie
- iPhone 14-Serie
- iPhone 13-Serie
- iPhone 12-Serie
- iPhone 11-Serie
- iPhone XS und XS Max
- iPhone XR
- iPhone SE (2. Generation oder höher)
So sehen Sie, welches Update auf Ihrem iPhone oder iPad installiert ist
Nachdem Sie nun sichergestellt haben, dass Ihr Gerät das neueste iOS/iPadOS-Update unterstützt, stellen wir sicher, welche iOS-Version Sie verwenden. Hier ist wie:
- Gehen Sie zu den Einstellungen.
- Tippen Sie auf „Allgemein“ .
- Tippen Sie anschließend auf „Info“ .
- Hier können Sie die iOS-Version sehen.
Nachdem wir nun die iOS-Version Ihres iPhones kennen, schauen wir uns die Schritte zum Aktualisieren Ihres iPhones an.
Bereiten Sie Ihr iPhone für das Update vor
Bevor wir beginnen, ist es wichtig, dass Sie ein Backup Ihres Geräts erstellen . Dies stellt sicher, dass Sie im Falle eines Fehlers die Möglichkeit zur Wiederherstellung haben , wodurch Sie alle wichtigen Daten wiederherstellen können.
Darüber hinaus müssen Sie über eine stabile WLAN-Verbindung, einen Akku mit mindestens 50 % Akkukapazität oder eine Ladestation sowie ausreichend freien Speicherplatz verfügen .
So aktualisieren Sie Ihr iPhone auf iOS 17
- Öffnen Sie Einstellungen → Tippen Sie auf Allgemein .
- Wählen Sie Software-Update .
- Tippen Sie auf Herunterladen und installieren . Befolgen Sie die einfachen Anweisungen auf dem Bildschirm.
Wenn Sie Schwierigkeiten beim Aktualisieren haben, lesen Sie bitte unseren Beitrag darüber, was zu tun ist, wenn Sie das iOS-Update nicht herunterladen können .
Möglicherweise wird in Schritt 3 oben „Jetzt installieren“ angezeigt , wenn „Automatische Updates“ aktiviert ist. Mehr dazu im nächsten Teil.
Aktualisieren Sie Ihr iPhone automatisch auf iOS 17
Nach dem letzten Teil fragen Sie sich vielleicht, wie Sie iOS-Updates automatisieren können. Es ist ziemlich einfach.
- In den Einstellungen → Tippen Sie auf „Allgemein“ .
- Tippen Sie auf Software-Update .
- Tippen Sie auf „Automatische Updates“ oder „Automatische Updates anpassen“ .
- Aktivieren Sie „Automatische Updates“ oder „iOS-Updates herunterladen“ .
Sie können auch „iOS-Updates installieren“ aktivieren.
Das iPhone lädt automatisch über WLAN herunter, wenn ein neues Update verfügbar ist. Das Update kann auch automatisch installiert werden, wenn das iPhone über Nacht aufgeladen wird und mit dem WLAN verbunden ist. Nachdem Sie nun wissen, wie Sie automatische Updates auf einem iPhone aktivieren, schauen wir uns eine andere Möglichkeit an, wie Sie Ihr iPhone aktualisieren können.
So aktualisieren Sie Ihr iPhone mit Mac oder PC auf iOS 17
Neben der einfachen Methode der drahtlosen Aktualisierung können Sie auch einen Computer verwenden, um die neueste iOS 17- Software auf Ihr iPhone zu laden. Aber wie aktualisiert man ein iPhone von einem Computer aus? Hier ist wie:
- Verbinden Sie Ihr iPhone oder iPad mit einem geeigneten Kabel mit dem Computer.
- Klicken Sie in iTunes auf das kleine Gerätesymbol . Klicken Sie im Finder in der linken Seitenleiste auf den Gerätenamen .
- Klicken Sie auf „Vertrauen“ , wenn Sie es auf dem Computerbildschirm sehen.
- Tippen Sie anschließend auf dem iPhone auf „Vertrauen“ und geben Sie den Passcode ein .
- Klicken Sie auf der Registerkarte „Zusammenfassung“ in iTunes und auf der Registerkarte „Allgemein“ im Finder auf „Nach Updates suchen“ oder „Update“.
- Klicken Sie auf Aktualisieren . Befolgen Sie ggf. die Anweisungen auf dem Bildschirm.
- Klicken Sie auf Weiter → Zustimmen → Geben Sie den Passcode auf dem iPhone ein, wenn Sie dazu aufgefordert werden.
Der iOS-Download beginnt. Abhängig von Ihrem Gerät und der Internetgeschwindigkeit kann es einige Zeit dauern, die Datei herunterzuladen, das Update vorzubereiten und zu installieren. Trennen Sie das Gerät nicht auf halbem Weg.
Das ist es!
Ich hoffe, Sie wissen jetzt, wie Sie die Software auf dem iPhone oder iPad aktualisieren. Meiner Meinung nach ist die einfachste Methode die erste – über die Einstellungen-App. Welchen Weg gehst du? Teilen Sie unten Ihre Gedanken mit.
- So verwenden Sie NameDrop in iOS 17 auf dem iPhone
- So aktivieren und verwenden Sie den StandBy-Modus in iOS 17 auf dem iPhone
- So richten Sie personalisierte Kontaktposter in iOS 17 ein



Schreibe einen Kommentar