So scrollen Sie mit einfachen Sprachbefehlen freihändig durch TikTok auf Ihrem iPhone oder iPad
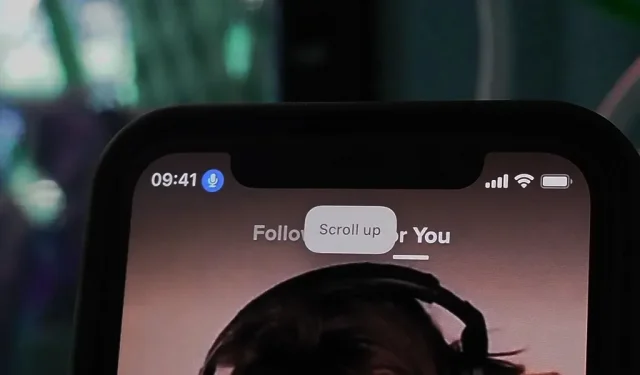
Wenn Sie Ihre TikTok-Besessenheit nicht eindämmen können, machen Sie sie zumindest effektiver, indem Sie Ihre Hände aus der Gleichung nehmen. Egal, ob Sie frühstücken, an Ihrem Computer arbeiten oder Ihre Hände für eine andere Aufgabe verwenden, die nichts mit TikTok zu tun hat: Sie müssen nicht einmal Ihr iPhone oder iPad berühren, um durch all die Videos in Ihrem Feed zu scrollen. Stattdessen können Sie ihm einfach sagen, was er tun soll, und er wird zuhören.
Möglich wurde dieser TikTok-Hack durch die Sprachsteuerung, eine versteckte Barrierefreiheitsfunktion in iOS und iPadOS, die sich an Benutzer richtet, denen es schwerfällt, physisch mit ihren Geräten zu interagieren. Einige der integrierten Sprachbefehle dienen zum Scrollen und Wischen nach oben und unten – perfekt zum Durchsuchen von TikTok.
Damit es funktioniert, müssen Sie lediglich die Sprachsteuerung aktivieren und die richtigen Befehle sagen, um TikTok-Videos anzusehen, ohne einen Finger zu rühren. Das freihändige Surfen in TikTok macht am meisten Spaß, wenn Sie über eine Dockingstation, einen Ständer oder ein Folio verfügen , um Ihr Gerät für eine bequeme Betrachtung aufrecht zu halten. Dies ist jedoch nicht erforderlich. Wenn Sie den Bildschirm Ihres iPhones oder iPads sehen können, reicht das, oder?
Sprachbefehle anzeigen
Starten Sie die App „Einstellungen“ und gehen Sie zu Eingabehilfen -> Sprachsteuerung -> Befehle anpassen. Hier finden Sie Hunderte vorhandener Sprachbefehle, von denen Sie einige zum Scrollen durch TikTok-Videos verwenden können. Um sie zu finden, tippen Sie auf „Grundlegende Gesten“.
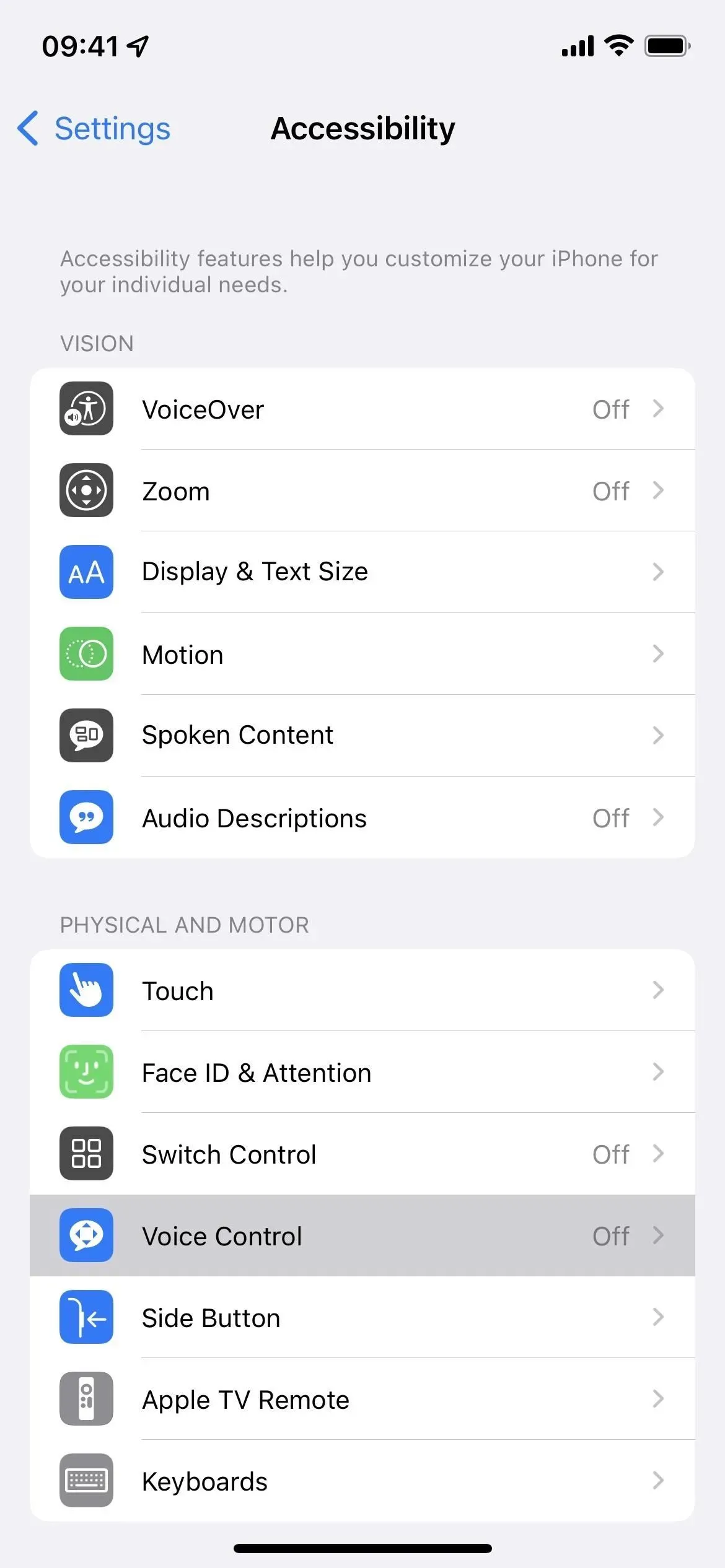

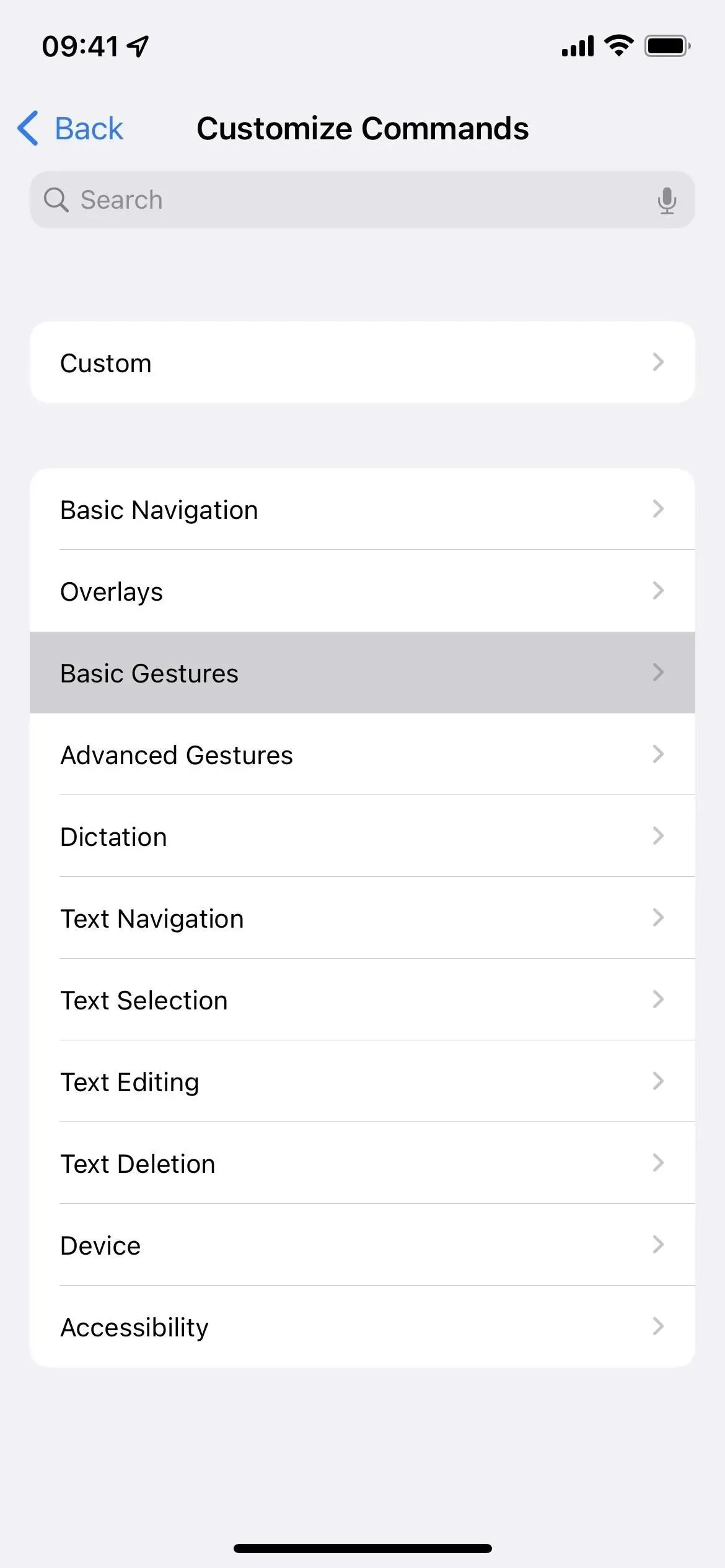
Hier gibt es einige grundlegende Gesten, mit denen Sie in Ihrem TikTok-Home-Feed navigieren können. Verwenden Sie also diejenigen, die für Sie am besten geeignet sind.
Erstens gibt es „nach unten scrollen“ und „nach oben scrollen“, die Sie auf der aktuellen Seite nach oben oder unten bewegen. Da TikTok für jedes Video feste Seiten hat, ist die Aussage „nach unten scrollen“ dasselbe, als würde man auf dem Bildschirm nach oben wischen, um das nächste Video zu öffnen. Ebenso gelangen Sie durch „Nach oben wischen“ zum vorherigen Bildschirm zurück, genau wie ein kleines Wischen nach unten auf dem Bildschirm.
Zweitens: „Nach oben wischen“ und „Nach unten wischen“, um auf der aktuellen Seite nach oben oder unten zu navigieren. Da TikTok für jedes Video feste Seiten hat, sind diese Sprachbefehle dasselbe wie das manuelle Wischen mit dem Finger im TikTok-Feed nach oben oder unten, um zum nächsten oder vorherigen Video zu gelangen.
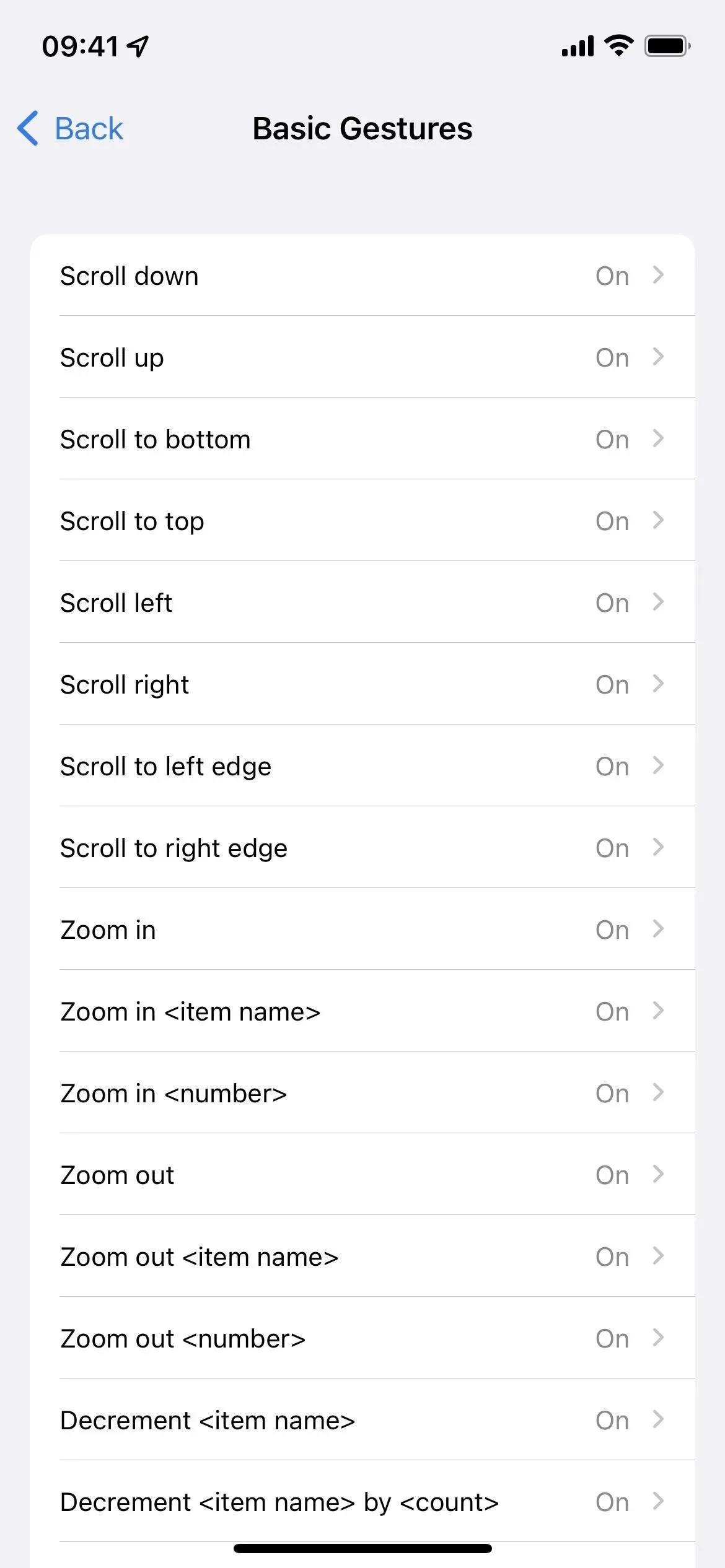
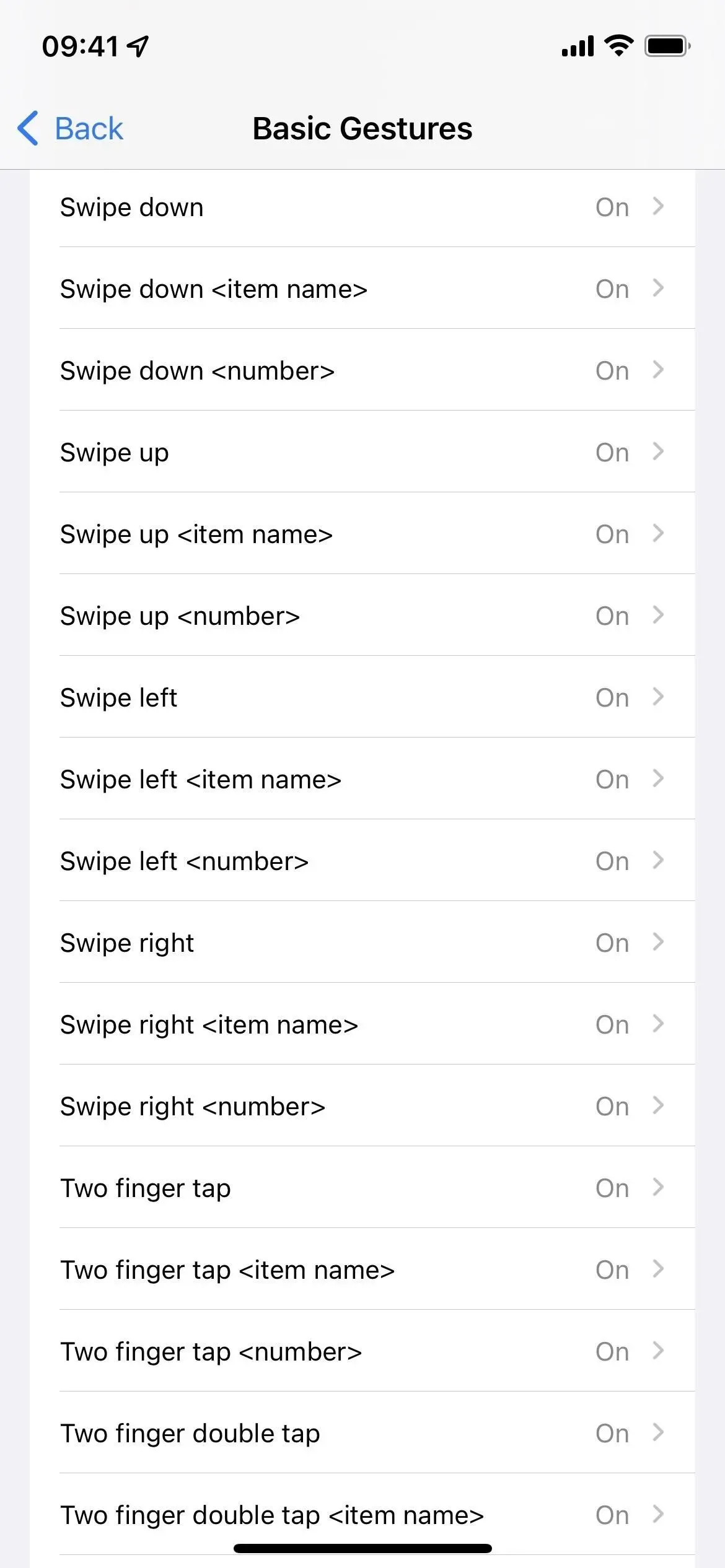
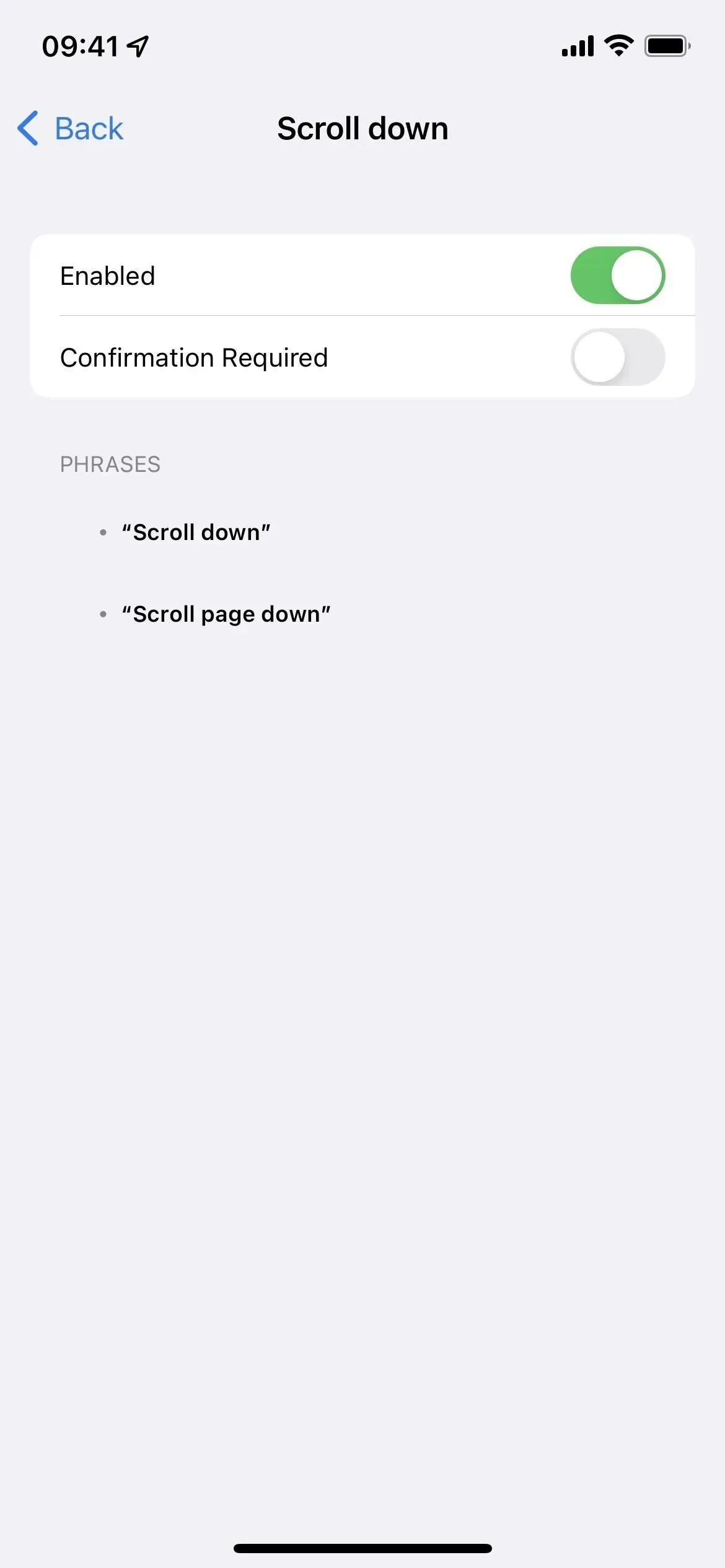
Wenn Sie zu den Sprachbefehlseinstellungen gehen, haben Sie die Möglichkeit, eine Bestätigung anzufordern. Das bedeutet, dass Ihr iPhone oder iPad Sie auffordert, die Aktion zu bestätigen, nachdem Sie den Sprachbefehl ausgesprochen haben. Diese Einstellung verlangsamt das Surfen in TikTok. Lassen Sie sie daher deaktiviert, um das Scrollen zu beschleunigen.
Schalten Sie die Sprachsteuerung ein
Wenn Sie die Sprachsteuerung noch nicht aktiviert haben, können Sie sie auf verschiedene Arten schnell aktivieren:
- Gehen Sie zu Einstellungen -> Eingabehilfen -> Sprachsteuerung und aktivieren Sie dann den Schalter „Sprachsteuerung“.
- Bitten Sie Siri, „die Sprachsteuerung einzuschalten“. (Halten Sie die Seitentaste, die Home-Taste oder die obere Taste gedrückt, um Siri zu aktivieren, oder sagen Sie „Hey Siri“, wenn Sie es aktiviert haben.)
- Richten Sie eine Verknüpfung zur Barrierefreiheit ein. Gehen Sie zu „Einstellungen“ -> „Barrierefreiheit“ -> „Verknüpfung für einfachen Zugriff“ und aktivieren Sie das Kontrollkästchen „Sprachsteuerung“. Danach wird die Sprachsteuerung jedes Mal ein- oder ausgeschaltet, wenn Sie dreimal die Seiten-, Home- oder Top-Taste drücken. Wenn der Verknüpfung mehrere Eingabehilfen zugewiesen sind, müssen Sie nach einem Dreifachklick „Sprachsteuerung“ aus dem Aktionsmenü auswählen.
- Wenn Ihnen die Barrierefreiheitsverknüpfung gefällt, können Sie die Steuerung für Barrierefreiheitsverknüpfungen zum Kontrollzentrum hinzufügen. Öffnen Sie dann das Kontrollzentrum, tippen Sie auf das Steuerelement und wählen Sie Sprachsteuerung.
In der Statusleiste erscheint ein blaues Mikrofonsymbol, das anzeigt, dass Ihr iPhone oder iPad jetzt aktiv auf Befehle wartet.
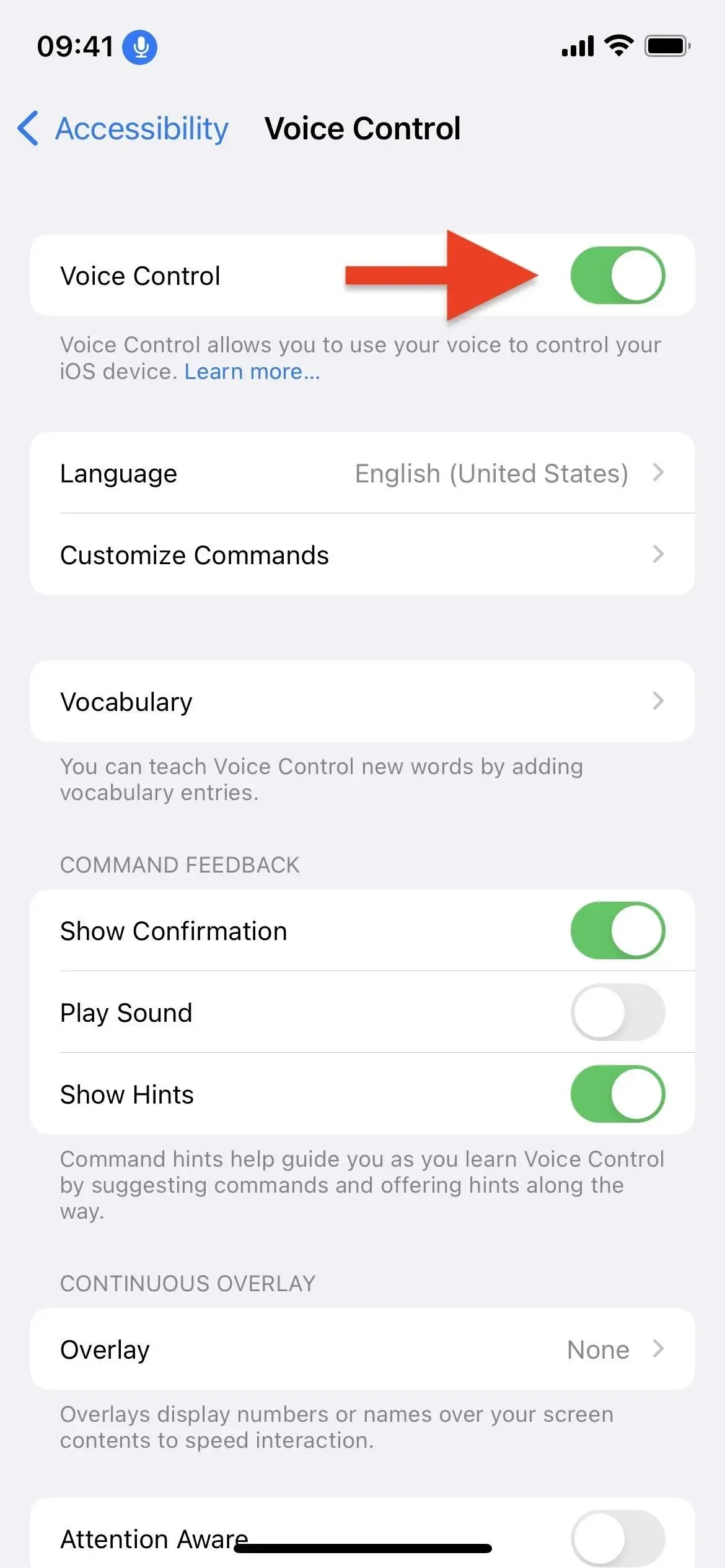
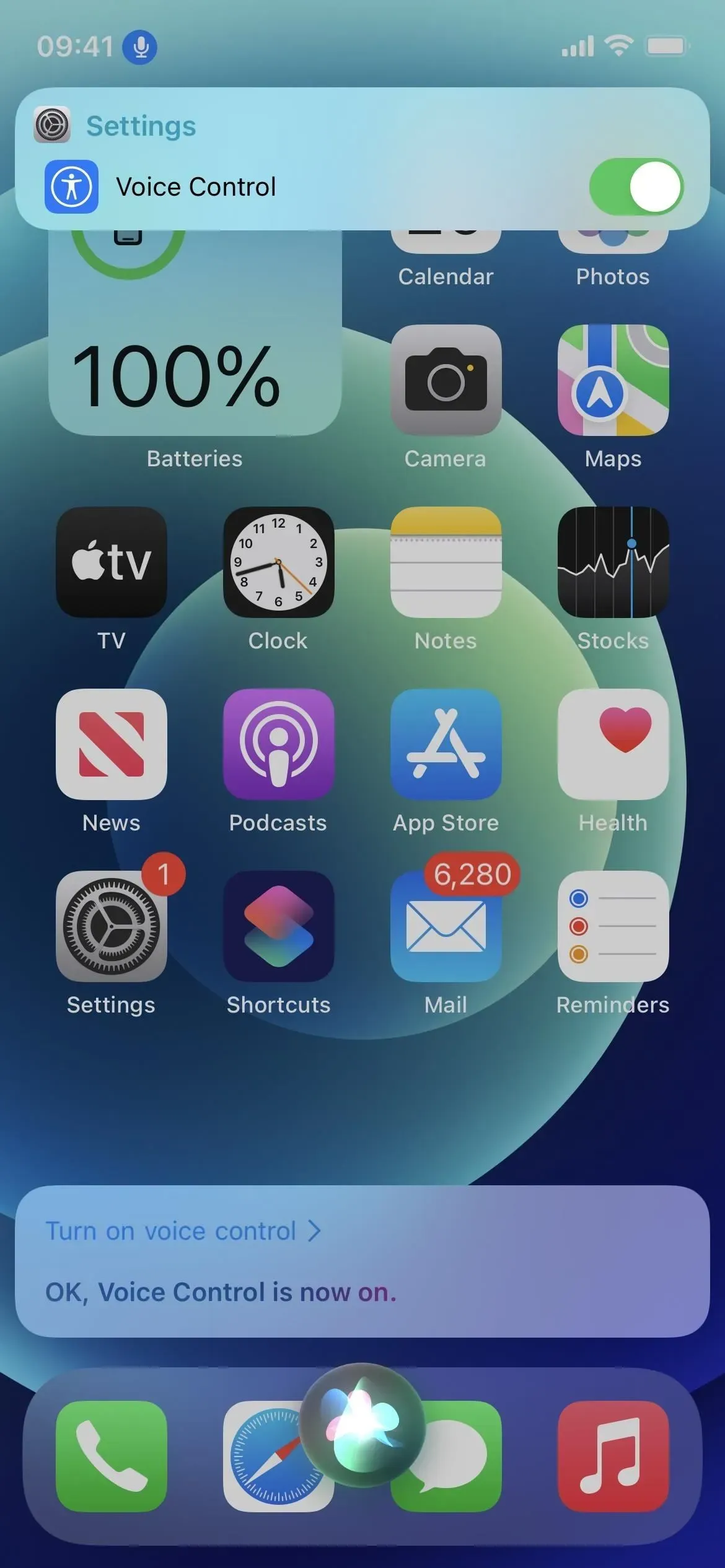
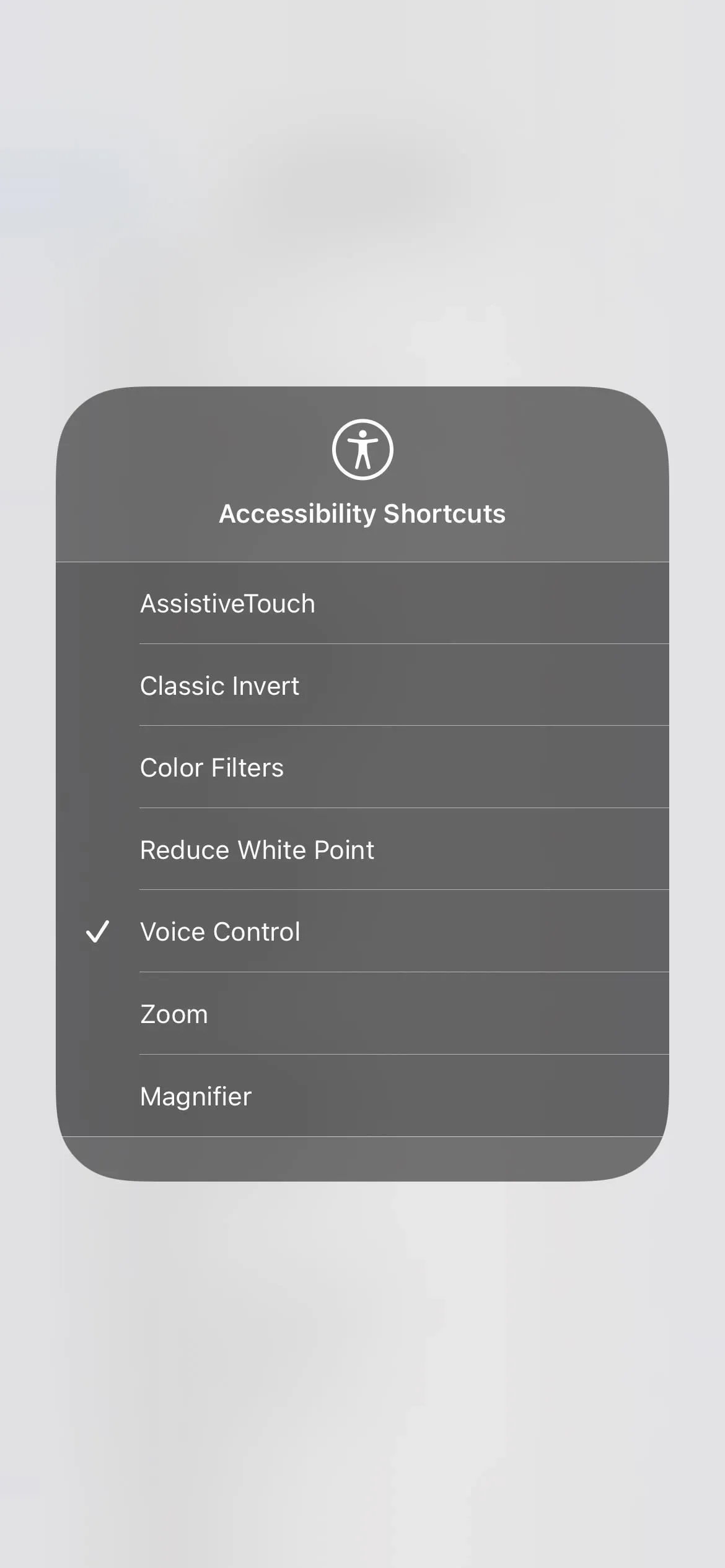
Wischen Sie freihändig über TikTok
Jetzt ist es an der Zeit, die Sprachbefehle auf TikTok zu testen. Sie können TikTok wie gewohnt öffnen oder „TikTok öffnen“ sagen, damit die Sprachsteuerung es für Sie öffnet. Sagen Sie im Home-Feed „nach unten scrollen“ oder „nach oben wischen“, um zum nächsten Video zu gelangen, oder „nach oben scrollen“ oder „nach unten wischen“, um zum vorherigen Video zurückzukehren.
TikTok-Videos sind fixiert und nehmen (im Gegensatz zu Instagram) die gesamte Seite ein. Wenn Sie also einen beliebigen Befehl verwenden, sehen Sie ein völlig anderes Video, entweder über oder unter dem gerade angesehenen.
Nach dem Aussprechen des Sprachbefehls erscheint oben auf dem Bildschirm eine Bestätigungsmeldung, die Ihnen mitteilt, dass es funktioniert hat. Wenn Sie das stört, können Sie zu Einstellungen -> Eingabehilfen -> Sprachsteuerung gehen und dann den Schalter „Bestätigung anzeigen“ deaktivieren.
Verwenden Sie mehr Sprachbefehle auf TikTok
Wenn Sie interessiert sind, können Sie mehr über die Verwaltung von TikTok sagen. Wenn Sie beispielsweise ein TikTok-Video nur mit Ihrer Stimme „Gefällt mir“ markieren möchten, sagen Sie „Doppeltippen“ und die Sprachsteuerung simuliert ein Doppeltippen in die Mitte des Bildschirms, um das Video, das Sie gerade ansehen, mit „Gefällt mir“ zu markieren. Durch das Gleiche wird das Like jedoch nicht aufgehoben.
Sie können auch die folgenden Sprachbefehle verwenden und dies ist nur die Spitze des Eisbergs. Gehen Sie zurück zu Eingabehilfen -> Sprachsteuerung -> Befehle anpassen, um alle Sprachsteuerungsgesten anzuzeigen, die Sie verwenden können. Sie können sogar einen benutzerdefinierten Befehl erstellen, wenn Sie etwas Bestimmtes tun oder einfach etwas anderes als die vorprogrammierten Befehle sagen müssen (siehe nächster Abschnitt unten).
- Eine Berührung zum Anhalten oder Abspielen eines Videoclips.
- Wischen Sie nach links, um das Profil des Benutzers anzuzeigen.
- Wischen Sie nach rechts, um zum Profilvideo des Benutzers zurückzukehren.
- „Tippen Sie auf „Teilen“, um das Teilen-Menü zu öffnen (und wischen Sie nach unten, um es zu schließen).
- „Lautstärke erhöhen“, um den Ton des Videos besser zu hören.
- „Lautstärke verringern“, um den Ton zu laut zu machen.
- Durch langes Drücken öffnen Sie ein Menü zum Speichern des Videos, zum Hinzufügen zu den Favoriten usw. (und nach unten wischen, um es zu schließen).
- „Zeige Zahlen“, um Zahlen neben den Schaltflächen einzublenden, die Sie verwenden können, sodass Sie beispielsweise „Drücke 5“ sagen können, um die Kommentare zu öffnen.
- „Namen anzeigen“, um vorübergehend Namen neben aktiven Schaltflächen einzublenden, sodass Sie beispielsweise „Schaltfläche klicken“ sagen können, um Kommentare zu öffnen.
„Kommentar drücken“ öffnete früher Kommentare zu Videos, funktioniert bei uns jedoch nicht mehr, da die TikTok-Kommentarschaltfläche jetzt wie eine „Schaltfläche“ gemäß dem Befehl „Namen anzeigen“ aussieht.
Erstellen Sie benutzerdefinierte TikTok-Teams (optional)
Wenn es zu schwierig ist, jedes Mal, wenn Sie das nächste TikTok-Video im Feed ansehen möchten, „nach unten“ oder „nach oben“ zu scrollen, können Sie es in etwas anderes wie „Weiter“ oder „Nächstes Video“ ändern.
Gehen Sie zurück zu Eingabehilfen -> Sprachsteuerung -> Befehle anpassen, klicken Sie auf Benutzerdefiniert und dann auf Neuen Befehl erstellen. Geben Sie den Satz, den Sie sagen möchten, in das Textfeld ein und klicken Sie dann auf Aktion, um ihm eine Geste zuzuweisen. Klicken Sie auf „Benutzerdefinierte Geste ausführen“, zeichnen Sie die Geste auf und klicken Sie auf „Speichern“. Möchte ich beispielsweise mit „Weiter“ zum nächsten Video gelangen, kann ich beim Erstellen der Geste einmal nach oben wischen und speichern.
Nachdem Sie auf „Speichern“ geklickt haben, klicken Sie auf „Neuer Befehl“, um zurückzukehren. Sie können den neuen Sprachbefehl nur auf TikTok beschränken, sodass er in keiner anderen App etwas anderes bewirkt. Tippen Sie auf „Anwendung“, wählen Sie „TikTok“ anstelle von „Beliebig“, drücken Sie „Zurück“ und wählen Sie dann „Speichern“, um einen neuen Sprachbefehl zu Ihrem Arsenal hinzuzufügen.
Sprachsteuerung deaktivieren
Leider gibt es bei der Sprachsteuerung eine Sache, auf die sie immer achtet, sodass Sie oder jemand anderes leicht versehentlich einen Sprachbefehl auslösen kann, der auf Ihrem iPhone oder iPad etwas Unerwartetes bewirkt. Sie müssen die Sprachsteuerung wahrscheinlich nur beim Surfen in TikTok aktivieren, damit Sie sie schnell wieder ausschalten können, wenn Sie fertig sind. Der beste Weg, die Sprachsteuerung zu deaktivieren, besteht darin, die Sprachsteuerung selbst zu verwenden:
- Sagen Sie „Sprachsteuerung ausschalten“ und dann „Klicken Sie auf „Bestätigen““ oder klicken Sie manuell auf „Bestätigen“, wenn Sie dazu aufgefordert werden.
Das blaue Mikrofonsymbol wird nicht mehr in der Statusleiste angezeigt.
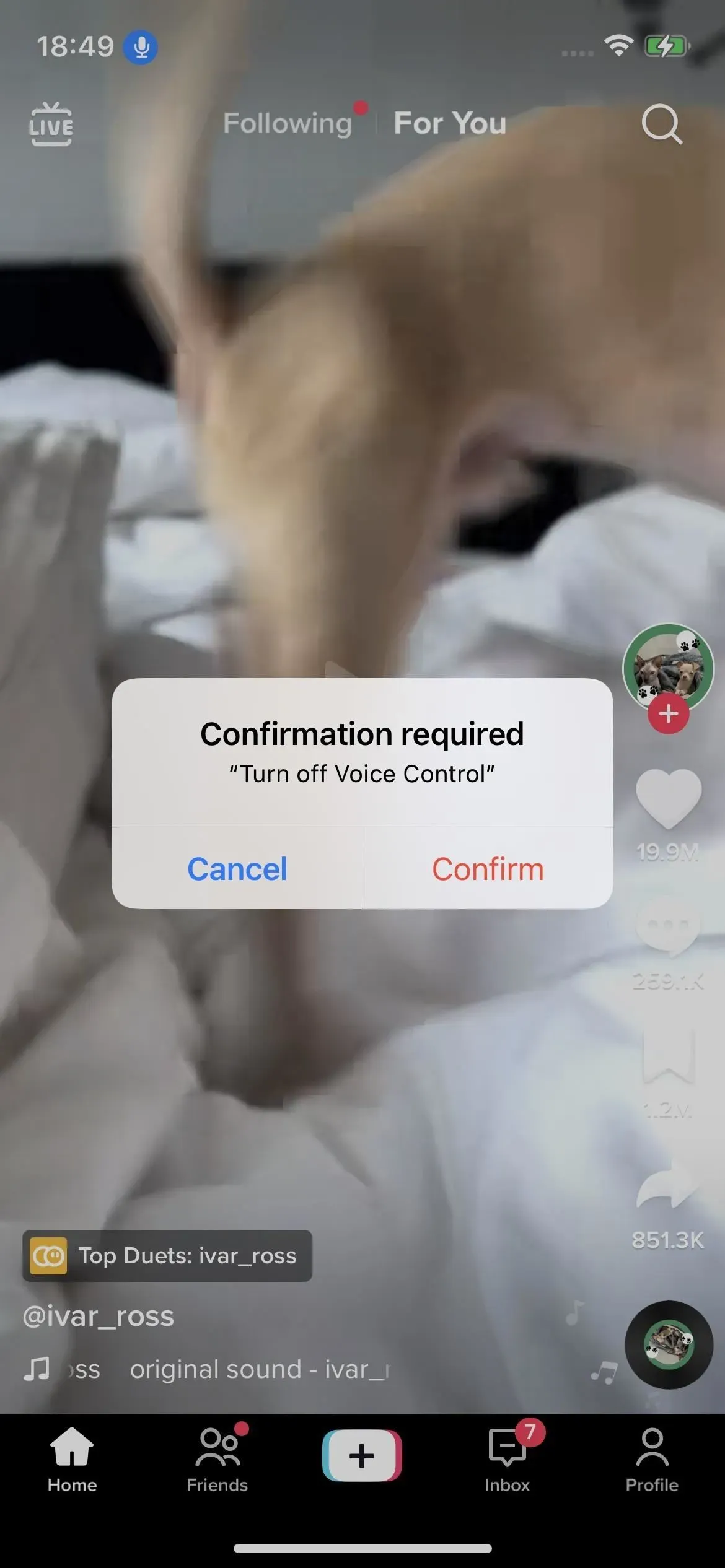
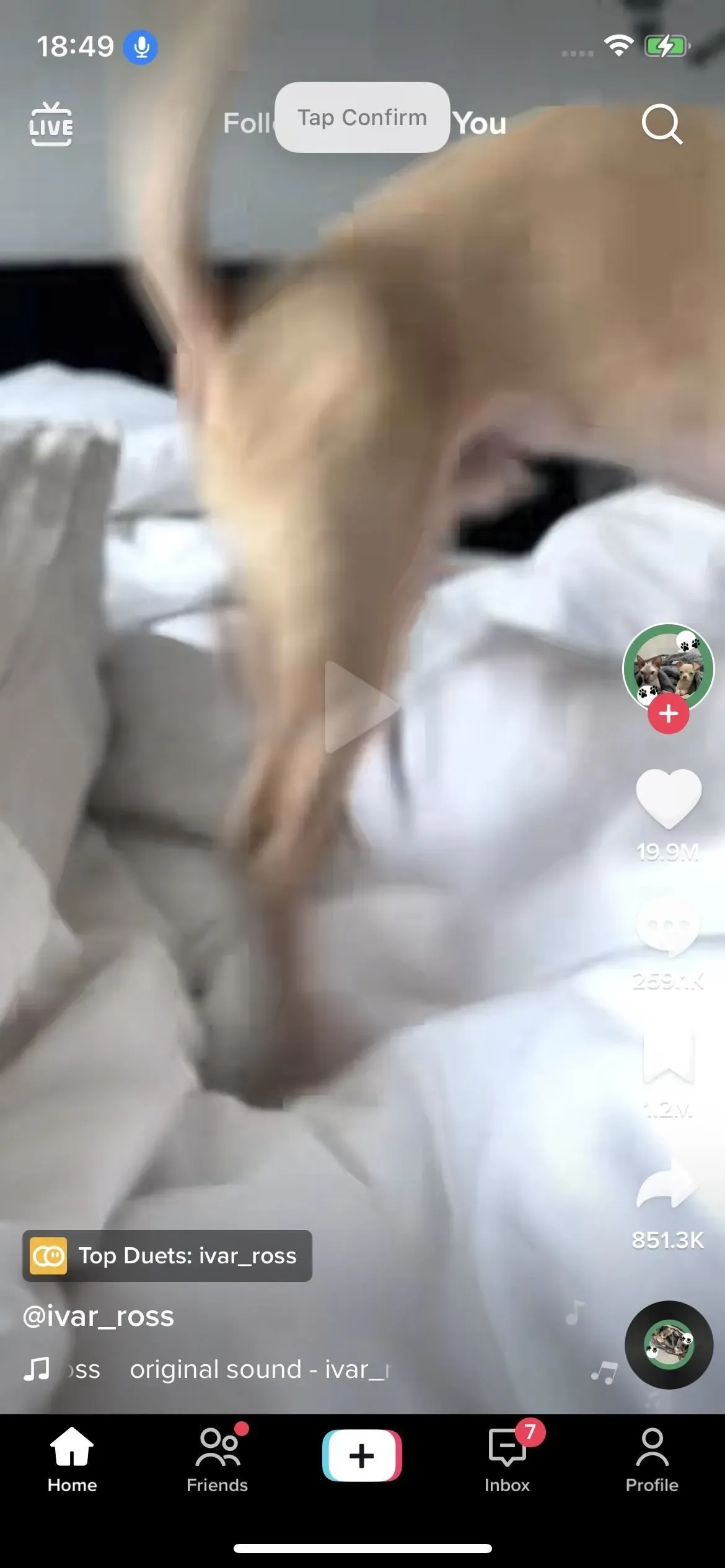
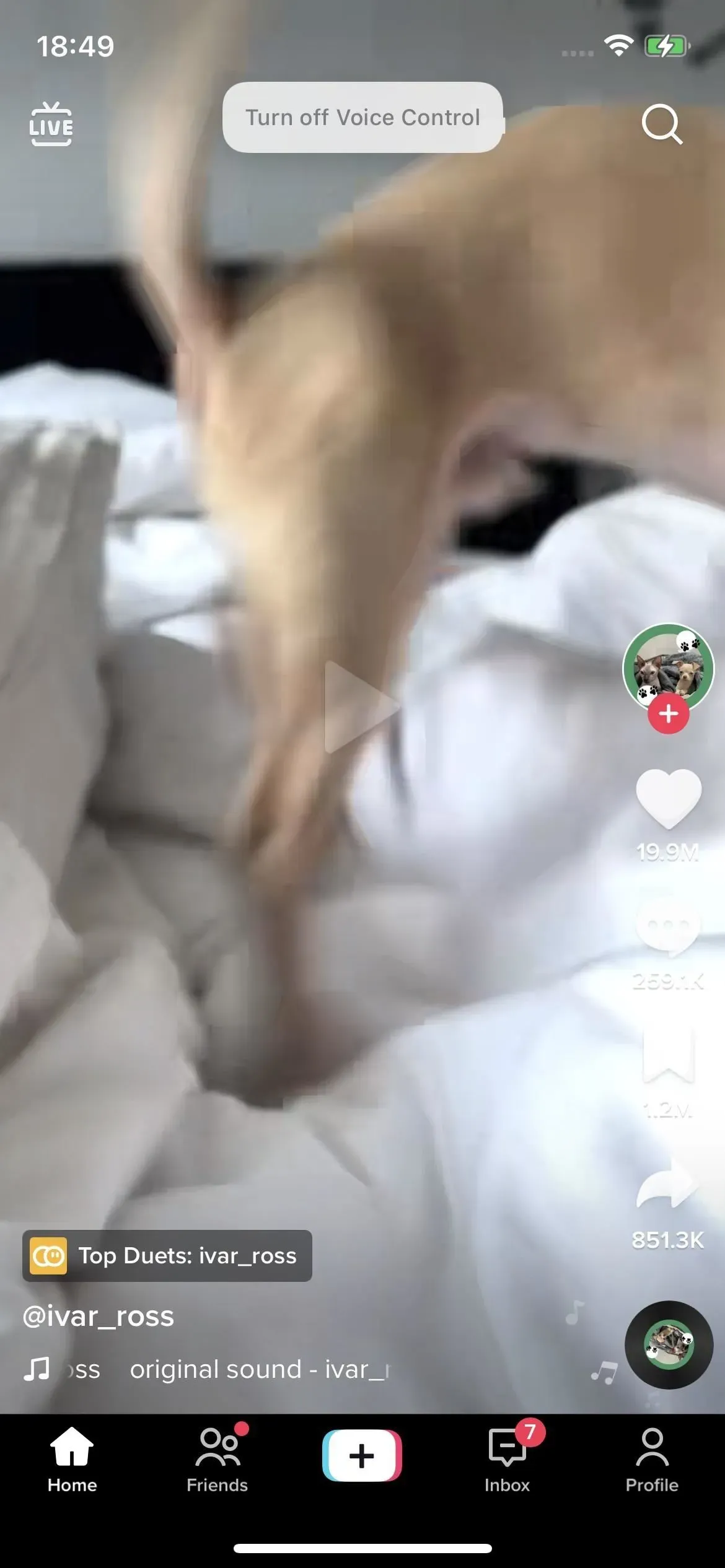
Sie haben aber auch die herkömmlichen Methoden, die im Gegensatz zu denen in Schritt 2 oben stehen:
- Gehen Sie zu Einstellungen -> Eingabehilfen -> Sprachsteuerung und deaktivieren Sie dann die Sprachsteuerung.
- Bitten Sie Siri, die Sprachsteuerung auszuschalten. (Halten Sie die Seitentaste, die Home-Taste oder die obere Taste gedrückt, um Siri zu aktivieren, oder sagen Sie „Hey Siri“, wenn Sie sie aktiviert haben.)
- Wenn Sie es als Eingabehilfen-Verknüpfung festlegen, klicken Sie dreimal auf die Seitentaste, die Home-Taste oder die obere Taste, um die Sprachsteuerung ein- oder auszuschalten. Wenn die Verknüpfung über mehrere Eingabehilfen verfügt, wählen Sie nach einem Dreifachklick „Sprachsteuerung“ aus dem Aktionsmenü aus.
- Wenn Sie dem Control Center ein Steuerelement für Barrierefreiheitsverknüpfungen hinzugefügt haben, öffnen Sie das Control Center, tippen Sie auf das Steuerelement und wählen Sie „Sprachsteuerung“, um die Auswahl aufzuheben.
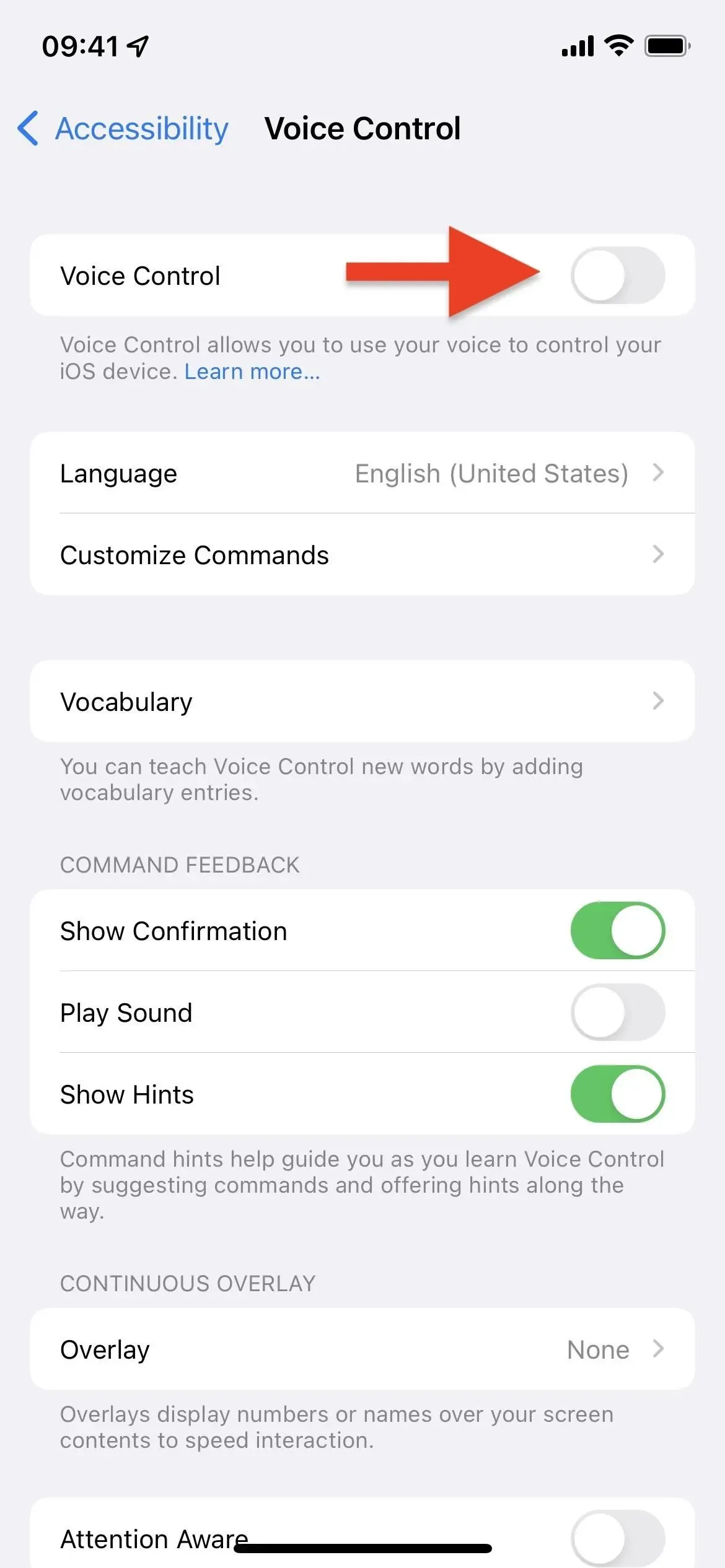
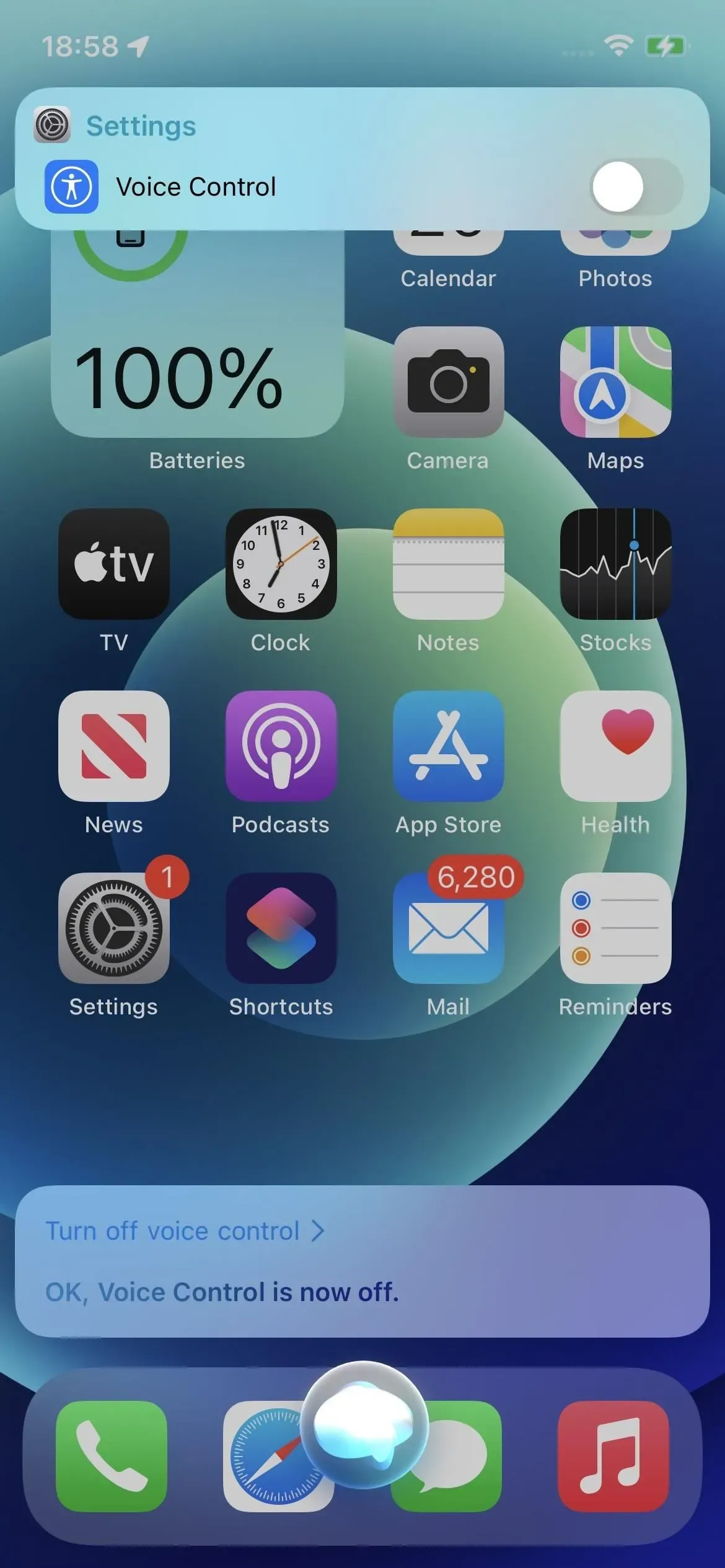
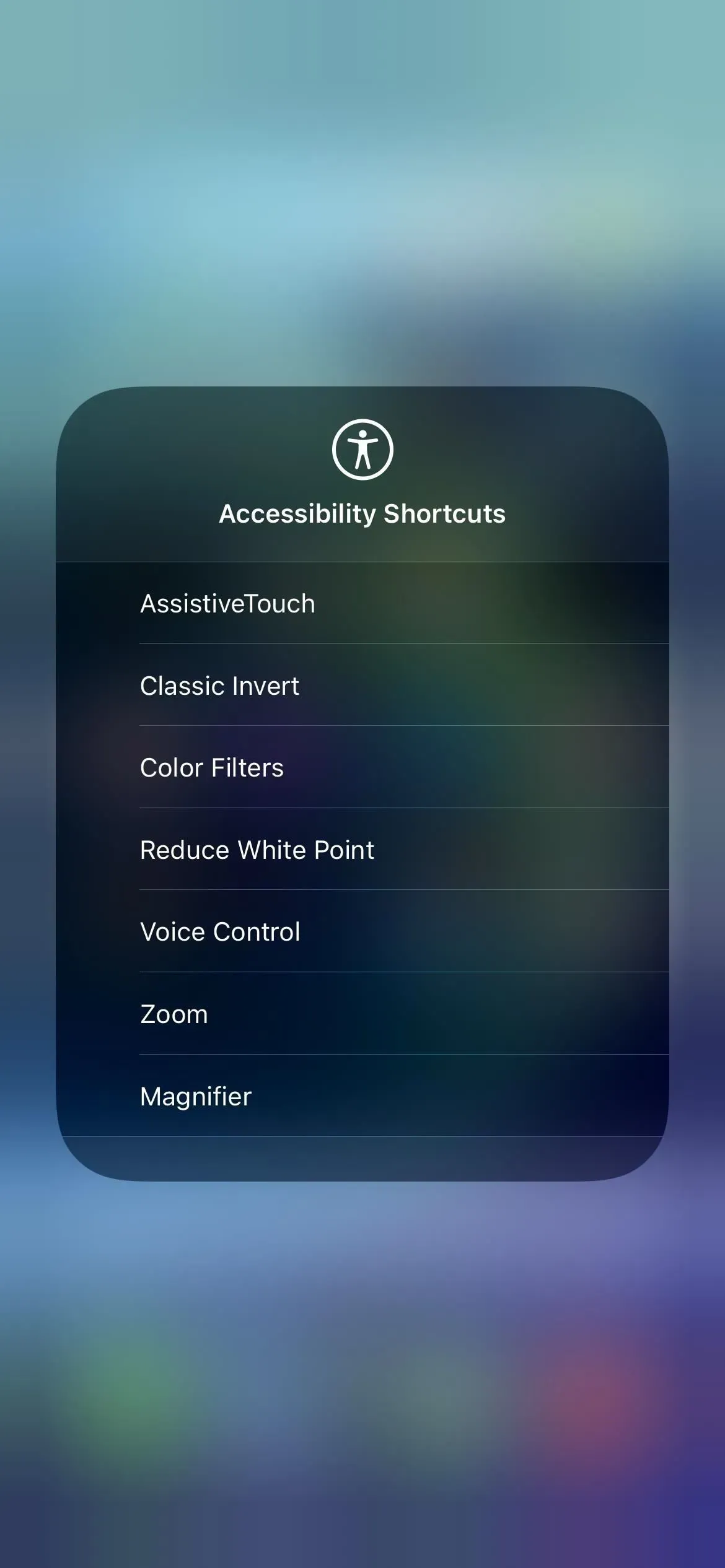
Selbstverständlich raten wir von TikTok mit Sprachsteuerung auf dem iPhone während der Fahrt ab. Es könnte verlockend sein, Ihr iPhone an einer Autohalterung zu befestigen, aber tun Sie es nicht!



Schreibe einen Kommentar