Tipps und Tricks zu Apple Maps für iPhone
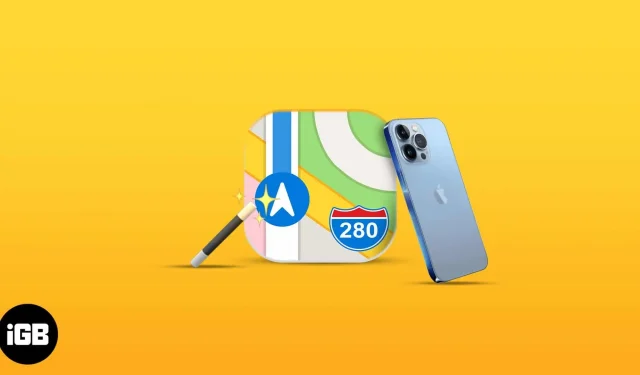
Apple Maps, das von Apple für iOS entwickelte integrierte Navigationstool, ist nicht die beliebteste App – ganz im Gegenteil. Obwohl Apple Maps oft ignoriert oder ganz entfernt wird, enthält es viele wertvolle Funktionen, die Ihnen die Navigation erleichtern, insbesondere nach der Überarbeitung in iOS 15.
Ganz gleich, ob Sie neu bei dieser App sind, sich fragen, was es Neues in Apple Maps gibt, oder ob Sie sich endlich entschieden haben, sie auszuprobieren, hier finden Sie viele nützliche Funktionen und Tricks, die Ihnen helfen, das Beste aus Apple Maps herauszuholen.
1. Entdecken Sie mit Look Around
Look Around ist die Apple Map-Version von Google Maps Street View. Es folgt dem gleichen Konzept: Sie finden einen Ort auf einer Karte und die App zeigt Ihnen schnell einen Blick auf diese Straße, als ob Sie dort stünden.
Wenn Sie nach einem Ort suchen und das Fernglassymbol sehen, tippen Sie darauf. Daraufhin sollte ein Popup angezeigt werden, das die Hälfte des Bildschirms einnimmt. Sie können auf die Pfeile in der oberen linken Ecke des Fensters klicken, um die Ansicht auf den Vollbildmodus zu erweitern. Für ein besseres Verständnis lesen Sie unseren Leitfaden zur Verwendung von Look Around in Apple Maps.
2. Verwenden Sie Gesten, um das Aussehen der Karte zu ändern
Karten können schwierig zu verwenden sein. Mach dir keine Sorge; Sie können Gesten verwenden, um in Maps auf iOS zu navigieren. Beispielsweise können Sie die Karte mit zwei Fingern drehen und durch Doppeltippen vergrößern. Sie können die Zoom-Geste auch manuell verwenden, um in die Anzeige hinein- und herauszuzoomen.
Was sonst? Sie können auch die Neigung Ihrer Karte anpassen, unabhängig davon, ob Sie sich in einer 2D- oder 3D-Ansicht befinden.
Wenn Sie Ihren aktuellen Standort mit jemandem teilen möchten, heben Sie die Routenkarte unten an und klicken Sie auf „Meinen Standort teilen“.
Sie können Ihre voraussichtliche Ankunftszeit auch mit Ihren Kontakten teilen. Sie können dies tun, indem Sie Siri einfach sagen: „Teilen Sie meine voraussichtliche Ankunftszeit“ und angeben, an wen Sie die Nachricht senden möchten. Dies ist nützlich, wenn Sie jemandem folgen oder jemand auf Sie wartet. Sie können es auch manuell tun:
- Tippen Sie im Navigationsmodus auf die Routenkarte → tippen Sie auf Geschätzte Ankunftszeit teilen.
- Wählen Sie den Kontakt aus, dem Sie Ihre voraussichtliche Ankunftszeit mitteilen möchten.
Notiz. Dies ist eine aktive Funktion und wird automatisch aktualisiert, um den Empfänger über Ihren aktuellen Standort auf dem Laufenden zu halten.
Wenn diese Option nicht angezeigt wird, ist sie möglicherweise nicht aktiviert. Gehen Sie zu „Einstellungen“ → scrollen Sie nach unten zu „Karten“ → aktivieren Sie „Erwartete Ankunftszeit teilen“.
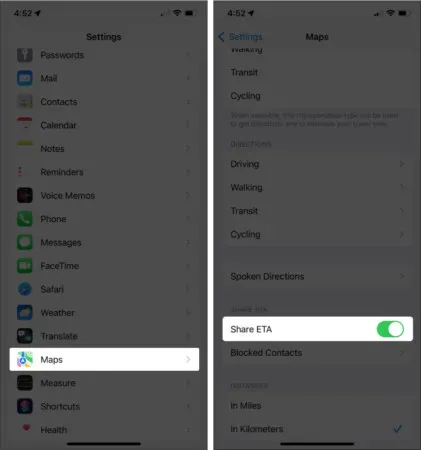
Um die Weitergabe Ihrer voraussichtlichen Ankunftszeit zu beenden, tippen Sie unten auf „Teilen“ → wählen Sie einen Namen aus. Sie können auch automatisch jemanden benachrichtigen, wenn Sie sich auf dem Weg zu einem als Favorit gespeicherten Ort befinden. Tu es:
- Öffnen Sie „Karten“ → tippen Sie auf „Mehr“.
- Wählen Sie einen Ort aus → tippen Sie auf das Info-Symbol (i).
- Klicken Sie auf Person hinzufügen → wählen Sie einen Kontakt aus.
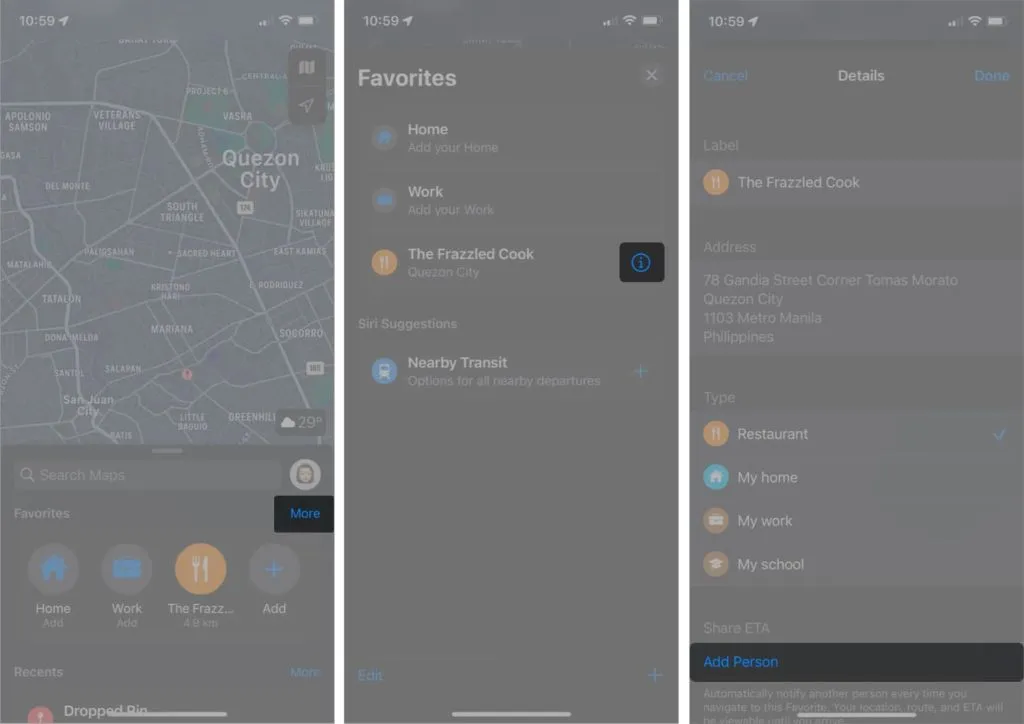
4. Finden Sie ein geparktes Auto
Mit Apple Maps können Sie nicht nur Sie selbst, sondern auch Ihr geparktes Auto finden. Diese Funktion erspart Ihnen Zeit beim Bummel durch die Straßen, insbesondere in einer unbekannten Gegend.
Für diese Funktion muss Ihr Gerät mit dem Bluetooth oder CarPlay Ihres Autos verbunden und gekoppelt sein. So richten Sie es ein:
- Gehen Sie zu Einstellungen → Datenschutz.
- Wählen Sie Ortungsdienste → scrollen Sie nach unten und wählen Sie Systemdienste.
- Stellen Sie sicher, dass wichtige Orte aktiviert sind.
Gehen Sie zu Einstellungen → Karten → aktivieren Sie Parkort anzeigen. Um Ihr Auto zu finden, öffnen Sie die App → tippen Sie auf „Suchen“ → wählen Sie „Geparktes Auto“ aus der Liste aus. Sie sollten in der Lage sein, eine Wegbeschreibung zu Ihrem Auto zu erhalten.
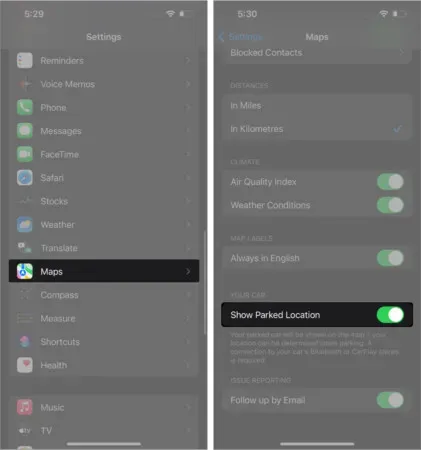
5. Sehen Sie sich immersive AR-Anweisungen an
Wenn Sie in eine Großstadt fahren, können Sie mit Apple Maps Gebäude um Sie herum scannen, um zu bestimmen, wo Sie sich befinden, und Ihnen Schritt-für-Schritt-Augmented-Reality-Wegbeschreibungen (AR) zu Fuß anzeigen.
Tippen Sie auf „Wegbeschreibung“ und folgen Sie der Route wie gewohnt, wählen Sie jedoch „Gehen“ → tippen Sie auf „Start“. Tippen Sie auf der rechten Seite des Bildschirms auf das Augmented-Reality-Symbol, das wie ein 3D-Sechseck aussieht. Bitte beachten Sie, dass diese Funktion nicht immer verfügbar ist und Sie dieses Symbol daher nicht immer auf Ihrem Bildschirm sehen werden.
Die Kamera Ihres iPhones startet und fordert Sie auf, Ihre Umgebung zu scannen. Danach kann er genau feststellen, wo Sie sich befinden und wohin Sie suchen. Wenn Sie Ihr iPhone drehen, sehen Sie auch riesige Straßenschilder in 3D.
Außerdem gibt es einen Hack, der es Nicht-Apple-Benutzern ermöglicht, Apple Maps auf ihren Geräten zu verwenden!
6. Markieren Sie den Standort oder fügen Sie eine Stecknadel hinzu
Wenn Sie einen Ort im Kopf markieren möchten, den Sie in naher Zukunft besuchen möchten, oder sehen möchten, wie weit er von Ihnen entfernt ist, können Sie eine Stecknadel auf der Karte setzen. Durch das Anheften wird Ihnen seine vollständige Adresse sowie eine Schätzung angezeigt, wie lange Sie zu Fuß, zur Arbeit oder mit dem Auto brauchen werden.
Sehen Sie sich unsere Anleitung an, um zu erfahren, wie Sie eine Stecknadel in Apple Maps hinzufügen.
7. Fügen Sie Kontakte von bestimmten Standorten hinzu und rufen Sie sie ab
Karten dienen nicht nur der Navigation. Sie können damit auch Kontaktinformationen für Einrichtungen wie Restaurants, Cafés, Hotels, Einkaufszentren und Krankenhäuser abrufen.
Gehen Sie einfach zu „Karten“ → Finden Sie Ihr Ziel. Wenn Sie es gefunden haben, tippen Sie auf das Symbol „Mehr“ (…) → wählen Sie „Neuen Kontakt erstellen“, um die Standortnummer zu speichern. Sie können sie auch direkt aus der App heraus anrufen. Scrollen Sie einfach nach unten und klicken Sie auf das Anrufsymbol.
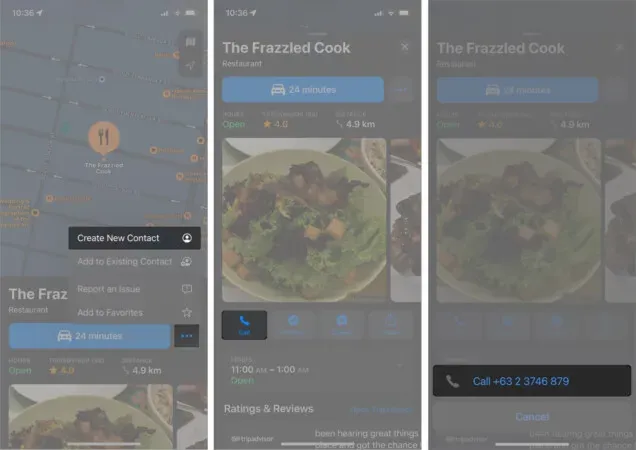
Wenn Sie unterwegs ein Schild mit Kontaktinformationen sehen, können Sie Live Text auf Ihrem iPhone verwenden, um das Geschäft anzurufen.
8. Schnelle Suche nach Annehmlichkeiten
Sie können auch die Funktion „Karten in der Nähe“ verwenden, um Orte in der Nähe zu finden. Sie sind in verschiedene Kategorien unterteilt, damit Sie schneller finden, was Sie brauchen.
Tippen Sie in Maps auf die Suchleiste, um sie zu erweitern. Sie sollten die Kategorien unter „In der Nähe suchen“ sehen. Scrollen Sie nach rechts, um weitere Optionen zu finden. Zu den Kategorien gehören COVID-19-Teststellen, Hotels, Restaurants, Banken und Geldautomaten und mehr.
Tippen Sie dann auf eine Kategorie, um die Suche zu vereinfachen. Wenn Sie beispielsweise ein Restaurant in der Nähe finden möchten, tippen Sie auf „Restaurants“. In diesem Fall werden alle Restaurants auf der Karte hervorgehoben. Nutzen Sie die verfügbaren Filter, um Ihre Suche einzugrenzen.
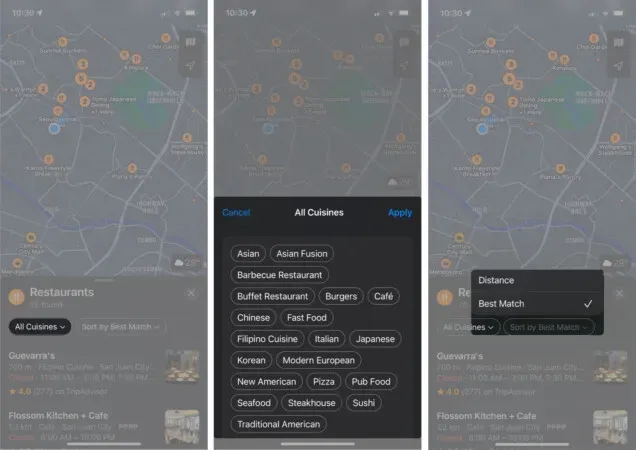
Tippen Sie auf ein Restaurant in der Liste oder auf ein Symbol auf der Karte, um detailliertere Informationen zu Orten anzuzeigen, einschließlich deren Entfernung und geschätzter Reisezeit.
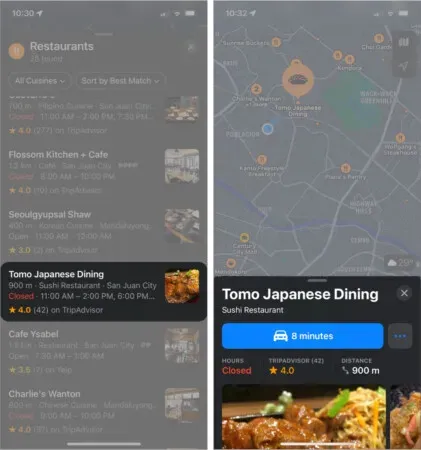
9. Erstellen Sie Ihren Leitfaden
Wenn Sie einen Urlaub oder eine Reise planen, können Sie Apple Maps verwenden, um alles zu organisieren. Sie können diese Funktion auch verwenden, um Ziele auszuwählen, auf die Sie später bei Bedarf schnell zugreifen können. Start:
- Suchen Sie einen Ort auf der Karte → wählen Sie einen Ort aus.
- Klicken Sie auf Handbücher → wählen Sie ein vorhandenes Handbuch aus oder erstellen Sie ein neues, indem Sie auf Neues Handbuch klicken. Wenn Sie einen neuen Leitfaden erstellt haben, geben Sie ihm einen Namen.
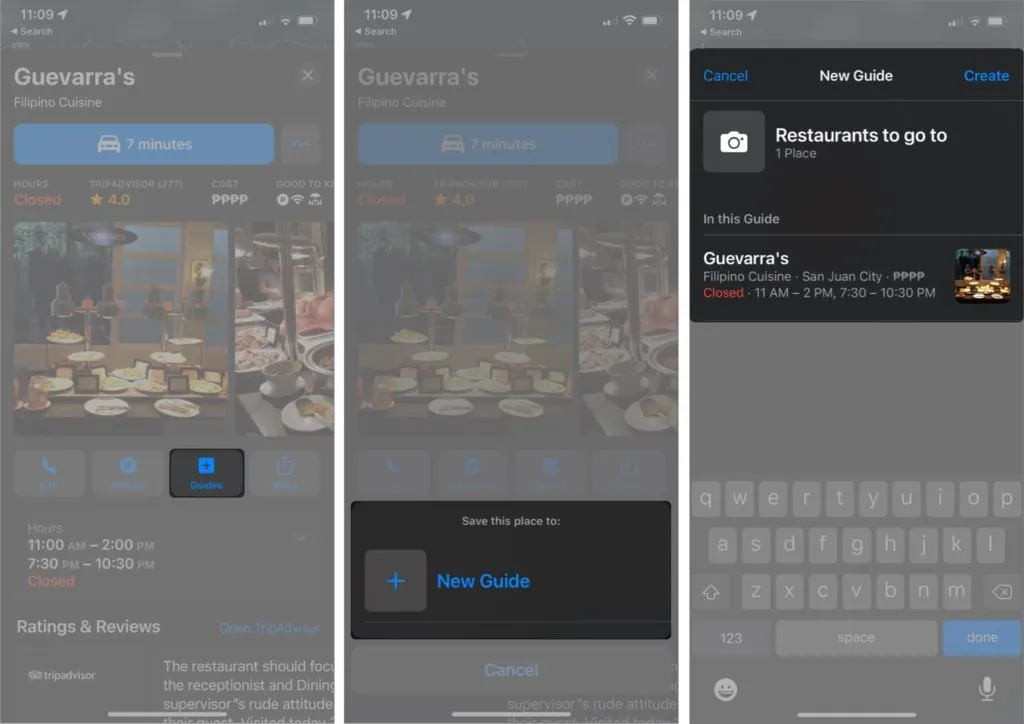
Um auf Reiseführer zuzugreifen, heben Sie die Routenkarte in „Karten“ an, scrollen Sie nach unten und wählen Sie einen Reiseführer aus.
10. Fragen Sie Siri auf Maps nach dem Weg
Sie haben vielleicht schon herausgefunden, dass Siri ein ziemlich fantastischer Assistent ist. Es weiß nicht nur, wie man lustige Fragen beantwortet oder Anfragen im Zusammenhang mit Apple Music erfüllt, sondern hilft Ihnen auch dabei, an Ihr Ziel zu gelangen.
Tu es:
- Starten Sie Siri, indem Sie „Hey Siri!“ sagen.
- Sagen Sie zum Beispiel: „Wie komme ich nach Guevarra?“
- Berühren Sie den Transportmodus. Wenn dies nicht möglich ist, trifft Siri eine Auswahl basierend darauf, wie nah Sie Ihrem Ziel sind.
- Sie können sofort loslegen, indem Sie auf „Los“ klicken. Wenn dies nicht möglich ist, startet die Navigation innerhalb von fünf Sekunden.
Sie können Siri auch bitten, die Navigation zu beenden, bevor Sie Ihr Ziel erreichen, indem Sie etwas sagen wie „Hey Siri, hör auf zu navigieren.“
11. Vermeiden Sie Autobahnen und Mautstraßen.
Ganz gleich, ob Sie aus Kostengründen lieber auf Mautstraßen verzichten oder bei Ihrer nächsten Reise lieber auf Autobahnen fahren möchten, um eine entspanntere Fahrt zu genießen, Sie können einige Ihrer Apple Maps-Einstellungen ändern.
Wenn Sie Ihr Ziel ausgewählt haben und bereit sind, die beste Route auszuwählen, scrollen Sie in der Liste der vorgeschlagenen Routen nach unten. Im Bereich „Vermeiden“ finden Sie den Punkt „Mautstraßen und Autobahnen“. Aktivieren Sie sie, damit Maps Ihnen eine Route vorschlägt, die Ihren Vorlieben entspricht.

Sie können diese Apple Maps-Einstellung auf alle Ziele anwenden, indem Sie zu Einstellungen → Karten → Fahren gehen. Dann biegen Sie auf Mautstraßen und Autobahnen ab.
12. Aktivieren Sie den Kompass auf Karten
Das Navigieren auf einer Karte mit einer bestimmten Orientierung kann verwirrend sein, wenn Sie mit der Gegend nicht vertraut sind. Im Kompassmodus dient Ihr iPhone als Kompass und die Karte folgt und dreht sich basierend auf der Ausrichtung Ihres iPhones.
Um den Kompassmodus zu aktivieren, drücken Sie den Positionspfeil, bis er vertikal ist und oben eine Linie aufweist. Außerdem erscheint ein kleiner Kompass.
13. Städte mit Flyover bereisen
Eine Funktion, die Maps von Google Maps unterscheidet, ist die Flyover-Tour. Dies ermöglicht Ihnen eine Drohnenansicht verschiedener Städte auf der ganzen Welt. Dies ist nur für einige Großstädte wie New York verfügbar.
Um diese Funktion zu erkunden, suchen Sie nach Großstädten wie London oder New York → tippen Sie auf Flyover und beginnen Sie mit der Erkundung der Stadt, indem Sie auf dem Bildschirm wischen, schwenken und hinein- und herauszoomen.
14. Greifen Sie über Apple Maps auf Wikipedia zu
Wenn Sie weitere Informationen zu Ihrem Ziel benötigen, stellt Apple Maps manchmal Ausschnitte mit Standortinformationen bereit. Anstatt im Browser zu suchen, können Sie direkt zu Wikipedia gehen, indem Sie unter dem Snippet auf „Wikipedia“ klicken.
15. Aktivieren Sie Erweiterungen von Drittanbietern
Eine weitere einzigartige Funktion, die Apple Maps von anderen Navigationstools unterscheidet, ist die Möglichkeit, Apps von Drittanbietern als Erweiterungen zu integrieren. Obwohl die Auswahl begrenzt ist, verringert diese Funktion die Notwendigkeit, zwischen Anwendungen zu wechseln.
Derzeit sind die verfügbaren Apps auf Reise- und Restaurantbuchungs-Apps beschränkt. Um sie zu aktivieren:
- Gehen Sie zu Einstellungen → Karten.
- Wählen Sie im Abschnitt „Erweiterungen“ „Restaurant bestellen“ oder „Auto bestellen“.
- Aktivieren Sie die App, die Sie als Erweiterung einschließen möchten. Beachten Sie, dass Sie diese Optionen nur sehen können, wenn die Apps auf Ihrem Telefon installiert sind.
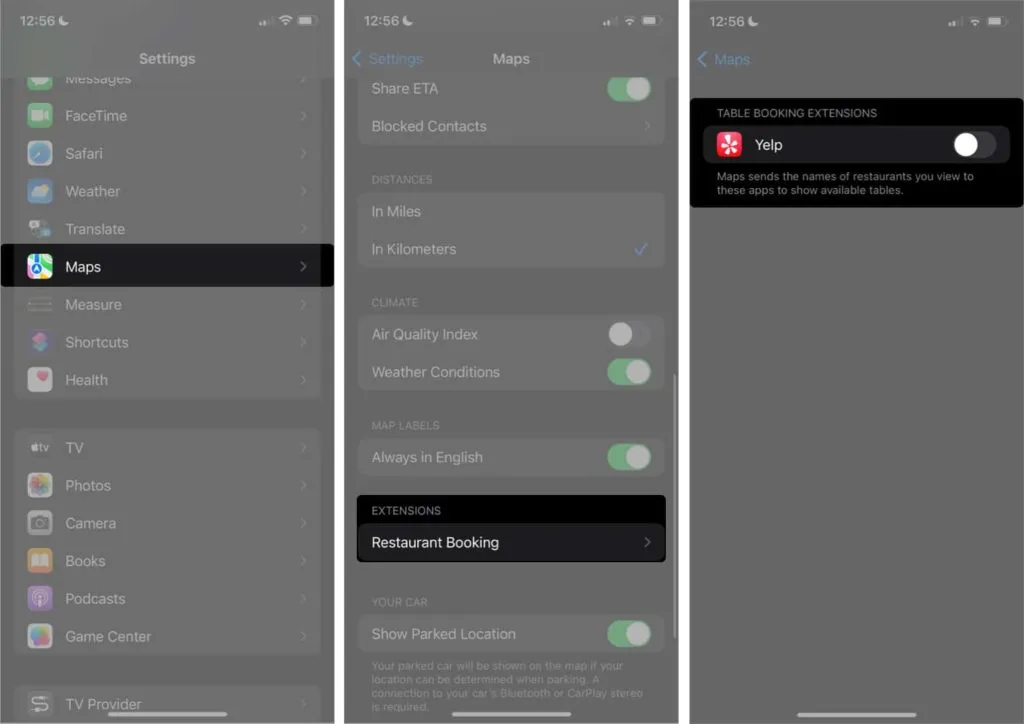
16. Fahren mit Autofokus
Ablenkungen sind nie erwünscht, wenn wir versuchen, uns zu konzentrieren. Wenn Sie ein iPhone besitzen, können Sie den Fokusmodus aktivieren, um im Moment zu bleiben und alle störenden Benachrichtigungen und Warnungen auszuschalten.
Für viele, mich eingeschlossen, erfordert das Autofahren höchste Konzentration. Das Gute daran ist, dass Sie Maps automatisch in den Fahrfokus-Modus wechseln lassen können, sobald es erkennt, dass Sie gerade fahren.
Tu es:
- Gehen Sie zum Kontrollzentrum → halten Sie den Fokusmodus gedrückt.
- Tippen Sie auf das Symbol „Mehr“ (…) neben „Fahren“, um die Einstellungen zu ändern.
- Wählen Sie „Während der Fahrt“ → wählen Sie „Automatisch“.
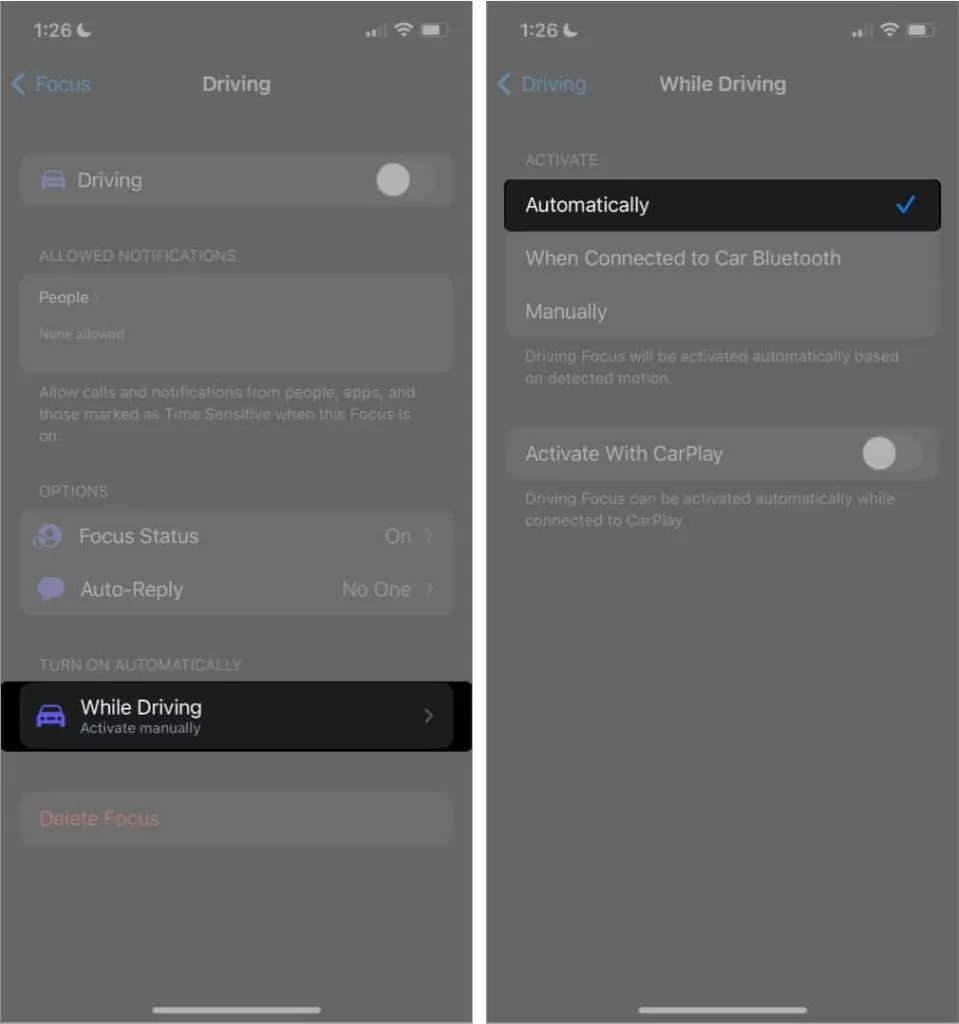
Sie können es auch automatisch aktivieren, nachdem Sie eine Verbindung zu CarPlay hergestellt haben. Aktivieren Sie dazu einfach „Mit CarPlay aktivieren“.
Die Karten funktionieren nicht nur auf der Straße, sondern auch in großen Einrichtungen wie Einkaufszentren und Flughäfen. Dies kann bei der Suche nach Badezimmern, Geschäften oder Lounges innerhalb eines Unternehmens nützlich sein. Suchen Sie dazu einfach die Institution → tippen Sie auf den Schalter mit der Aufschrift „Schau hinein“.
18. Unfälle, Geschwindigkeitskontrollen und Gefahren melden
Jeder hasst Verzögerungen aufgrund von Unfällen und Gefahren. Helfen Sie anderen Fahrern, den Ärger zu vermeiden, indem Sie sie über die App melden. So melden Sie einen Vorfall mithilfe der Schritt-für-Schritt-Anleitung:
- Berühren Sie den grauen Pfeil (^) unten auf dem Bildschirm.
- Wählen Sie „Vorfall melden“ → wählen Sie „Unfall“, „Gefahr“ oder „Geschwindigkeitskontrolle“.
Wenn Ihre Hände nicht frei sind, können Sie Siri bitten, dies für Sie zu tun, indem Sie etwas sagen wie „Hey Siri, melde einen Unfall“ oder „Hey Siri, melde eine Straßensperre.“
19. Reduzieren Sie Podcast-Unterbrechungen
Viele Autofahrer nehmen sich die Zeit, während der Fahrt Podcasts anzuhören. Dies macht die Siri-Sprachnavigation ziemlich nervig. Sie können Ihr Telefon so einstellen, dass der Podcast jedes Mal angehalten wird, wenn Maps Ihnen Navigationsanweisungen gibt, damit Sie nichts verpassen:
- Gehen Sie zu Einstellungen → Karten.
- Tippen Sie auf „Routen sprechen“ → aktivieren Sie „Routen“, „Podcasts anhalten“.

Fertigstellung…
Apple Maps scheint eine ziemlich einfache App zu sein, bietet aber viele nützliche Funktionen. Von der 3D-Ansicht und AR-Wegbeschreibungen bis hin zur Unterstützung beim Navigieren in Innenräumen und der Planung Ihrer nächsten Reise – Apple Maps kann Reisen und Navigation reibungsloser gestalten.
Was ist Ihr Lieblingsfeature? Vermissen wir etwas? Kommentieren Sie sie unten!



Schreibe einen Kommentar