Apple hat gerade die Nachrichtenübermittlung auf Ihrem iPhone mit 26 neuen Funktionen zum Ausprobieren verbessert
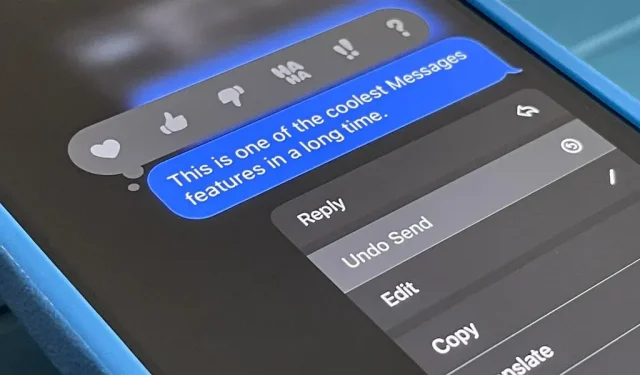
Falls Sie es noch nicht bemerkt haben: Die Nachrichten-App Ihres iPhones verbirgt viele neue Funktionen, und einige davon sind Dinge, nach denen Benutzer schon seit langem gefragt haben. Während iMessage viel Aufmerksamkeit erhält, weil es uns ermöglicht, Nachrichten zu bearbeiten und rückgängig zu machen, ist es nur der Anfang eines ziemlich großen Updates.
Einige der neuen Tools und Verbesserungen, die mit iOS 16 kommen, zielen direkt auf Messaging-Konkurrenten wie Messenger, Signal, Telegram und WhatsApp ab, während andere andere auf iOS verfügbare Dienste wie Siri, Dictation und Focus nutzen. Es gibt anbieterspezifische Spam-Berichte, zusätzliche Memoji-Optionen, coole Siri-Tricks, nützliche Maßumrechnungen und sogar ein paar geheime Aktionen, die in jedem Gespräch nützlich sind.
Die meisten dieser Änderungen betreffen auch iPadOS 16 für iPad und macOS 13 Ventura für Mac, die sich noch in der Betaphase befinden.
1. Beiträge bearbeiten
Sie können iMessages jetzt bearbeiten, nachdem sie gesendet wurden. Es handelt sich um ein nützliches Tool, mit dem Sie Rechtschreibfehler schnell beheben, Fehler und andere fehlerhafte Inhalte automatisch korrigieren können, ohne die Leute mit zusätzlichen Nachrichten zu bombardieren, die das Problem erläutern.
Eine Nachricht kann innerhalb von 15 Minuten nach dem Senden bis zu fünf Mal bearbeitet werden. Nach fünf Änderungen oder 15 Minuten verschwindet die Option aus dem Schnellaktionsmenü. Nach der Bearbeitung erscheint unterhalb der Nachricht die Beschriftung „Bearbeitet“. Sie oder der Empfänger können dann auf „Bearbeitet“ klicken, um den Revisionsverlauf anzuzeigen.
Es funktioniert nur mit iMessage, sodass in SMS-Chats nichts behoben werden kann. Und Empfänger, die ältere Apple-Software verwenden, sehen jede Änderung als separate iMessage.



2. Brechen Sie das Senden von Nachrichten ab
Eine weitere neue Funktion ist das Rückgängigmachen einer von Ihnen gesendeten Nachricht. Wenn Sie in den Schnellaktionen „Senden rückgängig machen“ auswählen, wird eine „Poof“-Animation angezeigt, die bei eingeschaltetem Ton „aufklappt“ und für immer aus der Konversation verschwindet.
Dies funktioniert nur in iMessage-Konversationen und Sie haben nur zwei Minuten Zeit, um eine Nachricht abzusenden. Wenn Sie eine iMessage zurückziehen, wird in der Warnung an der Stelle, an der sie sich befand, „Sie haben eine Nachricht zurückgeschickt“ angezeigt. Am anderen Ende wird „[Ihr Name] hat keine Nachricht gesendet“ angezeigt. Empfängern, die ältere Apple-Software verwenden, wird weiterhin die iMessage angezeigt, die Sie zurücksenden wollten.


3. Markieren Sie Nachrichten als gelesen oder ungelesen
Auf dieses Feature habe ich schon lange gewartet: die Möglichkeit, Nachrichten als ungelesen zu markieren. Auf diese Weise vergessen Sie nicht, später auf diesen Beitrag oder die Beitragsgruppe zurückzukommen, wenn Sie Zeit zum Antworten haben.
Wenn Sie eine Nachricht als ungelesen markieren, markieren Sie sie nur auf Ihrer Seite als ungelesen. Wenn Sie also „Lesebestätigungen senden“ aktiviert haben, wird beim ersten Lesen der Nachricht immer noch die Meldung angezeigt. Wenn Sie das Lesen einer Nachricht überspringen, sie aber als gelesen markieren möchten, können Sie dies auch tun. Diese Funktion funktioniert sowohl für iMessages als auch für SMS/MMS.
Um Nachrichten als gelesen oder ungelesen zu markieren, wischen Sie in der Listenansicht über eine Konversation nach rechts (dadurch wurden zuvor Chats angeheftet). Sie können auch eine Diskussion gedrückt halten und „Als ungelesen markieren“ oder „Als gelesen markieren“ auswählen, was für angeheftete Konversationen praktisch ist. Und Sie können die Schaltfläche „Bearbeiten“ verwenden, „Beiträge auswählen“ und „Diskussionen“ auswählen und auf „Gelesen“ oder „Ungelesen“ klicken.
Wenn Sie in Ihren Nachrichteneinstellungen „Unbekannte Absender filtern“ aktiviert haben, wird beim Klicken auf „Filter“ auch ein neuer Abschnitt „Ungelesene Nachrichten“ angezeigt, um zwischen unbekannten und bekannten Absendern zu wechseln.



4. Gelöschte Nachrichten anzeigen und wiederherstellen
Wie bei Notizen, Fotos und E-Mails bietet Ihnen iOS 16 in der Nachrichten-App einen Abschnitt „Zuletzt gelöscht“. Es ist wie ein Papierkorb auf Ihrem Computer oder E-Mail-Konto, nur für Textnachrichten und iMessage.
Gelöschte Nachrichten werden nach 30 Tagen automatisch von den Servern von Apple gelöscht. Sie können den gelöschten Inhalt auch vorher manuell löschen. Sie können Nachrichten auch wiederherstellen, wenn Sie versehentlich etwas löschen oder Ihre Meinung ändern.
Klicken Sie in der Liste der Konversationen auf „Bearbeiten“ und dann auf „Zuletzt gelöschte anzeigen“, um Inhalte anzuzeigen, zu löschen oder wiederherzustellen. Wenn „Unbekannte Absender filtern“ in Ihren Nachrichteneinstellungen aktiviert ist, tippen Sie auf „Filter“ und öffnen Sie den Ordner „Zuletzt gelöscht“.


5. Markieren Sie SMS/MMS als Spam
Sie konnten iMessages von unbekannten Absendern jederzeit als Junk an Apple melden, SMS- und MMS-Texte mussten Sie jedoch Ihrem Mobilfunkanbieter als Junk melden, was nicht immer die einfachste Aufgabe ist. Apple hat jetzt die Funktion „Junk melden“ für SMS- und MMS-Texte aktiviert, die die Nachricht als Spam an Apple und den unterstützten Mobilfunkanbieter meldet. Nicht alle Mobilfunkanbieter unterstützen diese Funktion. Wenn Sie sie also nicht sehen, finden Sie hier den Grund dafür.


6. Erwähnen Sie Angebote
Wenn Sie das @-Symbol verwenden, um jemanden in einem Gruppenchat zu erwähnen – oder auch wenn Sie nur seinen Namen ohne das @-Zeichen schreiben – zeigt Ihnen iOS 15 beim Drücken der Eingabetaste nichts weiter als eine Farbwechselanimation an. Sie können auch auf einen Namen im Textfeld klicken, um dessen Profilbild anzuzeigen. All dies gilt weiterhin für iOS 16, aber jetzt sehen Sie auch den Namen und das Profilsymbol der Person in Tastaturvorschlägen.


7. Weitere Optionen für den Memoji-Stil
Wenn Sie Memoji gerne verwenden, stehen in iOS 16 weitere Anpassungsoptionen zur Verfügung. Konkret gibt es 14 neue Frisuren, drei aktualisierte Frisuren, neun neue Nasendesigns, eine Kopfbedeckungsoption im Hutstil und drei neue neutrale Lippenfarben.



8. Neue Ausdrücke für Memoji-Aufkleber
Was wäre ein Update ohne etwas Neues für Memoji?! In iOS 16 stehen sechs neue ausdrucksstarke Posen für alle Ihre benutzerdefinierten Memojis zur Verfügung. Solange Sie in Ihren Tastatureinstellungen „Memoji-Sticker“ aktiviert haben, sind diese Optionen an der üblichen Stelle „Häufig verwendet“ links neben den Emojis verfügbar. Sie können darauf auch über die Schaltfläche „Memoji-Sticker“ in der App-Schublade zugreifen.

9. Weisen Sie einen beliebigen Memoji-Aufkleber als Kontaktbild zu
Früher gab es 12 einzigartige Sticker-Posen für Animoji und Memoji, wenn Sie sie als Profilbilder für Kontakte oder als Ihr iMessage-Foto verwenden, aber Sie konnten keinen der in Memoji-Stickern verfügbaren Sticker verwenden. Das ist nicht mehr so.
Jetzt können Sie jede dieser einzigartigen Profilfoto-Posen oder eine der verfügbaren Memoji-Aufkleberoptionen verwenden. In der Nachrichten-App werden diejenigen angezeigt, die Sie Kontakten zugewiesen haben.
Wie bisher können Sie die Profilbilder Ihrer Kontakte direkt im Nachrichtenthread ändern; Tippen Sie oben in der Konversation auf die Person, wählen Sie „Info“ und dann „Bearbeiten“, tippen Sie auf das Profilbild und wählen Sie das gewünschte Memoji aus. Um Ihr iMessage-Foto zu ändern, gehen Sie zu Einstellungen -> Nachrichten -> Name und Foto teilen.



10. Weitere Kontaktfoto-Posen
Apropos einzigartige Sticker-Posen für Kontaktfotos und Profilbilder: Es gibt drei weitere einzigartige Posen. Während Sie sie nicht an Personen in Chats senden können, können Sie Ihrem Profil oder dem Profil eines Kontakts dennoch Posen zuweisen.



11. Benachrichtigungen über ungelesene Nachrichten im Kontakt-Widget
Obwohl es sich nicht nur um eine Nachrichtenfunktion handelt, informiert Sie das aktualisierte Kontakte-Widget jetzt darüber, ob Sie ungelesene Nachrichten oder verpasste FaceTime-Anrufe oder Telefonanrufe von ihnen haben.


12. SharePlay beim Versenden von Nachrichten
Apple hat SharePlay ab iOS und iPadOS 15.1 eingeführt, mit dem Sie synchronisierte Erlebnisse in anderen Apps über FaceTime mit anderen Personen teilen können. Jetzt können Sie synchronisierte Aktivitäten auch über Nachrichten mit anderen Apps teilen. Sie können gemeinsam einen Film ansehen, Musik hören, Spiele spielen und Seite an Seite arbeiten, während Sie in Nachrichten chatten, um nur einige zu nennen, komplett mit gemeinsamer Wiedergabesteuerung.
Um SharePlay zu starten, öffnen Sie die Seite zum Teilen von Inhalten, tippen Sie auf SharePlay und wählen Sie die Kontakte aus, die Sie einladen möchten. Klicken Sie dann nicht auf „FaceTime“, sondern auf „Nachrichten“ und senden Sie die Nachricht. Jeder von Ihnen wird beim Beitritt eine Schaltfläche „Start“ in den schwebenden SharePlay-Steuerelementen sehen.

13. Erweiterte Zusammenarbeit bei Projekten
Ab iOS 16 können Sie direkt über Nachrichten effektiver mit Kollegen, Studenten und Mitarbeitern an Projekten zusammenarbeiten. Um eine Person oder Gruppe in Nachrichten zur Zusammenarbeit an Ihrem Projekt einzuladen, wählen Sie sie auf dem Freigabeblatt aus und senden dann die Einladung. Jeder in diesem Chat erhält sofortigen Zugriff, um in Echtzeit mit der Arbeit an einem Projekt zu beginnen.
Sie werden über alle Dokumentänderungen benachrichtigt, die Sie verpasst haben, und neue Aktivitäten werden oben in der Konversation in „Nachrichten“ angezeigt. Sie können auf „Anzeigen“ klicken, um zum Dokument zu navigieren und die Änderungen anzuzeigen. Von einem Projekt aus können Sie zu Nachrichten zurückkehren oder einen FaceTime-Anruf mit allen starten.
Die verbesserte Zusammenarbeit über Nachrichten funktioniert mit Apple-Apps wie Keynote, Numbers, Pages, Notes, Reminders und Safari (für Tab-Gruppen). Drittentwickler können die Apple Messages Collaboration API verwenden, um Unterstützung für diese Funktion in ihre Anwendungen einzubinden.

Obwohl es noch nicht in Betaversionen verfügbar ist, wird Apple Messages Collaboration auch in seinem neuen Freeform-Produkt verwenden. Mit der neuen Whiteboard-App kann jeder mit Zugriff auf ein freigegebenes Projekt Notizen auf einer digitalen Whiteboard-Leinwand machen, Diagramme zeichnen, Bilder einfügen und vieles mehr. Es „wird später in diesem Jahr sein“.
14. Neue Audio-Messaging-App
In iOS 15 konnten Sie Sprachnachrichten über die Audio-Schaltfläche im Eingabefeld für Konversationstext aufzeichnen und senden. Die Option im Texteingabefeld ist jetzt für das Diktieren unter iOS 16 verfügbar, und in der Nachrichten-App-Schublade ist eine neue Nur-Audio-App verfügbar.
Wenn Sie in der Anwendungsliste auf das Symbol drücken, wird die Mikrofontaste angezeigt und Sie werden aufgefordert, die Taste gedrückt zu halten, um aufzunehmen. Wenn Sie die Taste gedrückt halten, wird sofort eine Audionachricht gesendet. Wenn Sie darauf klicken, müssen Sie auf die Stopp-Schaltfläche klicken und die Datei manuell senden.
Wenn Sie nie Audionachrichten senden, können Sie das Tool aus dem Bereich „Lieblings-Apps“ entfernen oder es ganz aus der App-Schublade entfernen.


15. Text einfacher zu diktieren
Da iOS 16-Updates das Diktiererlebnis durch Unterstützung für Emojis, automatische Interpunktion und andere nützliche Funktionen erweitern, hat Apple beschlossen, die Verwendung des Diktats in Nachrichten so einfach wie möglich zu gestalten.
Um mit dem Diktat zu beginnen, tippen Sie im Eingabefeld für Konversationstext auf die neue Mikrofonschaltfläche, die die Schaltfläche für die Audionachricht ersetzt. Wenn im Texteingabefeld bereits Text vorhanden ist, wird dieser durch die Schaltfläche „Senden“ ersetzt, wie zuvor durch die Schaltfläche „Audio-Nachricht“.
Anstatt beim Diktieren eine Audiowellenform anzuzeigen, wird die Mikrofontaste auf der Tastatur hervorgehoben, sodass Sie wissen, was gerade gehört wird. Wenn Sie nicht sprechen, wird im Texteingabemenü eine Mikrofontaste mit einem „X“ angezeigt, die Sie drücken können, um das Diktat zu stoppen. Sie können das Diktat auch mit der Mikrofontaste auf Ihrer Tastatur stoppen.
Das Diktat wird nach einer kurzen Zeit der Inaktivität ausgeschaltet, Sie können es jedoch jederzeit über die Tastatur oder, wenn im Texteingabefeld nichts angezeigt wird, über die neue Mikrofontaste wieder aktivieren.



16. Geben Sie Text mit aktivem Diktat ein und bearbeiten Sie ihn
Wenn das Diktat aktiv ist, können Sie sagen, was Sie schreiben möchten, aber Sie können auch Text eingeben und bearbeiten, während das Diktat aktiv ist. Dies ist die wichtigste Funktion, die das Diktieren in iOS 16 zu bieten hat. Sie können einfach keinen Text eingeben oder bearbeiten, während Sie sprechen, da es sich lediglich um das Zuhören der einen oder anderen Sache handelt.
17. Nachricht an ganze Kontaktlisten
Neben dem Widget gibt es in der Kontakte-App noch eine weitere coole Funktion, mit der man endlich Kontaktgruppen erstellen und verwalten kann. Damit verbunden ist die Möglichkeit, eine Nachricht an die gesamte Gruppe zu senden. Sie können immer noch keine neue Nachricht über die Nachrichten-App starten, aber zumindest können Sie dies jetzt über Ihre Kontakte tun.


18. Mit Ihnen in Apps von Drittanbietern geteilte Inhalte
Apple hat „Mit Ihnen geteilt“ in iOS 15 hinzugefügt, das Ihnen schnellen Zugriff auf Inhalte in anderen Apple-Apps ermöglicht, die Sie über Nachrichten mit Ihnen geteilt haben.
Im Abschnitt „Für Sie“ von Fotos finden Sie beispielsweise Bilder und Videos, die Ihnen Kontakte in iMessage- und MMS-Konversationen gesendet haben. Als weiteres Beispiel werden Apple News-Artikel, die Sie in Nachrichten mit Ihnen teilen, in einem speziellen Abschnitt Ihres Feeds oder auf der Registerkarte „Abonnements“ angezeigt.
Apple verfügt jetzt über eine API, die es Entwicklern ermöglicht, Shared with You in ihre Apps unter iOS 16 zu integrieren. Beispielsweise zeigt Ihnen die Rezeptorganisations-App Pestle die Rezepte an, die Sie in Nachrichten von anderen Pestle-Benutzern mit Ihnen geteilt haben. Wenn Ihnen jemand eine Nachricht mit einem Rezept sendet, pinnen Sie es in Nachrichten an und Sie sehen es im neuen Abschnitt „Mit Ihnen geteilt“ von Pestle.
Flighty ist eine weitere App, die die Funktion „Mit Ihnen teilen“ unterstützt. Sie verfügt über einen In-App-Bereich, der Ihnen alle Flüge anzeigt, die andere Flighty-Mitglieder über Nachrichten mit Ihnen geteilt haben.



19. Vereinfachte Dimensionskonvertierung
Jetzt gibt es eine bessere Möglichkeit, als Siri zu verwenden, um Messwerte umzuwandeln, während Sie sich in Nachrichten unterhalten. Tippen Sie auf eine beliebige Einheit in der Kette, die konvertiert werden muss, oder halten Sie sie gedrückt – solange sie unterstrichen ist, was darauf hinweist, dass iOS sie konvertieren kann – und Sie sehen ein Popup-Fenster mit anderen bereits konvertierten Dimensionen.
Es funktioniert mit Temperatur, Währung, Gewicht, Volumen, Entfernung/Länge, Fläche, Winkeln, Zeitzonen und mehr. Einige Maßeinheiten umfassen Grad Fahrenheit, Celsius, Kelvin, Meilen, Kilometer, Fuß, Zoll, Yards, Quarts, Pints, Unzen, Tassen, Pfund, Teelöffel, Esslöffel, PS, Watt, Bogenmaß, Liter und so weiter.



20. Verwenden Sie Siri, um Nachrichten automatisch zu senden
Früher konnte man mit Siri eine neue Nachricht verfassen, zum Versenden war jedoch immer eine Bestätigung erforderlich. In iOS 16 können Sie die Bestätigung überspringen und Siri die Nachricht senden lassen, sobald Sie sie diktieren.
Diese Funktion ist standardmäßig deaktiviert, Sie können sie jedoch über Einstellungen -> Siri & Suche -> Nachrichten automatisch senden aktivieren. Wenn diese Option aktiviert ist, können Sie das automatische Senden deaktivieren, wenn eine Verbindung zu Kopfhörern oder CarPlay besteht. In diesen Fällen benötigt Siri vor dem Senden eine Bestätigung. Bitte beachten Sie, dass „Type to Siri“ nicht automatisch Nachrichten sendet.
Siri kann Sie weiterhin fragen, ob Sie den Vorgang abbrechen oder senden möchten, sendet ihn jedoch automatisch, wenn Sie innerhalb von fünf Sekunden nichts sagen. Der Countdown wird visuell auf der Schaltfläche „Senden“ in der Siri-Benutzeroberfläche angezeigt.



21. Verwenden Sie Siri, um Emojis einzufügen
In iOS 16 verfügt Siri über eine weitere coole Funktion: das Einfügen von Emojis in Nachrichten. Wenn Sie also ein Emoji in einer Nachricht verwenden möchten, die Sie Siri diktieren, sagen Sie den Namen des Emojis, z. B. „Smiley“ oder „Herz“, gefolgt von „Smiley“, und Siri wird es verstehen.
Diese Funktion funktioniert nur auf iPhone-Modellen mit mindestens dem A12 Bionic-Chip. Es ist in mehreren Sprachen verfügbar, darunter Kantonesisch (Hongkong), Englisch (Australien, Kanada, Indien, Großbritannien, USA), Französisch (Frankreich), Deutsch (Deutschland), Japanisch (Japan), Chinesisch (Festlandchina, Taiwan). und Spanisch (Mexiko, Spanien, USA).



22. Verwenden Sie Spotlight, um Bilder in Nachrichten zu suchen
Ab iOS 15 können Sie die Spotlight-Suche auf Ihrem Startbildschirm verwenden, um Bilder in der Fotos-App nach Standort, Personen, Szenen, Tieren, Autos und mehr zu finden. Sie können sogar den Namen eines Kontakts eingeben, um Fotos von Ihrer Unterhaltung in Nachrichten anzuzeigen.
iOS 16 bringt die Spotlight-Bildsuche in weitere Apps, darunter Dateien, Notizen und Nachrichten. Sie können nach denselben Themen suchen und sogar nach Text in Bildern suchen. Wenn Sie also nach „Katzenbildern“ suchen, sollten neben Fotos und Web-Bildempfehlungen auch Ergebnisse aus „Nachrichten“ angezeigt werden – ohne dass Sie einen Kontaktnamen hinzufügen müssen.
Es sucht nur nach lokalen Dateien auf Ihrem Gerät und die Live-Text-Fotosuche ist zumindest auf iPhone-Modellen mit einem A12 Bionic-Prozessor verfügbar.


23. Reagieren Sie auf Bildschirmzeitanfragen
Apple erleichtert die Verwaltung von Bildschirmzeitanfragen in iOS 16. Wenn Sie ein Elternteil oder Erziehungsberechtigter sind, werden alle Bildschirmzeitanfragen Ihrer Kinder in der Nachrichten-App angezeigt. Sie können Anfragen nach mehr In-App-Zeit, Kaufautorisierung und mehr sofort genehmigen oder ablehnen, ohne die App „Einstellungen“ öffnen zu müssen.


24. Konzentrieren Sie sich auf bestimmte Gespräche
Sie können jeden Fokus außer „Fahren“ in iOS 16 anpassen, um unerwünschte Inhalte wie bestimmte Kalender, E-Mails und Safari-Registerkarten herauszufiltern. Sie können auch einen Fokusfilter hinzufügen, um Konversationen in Nachrichten ausgewählter Kontakte einzuschließen oder auszuschließen.
Wenn der Fokus aktiviert ist, wird oben in der Chat-Liste in Nachrichten eine neue Leiste angezeigt, um Sie darüber zu informieren, dass Inhalte nach Ihrem Fokus gefiltert werden. Sie können auf „Ausschalten“ klicken, wenn Sie alle Konversationen sehen möchten, und Sie können jederzeit auf „Einschalten“ klicken, um Nachrichten erneut zu filtern.



25. Wählen Sie aus, in welchen Apps Links geöffnet werden sollen
In iOS 16 können Sie aus Schnellaktionen auswählen, bei denen Sie bestimmte Arten von Links öffnen möchten. Sie können beispielsweise den iCloud-Link für eine Verknüpfung in Safari oder der Shortcuts-App öffnen. Bisher sahen Sie nur „Link öffnen“ mit einem Safari-Symbol.
Nur wenige Arten von Links funktionieren. Ich sehe beispielsweise Optionen zum Öffnen des RSS-Feeds eines Podcasts in Podcasts oder Safari und einen schlechten Link zu einer bestimmten Episode, aber keine Rich-Links oder Show-Links.


26. Teilen Sie Ihre digitalen Schlüssel
Ab iOS 16 können Sie Ihren in Ihrem iPhone-Wallet gespeicherten Auto-, Heim- oder Büroschlüssel sicher über Nachrichten und andere Plattformen wie Mail und WhatsApp teilen. Diese Einstellung ist nur für Apps verfügbar, die Wallet unterstützen.





Schreibe einen Kommentar