AutoKorrektur funktioniert auf Ihrem iPhone oder iPad nicht? 7 Möglichkeiten, das Problem zu beheben
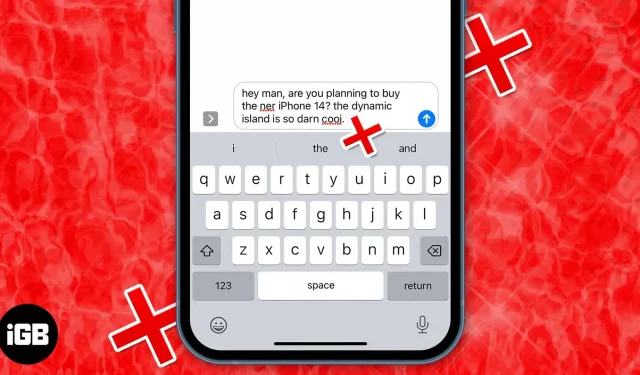
Wenn Sie mit jemandem auf Ihrem iPhone Nachrichten schreiben, können Sie Wörter am besten mit der automatischen Korrektur und der vorausschauenden Texteingabe eingeben. Die Autokorrektur verwendet das Wörterbuch auf Ihrem iPhone, um die von Ihnen eingegebene Rechtschreibung zu überprüfen und sie zu korrigieren, wenn etwas schief geht.
Was aber, wenn es nicht richtig funktioniert oder ganz ausfällt? Darüber brauchen Sie sich keine Sorgen zu machen; Ich zeige Ihnen einige Möglichkeiten, die AutoKorrektur zu beheben, wenn sie auf Ihrem iPhone nicht mehr funktioniert.
Was auch immer der Grund sein mag, die erste Lösung für das Problem mit der automatischen Korrektur besteht darin, Ihr iPhone neu zu starten. Wenn Sie Hilfe benötigen, finden Sie hier unsere Anleitung zum Zurücksetzen Ihres iPhones. Wenn das Ihre Probleme nicht löst, befolgen Sie diese Tipps zur Fehlerbehebung.
- Aktivieren Sie die automatische Korrektur in den iPhone-Einstellungen
- Fügen Sie Textersetzungsverknüpfungen auf dem iPhone hinzu oder entfernen Sie sie
- Fügen Sie eine neue Tastatur für eine andere unterstützte Sprache hinzu
- Setzen Sie das Tastaturwörterbuch auf dem iPhone zurück
- Aktualisieren Sie Ihr iPhone oder iPad
- Verwenden Sie eine Tastatur-App eines Drittanbieters
- Setzen Sie Ihr iPhone oder iPad auf die Werkseinstellungen zurück
1. Aktivieren Sie die automatische Korrektur in den iPhone-Einstellungen.
Es besteht auch die Möglichkeit, dass Sie die Funktion deaktiviert haben, weil Ihr iPhone Ihre Texte häufig automatisch korrigierte. Der beste Weg, den Fehlerbehebungsprozess zu starten, besteht darin, die AutoKorrekturfunktion in den iPhone-Einstellungen zu deaktivieren und zu aktivieren. So machen Sie es auf Ihrem iPhone.
- Öffnen Sie „Einstellungen“ auf Ihrem iPhone.
- Wählen Sie „Allgemein“ und dann „Tastatur“.
- Deaktivieren Sie den Schalter neben „Autokorrektur“ und aktivieren Sie ihn dann wieder.
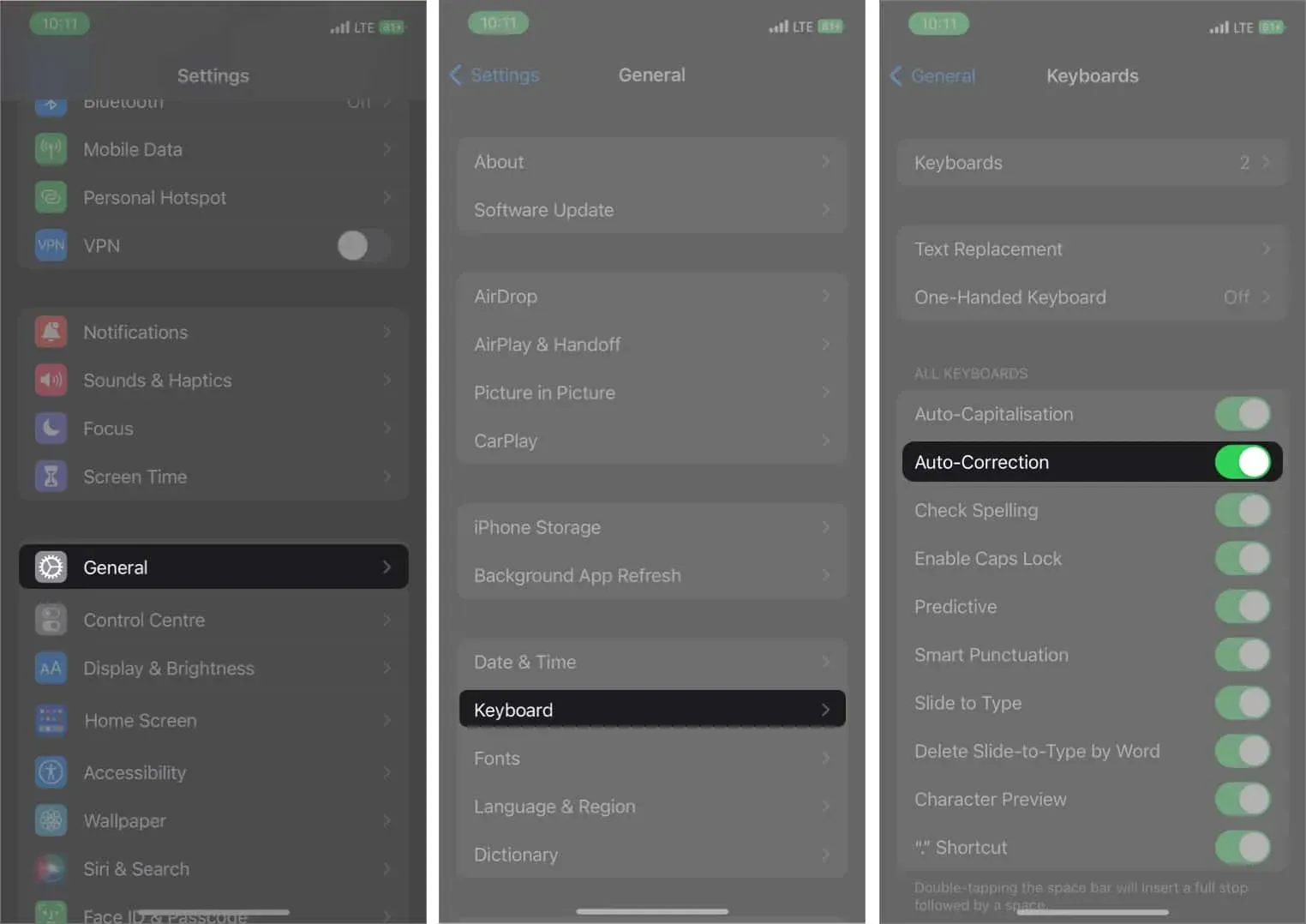
Aktivieren Sie die Rechtschreibprüfung und die Vorhersageoptionen in den Tastatureinstellungen.
Mithilfe eines Wörterbuchs korrigiert die Rechtschreibprüfung falsch geschriebene Wörter auf Ihrem iPhone. Andererseits empfiehlt die Texterkennung Wörter basierend auf Ihren täglichen Tippmustern. Sie müssen ein paar Wörter eingeben, und die prädiktive Texteingabe schlägt mithilfe der KI einige Wörter vor, die den Satz vervollständigen können. Wenn es ausgeschaltet ist, können Sie es wie folgt wieder einschalten.
- Gehen Sie auf Ihrem iPhone zu „Einstellungen“.
- Wählen Sie Allgemein→Tastaturoptionen.
- Aktivieren Sie die Optionsfelder neben den Optionen „Rechtschreibprüfung“ und „Prädiktive Eingabe“.
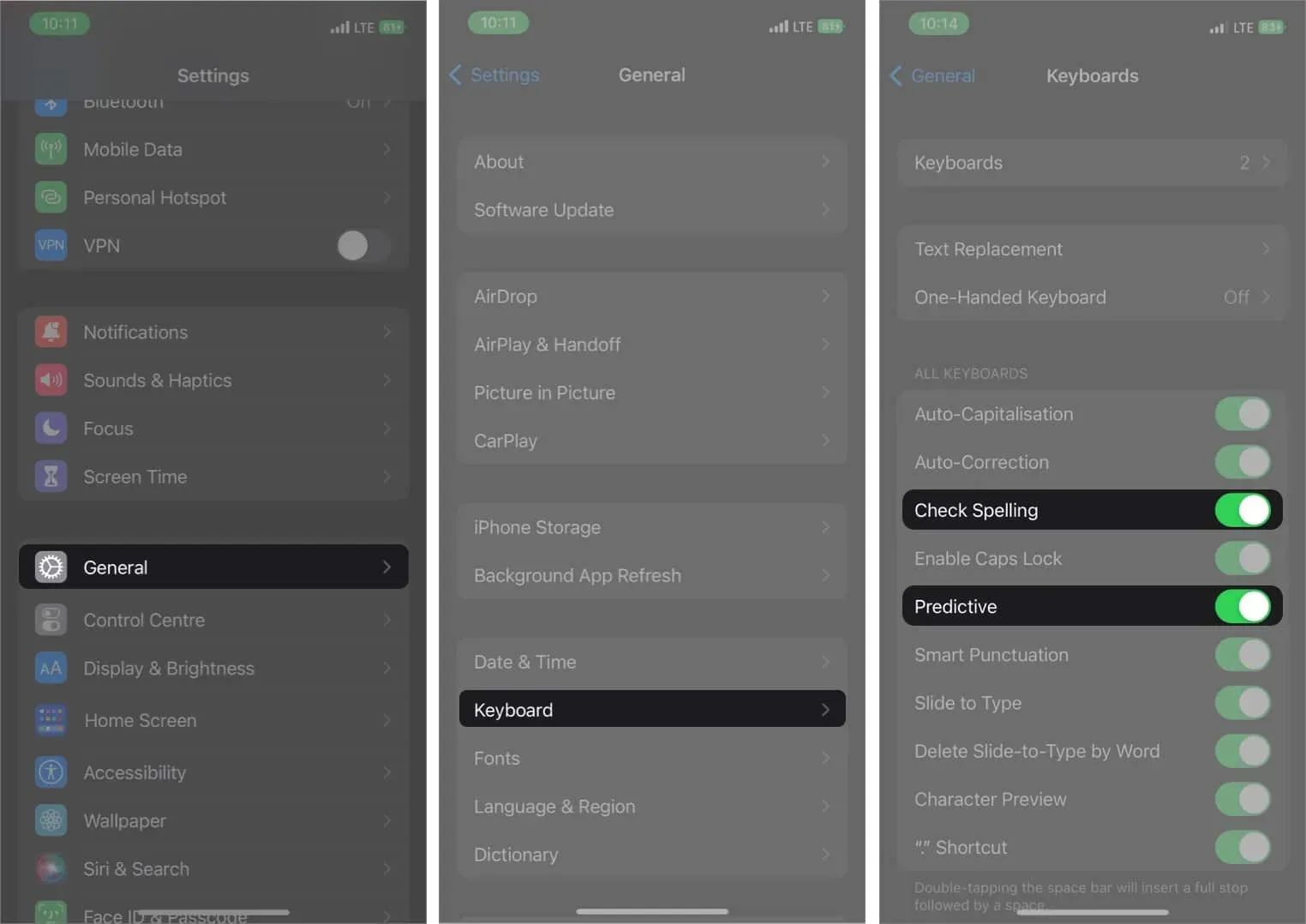
2. Fügen Sie Textersetzungsverknüpfungen auf dem iPhone hinzu oder entfernen Sie sie.
Mithilfe von Tastenkombinationen zum Ersetzen von Text können Sie jedes beliebige Wort durch ein Wort, eine Phrase oder einen Satz Ihrer Wahl ersetzen. Es besteht die Möglichkeit, dass zufälliger Text angezeigt wird, wenn Sie etwas eingeben.
Es könnte jemand sein, der Ihrem iPhone oder iPad einen Streich gespielt hat. Sie können diese Textersetzungen jedoch auch zu Ihrem Vorteil nutzen. So können Sie Textersetzungsverknüpfungen auf Ihrem iPhone und iPad entfernen.
- Gehen Sie auf Ihrem iPhone zu „Einstellungen“.
- Klicken Sie auf „Allgemein“ und dann auf „Tastatur“.
- Wählen Sie die Option Textersetzung.
- Wischen Sie nach links und tippen Sie auf „Löschen“ bei dem Text, den Sie löschen möchten.
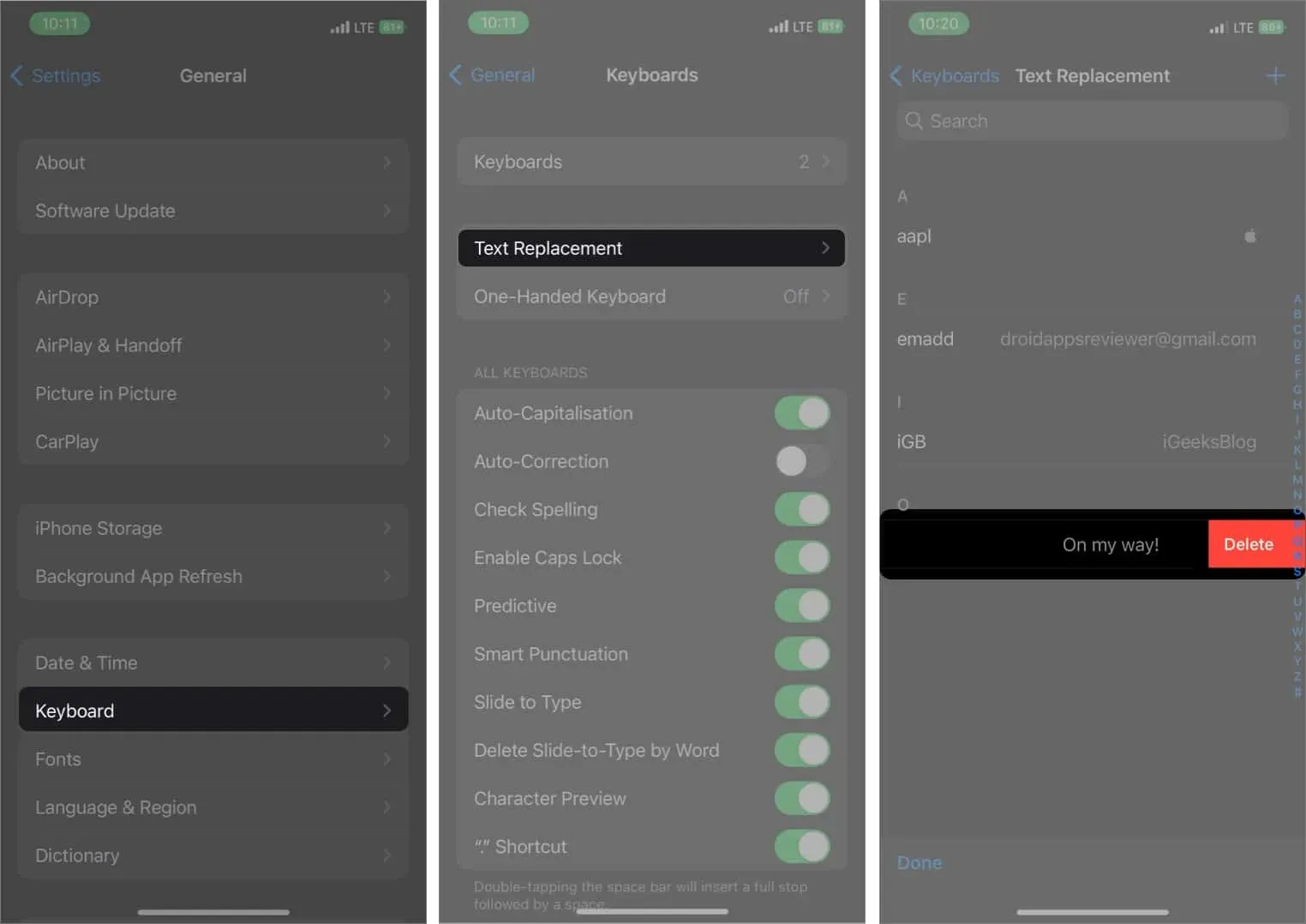
Ebenso können Sie eine Verknüpfung zum Ersetzen von Text hinzufügen, um das Tippen zu erleichtern, wenn Sie ständig ein Wort eingeben. Klicken Sie auf die Schaltfläche „+“ in der oberen rechten Ecke der Textersetzungseinstellungen, fügen Sie die Phrase hinzu, die Sie erweitern möchten, und dann die Verknüpfung. Wenn Sie jetzt eine Verknüpfung eingeben, wird diese durch die von Ihnen festgelegte Phrase ersetzt.
3. Fügen Sie eine neue Tastatur für eine andere unterstützte Sprache hinzu.
Apple unterstützt nicht alle Sprachen, wenn es um die Verwendung der Autokorrektur geht. Daher erhalten Sie möglicherweise keine automatische Korrektur, wenn Sie eine Sprache verwenden, die nicht auf der offiziellen Liste der unterstützten Sprachen von Apple steht .
Wenn Sie beispielsweise eine Sprache wie Koreanisch oder Tibetisch verwenden, haben Sie kein Glück; Wenn Sie Telugu oder Gujarati verwenden, funktioniert die Autokorrektur auf Ihrem iPhone. Hier erfahren Sie jedoch, wie Sie auf Ihrem iPhone zu einer unterstützten Sprache wechseln können.
- Öffnen Sie Einstellungen und gehen Sie zu Allgemein.
- Wählen Sie Tastatur → Tastaturen.
- Tippen Sie auf die Option „Neue Tastatur hinzufügen…“.
- Wählen Sie eine Sprache aus, die AutoKorrektur unterstützt.
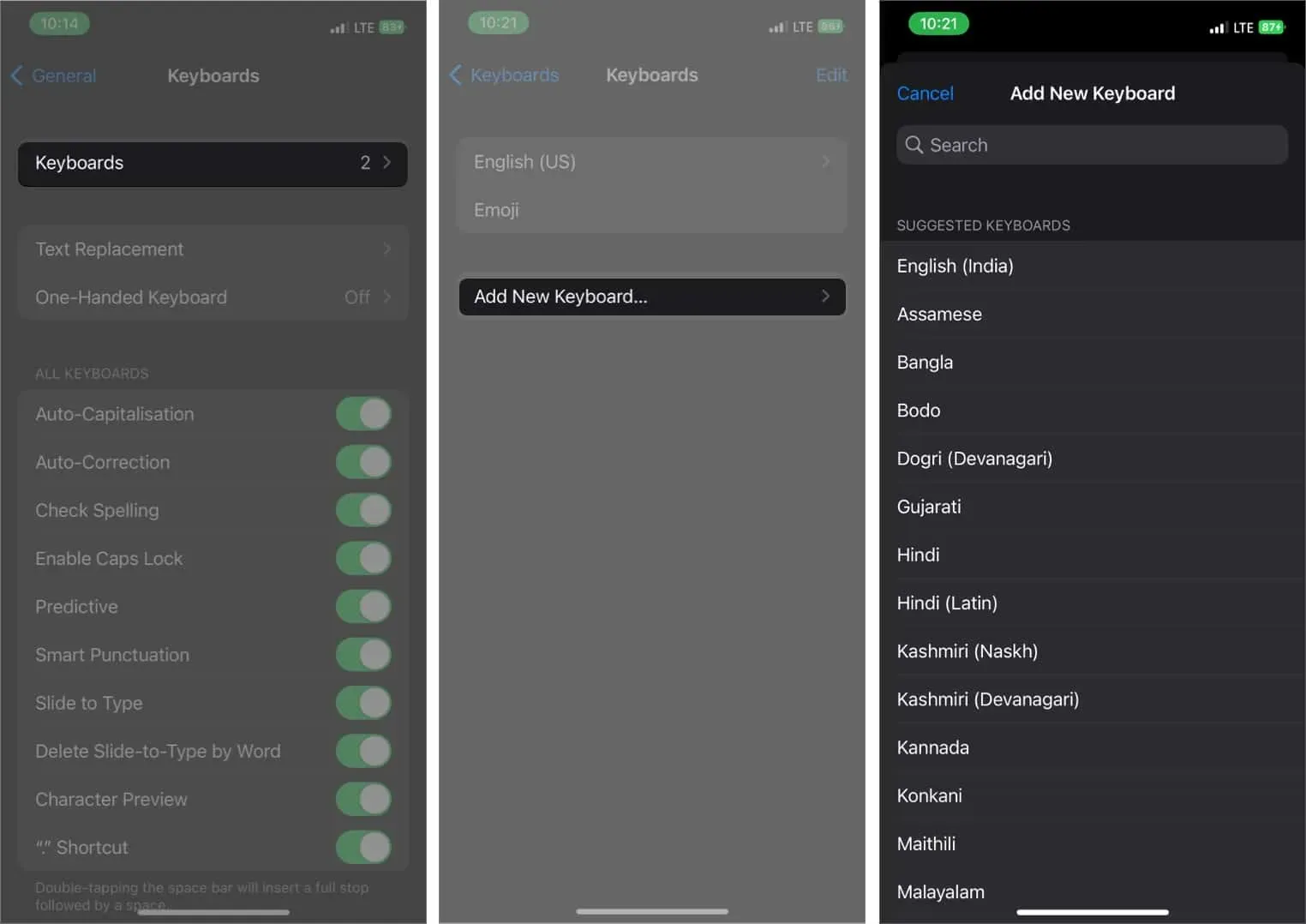
4. Setzen Sie das Tastaturwörterbuch auf dem iPhone zurück
Mit der Zeit lernt das iPhone viel über Ihre Tippgewohnheiten und ermöglicht es Benutzern so, mithilfe der vorausschauenden Texteingabe schneller zu tippen. Manchmal merkt es sich jedoch auch Rechtschreibfehler, die Sie nicht verwenden möchten. Der beste Weg, diese Wörter loszuwerden, besteht darin, das Tastaturwörterbuch Ihres iPhones zurückzusetzen. Befolgen Sie die nachstehenden Schritte, um herauszufinden, wie Sie dies auf Ihrem iPhone tun.
- Gehen Sie zu „Einstellungen“ Ihres iPhones → „Allgemein“.
- Scrollen Sie nach unten und wählen Sie „iPhone übertragen oder zurücksetzen“.
- Wählen Sie „Zurücksetzen“ und dann „Tastaturwörterbuch zurücksetzen“. Geben Sie ein Passwort ein, wenn Sie dazu aufgefordert werden.
- Klicken Sie auf „Wörterbuch zurücksetzen“, um dies zu bestätigen.
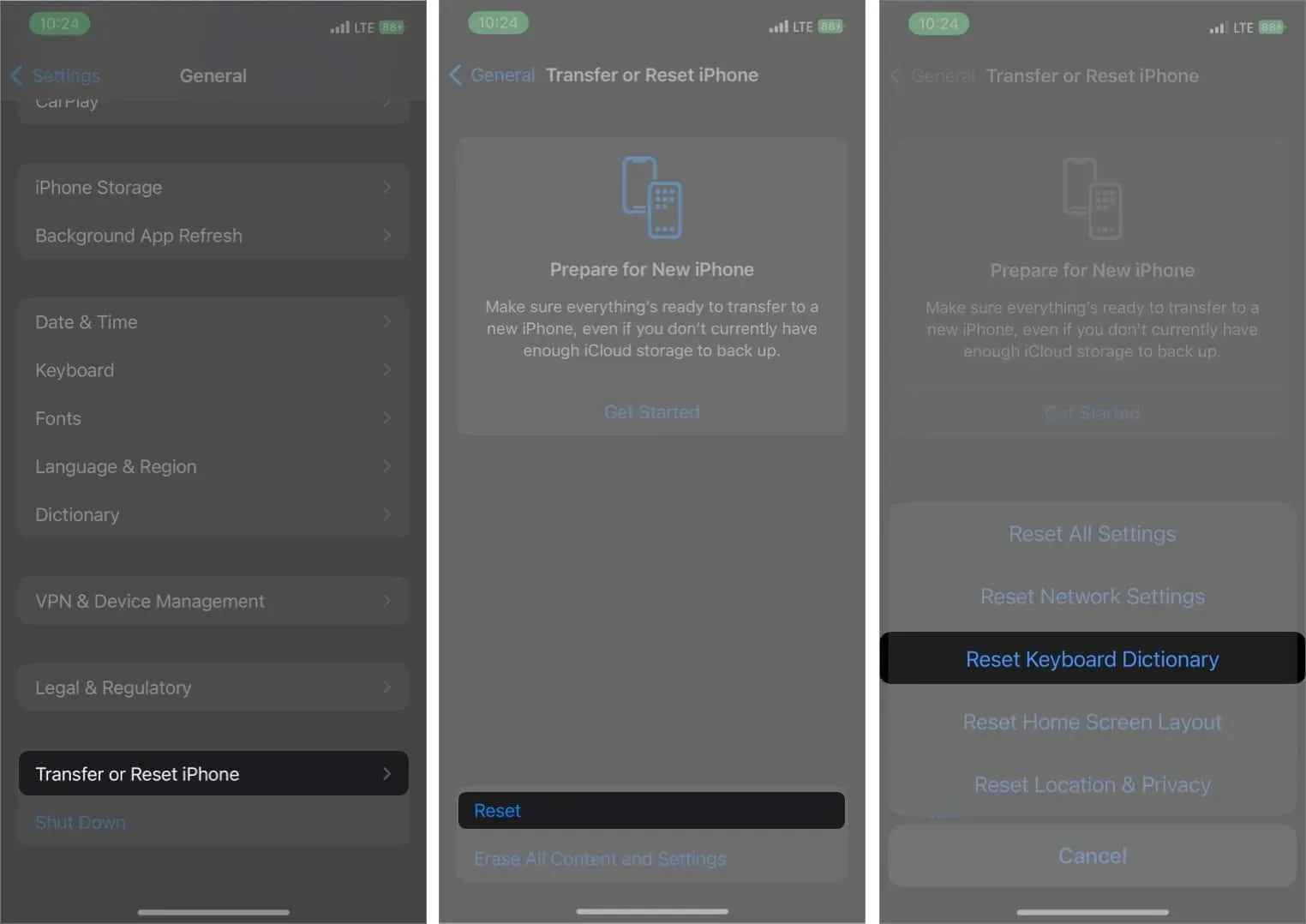
5. Aktualisieren Sie Ihr iPhone oder iPad
Es besteht die Möglichkeit, dass die automatische Korrekturfunktion auf Ihrem iPhone oder iPad nicht ordnungsgemäß funktioniert. Wenn Sie Ihr iPhone oder iPad noch nicht auf die neueste Version von iOS aktualisiert haben, ist es am besten, ein Upgrade durchzuführen, da dadurch solche Fehler behoben werden können. Sie können dies tun, indem Sie zu Einstellungen → Allgemein → Software-Update gehen und prüfen, ob es ein neues Update für Ihr Gerät gibt. Wenn dies der Fall ist, klicken Sie auf die Schaltfläche „Herunterladen und installieren“.
6. Verwenden Sie eine Tastatur-App eines Drittanbieters
Wenn Ihr Problem danach weiterhin besteht, ist es an der Zeit, nach Tastaturoptionen von Drittanbietern wie der Microsoft SwiftKey-Tastatur oder Gboard für Ihr iPhone zu suchen. Wenn Sie nicht wissen, welche Tastatur Sie wählen sollen, können Sie sich unsere Liste der besten Tastaturen für Ihr iPhone und iPad ansehen.
7. Setzen Sie Ihr iPhone oder iPad auf die Werkseinstellungen zurück.
Wenn keine dieser Listen zu Ihnen passt, besteht der letzte Ausweg darin, Ihr iPhone zurückzusetzen. Schauen Sie sich dazu unsere Anleitung zum Zurücksetzen von iPhone und iPad auf die Werkseinstellungen an. Dadurch werden alle Einstellungen auf Ihrem iPhone zurückgesetzt, einschließlich der automatischen Korrektur.
Fertigstellung…
Wir hoffen, dass diese Tipps Autokorrekturprobleme auf Ihrem iPhone oder iPad beheben. Wenn es auf Ihrem iPhone immer noch nicht normal funktioniert, sollten Sie es zum nächstgelegenen Apple Service Center bringen. Wenn für Ihr iPhone eine Garantie oder Apple Care+ gilt, wird es kostenlos repariert; Andernfalls wird Ihnen eine geringe Gebühr berechnet.



Schreibe einen Kommentar