Was bedeutet die Warnung „Diesem Computer vertrauen“ auf dem iPhone oder iPad und wie kann man zuvor zugelassenen Macs und PCs nicht vertrauen?
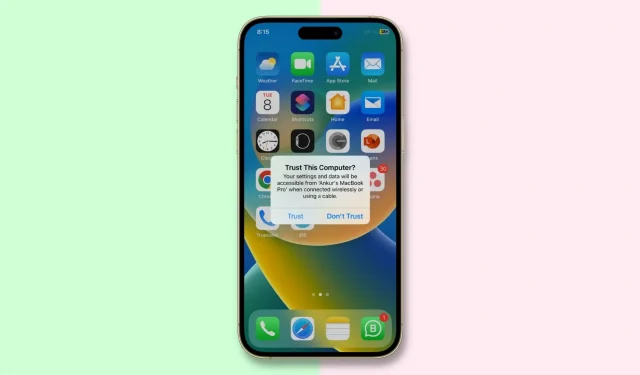
Wenn Sie Ihr iPhone, iPad oder Ihren iPod touch zum ersten Mal mit einem USB-Kabel an Ihren Mac oder PC anschließen, werden Sie aufgefordert, Ihrem Computer zu vertrauen. Die gleiche Meldung erscheint, wenn ein anderes Gerät zum ersten Mal oder aus Sicherheitsgründen regelmäßig versucht, auf die Dateien Ihres iOS-Geräts zuzugreifen.
In dieser Lektion behandeln wir alles im Zusammenhang mit der Frage „Diesem Computer vertrauen?“ und zeigen Ihnen, wie Sie den Computern und Geräten, denen Sie zuvor auf Ihrem iPhone oder iPad vertraut haben, misstrauen können.
Was ist ein vertrauenswürdiges Gerät?
Das vertrauenswürdige Gerät kann auf die Dateien und Einstellungen Ihres iOS-Geräts zugreifen, Backups erstellen, Fotos importieren, auf Filme und Videos, Kontakte und mehr zugreifen. Die auf Ihrem iOS-Gerät gespeicherten Daten werden erst angezeigt, wenn Sie ggf. ein Kennwort eingeben und sich dafür entscheiden, dem verbundenen Computer oder Gerät zu vertrauen.
Wenn Sie dem angeschlossenen Computer nicht vertrauen, können Sie Ihr Gerät weiterhin über das USB-Kabel aufladen, der Computer darf jedoch nicht auf Inhalte auf Ihrem iPhone oder iPad zugreifen.
Wenn Sie also Ihr iPhone an einen Computer oder ein Gerät an den Lightning-Anschluss Ihres iPhones anschließen, informiert Sie die Warnung im Wesentlichen darüber, dass Sie Ihr Gerät mit einem unbekannten Computer verbunden haben, mit dem es noch nie zuvor verbunden war.
Apple hat diese Funktion in iOS als eine Art Vertrauenskette eingeführt, um zu verhindern, dass externe Maschinen (sowohl Computer als auch Peripheriegeräte) auf Ihre Daten zugreifen. Der Gerätebesitzer muss dem Gerät vertrauen, indem er auf die Schaltfläche „Vertrauen“ klickt, bevor iOS es kontaktiert. Wenn Sie auf die Schaltfläche „Nicht vertrauen“ klicken, kommuniziert das Gerät nicht mit dem Computer, mit dem es verbunden ist.
Wenn Sie einer Maschine vertrauen, wird ein spezieller Schlüssel sowohl auf der Maschine als auch auf dem iOS-Gerät gespeichert, auf dem Sie die Vertrauenskette einrichten. Bei Übereinstimmung der Schlüssel ermöglicht iOS die sichere Übertragung von Informationen zwischen Maschine und Gerät; Wenn sie jedoch nicht übereinstimmen, ist iOS darauf ausgelegt, Ihre Daten zu schützen.
Bevor einem Computer vertraut werden kann, müssen Sie das Gerät zunächst mit seinem Passcode entsperren. Dies ist der erste Schritt zur Sicherheit und stellt sicher, dass nur der Besitzer des Geräts die Erlaubnis zur Verwendung des Geräts mit der Maschine erteilen kann. Nach der Anmeldung kann der Benutzer des Geräts es erstmals mit einem Mac oder PC verbinden und es erscheint eine Warnung.
Bei Maschinen, denen bereits vertraut wurde, wird die Warnung nicht erneut angezeigt. Wenn Sie sich jedoch vor Kurzem dafür entschieden haben, der Maschine nicht zu vertrauen und dann die Verbindung zum Gerät zu trennen und erneut anzuschließen, wird die Warnung erneut angezeigt und Sie haben die Möglichkeit, entweder zu vertrauen oder zu misstrauen. Vertrauen Sie dem Computer erneut. Wenn Sie es länger als sechs Monate nicht verwenden, kann es zu einem Ablauf der Vertrauenskette kommen und die Vertrauensstellung muss erneut wiederhergestellt werden.
Wann man einem Computer nicht vertrauen sollte
Hier sind einige Situationen, in denen Sie einem Mac- oder Windows-Computer von Ihrem iPhone oder iPad aus nicht vertrauen können:
- Sie haben versehentlich einem Computer vertraut. Wenn Sie sich versehentlich einem Computer anvertrauen, entsorgen Sie ihn mit den oben genannten Tricks.
- Sie haben dem Computer eines Freundes vertraut: Wenn ich die Mediendateien eines Freundes auf mein iPhone übertrage und die Datei zu groß ist, greife ich auf die Synchronisierung mit seinem iTunes zurück. Danach vertraue ich dem Computer eines Freundes von meinem iPhone aus nicht mehr.
Dies sind nur zwei häufige Beispiele dafür, dass Computern möglicherweise misstraut werden muss.
Jeder Benutzer hat unterschiedliche Bedürfnisse und besondere Geschäftsabläufe. Daher möchten Sie möglicherweise aus Gründen, die oben nicht aufgeführt sind, allen Computern Ihrer iOS-Geräte misstrauen.
Was Sie wissen müssen, bevor Sie Geräten nicht vertrauen
Mit der unten aufgeführten Methode „Gerät misstrauen“ werden alle Standort- und Datenschutzeinstellungen auf Ihrem iPhone, iPad oder iPod touch zurückgesetzt, sodass Sie sie anschließend neu erstellen müssen. Diese Problemumgehung ist zwar etwas umständlich, aber benutzerfreundlicher als das Zurücksetzen des gesamten Geräts auf die Werkseinstellungen, wie es in iOS-Versionen vor iOS 8 der Fall war.
Ein weiterer kleiner Haken: Wenn Sie einem Computer auf Ihrem iOS-Gerät nicht vertrauen, wird auch die Warnung „Diesem Computer vertrauen“ auf diesem Gerät für alle Computer, mit denen es verbunden ist, zurückgesetzt.
So vertrauen Sie Ihrem Computer iPhone und iPad nicht an
- Öffnen Sie die App „Einstellungen“ und gehen Sie zu „Allgemein“ > „iPhone übertragen oder zurücksetzen“.
- Tippen Sie auf Zurücksetzen.
- Wählen Sie die Option „Standort und Datenschutz zurücksetzen“. Sie werden aufgefordert, Ihren Gerätepasscode einzugeben, wenn Sie ihn eingerichtet haben.
- Bestätigen Sie, dass Sie alle Standort- und Datenschutzeinstellungen auf Ihrem Gerät zurücksetzen möchten.
- Schließen Sie die App „Einstellungen“, wenn Sie fertig sind.
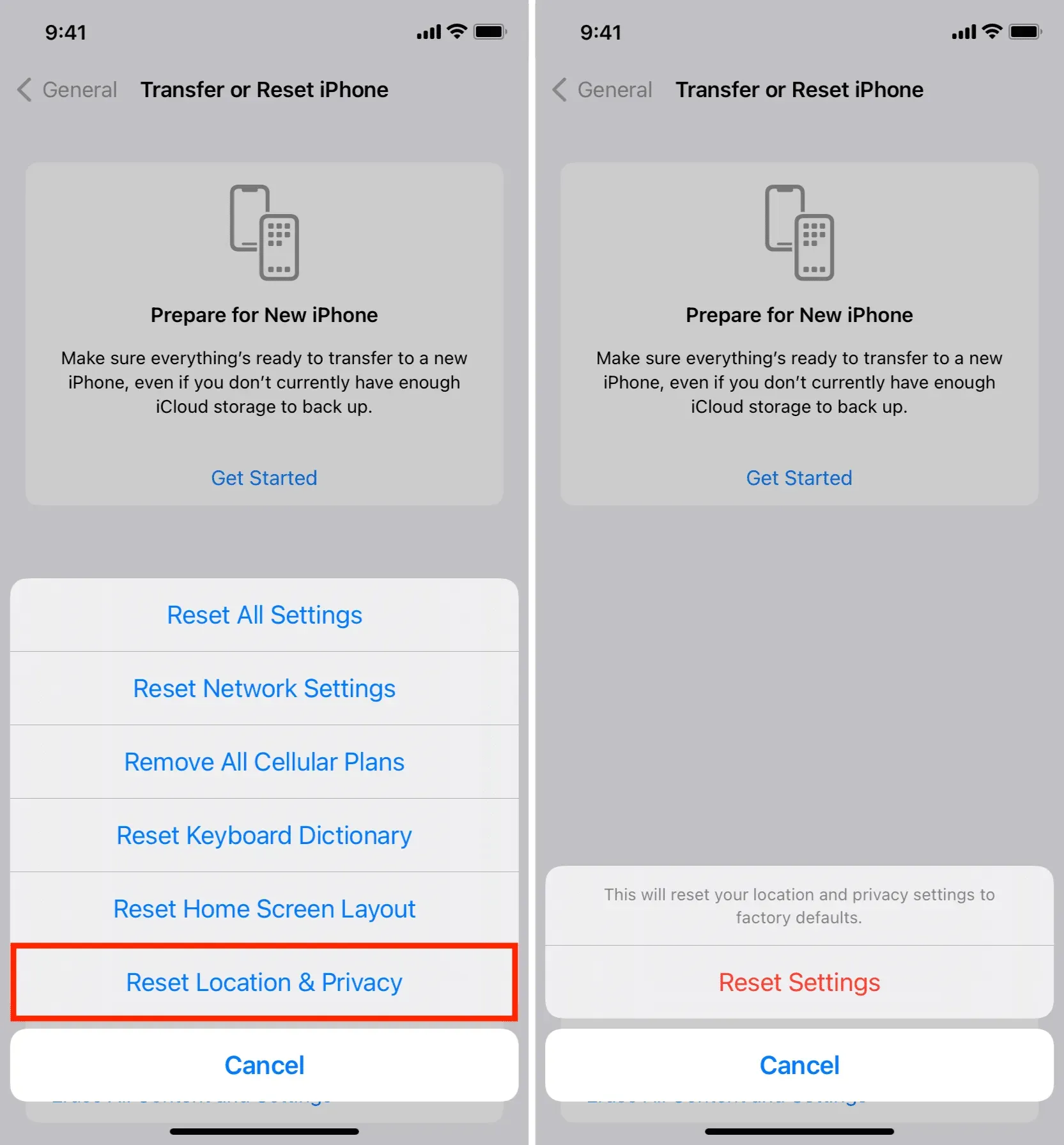
Beratung. Jetzt ist es an der Zeit, Ihre Standort- und Datenschutzeinstellungen neu zu erstellen. Gehen Sie einfach zum Abschnitt „Datenschutz“ in der App „Einstellungen“, um Ihre Standort- und Datenschutzeinstellungen an die Einstellungen vor dem Zurücksetzen anzupassen.
Eine weitere Möglichkeit, Computern von iOS-Geräten zu misstrauen
Wenn Ihnen die Idee nicht gefällt, die Datenschutz- und Standorteinstellungen zurückzusetzen, nur um alle vertrauenswürdigen Verbindungen zu unterbrechen, können Sie genauso gut allen Computern misstrauen, indem Sie Ihre Netzwerkeinstellungen zurücksetzen.
Gehen Sie einfach zu Einstellungen > Allgemein > iPhone übertragen oder zurücksetzen > Zurücksetzen und tippen Sie auf Netzwerkeinstellungen zurücksetzen. Dadurch werden auch Ihre Netzwerkeinstellungen und gespeicherten WLAN-Passwörter zurückgesetzt, sodass Sie diese Elemente zu einem späteren Zeitpunkt neu erstellen müssen.
Beratung. Durch das Löschen des Geräts werden auch alle angeschlossenen Computer nicht mehr vertrauenswürdig.
Können Sie diesem Computer wieder vertrauen?
Ja, du kannst. Wenn Sie Ihr iPhone oder iPad über eine USB-Verbindung mit iTunes, Finder, Image Capture, Fotos und mehr verbinden, erscheint das bekannte Dialogfeld „Vertrauen“ und „Misstrauen“ auf dem Bildschirm Ihres iOS-Geräts.
Klicken Sie auf „Vertrauen“, um iTunes/Finder Zugriff auf Ihr iOS-Gerät zu gewähren. Wenn Sie auf „Nicht vertrauen“ klicken, wird diese Warnung jedes Mal angezeigt, wenn Sie Ihr Gerät an diesen Computer anschließen. Wenn Ihr iOS-Gerät mit einem Passwort gesperrt ist, müssen Sie es entsperren, bevor die Warnung angezeigt wird.
Klicken Sie auf „Akzeptieren“, wenn Sie Ihr Gerät mit iTunes oder Finder synchronisieren möchten.
Notiz. In neueren Versionen von macOS, wie zum Beispiel macOS Ventura, müssen Sie zunächst im Zubehör „Zulassen“ auf „Zulassen“ klicken, um eine Warnung oder den Finder zu aktivieren. Sobald Sie dies getan haben, wird auf Ihrem iOS- oder iPadOS-Gerät die Warnung „Diesem PC vertrauen“ angezeigt.
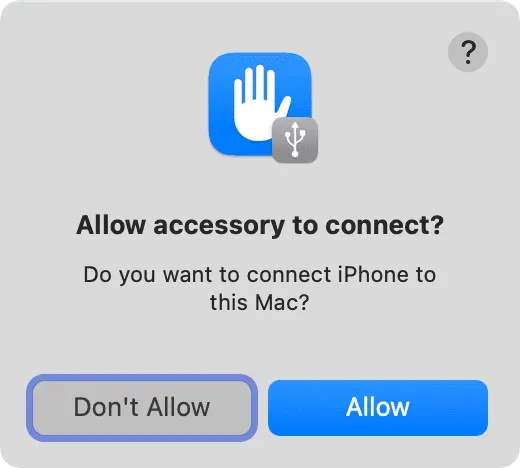
Was tun, wenn die Vertrauenswarnung nicht erscheint?
In einigen seltenen Fällen wird die Warnung „Diesem Computer vertrauen“ möglicherweise nicht einmal angezeigt, wenn sie sollte. Also wie geht’s dir? Hier sind einige der Dinge, die Sie ausprobieren können:



Schreibe einen Kommentar