Was ist die WiFi-Datenschutzwarnung auf dem iPhone und wie kann man sie beheben?
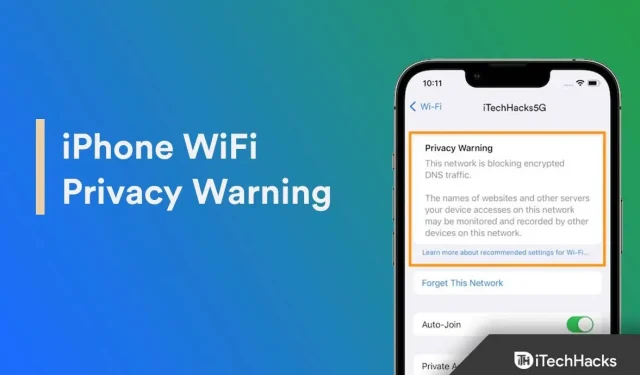
Auf dem Bildschirm meines iPhones wurde eine WLAN-Datenschutzwarnung angezeigt. Viele normale iPhone-Benutzer würden wegen dieses Problems in Panik geraten. Schließlich tätigen wir Zahlungen, kommunizieren und unterhalten uns mit Kunden oder Kollegen über unsere Smartphones. Ich habe die Datenschutzwarnung auf einem iOS-Gerät erklärt und erklärt, wie das Problem gelöst werden kann.
Warum habe ich in meinem WLAN eine Datenschutzwarnung?
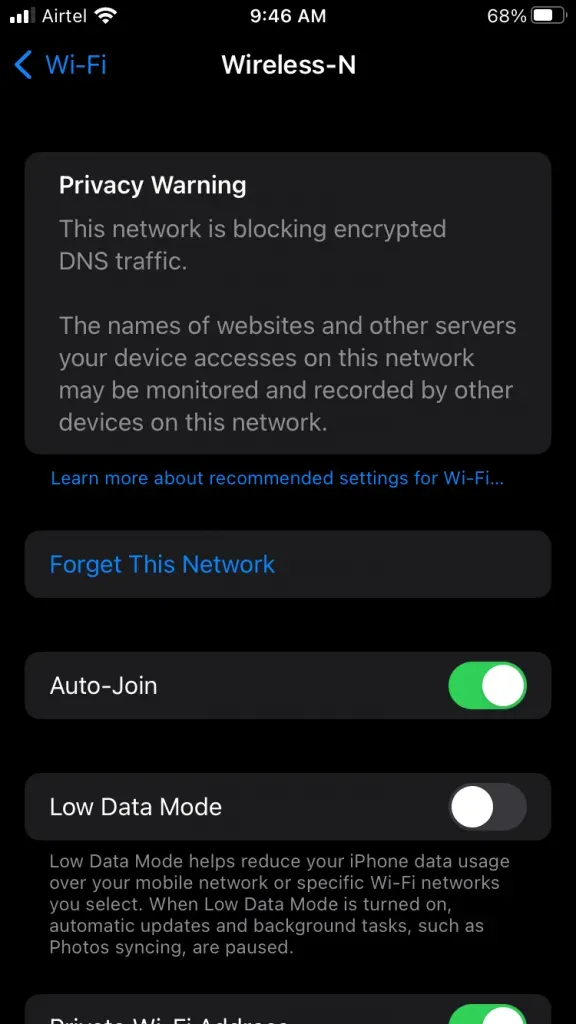
Apple hat seine Produkte an Benutzer verkauft, denen der Datenschutz am Herzen liegt. Möglicherweise haben Sie Werbespots gesehen, in denen das Unternehmen mit datenschutzorientierter iOS-/macOS-Software und -Funktionen prahlte. Das Unternehmen hat erweiterte Funktionen zum Schutz der Privatsphäre der Benutzer hinzugefügt.
In den WLAN-Einstellungen wird eine Datenschutzwarnung angezeigt, wenn der WLAN-Router die Mac-Adresse des Geräts anzeigt. Die iOS-Software verschlüsselt den DNS-Verkehr. Der WLAN-Router maskiert die physische Mac-Adresse des iPhones nicht und Website-Tracker können sie aufspüren. Die iOS-Software hat die Initiative ergriffen, die Benutzer darüber zu informieren.
Dies ist natürlich ein Problem für Geschäftsinhaber und Vertreter, die mit öffentlichen WLAN-Hotspots verbunden sind.
Was bedeutet WLAN-Datenschutzwarnung?
A. Wir raten davon ab, vertrauliche Informationen über unsichere Verbindungen weiterzugeben.
B. Vermeiden Sie Zahlungen über ein unsicheres Netzwerk.
V. Geben Sie keinen Standort weiter und laden Sie keine Inhalte auf Social-Media-Profile hoch.
Web-Tracker und Wi-Fi-Netzwerkadministratoren überwachen Ihren Internet-Fußabdruck. Wenn es um öffentliche WLAN-Hotspots geht, müssen Sie kein Risiko eingehen.
So beheben Sie die iPhone-WLAN-Datenschutzwarnung 2022
Wir bitten die Leser, in Bezug auf öffentliches WLAN unverzüglich Maßnahmen zu ergreifen. Sie können das Management bitten, das Problem zu beheben und die Sicherheit der Benutzer zu gewährleisten. In der Zwischenzeit habe ich die Option „Privates Netzwerk“ aktiviert, da mein iPhone mit meinem Heimnetzwerk verbunden ist. Ich mache mir keine Sorgen über DNS-Hijacking oder -Lecks, da niemand Zugriff auf den physischen Router hat.
1. Öffnen Sie die Einstellungen-App auf dem Startbildschirm.
2. Wählen Sie „Wi-Fi“-Optionen.
3. Erlauben Sie dem iPhone, eine Verbindung zu Ihrem Heim-WLAN-Router herzustellen.
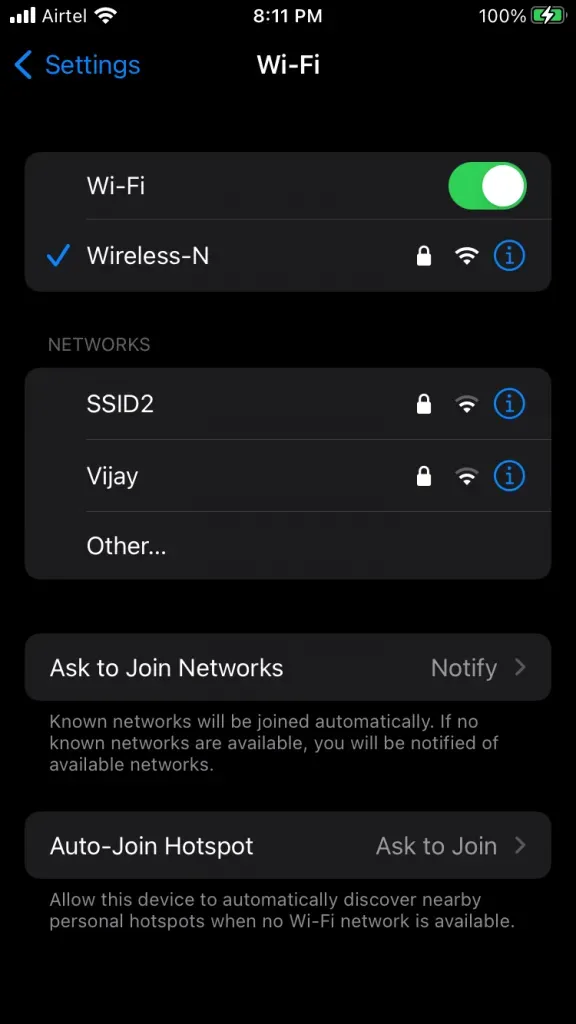
Klicken Sie auf die Schaltfläche (i) neben dem verbundenen Netzwerk.
4. Wischen Sie nach unten.
Klicken Sie auf die Option „Private WLAN-Adresse“.
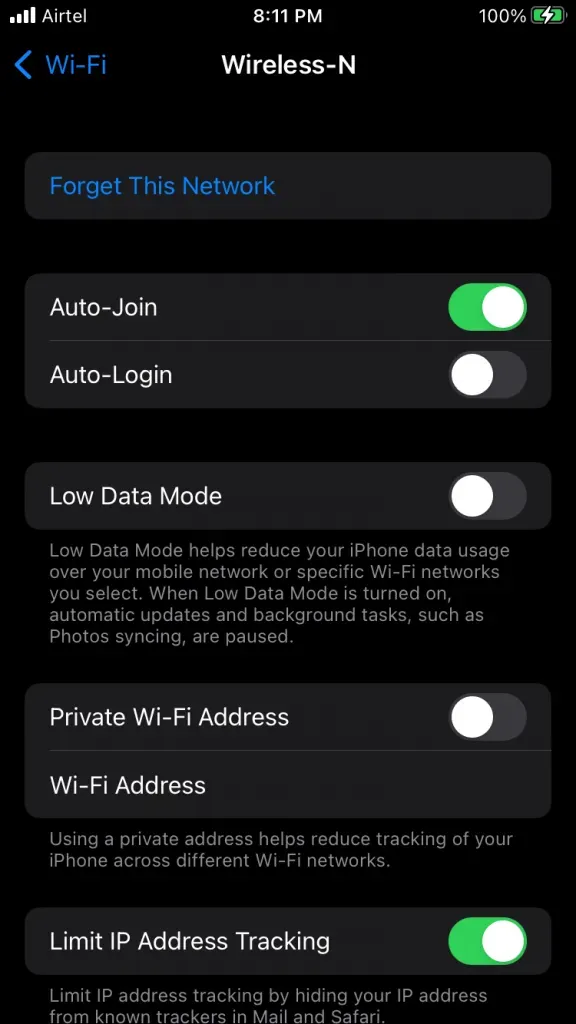
5. Auf dem Bildschirm wird eine Popup-Benachrichtigung angezeigt.
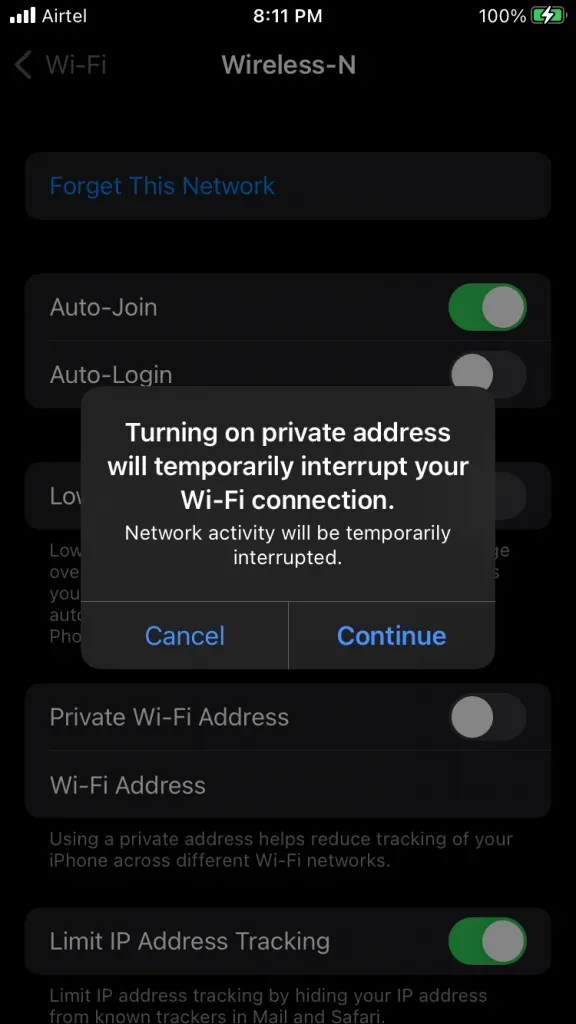
Klicken Sie auf die Schaltfläche „Weiter“.
6. Überprüfen Sie die Aktivierung der „Private WLAN-Adresse“.
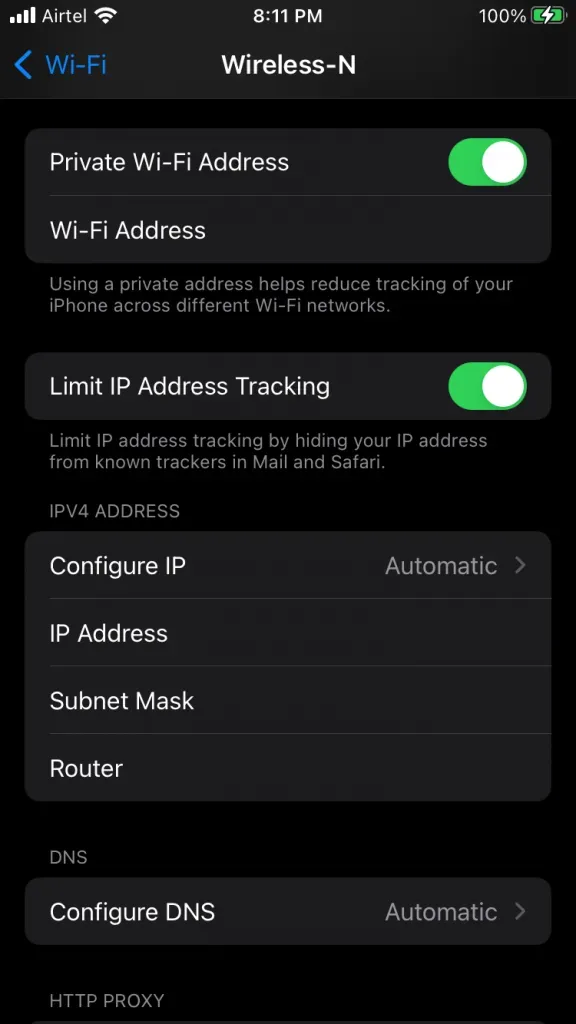
7. Starten Sie Ihr iPhone neu.
Denken Sie daran, dass Sie die Option nur aktivieren sollten, wenn das iPhone mit Ihrem Zuhause verbunden ist
Wlan Router. Ich empfehle Benutzern nicht, dem iPhone zu erlauben, die Verbindung zu Cafés oder Restaurants zu ignorieren.
Starten Sie das iPhone oder iPad neu – iPhone-WLAN-Datenschutzwarnung
Ich kann mich lange nicht daran erinnern, das iPhone neu zu starten. Apple hat die iOS-Software optimiert und Premium-Komponenten für maximale Leistung verwendet. Allerdings haben elektronische Güter eine Grenze, und wir sollten sie nicht bis an ihre Grenzen ausreizen. Starten Sie Ihr wertvolles Telefon neu. Lassen Sie das iOS-Betriebssystem temporäre Dateien zurücksetzen und die Treiber erneut starten. Befolgen Sie die Anweisungen, wenn die Sleep/Wake-Taste oder die Seitentaste nicht funktionieren.
1. Tippen Sie auf die Einstellungen-App.
2. Wählen Sie in der Anwendung „Allgemein“.
3. Wischen Sie nach unten.
4. Klicken Sie auf die Schaltfläche „Ausschalten“.
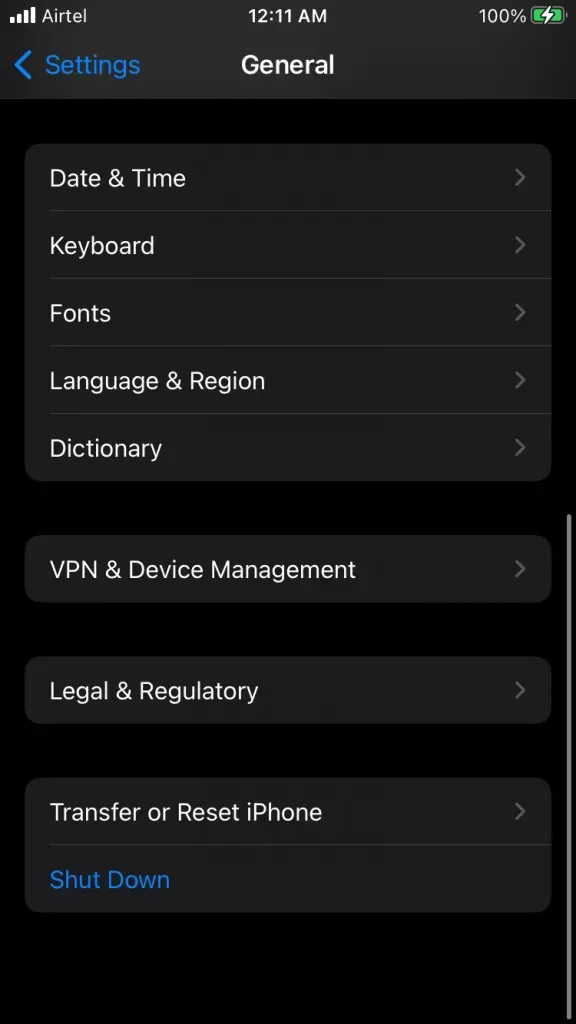
5. Bewegen Sie den Power-Schieberegler nach rechts.
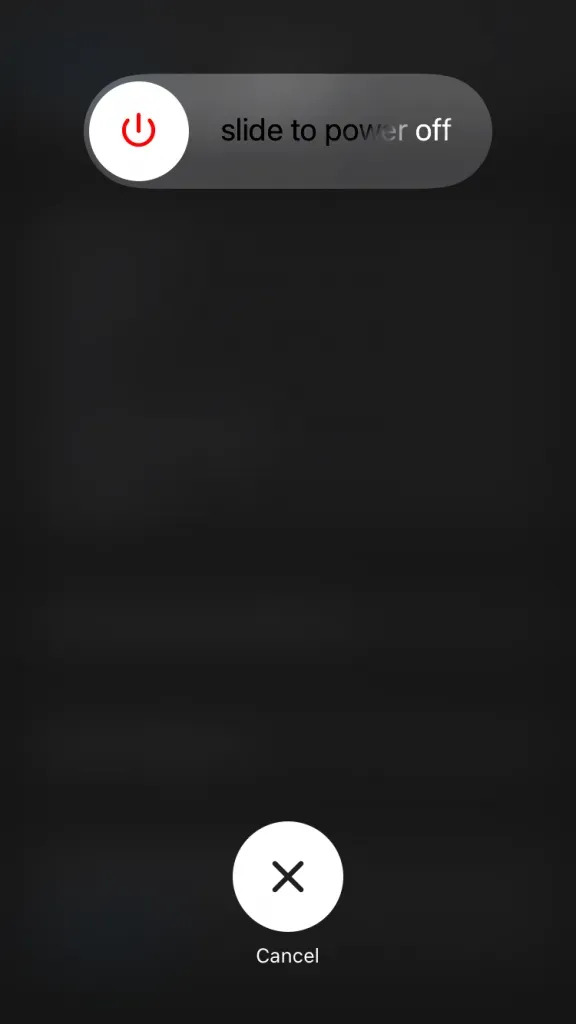
Lassen Sie das iPhone ein paar Minuten ruhen, ich würde es mindestens fünf Minuten ruhen lassen.
6. Heben Sie das Beleuchtungskabel an.
7. Laden Sie Ihr iPhone mit einem USB-C- oder Lightning-Kabel auf.
Ihr iPhone wird aktiviert und zum Sperrbildschirm weitergeleitet, ohne dass Sie die Sleep/Wake-Taste oder die Seitentaste drücken müssen. Verwenden Sie zum Laden Ihres Geräts ein von Apple zertifiziertes oder originales Apple-Kabel.
Starten Sie Ihren WLAN-Router neu
Wir müssen ein schlechtes Gewissen wegen des Routers in unseren Häusern haben. Leider haben Wi-Fi-Netzwerke zu Hause nicht genügend Schlaf und versorgen angeschlossene Geräte monatelang. Schalten Sie die physische Hardware für fünf Minuten aus. Möglicherweise liegt im Router ein Software-Unordnung vor, das Sie durch einen Neustart des Systems beseitigen können.

A. Schalten Sie den Router aus.
B. Ziehen Sie das Netzkabel aus der Steckdose.
V. Lassen Sie den Router mindestens fünf Minuten lang schlafen.
Lassen Sie die Hardware Wärme aus dem Gehäuse ableiten. Sie können den Router über die Systemsoftware zurücksetzen.
1. Finden Sie Ihre Anmeldedaten auf der Rückseite Ihres Routers.
2. Geben Sie die IP-Adresse ein, um sich beim Browser anzumelden. Geben Sie Ihre Anmeldedaten in das leere Feld ein und klicken Sie auf die Schaltfläche „Anmelden“.
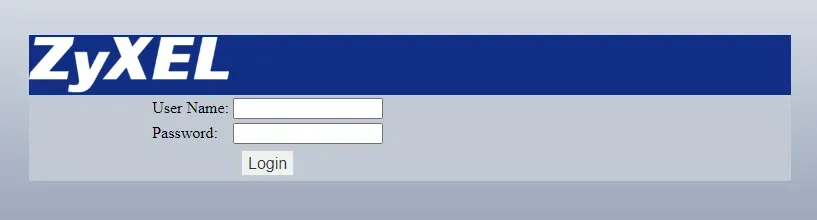
3. Die Benutzeroberfläche und die Optionsnamen können je nach Modell unterschiedlich sein.
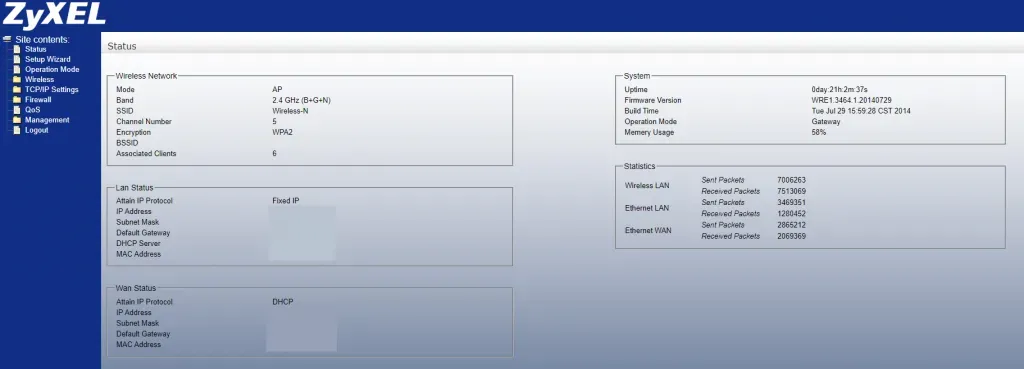
4. Klicken Sie in der Seitenleiste auf Setup-Assistent.
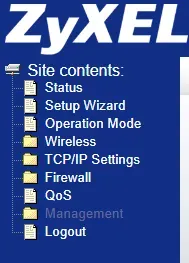
5. Klicken Sie auf die Schaltfläche Speichern und neu laden.
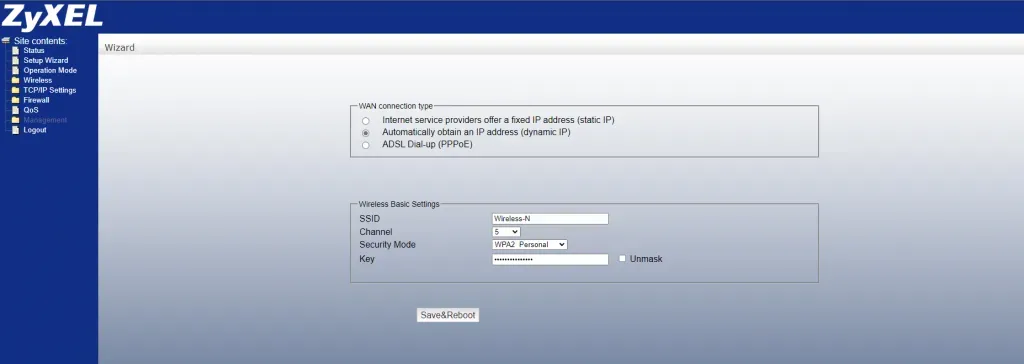
Der WLAN-Router wird in wenigen Sekunden neu gestartet. Schließen Sie das Fenster nicht und erzwingen Sie nicht den Abbruch der Sequenz. Die Internetverbindung aller angeschlossenen Geräte ist unterbrochen. Der WLAN-Router stellt nach einigen Minuten wieder eine Verbindung zum Internet her.
Aktualisieren Sie die Firmware Ihres WLAN-Routers
Viele moderne WLAN-Router verfügen über erweiterte Funktionen zur Verschlüsselung des DNS-Verkehrs. Allerdings kann die Firmware Mängel in Form von Bugs und Glitches aufweisen. Hersteller verfügen über ein engagiertes Softwareentwicklungsteam, das hinter den Kulissen arbeitet. Sie sammeln Informationen und Feedback aus den Foren und reichen Beschwerden ein. Ich zeige Ihnen, wie Sie die Firmware Ihres WLAN-Routers aktualisieren.
1. Öffnen Sie einen Desktop-Klassenbrowser.
2. Geben Sie das Modell und die Marke des WLAN-Routers in die Suchmaschine ein.
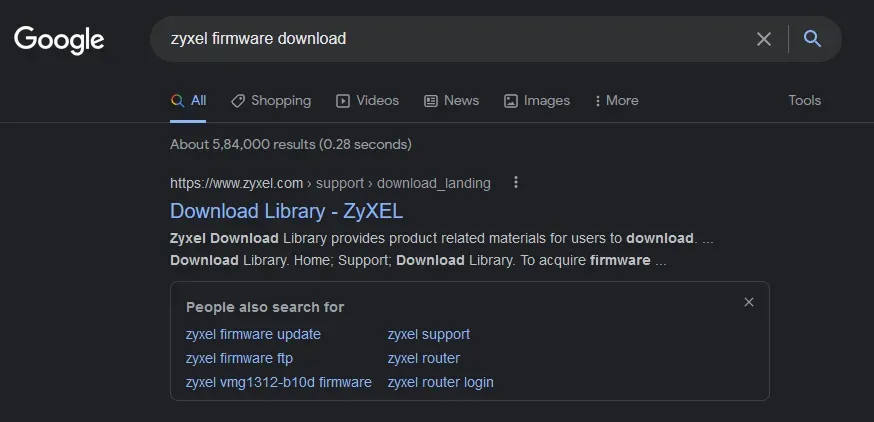
Beispiel: Zyxel NWA50AX Firmware-Download
3. Wählen Sie aus den Ergebnissen die offizielle Webseite aus.
4. Bestätigen Sie die Modellnummer und klicken Sie auf das Download-Symbol.
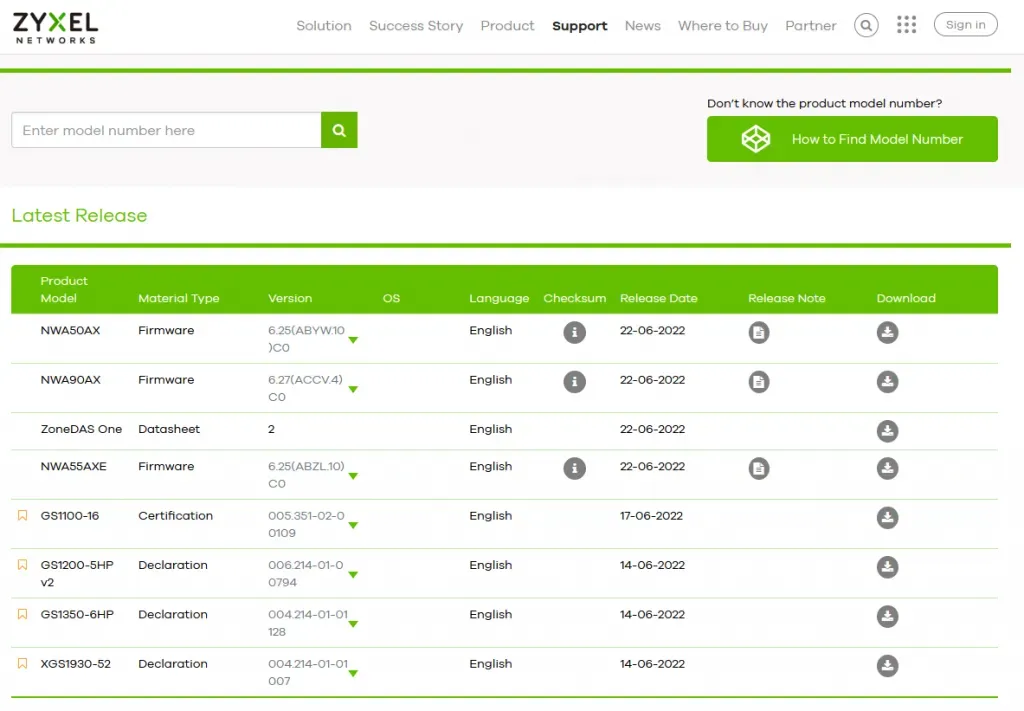
Die Größe der Firmware-Datei beträgt etwa 25–50 MB.
5. Finden Sie Ihre Anmeldedaten auf der Rückseite Ihres Routers.
6. Geben Sie die IP-Adresse ein, um sich beim Browser anzumelden. Geben Sie Ihre Anmeldedaten in das leere Feld ein und klicken Sie auf die Schaltfläche „Anmelden“.
7. Klicken Sie im Menü links auf die Option „Verwaltung“.
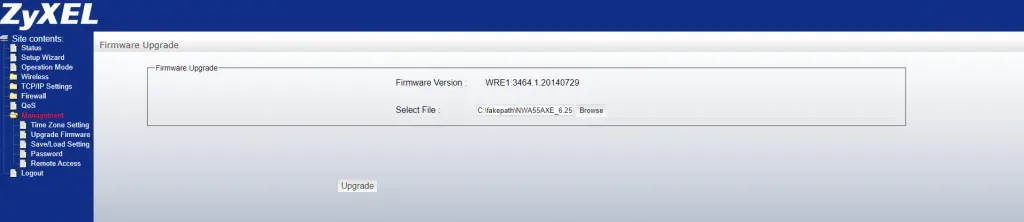
8. Wählen Sie „Firmware aktualisieren“ aus dem Dropdown-Menü.
9. Klicken Sie auf die Schaltfläche „Durchsuchen“.
10. Wählen Sie die heruntergeladene Firmware aus.
11. Klicken Sie auf die Schaltfläche „Aktualisieren“.
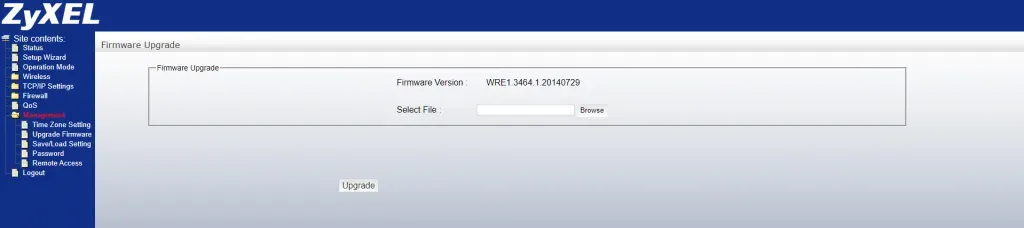
Lassen Sie den WLAN-Router die System-Firmware aktualisieren. Die Rechenleistung des Geräts ist geringer. Warten Sie daher bitte einige Minuten, bis die Aufgabe abgeschlossen ist. Hersteller veröffentlichen keine Firmware-Updates für ältere Modelle, also haben Sie kein schlechtes Gewissen.
Konfigurieren Sie das Wi-Fi-Netzwerk neu
Entfernen Sie störende verbundene drahtlose Netzwerke vom iPhone oder iPad. Entfernen Sie das Netzwerk vom Gerät und fügen Sie es nach einigen Minuten hinzu. Die iOS-Software löscht die mit dem WLAN-Netzwerk verknüpften Informationen und setzt die gespeicherten Daten zurück. Sie können dasselbe Heimnetzwerk erneut verbinden und eine neue Datei erstellen. Lassen Sie mich Ihnen zeigen, wie Sie ein Wi-Fi-Netzwerk in der iOS-Software löschen.
1. Öffnen Sie die Einstellungen-App auf dem Startbildschirm.
2. Wählen Sie „Wi-Fi“-Optionen.
3. Drücken Sie die Schaltfläche (i) neben dem verbundenen Netzwerk.
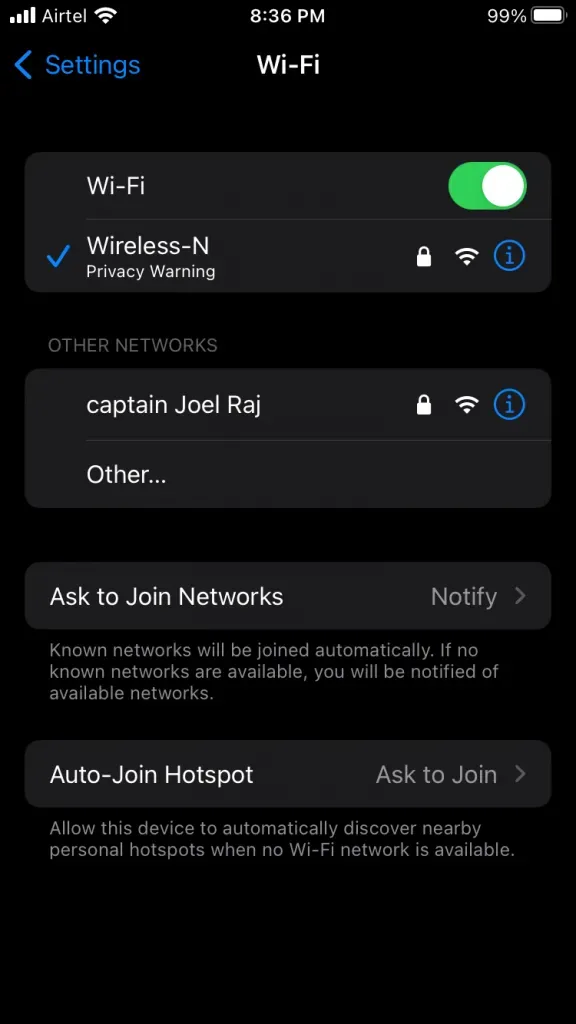
4. Klicken Sie auf die Option „Dieses Netzwerk vergessen“.
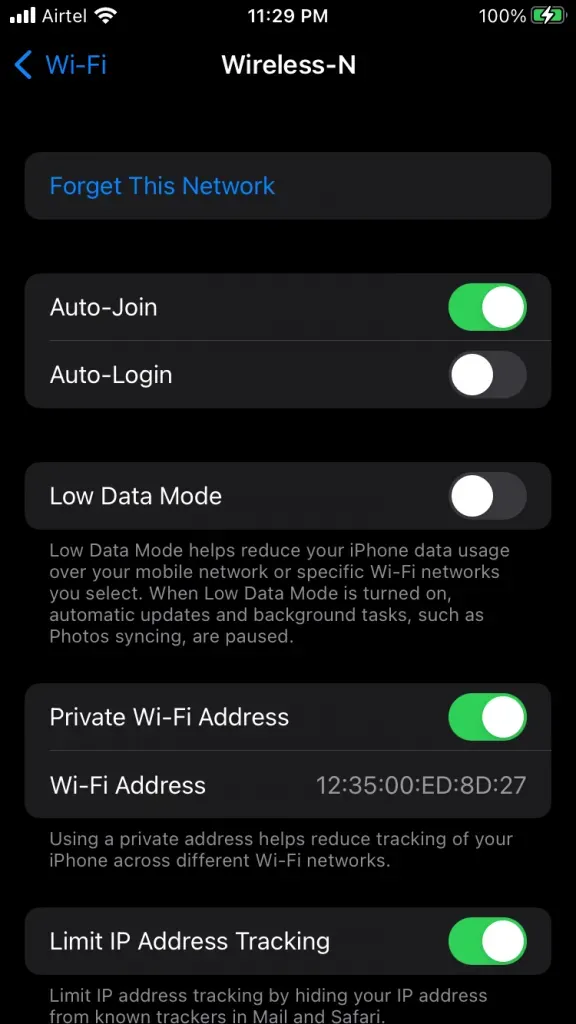
5. Klicken Sie im Bestätigungsfeld auf die Option „Vergessen“.
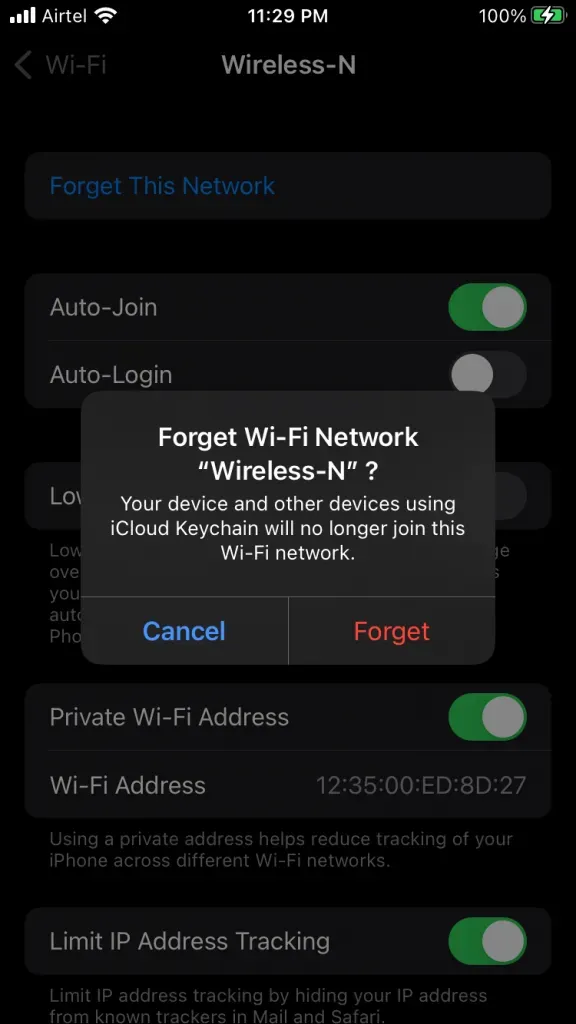
6. Wählen Sie erneut Ihr Heimnetzwerk aus.
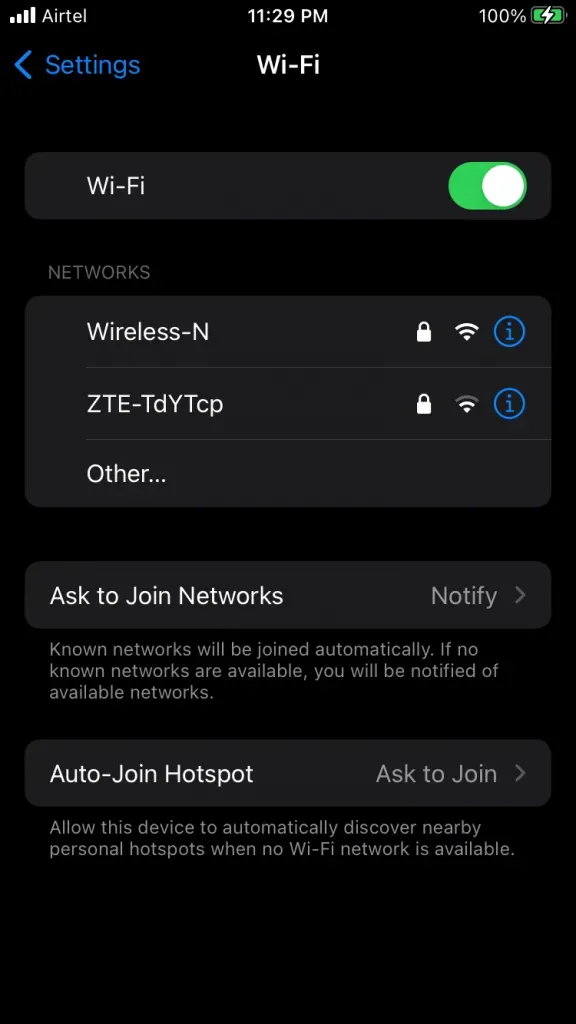
7. Geben Sie Ihr aktuelles Passwort ein und klicken Sie dann auf die Schaltfläche „Beitreten“.
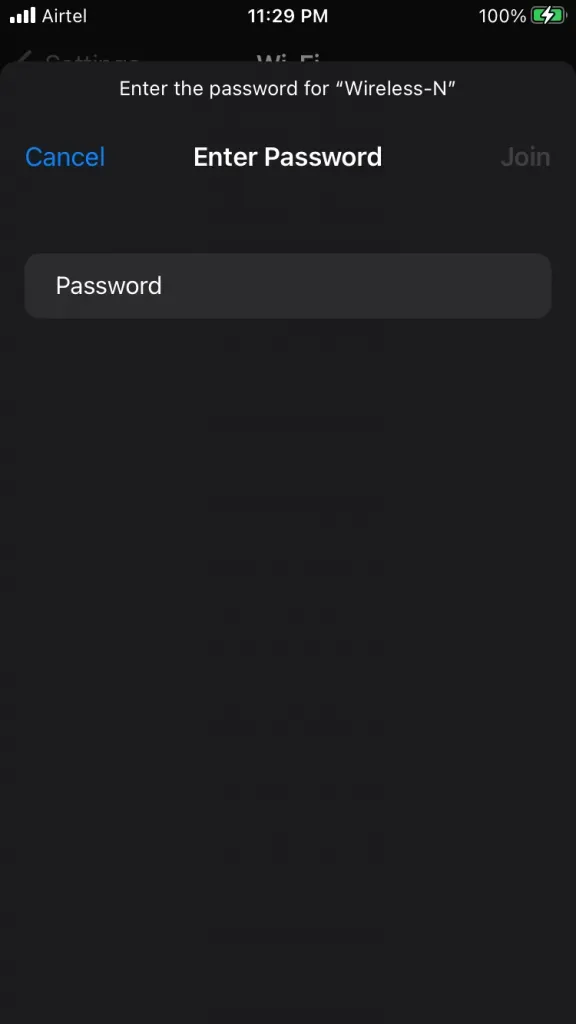
Starten Sie Ihr iOS-Telefon neu, nachdem Sie das Gerät mit dem Internet verbunden haben. Durch einen Neustart Ihres iPhones oder iPads werden Apple-Treiber und -Dienste neu gestartet.
Verwenden Sie die von Apple empfohlenen WLAN-Einstellungen
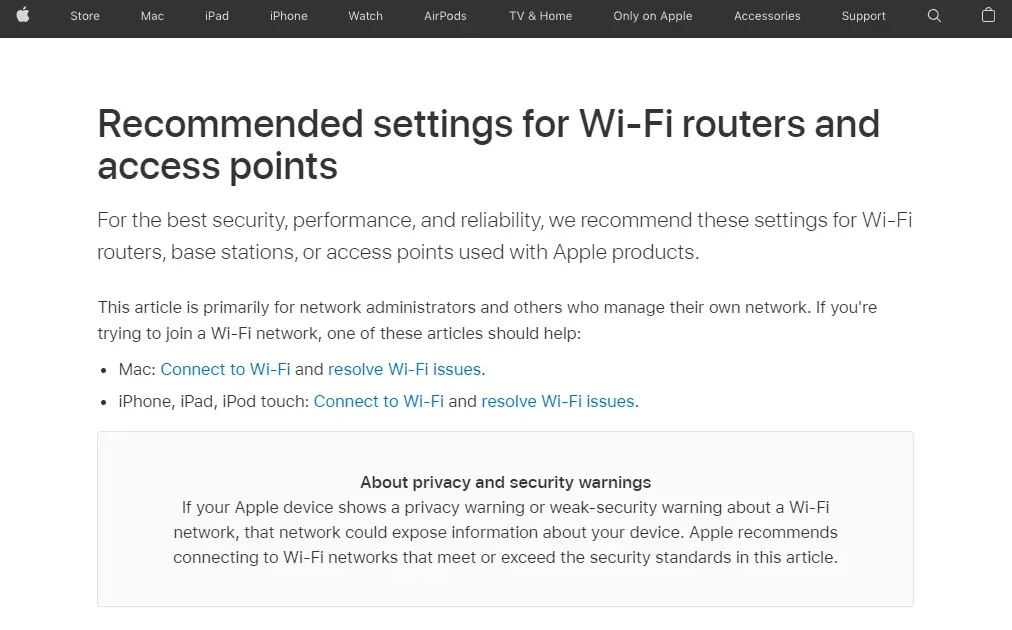
Sie müssen sich nicht an den Apple Support wenden, um Hilfe zu erhalten. Das Unternehmen verfügt über technische Autoren, die empfohlene Einstellungen für WLAN-Router beschrieben haben. Sie können das Handbuch durchsehen und sich Zeit nehmen, das Problem zu lösen.
Ergebnis | WLAN-Datenschutzwarnung
Sie müssen sich keine Sorgen über die WLAN-Datenschutzwarnung auf Ihrem iPhone machen, es sei denn, es ist mit Ihrem Heimnetzwerk verbunden. Sie sollten Ihr iPhone von einem Wi-Fi-Netzwerk trennen, wenn Ihr Leben davon abhängt. Fachleute wie Aktivisten und Journalisten sollten sich über WLAN-Netzwerke mit einer Datenschutzwarnung Gedanken machen. Teilen Sie uns im Kommentarbereich unten mit, was Sie von der WLAN-Datenschutzwarnung auf Ihrem iOS-Gerät halten.



Schreibe einen Kommentar