Fix The Texas Chain Saw Massacre Niedrige FPS: 10 einfache Möglichkeiten zur Steigerung
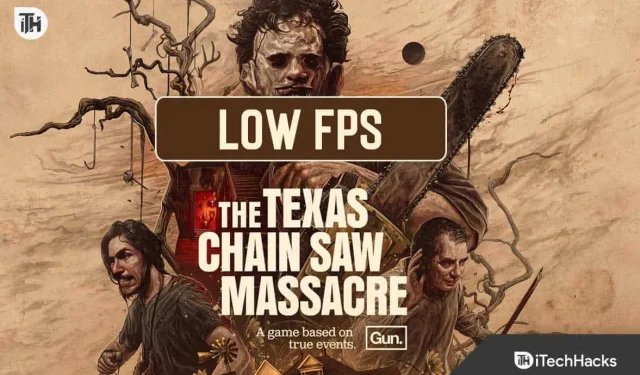
Sind Sie ein begeisterter Spieler, der kürzlich in die Horrorwelt von „ The Texas Chain Saw Massacre“ eingestiegen ist und Probleme mit niedrigen FPS (Frames pro Sekunde) hatte? Auf dieser Reise sind Sie nicht allein. Dieses Problem kann Ihr Spielerlebnis ernsthaft beeinträchtigen und das Gameplay weniger unterhaltsam und fesselnd machen. Viele Spieler stoßen auf dieses Problem und wir sind hier, um zu helfen. Wir führen Sie Schritt für Schritt durch die Behebung dieses Problems, damit Sie ein reibungsloses und aufregendes Gameplay genießen können. Stellen Sie sich vor, keine Unterbrechungen mehr, einfach nur Spaß! Beginnen wir mit diesem Leitfaden, um das Problem mit niedrigen FPS bei Texas Chain Saw Massacre zu lösen.
Warum fallen die FPS in „The Texas Chain Saw Massacre“ ab?
Bevor wir uns mit den Vorkontrollen befassen, wollen wir verstehen, warum beim Spielen von The Texas Chain Saw Massacre möglicherweise Probleme mit niedrigen FPS auftreten. Es kann verschiedene Gründe geben, die zu diesem Problem beitragen:
- Probleme mit der Internetverbindung.
- Unzureichende PC-Spezifikationen für die Anforderungen des Spiels
- Hintergrund-Apps verbrauchen Systemressourcen
- Veralteter Grafiktreiber.
- Serverausfall.
- Konflikt mit der Windows-Firewall und -Sicherheit.
Schnelle Möglichkeiten zur Behebung von Problemen mit niedrigen FPS beim Texas Chain Saw Massacre
Bevor wir uns mit den detaillierten Lösungen befassen, gehen wir einige kurze vorbereitende Schritte durch, die bei der Behebung der Probleme mit niedrigen FPS helfen können:
Niedrige FPS bei The Texas Chain Saw Massacre: So steigern Sie sie bis 2023
Im Folgenden beschreiben wir Arbeitsmethoden zur Behebung von Problemen mit niedrigen FPS in The Texas Chain Saw Massacre und zur Wiederherstellung flüssiger Spielsitzungen. Ob es darum geht, Grafikeinstellungen zu optimieren, Treiber zu aktualisieren oder Hardware-Upgrades in Betracht zu ziehen, diese Lösungen sind darauf ausgelegt, verschiedene Aspekte anzugehen, die zum Problem beitragen können.
Aktualisieren Sie den GPU-Treiber
Für eine optimale Spieleleistung ist es wichtig, dass Sie Ihren Grafikkartentreiber auf dem neuesten Stand halten. Hersteller veröffentlichen häufig Treiberaktualisierungen, die Leistungsoptimierungen und Fehlerbehebungen enthalten. Veraltete Treiber können in Spielen wie The Texas Chain Saw Massacre zu Kompatibilitätsproblemen und verringerten FPS führen. Wenn Sie AMD verwenden, können Sie dieser Anleitung folgen, um Ihren Treiber zu aktualisieren .
- Drücken Sie die Windows- Tastenkombination +R . Dadurch wird das Dialogfeld „Ausführen“ geöffnet.
- Geben Sie devmgmt.msc in das Feld „Ausführen“ ein und klicken Sie auf „OK“ , um den Gerätemanager zu öffnen .
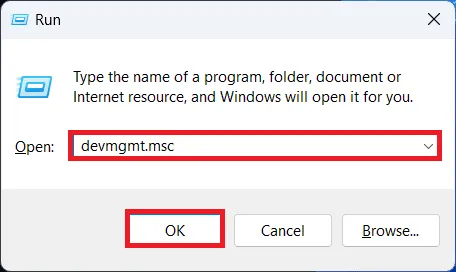
- Erweitern Sie nun die Anzeigeadapter , indem Sie darauf doppelklicken.
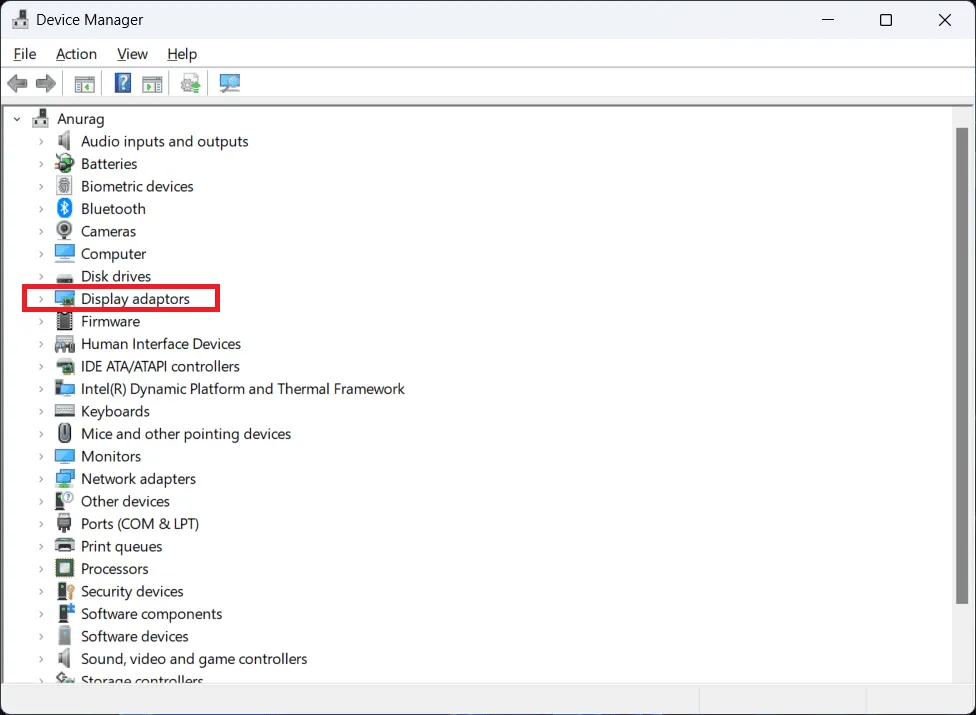
- Klicken Sie mit der rechten Maustaste auf den Grafiktreiber und klicken Sie auf Treiber aktualisieren .
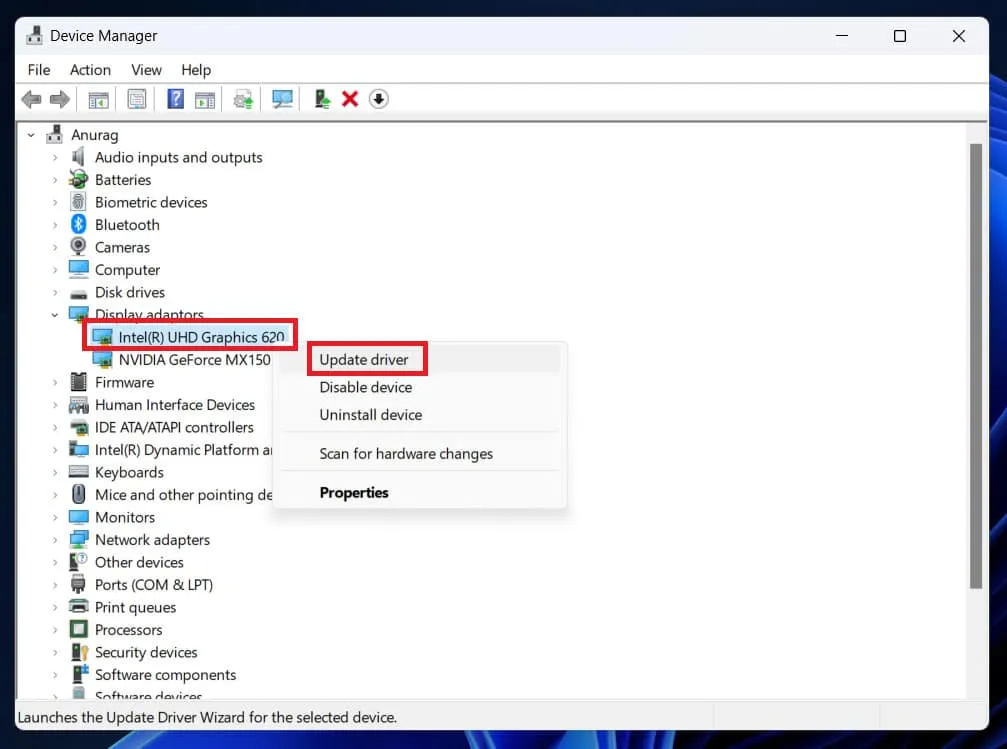
- Klicken Sie auf „Automatisch nach Treibern suchen“ und Ihre Treiber werden aktualisiert. Wenn Sie die neuesten Treiber installiert haben, werden Sie darüber informiert.
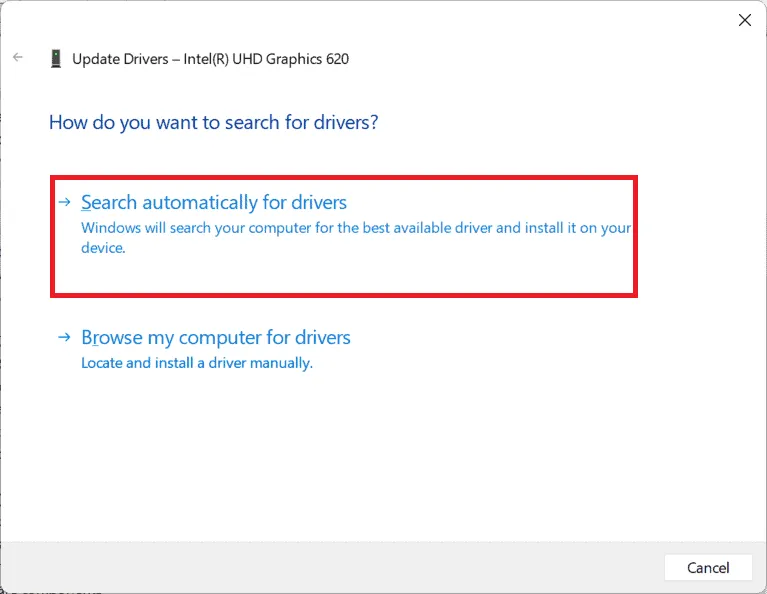
- Starten Sie nach der Installation des Updates Ihren PC neu, um die Änderungen zu speichern.
Erlauben Sie das Texas Chain Saw Massacre auf der Firewall
Wenn das Deaktivieren der Firewall nicht funktioniert, können Sie diese Methode ausprobieren. Ihr Antivirenprogramm oder Ihre Firewall verhindern möglicherweise den Zugriff auf einige wichtige Funktionen in The Texas Chain Saw Massacre. Möglicherweise ist Ihnen dieses Problem schon einmal begegnet, als Sie versucht haben, The Texas Chain Saw Massacre zu starten. Folgendes sollten Sie tun, wenn es Ihnen passiert:
- Wählen Sie im Startmenü „Einstellungen“ und dann „Update & Sicherheit“ aus .
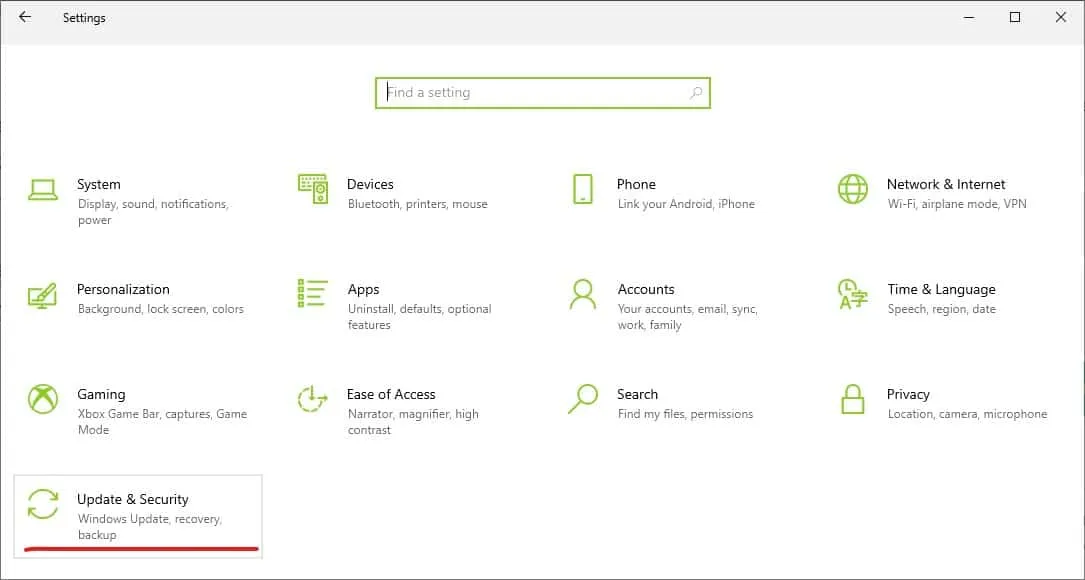
- Wählen Sie im neuen Fenster Windows-Sicherheit aus .
- Anschließend wird die Registerkarte „Einstellungen für offenes Fenster“ angezeigt. Klicken Sie darauf.
- Klicken Sie anschließend auf Firewall und Netzwerkschutz .
- Klicken Sie dann auf die Option „Eine App durch die Firewall zulassen“ und ein neues Fenster wird geöffnet.

- Sie können im Menü „Einstellungen ändern“ die Option „Andere App zulassen“ auswählen .
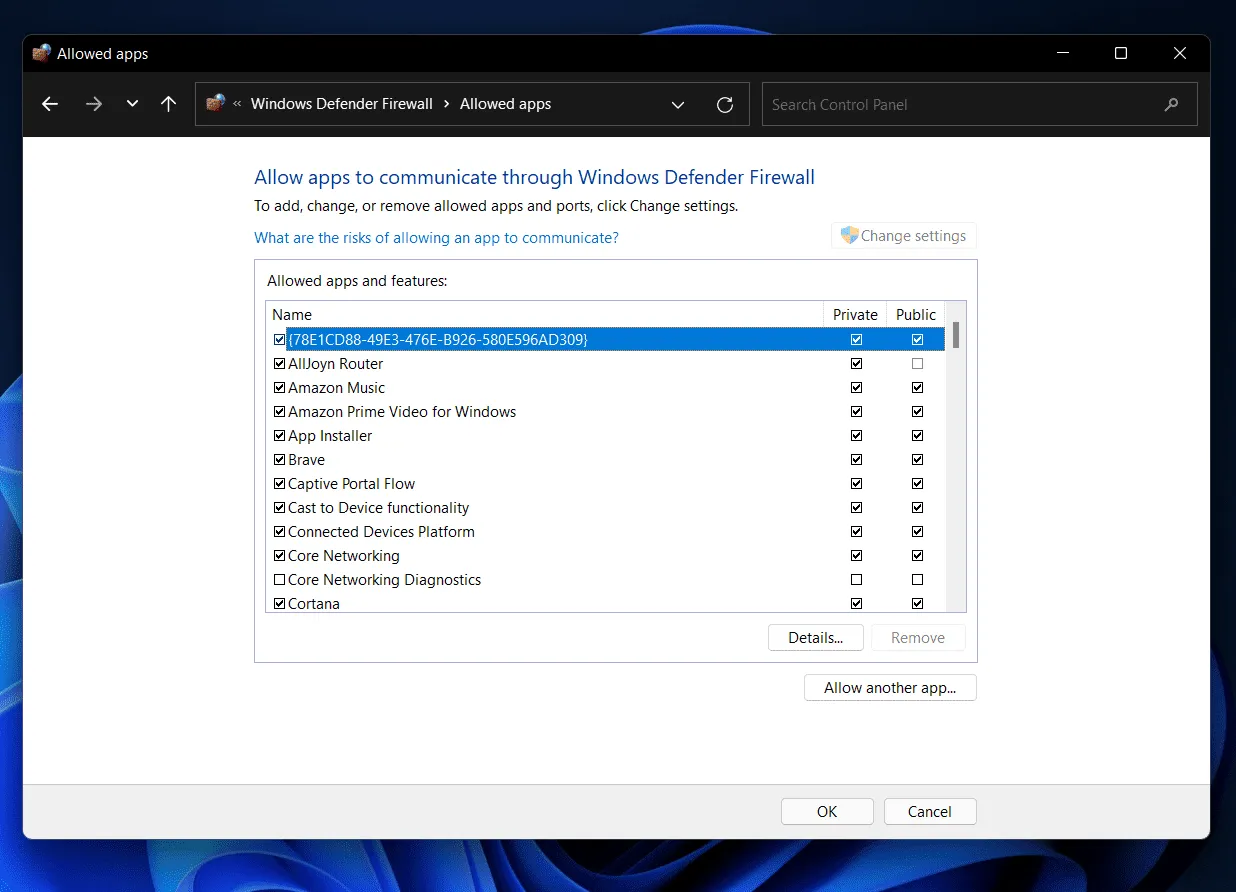
- Sie können das Spiel „The Texas Chain Saw Massacre“ zur Firewall hinzufügen, indem Sie auf die Schaltfläche „Durchsuchen“ klicken .
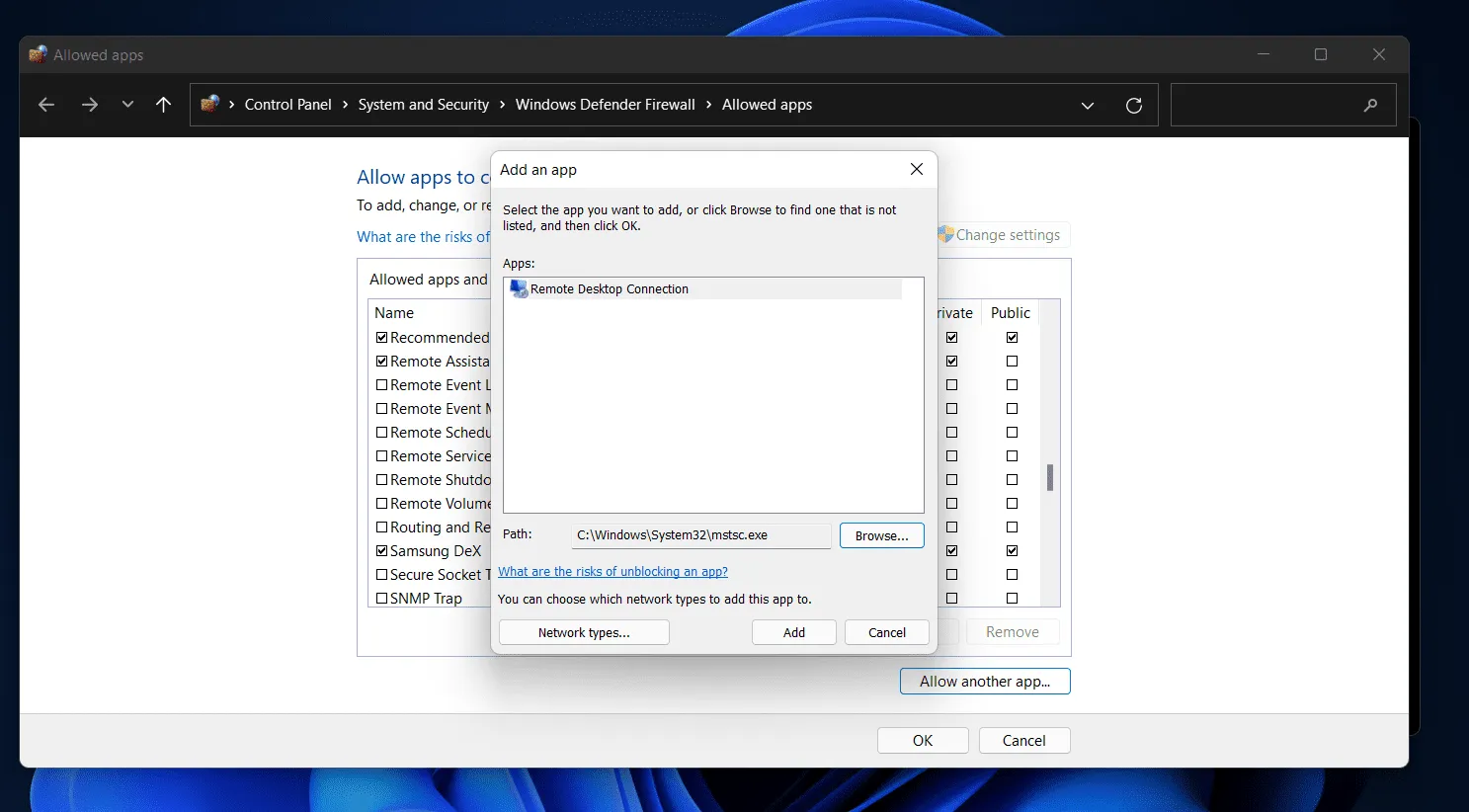
Aktivieren Sie den Hochleistungsmodus
Durch die Aktivierung des Hochleistungsmodus auf Ihrem Windows-PC erhalten Sie einen zusätzlichen Boost beim Spielen. Dieser Modus passt die Einstellungen an, um Ihrem System maximale Leistung zu bieten, was in Spielen wie The Texas Chain Saw Massacre zu besseren FPS führen kann. Führen Sie die folgenden Schritte aus, um es zu aktivieren:
- Öffnen Sie die Windows-Einstellungen .
- Wählen Sie Strom und Akku .
- Wählen Sie „Energiemodus“ aus dem Menü.
- Klicken Sie auf Leistung .
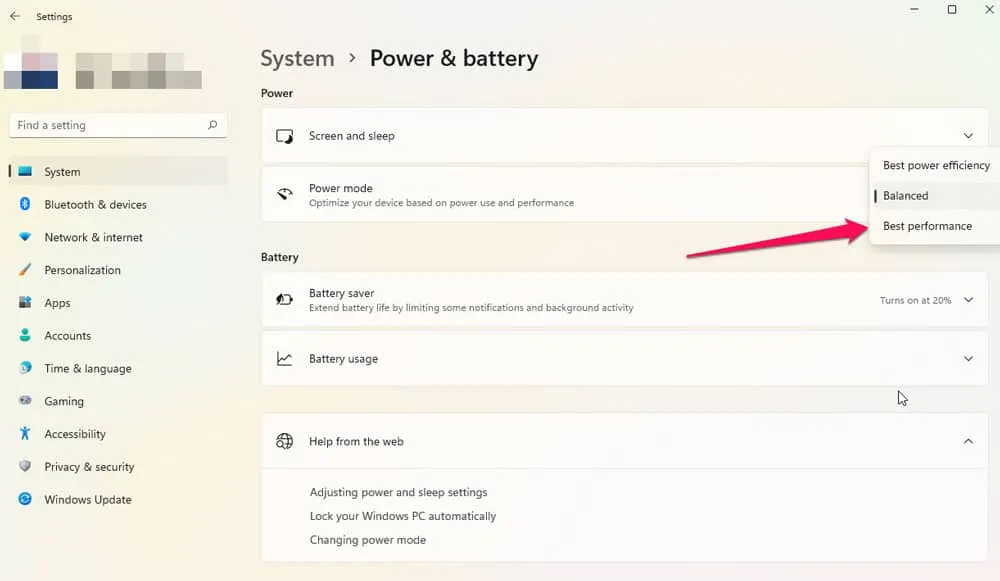
Deaktivieren Sie die Vollbildoptimierung
Treten beim Spielen von The Texas Chain Saw Massacre immer noch Verzögerungen und niedrigere FPS auf? Eine weitere einfache Lösung besteht darin, die Vollbildoptimierung zu deaktivieren. Diese Funktion soll die Leistung verbessern, kann jedoch manchmal nach hinten losgehen und Probleme verursachen. Das Deaktivieren ist einfach:
- Klicken Sie mit der rechten Maustaste auf das Desktopsymbol des Spiels und wählen Sie dann Eigenschaften.
- Navigieren Sie im Eigenschaftenfenster zur Registerkarte „Kompatibilität“ .
- Markieren Sie das Kästchen mit der Aufschrift „ Vollbildoptimierung deaktivieren“ und schließen Sie den Vorgang ab, indem Sie auf „Übernehmen“ klicken.
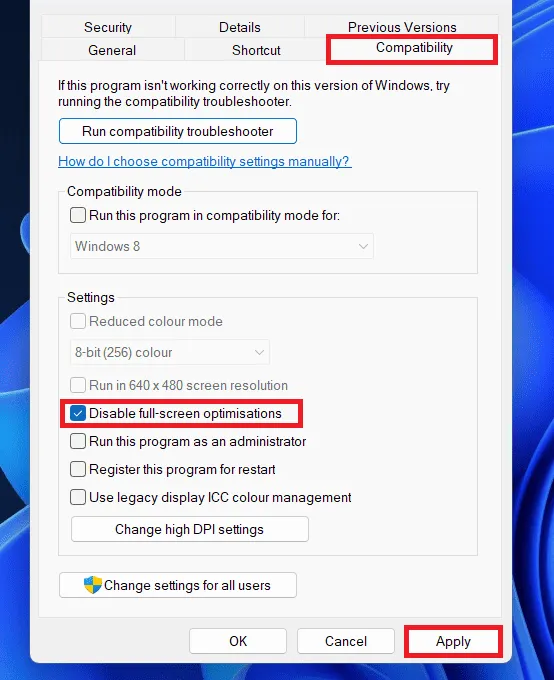
Probieren Sie diese schnelle Lösung aus und beobachten Sie, wie sich Ihr Gameplay in The Texas Chain Saw Massacre verbessert. Denken Sie daran, dass die Optimierung Ihrer Spielumgebung zu einem unterhaltsameren Horrorabenteuer führen kann.
Verwenden Sie die Steam-Startoptionen
Indem Sie die Startoptionen von Steam nutzen, können Sie Ihre Spielumgebung optimieren und so möglicherweise Störungen unterdrücken und die Leistung steigern. Experimentieren Sie ruhig mit verschiedenen Befehlen, um die ideale Konfiguration für Ihr System zu finden.
- Öffnen Sie die Steam-App und gehen Sie zur Bibliothek .
- Klicken Sie mit der rechten Maustaste auf das Spiel und wählen Sie Eigenschaften aus .
- Navigieren Sie zur Registerkarte „Allgemein“.
- Suchen Sie nach Startoptionen und wählen Sie Vollbild.
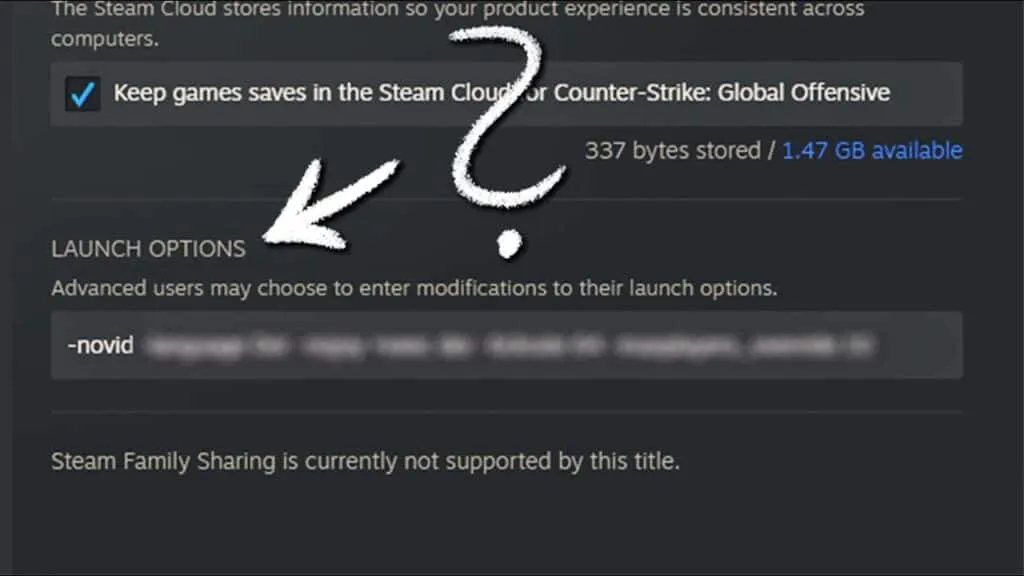
- Überprüfen Sie, ob das Problem auf Ihrem PC weiterhin besteht.
Passen Sie die Grafikeinstellungen im Spiel an
Durch die Verwendung der Grafikeinstellungen im Spiel haben Sie den Schlüssel zu einem angenehmeren und flüssigeren Horror-Spielerlebnis in der Hand. Fühlen Sie sich frei, diese Optionen zu verfeinern, bis Sie die perfekte Balance gefunden haben und in die gruselige Welt von The Texas Chain Saw Massacre eintauchen, ohne Kompromisse bei der Leistung einzugehen.
- Gehen Sie beim Starten des Spiels zum Menü „Optionen“ oder „Einstellungen“ .
- Suchen Sie im Spielmenü nach dem Abschnitt „Grafik“ oder „Video“ .
- Gehen Sie zum Einstellungsmenü des Spiels und wählen Sie unter Rendering Detail Level die Option niedrige Texturqualität aus .
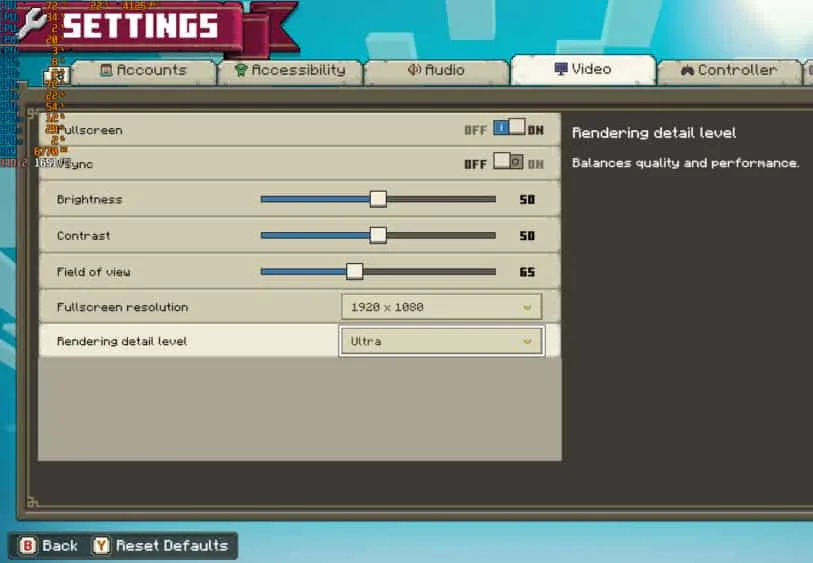
- Um den Ressourcenbedarf des Spiels zu reduzieren, senken Sie die Einstellungen.
- Um die Änderungen zu übernehmen, speichern Sie die Änderungen und starten Sie das Spiel neu.
Abschluss
Denken Sie daran, dass Sie ein reibungsloses und fesselndes Spielerlebnis erwartet, sobald Sie Ihre Hardware, Software und Spieleinstellungen optimiert haben. Machen Sie sich bereit, implementieren Sie diese Korrekturen und stürzen Sie sich in die furchteinflößende Multiplayer-Action, die dieses Spiel zu bieten hat. Mit diesen Schritten können Sie Probleme mit niedrigen FPS in „The Texas Chain Saw Massacre“ beheben.
- Fix: Das Texas Chain Saw Massacre startet nicht oder startet nicht
- Die 12 besten Möglichkeiten zur Behebung von Stottern und niedrigen FPS-Problemen in Hogwarts Legacy
- Behebung: X-Plane 12 stürzt ständig ab, lädt nicht und es treten Probleme mit niedrigen FPS auf
- Beheben Sie NFS Unbound Low FPS Drop, Abstürze, Stottern und Verzögerungen auf dem PC
- So beheben Sie Hi-Fi-Rush-Lags, Stottern und FPS-Drop-Probleme
- DayZ FPS Drop: So steigern Sie FPS und Leistung
- So beheben Sie Spieleprobleme mit niedrigen FPS unter Windows 11
Schreibe einen Kommentar