Gmail funktioniert nicht auf iPhone oder iPad? Hier ist die echte Lösung!
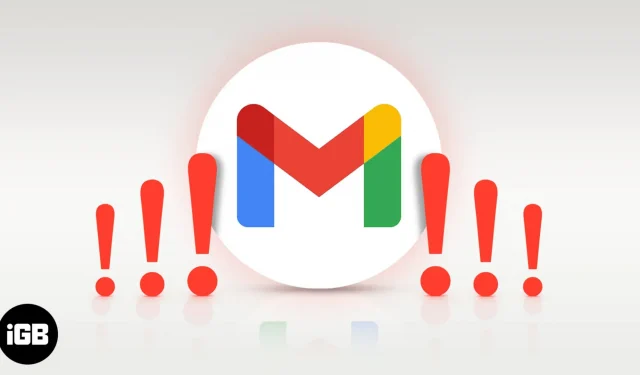
Wenn Gmail auf Ihrem iPhone nicht mehr funktioniert, können Sie sich nicht mehr bei einer App oder einem Dienst anmelden, andere Website-Passwörter ändern, Bankbenachrichtigungen überspringen und vieles mehr. Kurz gesagt, es kann chaotisch werden. Glücklicherweise kann dieses Problem erfolgreich gelöst werden. In diesem Artikel erkläre ich, warum Gmail auf Ihrem iPhone oder iPad nicht funktioniert und zeige Ihnen, wie Sie das Problem beheben können.
Warum funktioniert die Gmail-App auf meinem iPhone nicht?
Bevor Sie sich an die Fehlerbehebung machen, ist es wichtig zu verstehen, warum Gmail auf Ihrem iPhone oder iPad nicht funktioniert. Und der Hauptgrund dafür ist die Sicherheit. Wenn Sie sich in einer anderen Region befinden (z. B. wenn Sie in eine andere Stadt oder ein anderes Land reisen), stoppt Google möglicherweise den Schutz von Gmail für Sie, da möglicherweise jemand anderes versucht, auf Ihre E-Mails zuzugreifen.
Im Gegenteil, manchmal kann der Fehler auf Ihrem iPhone oder in der E-Mail-Anwendung liegen. Es gab sogar Situationen, in denen mobile Daten für die Mail-App deaktiviert wurden, wodurch der Empfang neuer E-Mails verhindert wurde!
Keine Sorge. Im Folgenden habe ich Lösungen für alle diese Probleme beschrieben. Die ersten fünf Entscheidungen beziehen sich auf die Überprüfung von Dingen durch Google. Andernfalls werden wir die Fehler auf jeden Fall auf der iPhone-(iPad-)Seite beheben.
- Überprüfen Sie die Google-Statusleiste
- Geräteaktivität anzeigen
- Suchen Sie auf der Gmail-Website nach Warnungen
- CAPTCHA zurücksetzen
- Stellen Sie sicher, dass IMAP aktiviert ist
- Stellen Sie sicher, dass Sie über eine Internetverbindung und deaktiviertes VPN verfügen
- Schließen der Mail-App auf dem iPhone erzwingen
- Starten Sie Ihr iPhone neu
- Deaktivieren Sie die iPhone-Einschränkungen
- Aktualisieren Sie die Mail-App auf dem iPhone
- Aktualisieren Sie Ihr iPhone
- Deinstallieren Sie die Mail-App auf dem iPhone und installieren Sie sie erneut
- Löschen Sie Ihr Gmail-Konto und richten Sie es erneut ein.
- Alle iPhone-Einstellungen zurücksetzen
1. Überprüfen Sie die Google-Statusleiste
Besuchen Sie das offizielle Google Workspace-Status-Dashboard und stellen Sie sicher, dass bei Gmail keine Dienstausfälle oder Ausfälle auftreten.
2. Geräteaktivität anzeigen
- Besuchen Sie myaccount.google.com mit Ihrem iPhone (oder Computer). Klicken Sie auf „Zum Google-Konto gehen“ und melden Sie sich bei Bedarf an.
- Stellen Sie sicher, dass Sie sich auf der Registerkarte „Sicherheit“ befinden.
- Von hier aus können Sie Sicherheitsereignisse anzeigen.
- Klicken Sie auf die Aktion, die Ihrem Gerätenamen, Ihrem Standort und der Zeit entspricht, zu der Sie versucht haben, sich anzumelden.
- Klicken Sie im nächsten Bildschirm auf Ja, das war ich.
- Danach kann der Brief höchstwahrscheinlich korrekt geladen werden.
3. Suchen Sie auf der Gmail-Website nach Warnungen.
Wenn Google Ihre Anmeldung nicht zulässt, sendet es eine E-Mail an dieselbe E-Mail-Adresse (und/oder E-Mail-Adresse zur Wiederherstellung). Wenn Sie diese E-Mail auf einem anderen Gerät oder iPhone-Browser öffnen können, tun Sie dies bitte. Klicken Sie dann in dieser E-Mail auf „Jetzt Ihre Geräte prüfen“ oder etwas Ähnliches. Befolgen Sie die Anweisungen, um Google mitzuteilen, dass Sie derjenige waren, der sich anmelden wollte.
4. Setzen Sie das CAPTCHA zurück
- Besuchen Sie account.google.com/DisplayUnlockCaptcha mit Ihrem iPhone-Browser (oder Computer).
- Melde dich mit deinem Google-Account an.
- Klicken Sie auf Weiter.
- Versuchen Sie nun, sich auf Ihrem iPhone bei Gmail anzumelden, und es sollte ohne Probleme funktionieren.
5. Stellen Sie sicher, dass IMAP aktiviert ist
Dies kann einer der wichtigen Gründe dafür sein, dass Gmail auf Ihrem iPhone oder iPad möglicherweise nicht funktioniert. Hier erfahren Sie, wie Sie es überprüfen können.
- Besuchen Sie mail.google.com auf Safari, Chrome oder einem anderen iPhone und melden Sie sich mit Ihrem Gmail-Konto an.
- Wenn Sie auf einem Bildschirm aufgefordert werden, die Gmail-App zu verwenden, klicken Sie auf „Ich bin nicht interessiert“.
- Tippen Sie oben links auf das Hamburger-Symbol (drei Linien).
- Scrollen Sie nach unten und klicken Sie auf „Desktop“.
- Wählen Sie „Ich möchte HTML Gmail verwenden“ aus.
- Klicken Sie oben auf „Einstellungen“.
- Klicken Sie auf „Weiterleiten“ und „POP/IMAP“.
- Aktivieren Sie IMAP und klicken Sie auf Änderungen speichern.
- Versuchen Sie nun, sich in der iOS-Mail-App Ihrer Wahl bei Gmail anzumelden, und es sollte einwandfrei funktionieren.
Kommen wir nun zum nächsten Teil der Lösungen, die sicherstellen, dass auf Ihrem iPhone alles in Ordnung ist.
Sie können über die integrierte iOS-Mail-App, die offizielle Gmail-App, eine der verschiedenen Mail-Apps von Drittanbietern oder über das Internet auf Gmail zugreifen. Befolgen Sie gegebenenfalls die entsprechenden Patches.
6. Stellen Sie sicher, dass Sie über eine Internetverbindung und deaktiviertes VPN verfügen
Öffnen Sie eine iPhone-App wie Safari und versuchen Sie, eine Website zu besuchen. Wenn Sie können, bedeutet das, dass Sie über eine funktionierende Internetverbindung verfügen. Falls das Internet ausfällt, lesen Sie bitte die folgenden Anleitungen.
- 3G/4G funktioniert nicht auf iPhone oder iPad? Wie man es repariert
- 5G funktioniert nicht auf dem iPhone 12? Hier ist die Lösung!
- iPhone mit WLAN verbunden, aber kein Internet? Wie man es repariert
Wenn Sie als Nächstes ein VPN verwenden (insbesondere ein kostenloses), deaktivieren Sie es. Mehrere Dienste sind nicht über VPN verfügbar.
Beratung. Wenn Sie mobile Daten nutzen, ist es sehr wichtig, sicherzustellen, dass Ihre E-Mail-App diese nutzen darf. Öffnen Sie dazu die App „Einstellungen“ und tippen Sie auf „Mobilfunk“. Scrollen Sie nun nach unten und stellen Sie sicher, dass der Schalter für Ihre E-Mail-App (wie Mail, Gmail oder was auch immer Sie verwenden) aktiviert ist.
7. Beenden der Mail-App erzwingen
Manchmal, wenn sich eine App schlecht verhält, erzwingen Sie das Schließen und öffnen Sie sie erneut. Um das Schließen der Mail-App zu erzwingen, wischen Sie vom unteren Rand des iPhone-Bildschirms nach oben und halten Sie die Maustaste gedrückt. Wenn Ihr iPhone über eine vordere Home-Taste verfügt, doppelklicken Sie schnell darauf. Ziehen Sie nun die E-Mail-Anwendungskarte ganz nach oben, um das Schließen zu erzwingen. Starten Sie nach einigen Sekunden Ihre E-Mail-App neu und lassen Sie sie aktualisieren.
8. Starten Sie Ihr iPhone neu
Ein Neustart Ihres Geräts ist eine einfache, aber notwendige Lösung für Dutzende kleiner Probleme. Wenn Gmail keine Verbindung herstellen kann, schalten Sie Ihr iPhone aus und nach einer Minute wieder ein.
9. Deaktivieren Sie die iPhone-Einschränkungen
Haben Sie (absichtlich oder versehentlich) die Mail-App eingeschränkt? Dies könnte ein weiterer Grund sein, warum Gmail auf Ihrem iPhone oder iPad nicht funktioniert. Befolgen Sie die kurzen Schritte, um sicherzustellen, dass dies nicht der Fall ist.
- Öffnen Sie die App „Einstellungen“ und tippen Sie auf „Bildschirmzeit“. (Wenn „Bildschirmzeit aktivieren“ angezeigt wird, bedeutet dies, dass keine Einschränkungen festgelegt sind. In diesem Fall können Sie alle folgenden Schritte überspringen und mit der nächsten Lösung fortfahren.)
- Klicken Sie auf Inhalts- und Datenschutzbeschränkungen.
- Klicken Sie auf Erlaubte Apps.
- Stellen Sie sicher, dass der Mail-App-Umschalter grün ist.
10. Aktualisieren Sie die Mail-App auf dem iPhone
Anwendungsupdates beheben Fehler und verbessern die allgemeine Kompatibilität. Um das Problem zu beheben, dass Gmail nicht funktioniert, aktualisieren Sie unbedingt die App. Halten Sie dazu das App Store-Symbol gedrückt und wählen Sie Updates aus. Ziehen Sie diesen Bildschirm nach unten, um die Seite zu aktualisieren. Klicken Sie abschließend neben Gmail (oder der E-Mail-App, die Sie verwenden) auf AKTUALISIEREN.
11. Aktualisieren Sie Ihr iPhone
Sie können E-Mail-Apps von Drittanbietern aktualisieren (siehe oben). Was ist mit der integrierten iOS-Mail-App? Außerdem läuft alles reibungsloser, wenn Apps und Betriebssystem auf dem neuesten Stand sind. Öffnen Sie dazu die App „Einstellungen“ und tippen Sie auf „Allgemein“. Klicken Sie dann auf „Software-Update“, um das neueste iOS auf Ihrem iPhone zu installieren.
12. Deinstallieren Sie die Mail-App auf dem iPhone und installieren Sie sie erneut.
Um eine App zu entfernen, halten Sie das entsprechende Symbol auf dem Startbildschirm oder in der App-Bibliothek gedrückt. Klicken Sie dann auf „Anwendung deinstallieren“ → „Anwendung deinstallieren“ → „Deinstallieren“.
Notiz. Wenn Sie iOS 12 oder höher verwenden, können Sie sogar einige integrierte Apps deinstallieren, einschließlich der Mail-App. Öffnen Sie nach der Deinstallation der Mail-App den App Store und laden Sie sie erneut herunter.
13. Löschen Sie Ihr Gmail-Konto und richten Sie es erneut ein.
Wenn die oben genannten Lösungen nicht zum Erfolg führen, ist es an der Zeit, das Google-Konto von Ihrem iPhone zu entfernen und es erneut hinzuzufügen. Hier ist wie.
- Öffnen Sie die App „Einstellungen“ und tippen Sie auf „Mail“.
- Klicken Sie auf „Konten“.
- Tippen Sie auf Gmail.
- Klicken Sie dann auf Konto entfernen → Von meinem iPhone entfernen.
- Starten Sie Ihr iPhone neu (wichtig).
- Fügen Sie nun Ihr Google-Konto erneut hinzu, um Gmail auf dem Gerät zu verwenden.
14. Setzen Sie alle iPhone-Einstellungen zurück
Persönliche Daten wie Apps, Musik, Fotos, Videos usw. werden dadurch nicht gelöscht. Allerdings werden alle Einstellungen gelöscht und auf die Standardeinstellungen zurückgesetzt. Dazu gehören WLAN, Bluetooth, VPN und mehr.
- Öffnen Sie die App „Einstellungen“ und tippen Sie auf „Allgemein“.
- Tippen Sie auf Zurücksetzen.
- Klicken Sie auf „Alle Einstellungen zurücksetzen“ und fahren Sie fort.
- Sobald dieser Vorgang abgeschlossen ist, richten Sie Gmail ein und es sollte einwandfrei funktionieren.
Ich hoffe, diese Lösungen haben Ihnen geholfen, Gmail-Probleme auf Ihrem iOS-Gerät zu beheben. Wenn Sie weitere Fragen haben, stellen Sie diese bitte im Kommentarbereich.



Schreibe einen Kommentar