Google Meet: So ändern Sie Ihren Namen in Google Meet auf PC, Android Mobile und iPhone
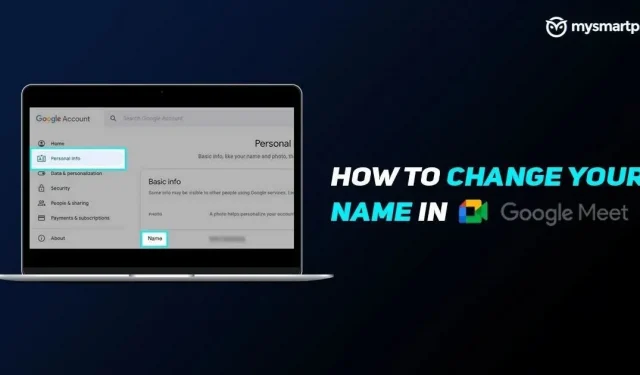
Google Meet ist eines der beliebtesten Videokonferenztools. Zusätzlich zu Videoanrufbenutzern können Sie eine Reihe von Dingen tun, z. B. den virtuellen Hintergrund ändern, den Bildschirm anzeigen, ein interaktives Whiteboard starten und vieles mehr. Eines fehlt jedoch – die Möglichkeit, Ihren Namen zu ändern.
In Google Meet gibt es keine spezielle Einstellung zum Ändern des Anzeigenamens von Google Meet. Allerdings gibt es eine Problemumgehung, mit der Sie den Namen von Google Meet ändern können. In diesem Artikel schauen wir uns an, wie dies auf mehreren Plattformen möglich ist.
Lesen Sie auch: So ändern Sie den Hintergrund vor und während eines Google Meet-Videoanrufs auf Computern und Android-Mobilgeräten
So ändern Sie Ihren Namen in Google Meet auf dem PC
Wenn Sie Google Meet auf Ihrem Computer haben, können Sie Ihren Anzeigenamen wie folgt ändern:
1. Öffnen Sie einen Webbrowser auf Ihrem Computer.
2. Öffnen Sie Ihr Google-Konto oder gehen Sie zu https://myaccount.google.com .
3. Wählen Sie links die Registerkarte „Persönliche Daten“.
4. Klicken Sie im Abschnitt „Grundlegende Informationen“ auf das Feld „Name“.
5. Ändern Sie ihn in den Namen, der in Google Meet angezeigt werden soll.
6. Klicken Sie auf Speichern.
Nachdem Sie Ihre Änderungen gespeichert haben, wird der neue Name in Google Meet angezeigt. Während Sie gerade dabei sind, können Sie auch das Profilbild ändern, das in Google Meet angezeigt wird, wenn Ihre Kamera ausgeschaltet ist.
So fügen Sie einen Spitznamen zu Google Meet hinzu
Wussten Sie? Sie können Ihrem Google Meet-Anzeigenamen auch einen Alias hinzufügen. Dazu müssen Sie Folgendes tun.
1. Öffnen Sie einen Webbrowser auf Ihrem Computer.
2. Gehen Sie zur Google-Seite „Über mich“ .
3. Klicken Sie auf das Feld „Name“.
4. Klicken Sie auf das Symbol Bearbeiten neben dem Alias.
5. Fügen Sie Ihren Spitznamen hinzu und klicken Sie auf „Speichern“.
6. Klicken Sie auf das Feld „Name anzeigen als“ und wählen Sie aus, wie Ihr Spitzname angezeigt werden soll.
7. Klicken Sie auf Speichern.
Bitte beachten Sie, dass alle Änderungen, die Sie an Ihrem Namen und Spitznamen vornehmen, in allen Google-Produkten und -Diensten wie Gmail, Assistant, YouTube usw. wirksam werden. Leider ist es nicht möglich, Ihren Namen für Google Meet einfach zu ändern. Während der frühere Name für andere Google-Produkte beibehalten wird.
So ändern Sie Ihren Namen in Google Meet für Android
Die Schritte zum Ändern des Namens von Google Meet auf dem PC können auch auf Ihrem Smartphone mit einem beliebigen Webbrowser für Android oder iOS ausgeführt werden. Es gibt jedoch eine viel einfachere Möglichkeit, den Google Meet-Namen für Android-Benutzer zu ändern.
1. Gehen Sie zu den Android-Einstellungen.
2. Scrollen Sie nach unten und klicken Sie auf Google.
3. Klicken Sie unter Ihrem Profilsymbol auf „Kontoeinstellungen verwalten“.
4. Wählen Sie die Registerkarte „Persönliche Daten“ und klicken Sie auf das Feld „Name“.
5. Ändern Sie Ihren Namen und klicken Sie auf Speichern.
Um einen Alias für Google Meet auf Android hinzuzufügen, tippen Sie auf der Registerkarte „Persönliche Daten“ auf „Über mich“. Klicken Sie im nächsten Fenster auf Name und bearbeiten Sie Ihren Spitznamen nach Ihren Wünschen.
So ändern Sie Ihren Namen in Google Meet für iOS
Wenn Sie Google Meet auf einem Apple-Gerät verwenden, können Sie Ihren Namen in der im App Store verfügbaren Gmail-App ändern. Folgendes müssen Sie tun:
1. Öffnen Sie die Gmail-App auf Ihrem iPhone/iPad.
2. Klicken Sie auf das Menüsymbol in der oberen linken Ecke.
3. Scrollen Sie nach unten und wählen Sie die Option Einstellungen.
4. Klicken Sie auf Ihr Google-Konto und dann auf Google-Konto verwalten.
5. Wählen Sie die Registerkarte „Persönliche Daten“ und klicken Sie auf das Feld „Name“.
6. Ändern Sie Ihren Namen und klicken Sie auf Speichern.



Schreibe einen Kommentar