So funktioniert der geheime Cheat-Modus Ihres iPhones oder iPads, damit Sie nie wieder ein Spiel verlieren
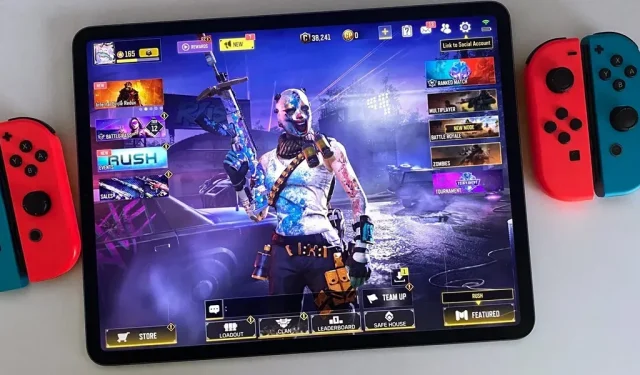
Dank Apple ist das Spielen einfacher geworden. Dank einer geheimen Funktion können Sie ein Level oder einen Gegner besiegen, den Sie auf Ihrem iPhone oder iPad scheinbar nicht besiegen können, und es kann Ihnen sogar dabei helfen, schneller ein neues Spiel zu erlernen.
Für Apples Geheimwaffe gegen schwierige Etappen und scheinbar unschlagbare Verbündete und Feinde ist eine aktualisierte Software erforderlich. Um seine Funktionen nutzen und die Bestenlisten manipulieren zu können, müssen Sie mindestens über iOS 16 oder iPad OS 16 verfügen. Ja, viele Leute werden diese Funktion als unfair empfinden, und in den meisten Fällen haben sie recht. Aber wenn Sie Probleme mit einem Level haben, diesen äußerst arroganten Gegner nicht besiegen können oder Ganking-Angriffe tatsächlich überleben möchten, ist es akzeptabel, um ein wenig Hilfe zu bitten.
Die umstrittene Funktion, Buddy Controller, könnte als Barrierefreiheitsfunktion betrachtet werden, Sie finden sie jedoch nicht in den Barrierefreiheitseinstellungen. Bei richtiger Einrichtung erstellt es einen einzelnen Spieler aus den Eingaben zweier verschiedener Bluetooth-Gamecontroller. Dadurch können zwei Spieler gleichzeitig an jedem iOS- oder iPadOS-Spiel teilnehmen, das einen externen Controller unterstützt. Es leistet in vielen Arten von Spielen eine bewundernswerte Leistung, darunter Ego-Shooter, Battle Royales und Plattformspiele.
Sehen wir uns an, wie Sie Ihre Gaming-Controller konfigurieren und mit der Buddy-Controller-Funktion verbinden. Buddy Controller ist auch auf Apple TV (tvOS 16 oder höher), Macs und anderen Geräten verfügbar, während wir das Verfahren für iPhones und iPads (macOS Ventura 13 oder höher) demonstrieren.
Schritt 1: Schließen Sie die Gamecontroller an.
Öffnen Sie die App „Einstellungen“ auf Ihrem iPhone oder iPad, wählen Sie „Bluetooth“ und schalten Sie es ein, um Ihre Gaming-Controller zu koppeln. Anschließend muss der Kopplungsmodus für Ihren Gaming-Controller ausgewählt werden, der von der Marke und dem Modell abhängt. (Eine kurze Liste kompatibler Controller finden Sie am Ende dieses Artikels.) Hier einige Beispiele für Kopplungen:
- Joy-Con-Controller für die Nintendo Switch: Halten Sie die Sync-Taste an jedem Controller gedrückt, unabhängig davon, ob der linke oder rechte ein- oder ausgeschaltet ist, bis die Lichter zu flackern beginnen.
- PlayStation-Controller: Halten Sie die Schaltfläche „Erstellen oder Teilen“ und die PS-Taste gleichzeitig gedrückt, bis die Lichtleiste blinkt, wenn der Controller ausgeschaltet ist.
- Xbox-Gamecontroller: Halten Sie bei eingeschaltetem Controller die Pair-Taste gedrückt, die sich in der Nähe des Ladeanschlusses befindet.
- MFi-Controller: Drücken Sie bei eingeschaltetem Controller die Kopplungstaste, bis das Licht oder die Lichter des Controllers zu blinken beginnen. So funktionieren die Dinge normalerweise. Bei manchen Leuten könnten die Kopplungsverfahren schwieriger sein.
Der Controller wird dann von Ihrem iPhone oder iPad gefunden und sollte unter der Überschrift „Andere Geräte“ unterhalb des Abschnitts „Meine Geräte“ angezeigt werden. Um fortzufahren, tippen Sie auf den Namen.
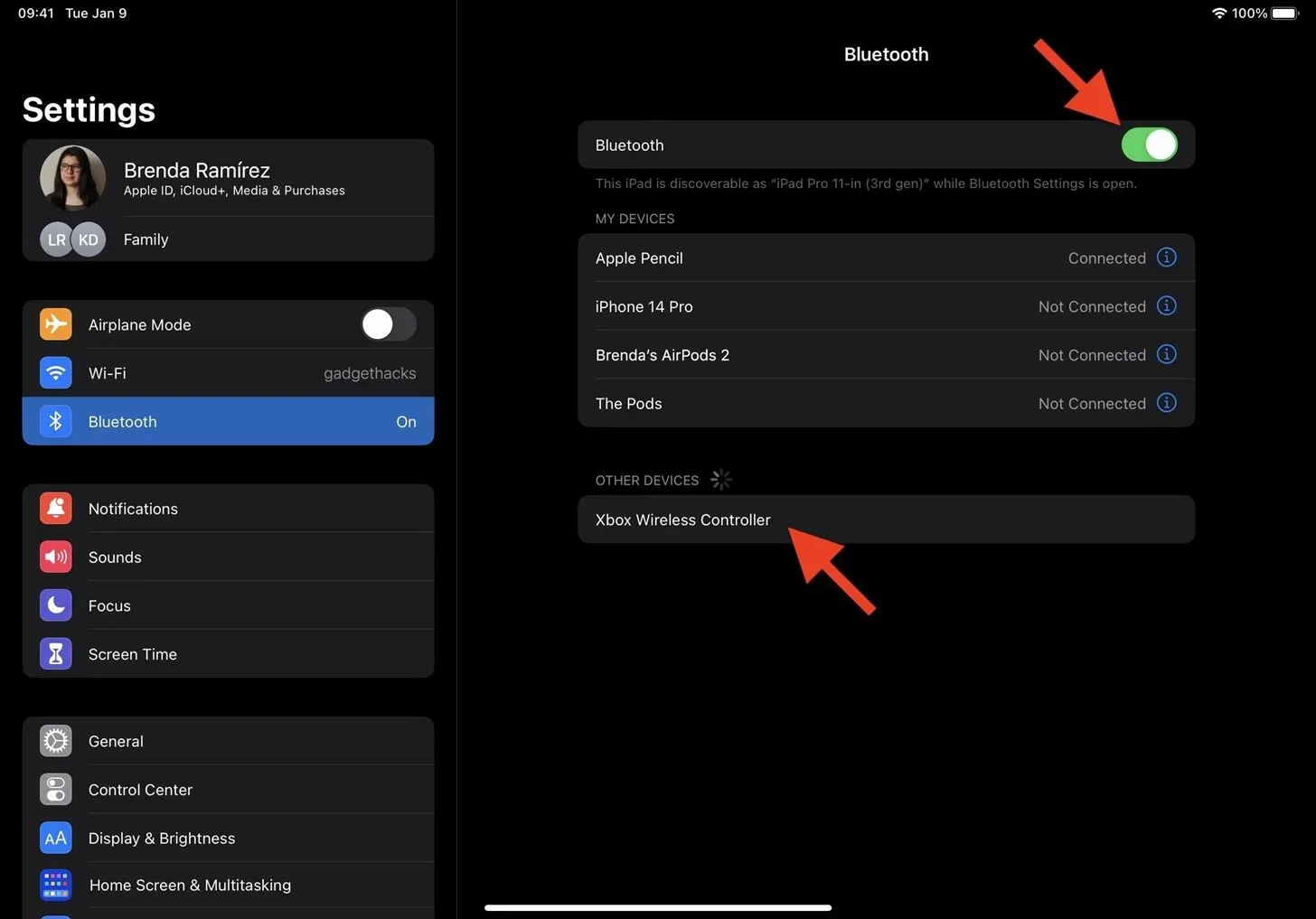
Laut einem Bluetooth-Pairing-Anfragefenster möchte der Controller möglicherweise eine Kopplung mit Ihrem iPhone oder iPad durchführen. Klicken Sie auf „Pair“, um fortzufahren.

Der Controller sollte nun als verknüpftes Zubehör unter „Meine Geräte“ angezeigt werden. Wenn Sie zwei Controller desselben Modells verbinden, können Sie bei einigen Controllern deren Namen ändern, um sie besser voneinander unterscheiden zu können. Tippen Sie auf die Schaltfläche „Info I“ und ändern Sie dann den Namen nach Bedarf.

Wiederholen Sie den Kopplungsvorgang für den oder die weiteren Controller.
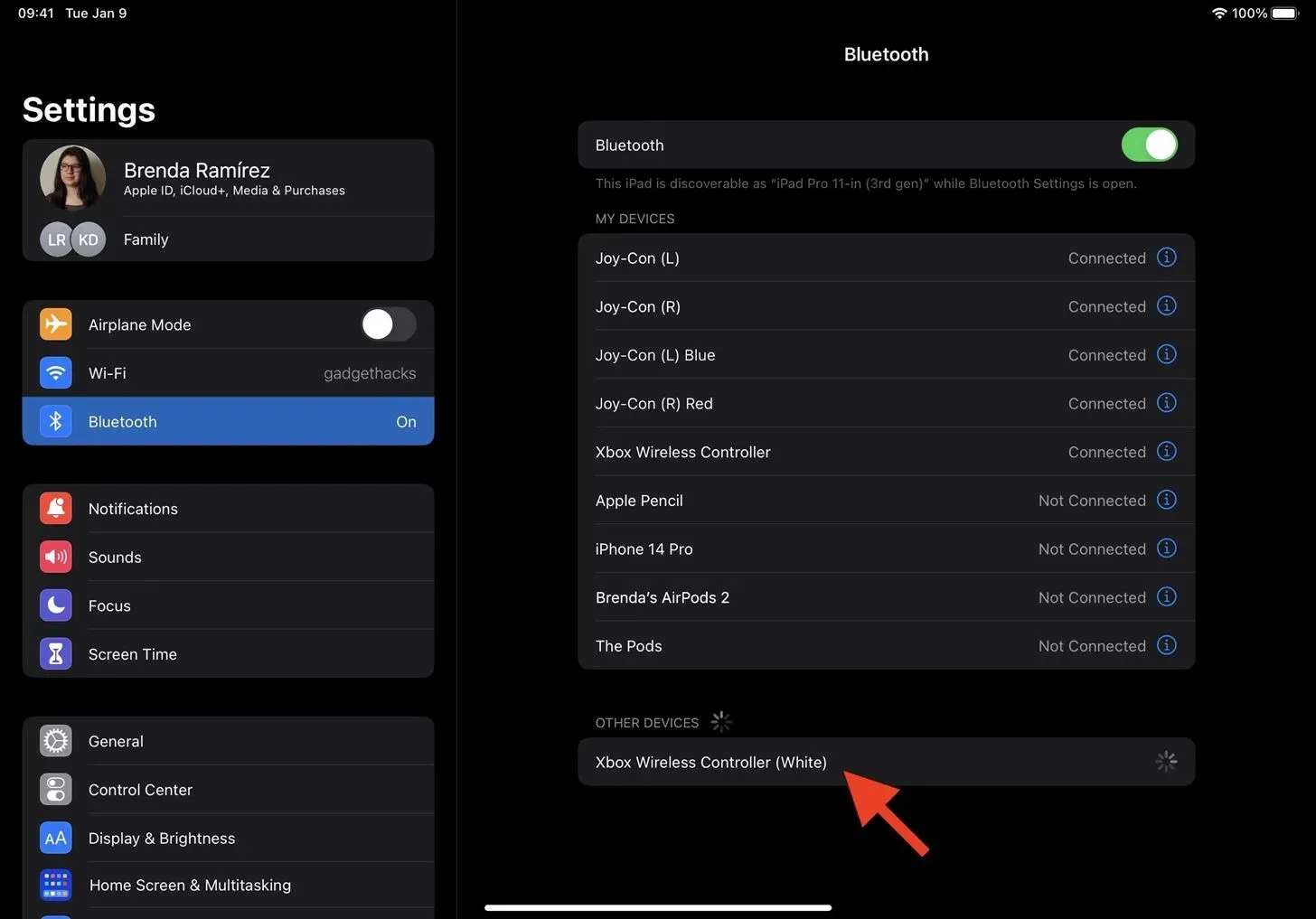
Schritt 2: Verbinden Sie die Buddy-Controller
Schließen Sie Ihre Gamecontroller an, gehen Sie dann zu „Einstellungen“, „Allgemein“ und wählen Sie „Gamecontroller“.
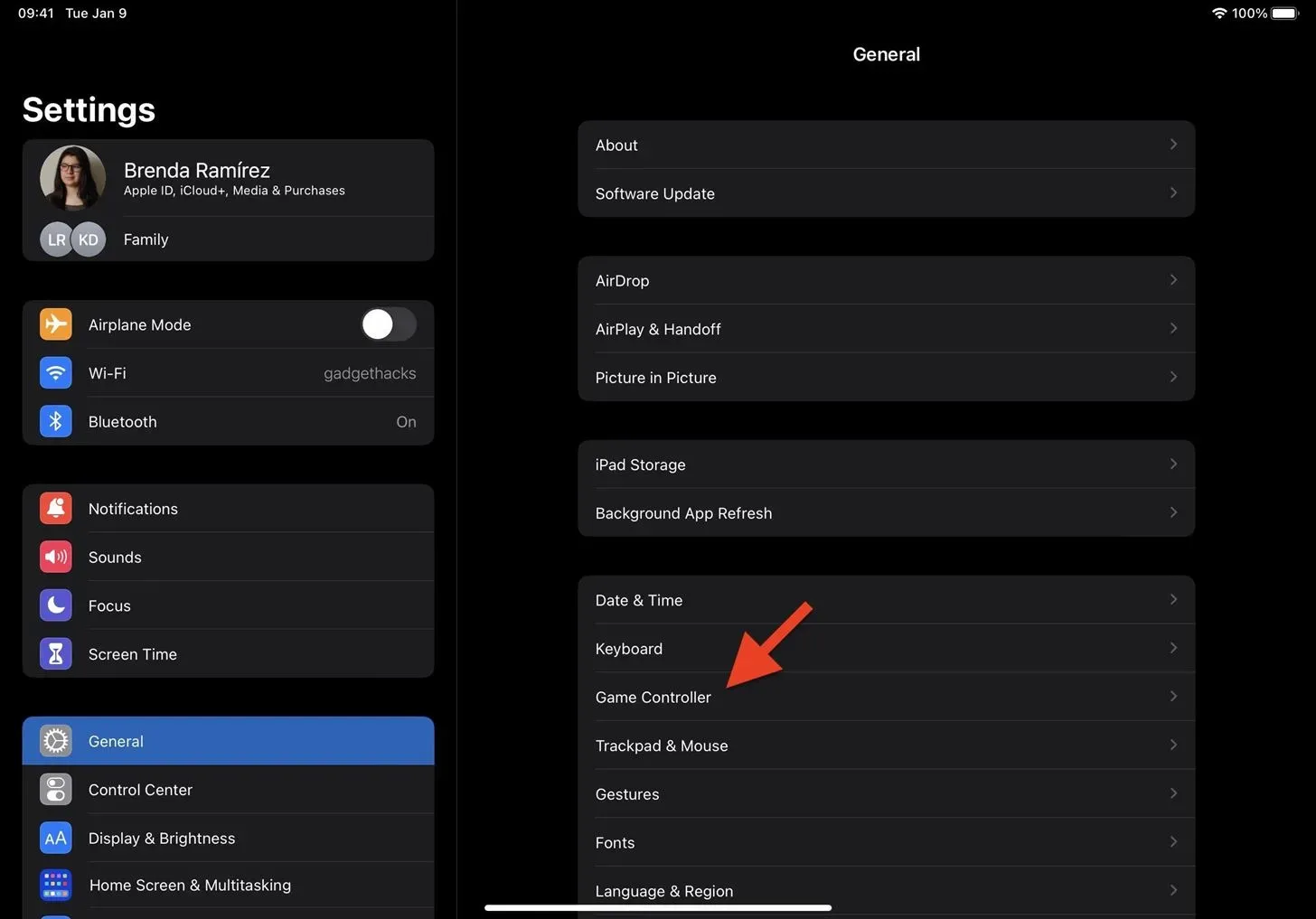
Hier können Sie alle angeschlossenen Gamecontroller sehen. Wenn Sie die Namen der Geräte nicht geändert haben, wird durch Tippen auf „Controller identifizieren“ der Controller summen, sodass Sie wissen, um welches Gerät es sich handelt. Der neue Buddy-Controller-Teil befindet sich unten. Um fortzufahren, tippen Sie auf „Controller verbinden“.
Sie benötigen zwei Sätze Nintendo Joy-Con-Controller, wenn Sie als derselbe Spieler spielen möchten und den linken und rechten Controller auf Ihrem iPhone oder iPad nicht separat verwenden können. Die Option „Controller verbinden“ wird Ihnen wahrscheinlich nicht angezeigt, da Joy-Cons derzeit nicht offiziell mit Buddy Controller kompatibel sind. Trotzdem konnten wir als eine Person zwei Sets gleichzeitig spielen; mehr dazu später.
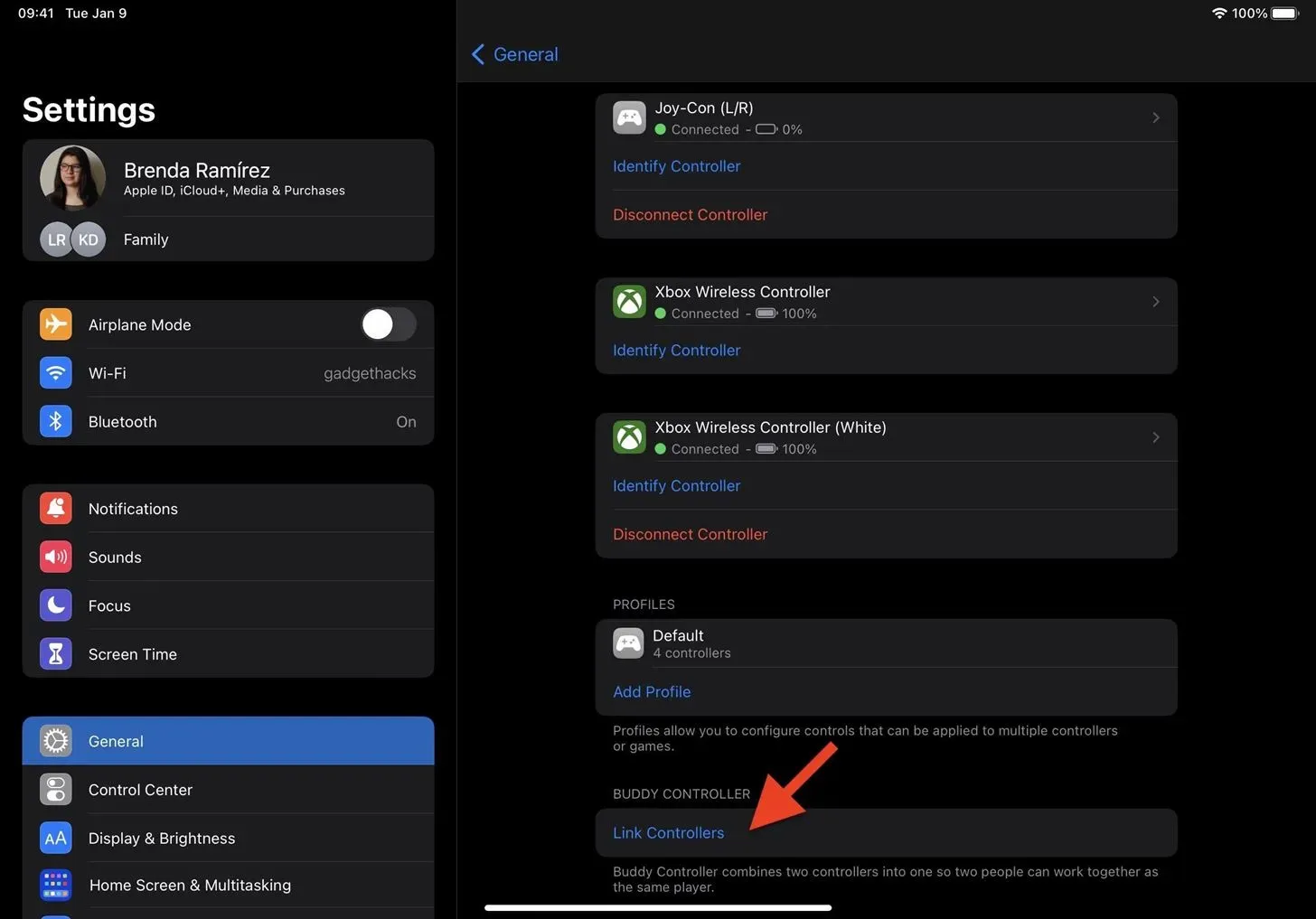
Wählen Sie die Gaming-Controller aus, die Sie als Nächstes verwenden werden. Der Hauptspieler verwendet einen Controller und sein Freund den anderen. Tippen Sie bei Bedarf auf den Namen des Controllers, um ihn zu ändern.
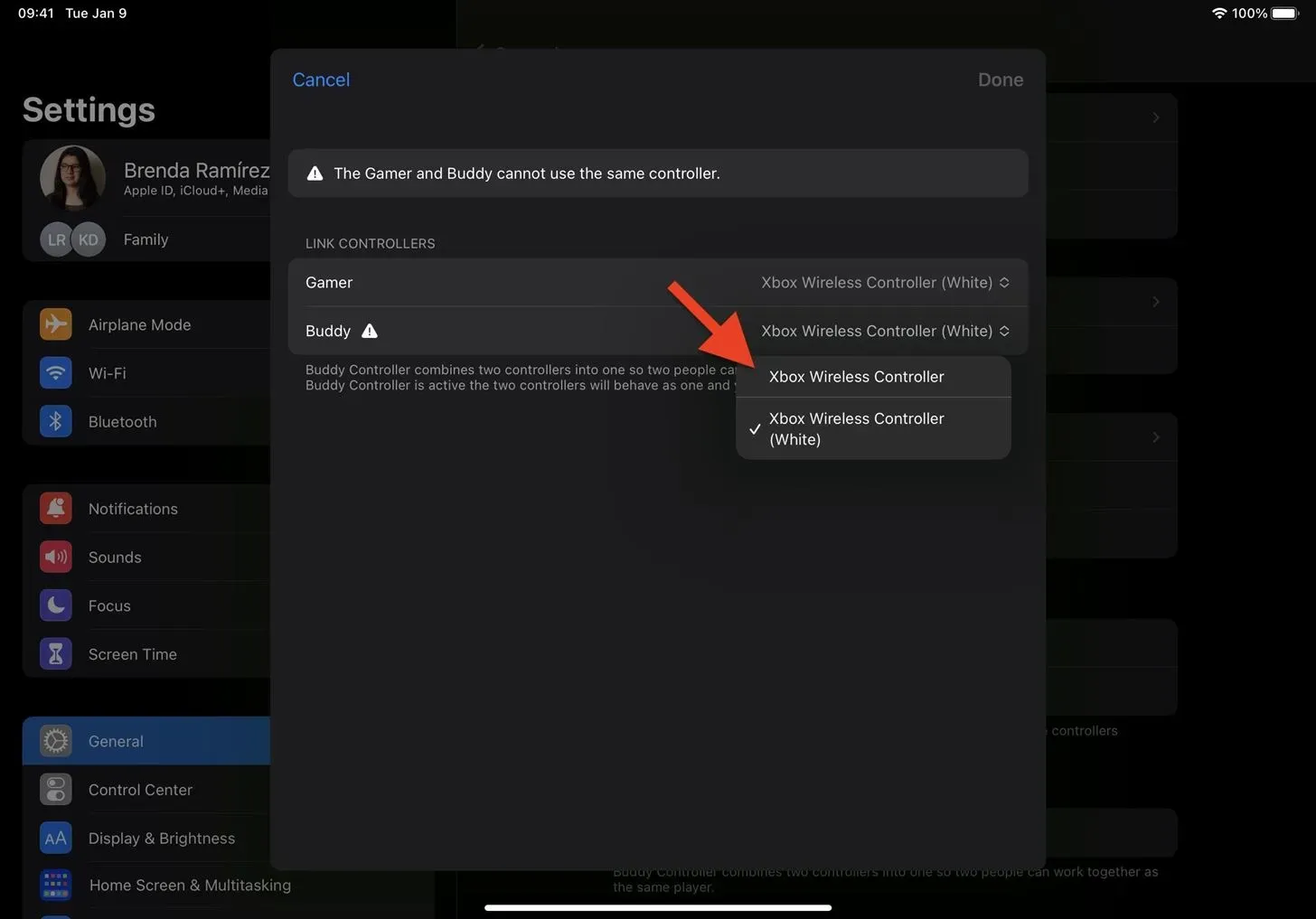
Wählen Sie Ihre Controller aus und tippen Sie dann auf „Fertig“.
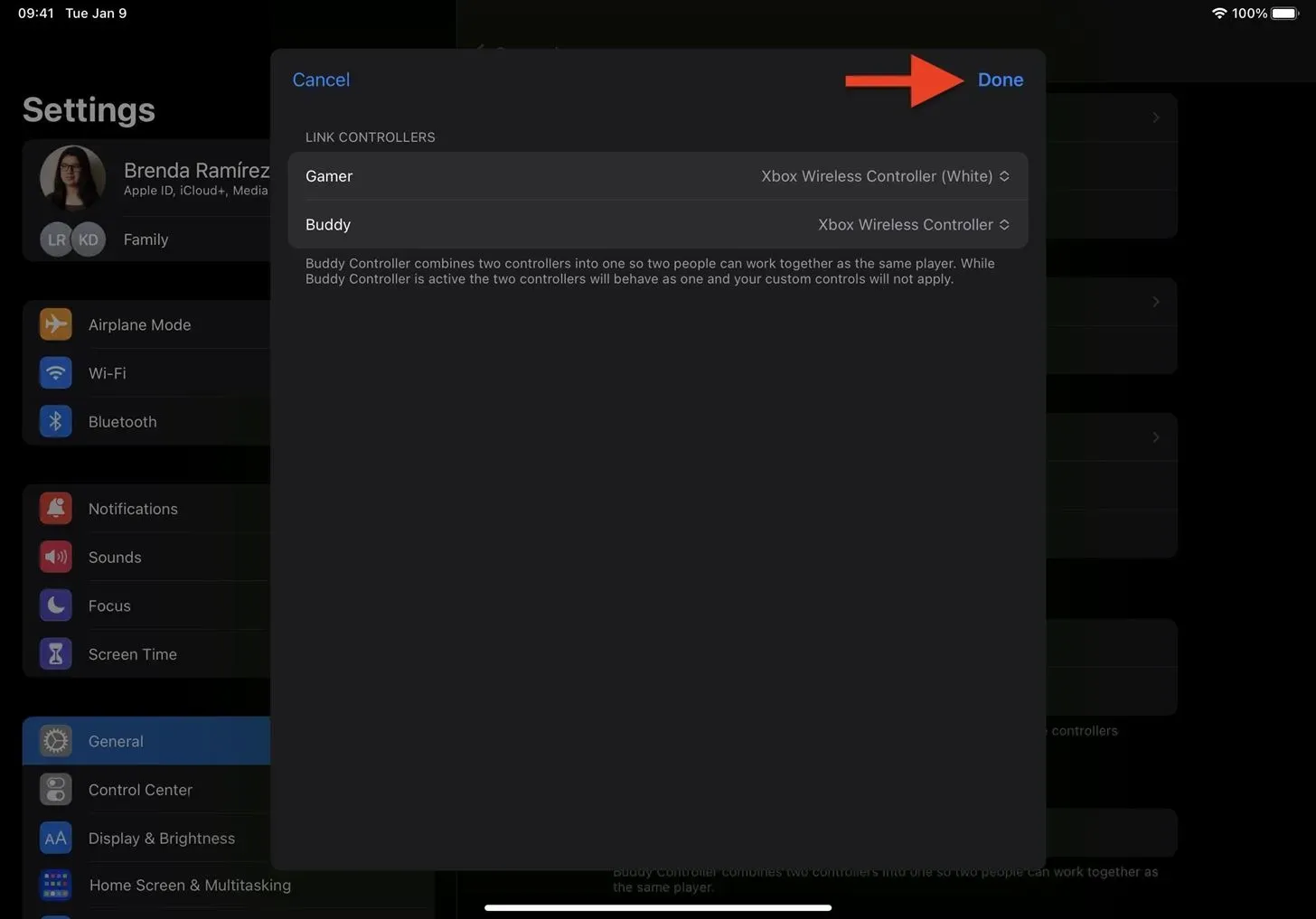
Ihre gekoppelten Controller sollten jetzt im Abschnitt „Buddy Controller“ des Untermenüs „Game Controller“ angezeigt werden. Der primäre Controller ist der prominentere Spitzname, während der Kumpel sein Subtext ist.
Sie werden eine neue Option im Menü für die aktive Gruppe bemerken, wenn beide Controller im Buddy-Paar verbunden und aktiv sind. Es erhält die Bezeichnung „Verbunden“. Der Status jedes der beiden Controller wechselt von „Verbunden“ zu „Verknüpft“.
Für verschiedene Controller-Kombinationen können Sie mehrere Buddy-Controller-Links erstellen. Wischen Sie bei einer Kopplung nach links, um sie jederzeit zu entfernen.
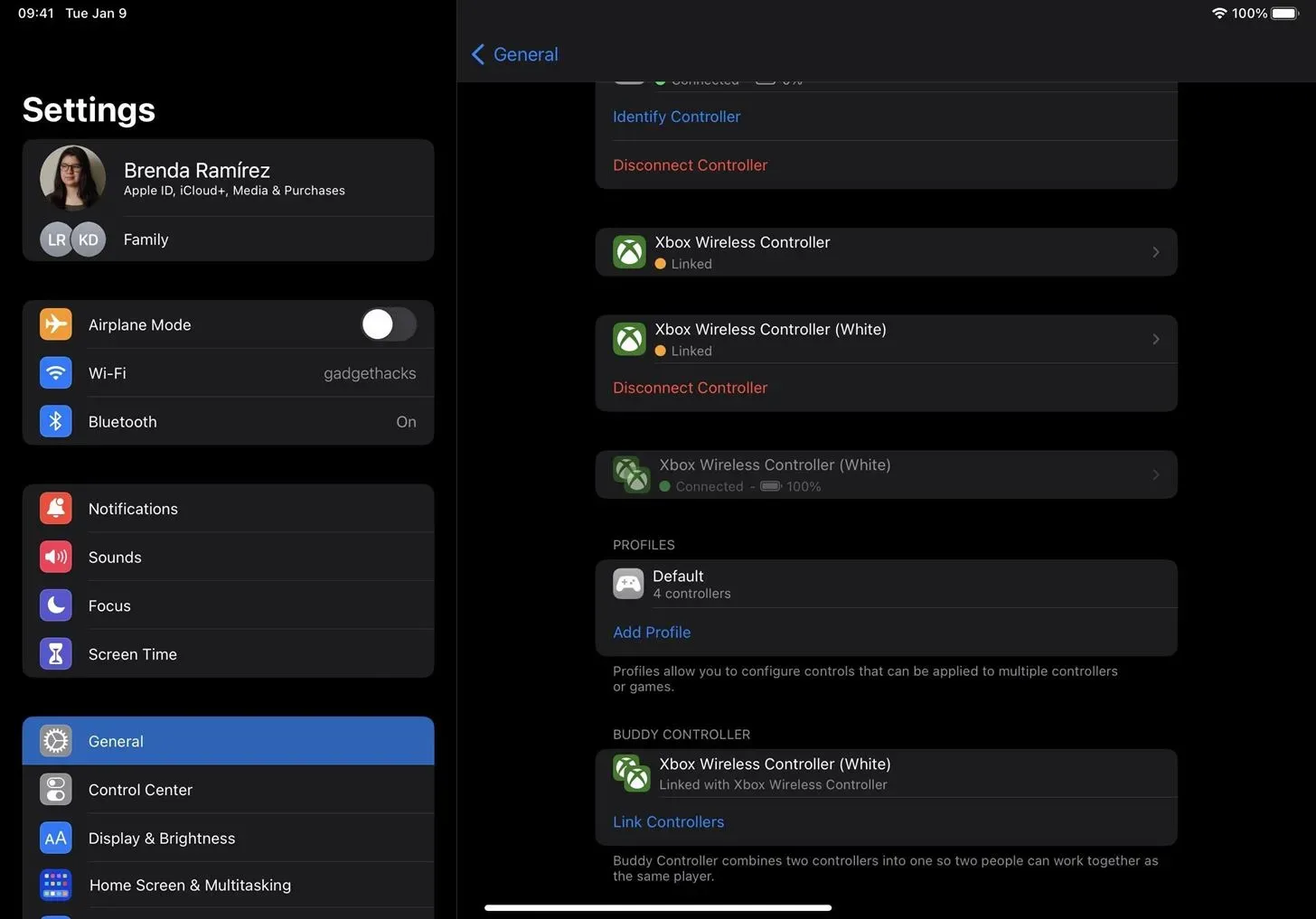
Schritt 3: Spielen Sie Spiele als Team mit einem einzelnen Spieler
Nach dem Betreten eines Spiels, das Controller unterstützt, sollten beide Gamecontroller sofort funktionieren, sofern beide eingeschaltet und verbunden sind. Nicht jedes Spiel tut es. Einige finden Sie in der Liste im App Store , andere Websites verfügen möglicherweise über umfassendere Verzeichnisse. Wenn Sie sich nicht sicher sind, öffnen Sie das Spiel, das Sie spielen möchten, und prüfen Sie, was die Controller leisten können.
In allen von uns getesteten Spielen funktionierte das Zusammenspiel der beiden von uns genutzten Xbox Wireless Controller einwandfrei.
Bei zwei verschiedenen Joy-Con-Sets war die Situation anders. Man würde annehmen, dass es nicht funktionieren würde, weil die Buddy-Controller-Option für Joy-Cons nicht angezeigt wird. Allerdings erlauben uns nicht alle kompatiblen Spiele, als ein Spieler mit zwei Sets zu spielen. Jetpack Joyride und Call of Duty: Mobile funktionierten beide wie vorgesehen. Einige von Ihnen können es jedoch möglicherweise aufgrund eines Systemfehlers nicht verwenden.




Schreibe einen Kommentar