So beheben Sie die Bluetooth-Audioverzögerung in Windows 11
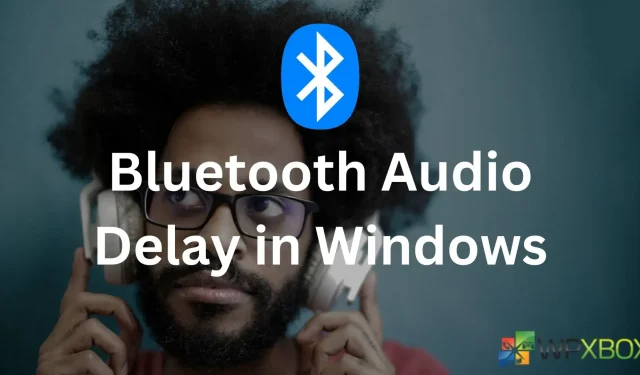
Bluetooth-Audiogeräte wie True Wireless Stereo (TWS) oder kabellose Lautsprecher sind zum Standard geworden. Sie können einen Lautsprecher oder Kopfhörer sofort mit Ihrem PC oder Telefon koppeln. Im Gegensatz dazu funktionieren die meisten Lautsprecher und Headsets problemlos mit einem Telefon. Bei PCs treten jedoch häufig andere Probleme auf. Ein solches Problem ist die Bluetooth-Audioverzögerung in Windows 11. Wie kann man es also beheben? Nun, hier sind ein paar Methoden, die Ihnen helfen können.
Wie behebe ich die Bluetooth-Audioverzögerung in Windows 11?
Befolgen Sie die folgenden Korrekturen, um verzögerte Audioprobleme unter Windows bei der Verwendung von Bluetooth zu beseitigen:
- Stellen Sie sicher, dass Sie sich im Bereich befinden
- Verbinden Sie Ihr Bluetooth-Gerät erneut
- Deaktivieren Sie die Audio Enhance-Funktion
- Wechseln Sie zu einem anderen Mediaplayer
- Überprüfen Sie die Windows-Audiodiensteeinstellungen
- Verwenden Sie die Bluetooth-Fehlerbehebung
- Aktualisieren Sie Ihre Bluetooth-Geräte
1] Stellen Sie sicher, dass Sie sich im Bereich befinden
Für eine reibungslose Funktion Ihres Bluetooth-Geräts müssen Sie sicherstellen, dass sich Ihr PC und das Audiogerät nur innerhalb der Reichweite befinden. Die Reichweite variiert von Gerät zu Gerät. Allerdings nutzen die meisten Bluetooth-Geräte die Klasse 2, die eine Reichweite von etwa 10 Metern hat. Wenn Sie Ihre Kopfhörer also weit entfernt von Ihrem PC tragen, versuchen Sie, den Abstand zu minimieren und prüfen Sie, ob das Problem dadurch behoben wird.
2] Verbinden Sie Ihr Bluetooth-Gerät erneut
Als Nächstes können Sie Ihr Bluetooth-Gerät erneut verbinden. Dies wird Ihnen helfen, die Verbindung aufzufrischen und unerwünschte Störungen zu beseitigen. Um Ihre Bluetooth-Geräte zu entfernen, führen Sie die folgenden Schritte aus:
- Drücken Sie zunächst die Windows-Taste + I, um die Einstellungen zu starten.
- Gehen Sie zu Bluetooth & Geräte; Hier sollten Sie Ihre kabellosen Kopfhörer/Lautsprecher sehen.
- Klicken Sie anschließend auf das Symbol mit den drei Punkten oben auf dem Gerät, wählen Sie Gerät entfernen und befolgen Sie die Schritte auf dem Bildschirm.
- Versetzen Sie anschließend Ihr Bluetooth-Audiogerät in den Kopplungsmodus und klicken Sie auf Bluetooth, um Ihre Geräte erneut zu koppeln und zu prüfen, ob das Problem dadurch behoben wird.
3] Deaktivieren Sie die Audio Enhance-Funktion
Windows 11 verfügt über eine Audioverbesserungsfunktion zur Verbesserung der Klangqualität. Windows empfiehlt jedoch, es zu deaktivieren, wenn Audioprobleme auftreten. Um also etwaige Bluetooth-Audioverzögerungen zu beheben, können Sie dasselbe tun und prüfen, ob es einen Unterschied macht.
Gehen Sie dazu folgendermaßen vor:
- Drücken Sie die Tasten Windows + I, um die Einstellungen zu starten.
- Navigieren Sie zu System > Sound > Alle Soundgeräte > Wählen Sie Ihr Bluetooth-Gerät aus.
- Deaktivieren Sie abschließend die Audioverbesserungen.
4] Wechseln Sie zu einem anderen Mediaplayer
5] Überprüfen Sie die Windows-Audiodiensteinstellungen
Sie sollten auch die Einstellungen Ihrer Windows-Audiodienste überprüfen und sicherstellen, dass alles richtig konfiguriert ist. Dazu müssen Sie die folgenden Schritte ausführen:
- Drücken Sie Windows-Taste + R, um Ausführen zu starten.
- Geben Sie „services.msc“ ein und drücken Sie die Eingabetaste.
- Suchen Sie als Nächstes nach Windows-Audio, klicken Sie mit der rechten Maustaste darauf und wählen Sie Eigenschaften.
- Wählen Sie im Dropdown-Menü „Starttyp“ die Option „Automatisch“ aus, sofern diese noch nicht ausgewählt ist.
- Klicken Sie abschließend auf „Übernehmen“ > „OK“, starten Sie Ihren PC neu und prüfen Sie, ob das Problem weiterhin auftritt.
6] Verwenden Sie die Bluetooth-Fehlerbehebung
Sie können das Problem auch von Windows selbst beheben lassen. Sie müssen lediglich die Bluetooth-Fehlerbehebung ausführen und prüfen, ob sie funktioniert. Um es auszuführen, führen Sie die folgenden Schritte aus:
- Gehen Sie zu den Windows-Einstellungen.
- Navigieren Sie zu System > Fehlerbehebung > Andere Fehlerbehebungen.
- Klicken Sie auf die Schaltfläche „Ausführen“ neben Bluetooth und befolgen Sie die Schritte auf dem Bildschirm.
7] Aktualisieren Sie Ihre Bluetooth-Geräte
Sie sollten auch Ihre Bluetooth-Geräte aktualisieren. Probleme wie diese treten hauptsächlich aufgrund fehlerhafter oder veralteter Treiber auf.
Um dieses Problem zu beheben, müssen Sie die Website des Herstellers Ihres Laptops aufrufen und die verfügbaren Bluetooth-Treiber basierend auf dem Modell Ihres Laptops herunterladen.
Wenn Sie einen speziell angefertigten PC verwenden, besuchen Sie die Hersteller-Website des Motherboards, um die erforderlichen Treiber herunterzuladen.
Wenn Sie einen Bluetooth-Adapter verwenden, müssen Sie die Website des Adapterherstellers besuchen.
Wenn Sie sich diesen Ärger ersparen möchten, sollten Sie die Verwendung eines automatischen Treiberaktualisierungsprogramms für Windows in Betracht ziehen .
Abschluss
Das waren also einige der schnellen Möglichkeiten, die Bluetooth-Audioverzögerung in Windows 11 zu beheben. Probieren Sie nun die oben genannten Schritte aus und prüfen Sie, ob sie für Sie hilfreich sind. Sie können auch versuchen, Ihr Bluetooth-Gerät zurückzusetzen und zu sehen, ob es funktioniert.
Schreibe einen Kommentar