Twitter funktioniert nicht auf iPhone oder iPad? 12 Möglichkeiten, das Problem zu beheben!
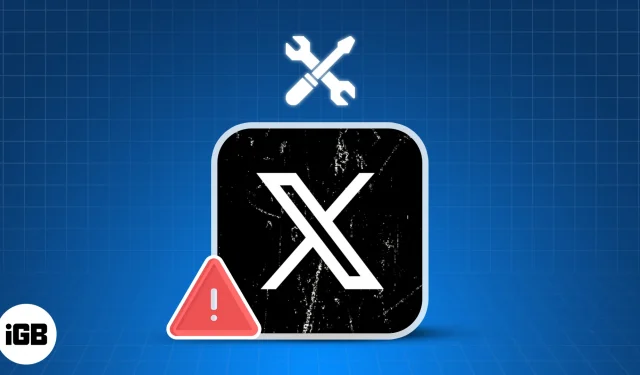
Twitter, jetzt in X umbenannt, hat seit der Übernahme durch Elon Musk mehrere neue Funktionen erhalten, um sein Ziel zu verwirklichen, eine neue „Alles“-App zu erstellen. Aufgrund dieser Änderungen stoßen viele Benutzer jedoch auf Probleme, bei denen Twitter auf ihrem iPhone oder iPad nicht funktioniert.
Wenn auch Sie mit einem ähnlichen Problem konfrontiert sind, machen Sie sich keine Sorgen! In dieser Anleitung zeige ich Ihnen einige einfache Möglichkeiten, wie Sie Twitter auf Ihren Geräten wieder zum Laufen bringen können.
- Erzwingen Sie das Schließen und starten Sie die Twitter-App auf dem iPhone neu
- Starten Sie Ihr iPhone neu
- Suchen Sie nach netzwerkbezogenen Problemen
- Überprüfen Sie, ob Twitter nicht verfügbar ist
- Stellen Sie sicher, dass Twitter auf Mobilfunkdaten zugreifen kann
- Schalten Sie VPN aus
- Deaktivieren Sie den Datensparmodus in Twitter
- Melden Sie sich bei Twitter ab und erneut an
- Aktualisieren oder installieren Sie Twitter neu
- Greifen Sie über einen Webbrowser auf Twitter zu
- Suchen Sie nach Systemaktualisierungen
- Setzen Sie die Netzwerkeinstellungen auf Ihrem Gerät zurück
1. Erzwingen Sie das Schließen und starten Sie die Twitter-App auf dem iPhone neu
Oftmals können vorübergehende Softwarefehler in einigen Apps zu Fehlfunktionen führen. In den meisten Fällen können diese Störungen jedoch ganz einfach behoben werden, indem Sie die App einfach zwangsweise beenden und neu starten, wie unten beschrieben.
- Öffnen Sie den App Switcher auf Ihrem iPhone.
- Wischen Sie in der Twitter (X) -App nach oben, um sie zu schließen.
- Öffnen Sie dann Twitter (X) erneut, um zu sehen, ob es ordnungsgemäß funktioniert.
2. Starten Sie Ihr iPhone neu
In den meisten Fällen sollten Sie durch einen Neustart der App die aufgetretenen Probleme beheben können. Wenn dies jedoch nicht hilft, sollten Sie Ihr Gerät möglicherweise neu starten . Dadurch wird Ihr Gerät ausgeschaltet und Sie können möglicherweise Softwarefehler beheben, die dazu führen könnten, dass Apps nicht wie erwartet funktionieren.
- Öffnen Sie das Kontrollzentrum auf Ihrem iPhone oder iPad.
- Tippen Sie auf und aktivieren Sie den Flugmodus für einige Sekunden → Schalten Sie dann den Flugmodus aus .
4. Überprüfen Sie, ob Twitter nicht verfügbar ist
Manchmal ist es möglicherweise nicht die Twitter-App, die die Probleme verursacht, sondern der Server, mit dem sie verbunden ist. Bei vielen Online-Diensten kommt es häufig vor, dass die Server wegen Wartungsarbeiten oder bei technischen Problemen offline geschaltet werden.
Wenn Sie sich über den Serverstatus von Twitter nicht sicher sind, können Sie jederzeit die offizielle Statusseite von Twitter oder Websites wie DownDetector.com besuchen , um dies zu überprüfen.
5. Stellen Sie sicher, dass Twitter auf Mobilfunkdaten zugreifen kann
Können Sie Twitter auf Ihren Geräten verwenden, wenn Sie mit WLAN verbunden sind, stoßen Sie jedoch nur auf Probleme, bei denen Twitter nicht funktioniert, wenn Sie Mobilfunkdaten verwenden? Wenn ja, müssen Sie in der App „Einstellungen“ überprüfen, ob es Zugriff auf Mobilfunkdaten hat.
- Öffnen Sie die App „Einstellungen“ auf Ihrem Gerät → Wählen Sie „Mobilfunk“ .
- Scrollen Sie nach unten und wechseln Sie zu Twitter (X) .
6. Schalten Sie VPN aus
VPNs bieten eine großartige Möglichkeit, Ihren digitalen Fußabdruck zu verschleiern und Ihre Daten vor den von Ihnen besuchten Websites zu schützen. Allerdings führt die Verwendung von VPNs häufig zu Netzwerklatenz, die Twitter stören und zu Fehlfunktionen führen kann. Daher müssen Sie VPN auf Ihrem iPhone oder iPad deaktivieren, bevor Sie Twitter erneut verwenden.
- Wenn Sie ein VPN manuell konfiguriert haben, gehen Sie zu Einstellungen → VPN ausschalten .
- Wenn Sie einen anderen VPN-Dienst nutzen, öffnen Sie die VPN-App → tippen Sie auf „Trennen“ .
7. Deaktivieren Sie den Datensparmodus in Twitter
Twitter verfügt über eine Datensparfunktion, mit der Sie den Datenverbrauch reduzieren können. Manchmal kann diese Funktion jedoch verhindern, dass bestimmte Elemente in Ihrem Feed geladen werden. Daher müssen Sie diese Funktion deaktivieren, um zu sehen, ob das hilft.
- Öffnen Sie Twitter (X) → Tippen Sie oben links auf Ihr Profilbild .
- Tippen Sie auf Einstellungen und Support → Einstellungen und Datenschutz .
- Gehen Sie zu Barrierefreiheit, Anzeige und Sprachen → Datennutzung .
- Schalten Sie den Datensparmodus aus .
8. Melden Sie sich bei Twitter ab und erneut an
Auch Fehler bei Ihren Twitter-Anmeldedaten können dazu führen, dass die App nicht ordnungsgemäß funktioniert. Wenn Sie der Meinung sind, dass dies die Ursache für das Problem auf Ihrem Gerät ist, können Sie versuchen, sich abzumelden und wieder anzumelden, um zu sehen, ob das bei Ihnen hilft.
- Öffnen Sie Twitter (X) → Tippen Sie oben links auf Ihr Profilbild .
- Tippen Sie auf Einstellungen und Support → Einstellungen und Datenschutz .
- Tippen Sie auf Ihr Konto → Kontoinformationen → Abmelden .
- Wählen Sie Ihre bevorzugte Methode, um sich erneut bei Twitter anzumelden (X).
9. Aktualisieren oder installieren Sie Twitter neu
Auch nicht behobene Softwarefehler in der Twitter-App können dazu führen, dass sie nicht wie erwartet funktioniert. Die einzige sichere Möglichkeit, dieses Problem zu beheben, besteht darin, die Twitter-App auf die neueste Version zu aktualisieren oder sie neu zu installieren, wenn kein Update verfügbar ist.
- Öffnen Sie den App Store → Tippen Sie oben rechts auf Ihr Profilbild .
- Scrollen Sie nach unten und prüfen Sie, ob ein Update für Twitter (X) verfügbar ist.
Wenn kein Update verfügbar ist, müssen Sie Twitter wie unten beschrieben neu installieren:
- Tippen und halten Sie das App- Symbol von Twitter auf dem Startbildschirm.
- Tippen Sie dann auf App entfernen → App löschen → Löschen .
- Öffnen Sie den App Store → Gehen Sie zur Registerkarte „Suchen“ → Suchen Sie nach Twitter (X) .
- Tippen Sie auf das blaue Wolkensymbol neben dem Twitter-Symbol (X).
10. Greifen Sie über einen Webbrowser auf Twitter zu
Oftmals können Fehler in Twitter (X) dazu führen, dass Twitter (X) auf unbestimmte Zeit nicht mehr auf Ihrem iPhone oder iPad funktioniert. Wenn Sie vermuten, dass dies die Ursache des Problems ist, sollten Sie versuchen, über Safari oder einen anderen Webbrowser von Drittanbietern , der möglicherweise auf Ihrem Gerät verfügbar ist, auf die Webversion von Twitter zuzugreifen .
11. Suchen Sie nach Systemaktualisierungen
Fehler in iOS/iPadOS können auch dazu führen, dass einige Apps nicht für Sie funktionieren. Wenn Sie glauben, dass dies bei Ihrem iPhone oder iPad der Fall ist, befolgen Sie diese Schritte, um zu überprüfen, ob Apple ein Software-Update mit relevanten Patches zur Behebung des Problems herausgegeben hat.
- Gehen Sie zu Einstellungen → Allgemein → Software-Update .
- Tippen Sie auf Jetzt aktualisieren , wenn ein Update verfügbar ist.
12. Setzen Sie die Netzwerkeinstellungen auf Ihrem Gerät zurück
Wenn keine der oben genannten Lösungen für Sie funktioniert, liegt möglicherweise ein Problem mit Ihren Netzwerkeinstellungen vor, das dazu führen könnte, dass Twitter keine Verbindung zum Internet herstellen kann. In solchen Fällen müssen Sie die Netzwerkeinstellungen auf Ihrem Gerät zurücksetzen, wie in den folgenden Schritten beschrieben, um zu sehen, ob das hilft.
- Gehen Sie zu Einstellungen → Allgemein → iPhone übertragen oder zurücksetzen .
- Tippen Sie auf Zurücksetzen → Netzwerkeinstellungen zurücksetzen .
- Geben Sie den Passcode Ihres iPhones ein .
- Tippen Sie erneut
auf Netzwerkeinstellungen zurücksetzen, um den Vorgang abzuschließen.
Abmeldung…
Das wars so ziemlich! Falls Twitter auf Ihrem iPhone oder iPad nicht funktioniert, sollten Ihnen die Lösungen, die ich in dieser Anleitung zur Fehlerbehebung erwähnt habe, dabei helfen, es in kürzester Zeit zum Laufen zu bringen. Wenn Sie diesen Leitfaden nützlich fanden, teilen Sie uns im Kommentarbereich mit, welche Lösung für Sie funktioniert hat.



Schreibe einen Kommentar