So finden und trennen Sie Geräte von Ihrem iPhone-Hotspot
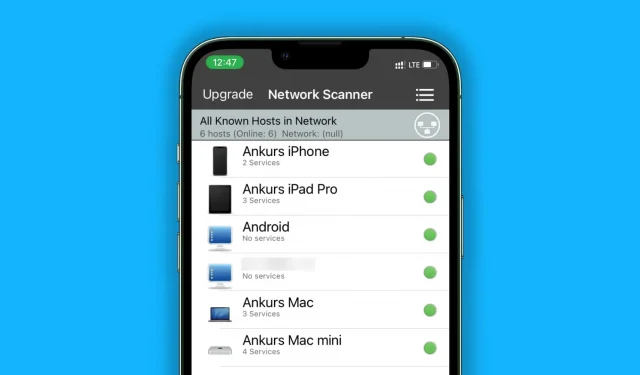
Um die Sicherheit Ihrer persönlichen Daten und Internetgeschwindigkeit zu gewährleisten, erfahren Sie, wie Sie Geräte, die mit Ihrem iPhone-Hotspot verbunden sind, schnell finden und trennen.
So überprüfen Sie, ob jemand die Hotspot-Funktion auf Ihrem iPhone verwendet
Mit Dynamic Island auf einem iPhone
Auf Ihrem iPhone 14 Pro oder 14 Pro Max finden Sie das grüne Personal Hotspot-Symbol in der oberen Dynamic Island.
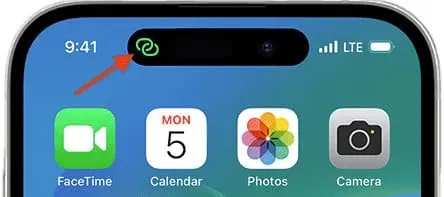
Gesichtserkennung auf dem iPhone
In der oberen linken Ecke des Bildschirms, in der die Uhrzeit angezeigt wird, wird eine grüne Pille angezeigt, wenn ein Gerät mit dem Hotspot Ihres iPhones verbunden ist.
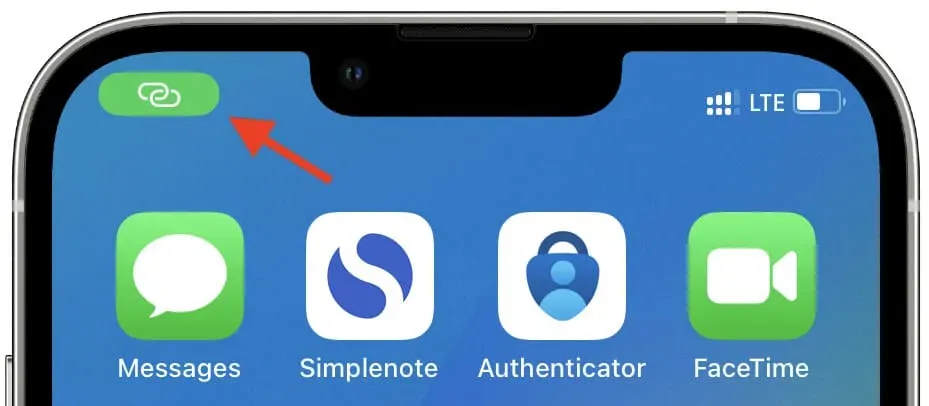
Ohne Face ID auf einem iPhone
Am oberen Bildschirmrand wird ein dünner blauer Streifen angezeigt.
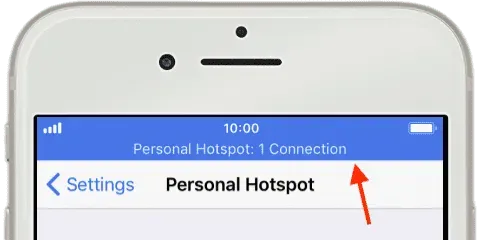
Sehen Sie sich alle Geräte an, die derzeit mit Ihrem iPhone-Hotspot verbunden sind.
- Um die Netzwerkkachel zu erweitern, öffnen Sie das Kontrollzentrum und berühren und halten Sie es.
- Unter dem Symbol „Persönlicher Hotspot“ können Sie die Anzahl der verbundenen Geräte einsehen. N Verbindungen werden angezeigt.
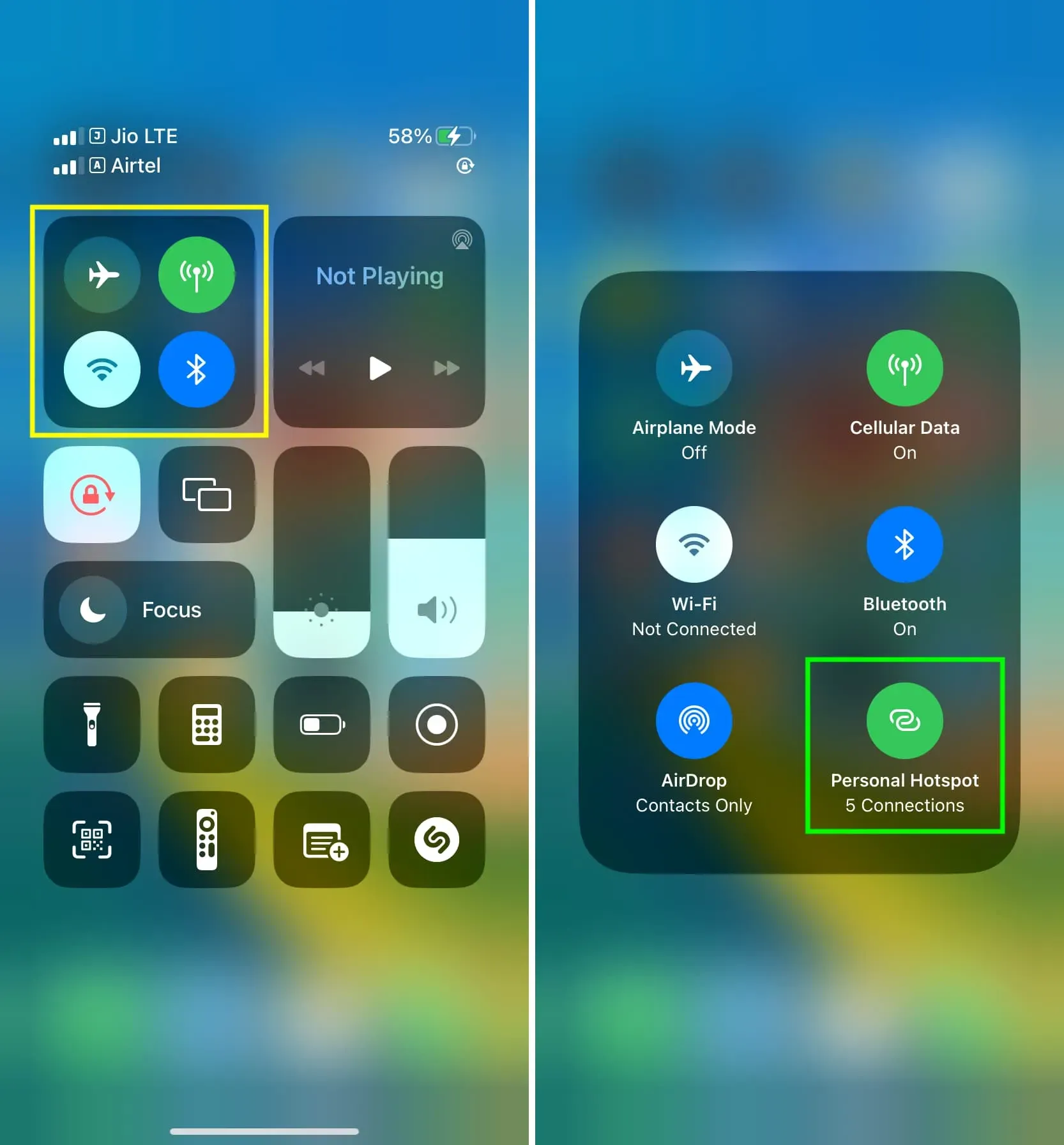
Bei iPhones ohne Face ID wird im oberen blauen Streifen auch die Gesamtzahl der verknüpften Geräte aufgeführt.
Sehen Sie sich alle Geräte an, die die Mobilfunkdaten Ihres iPhone-Hotspots genutzt und sich damit verbunden haben
- Auf Mobilfunk- oder mobile Daten kann durch Öffnen der Einstellungen-App zugegriffen werden.
- Optional: Wählen Sie eine SIM-Karte aus, indem Sie im oberen Menü auf Mobilfunkdaten tippen, wenn Sie mehr als eine SIM-Karte verwenden.
- Scrollen Sie auf dem Bildschirm mit den Mobilfunkeinstellungen in der Liste der Anwendungen und Dienste nach unten und wählen Sie Persönlicher Hotspot aus.
- Hier wird die Menge der mobilen Daten aufgeführt, die von jedem Gerät verwendet wurde, das jemals mit Ihrem iPhone verbunden war. Diese Liste enthält möglicherweise nützliche Gerätenamen oder ineffektive MAC-Adressen.
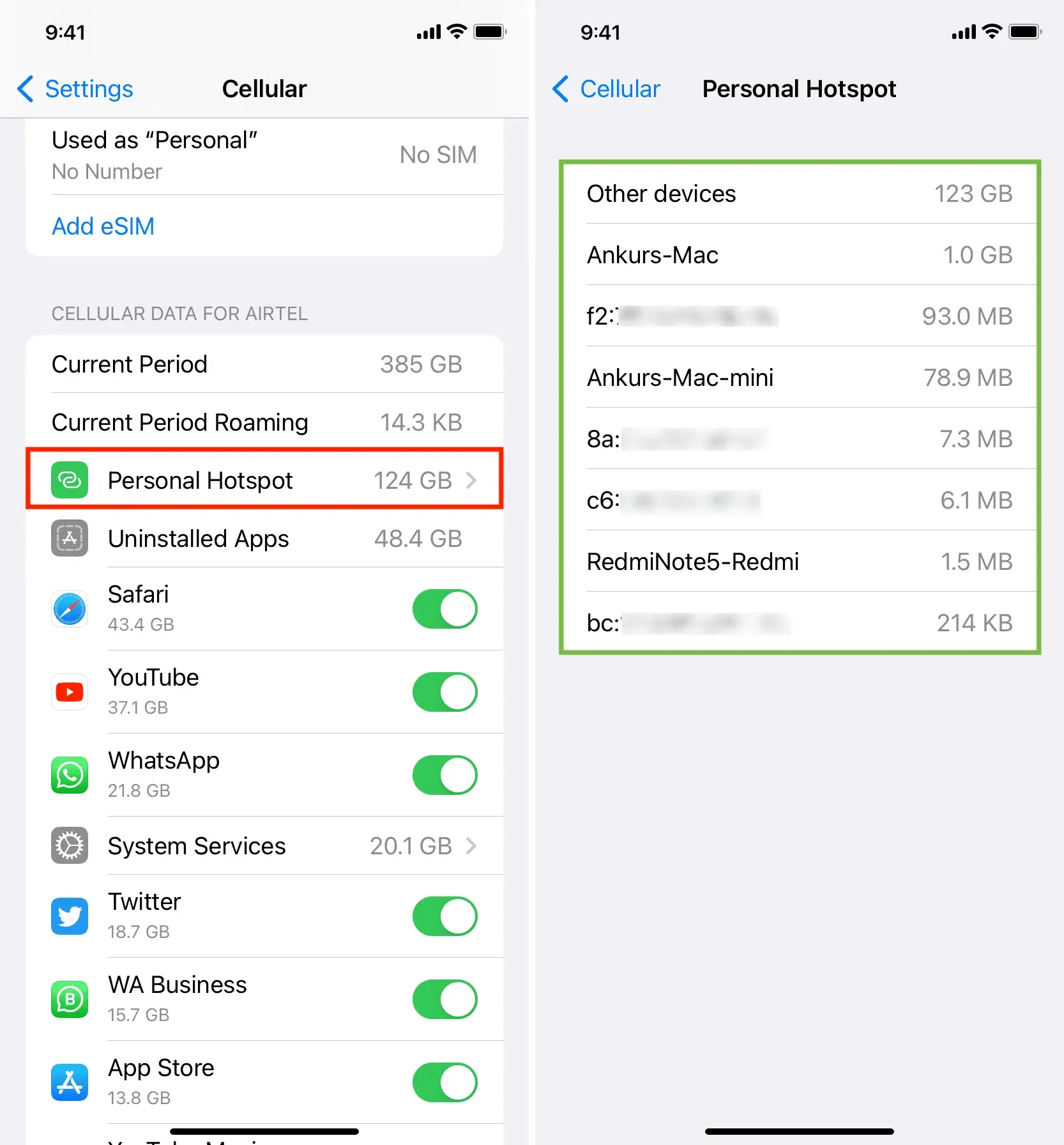
Entdecken Sie die Gadgets, die derzeit mit Ihrem persönlichen Hotspot verbunden sind
Eine detaillierte Liste der Gadgets, die mit dem Hotspot Ihres Telefons verknüpft sind, wird von iOS nicht angezeigt. Es wird nur die Gesamtzahl der angeschlossenen Geräte angezeigt (was wir oben bereits erläutert haben).
Allerdings können Anwendungen von Drittanbietern wie iNet und Net Analyzer Ihnen diese Daten bereitstellen und Ihnen zeigen, welche Geräte derzeit am persönlichen Hotspot Ihres iPhones angemeldet sind.
iNet
- Holen Sie sich iNet – Network Scanner kostenlos im App Store .
- Stellen Sie sicher, dass ein oder mehrere Geräte mit dem persönlichen Hotspot Ihres iPhones verbunden sind und dass es derzeit nicht mit einem Wi-Fi-Netzwerk verbunden ist.
- Ermöglichen Sie iNet, Geräte in Ihrem lokalen Netzwerk zu erkennen, indem Sie es öffnen.
- Um den Scan der App zu starten, tippen Sie auf die Scan-Schaltfläche mit gebogenem Pfeil in der unteren rechten Ecke.
- Wenn der Vorgang abgeschlossen ist, wird eine Liste der Geräte angezeigt, die mit dem persönlichen Hotspot Ihres iPhones verknüpft sind. Es wird entweder der Gerätename (z. B. Ankurs iPad Pro), ein generischer Name (z. B. Android) oder nur die IP-Adresse angezeigt.
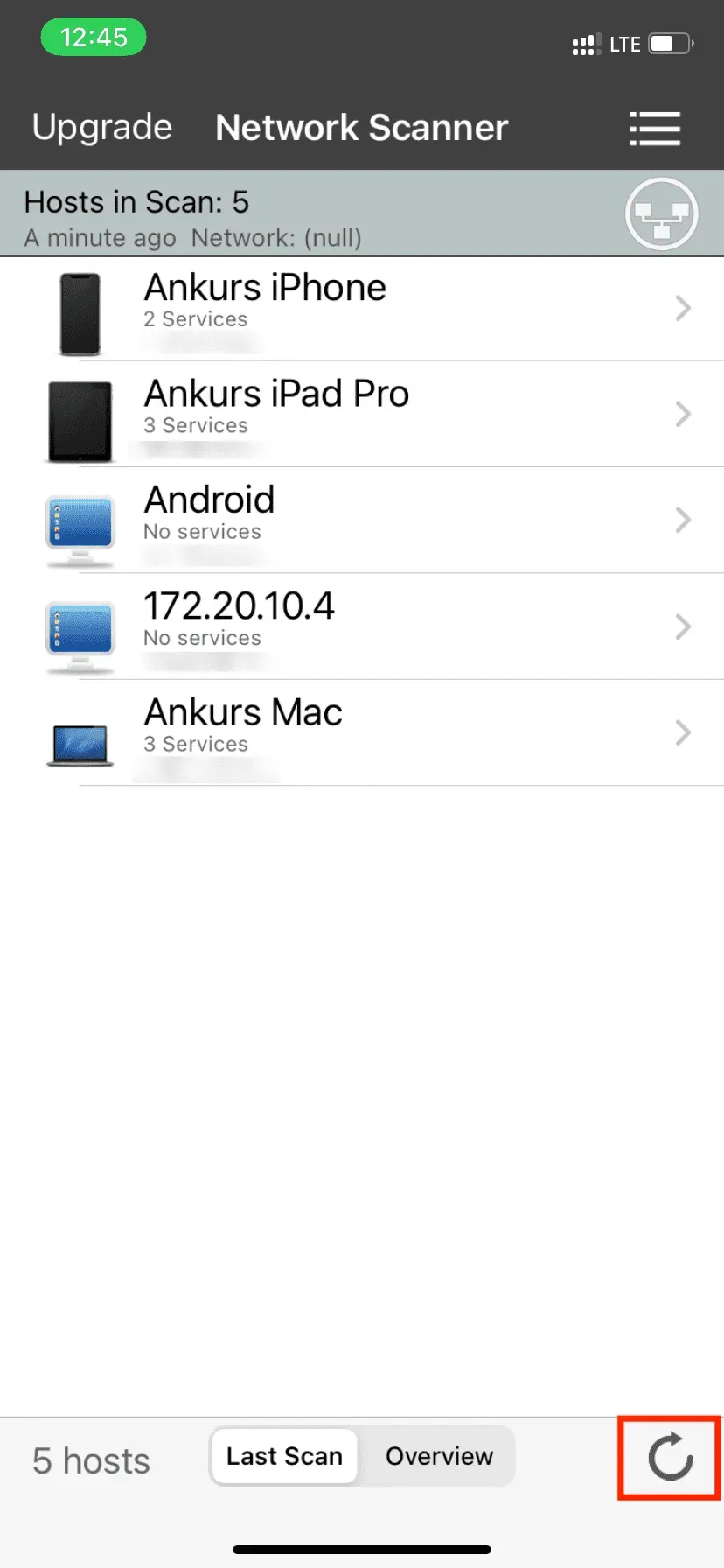
Netzwerkanalysator
- Im Apple App Store können Sie die Net Analyzer- App kostenlos herunterladen.
- Schalten Sie LAN nach dem Öffnen der App in die untere Zeile.
- Wählen Sie oben rechts „Scannen“ aus.
- Sobald die App den Scanvorgang abgeschlossen hat, wird eine Liste der Geräte angezeigt, die mit dem persönlichen Hotspot Ihres iPhones verbunden sind. Die App zeigt möglicherweise die MAC-Adresse und IP-Adresse einiger verbundener Geräte zusammen mit ihren Geräte- oder Herstellernamen an.
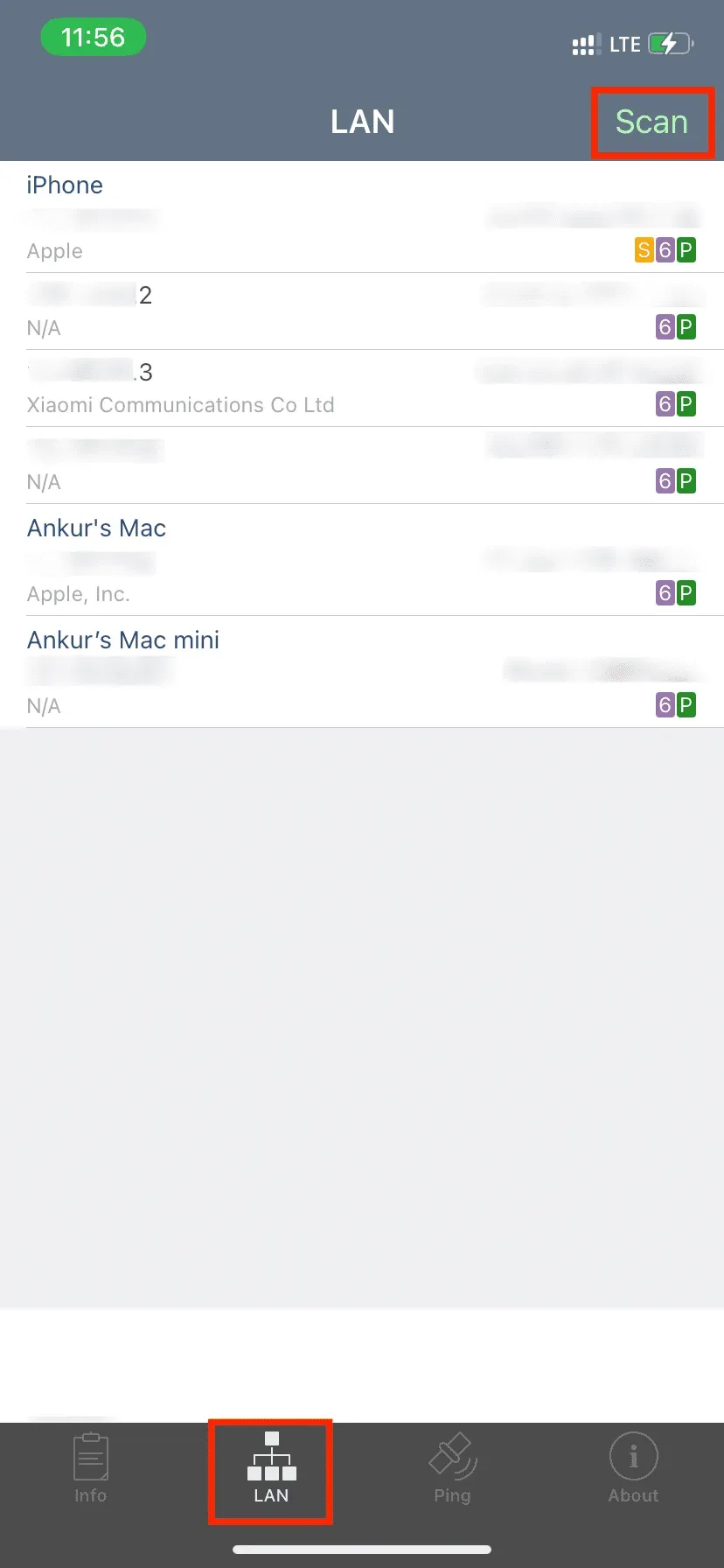
Warum zeigen nicht alle Apps den Gerätenamen genau an?
Bei Smartphones wird der Name möglicherweise nicht auf dem Host-Gerät angezeigt, obwohl dies bei einigen verknüpften Geräten, z. B. Macs, möglich ist.
Wie Sie im Screenshot der Net Analyzer-App oben sehen können, werden die Namen meines Mac mini und MacBook angezeigt, nicht jedoch die meiner Android-Telefone oder des angeschlossenen iPad. Stattdessen sehen Sie nur ihre IP- und MAC-Adresse.
Bei mir zu Hause zeigten zwei Android-Telefone das gleiche Muster (Motorola und Xiaomi). Ich habe mich mit meinem iPad, iPhone und Mac an ihrem Hotspot angemeldet und konnte den Namen meines Mac im Bereich „Geräte verwalten“ der persönlichen Hotspot-Einstellungen sehen. Mein iPhone und iPad wurden jedoch als unbekannte Geräte angezeigt (mit angezeigter IP- und MAC-Adresse).

Entfernen Sie angemeldete Personen vom Hotspot Ihres iPhones
Auf Android-Telefonen können Sie auswählen, welche verbundenen Benutzer Sie von Ihrer Seite trennen möchten, indem Sie in den Hostpot-Einstellungen zum Abschnitt „Geräte verwalten“ gehen. Sie müssen eine der folgenden Aktionen ausführen, um Benutzer aus dem persönlichen Hotspot Ihres iPhones zu entfernen, da iOS diese Funktion leider nicht bietet.
Deaktivieren Sie den persönlichen Hotspot
Deaktivieren Sie den Schalter „Anderen die Teilnahme erlauben“ unter „Persönlicher Hotspot“ in der iPhone-Einstellungen-App. Das Symbol „Persönlicher Hotspot“ kann in der Netzwerkkachel des Control Centers erweitert und durch Antippen auf „Nicht erkennbar“ gesetzt werden. Alle Benutzer, die am Hotspot Ihres iPhones angemeldet sind, werden danach getrennt.
Treten Sie einem WLAN bei
Treten Sie einem Wi-Fi-Netzwerk bei, indem Sie die Einstellungen-App oder das Kontrollzentrum aufrufen. Sobald Ihr iPhone eine WLAN-Verbindung herstellt, wird Personal Hostpot automatisch getrennt.
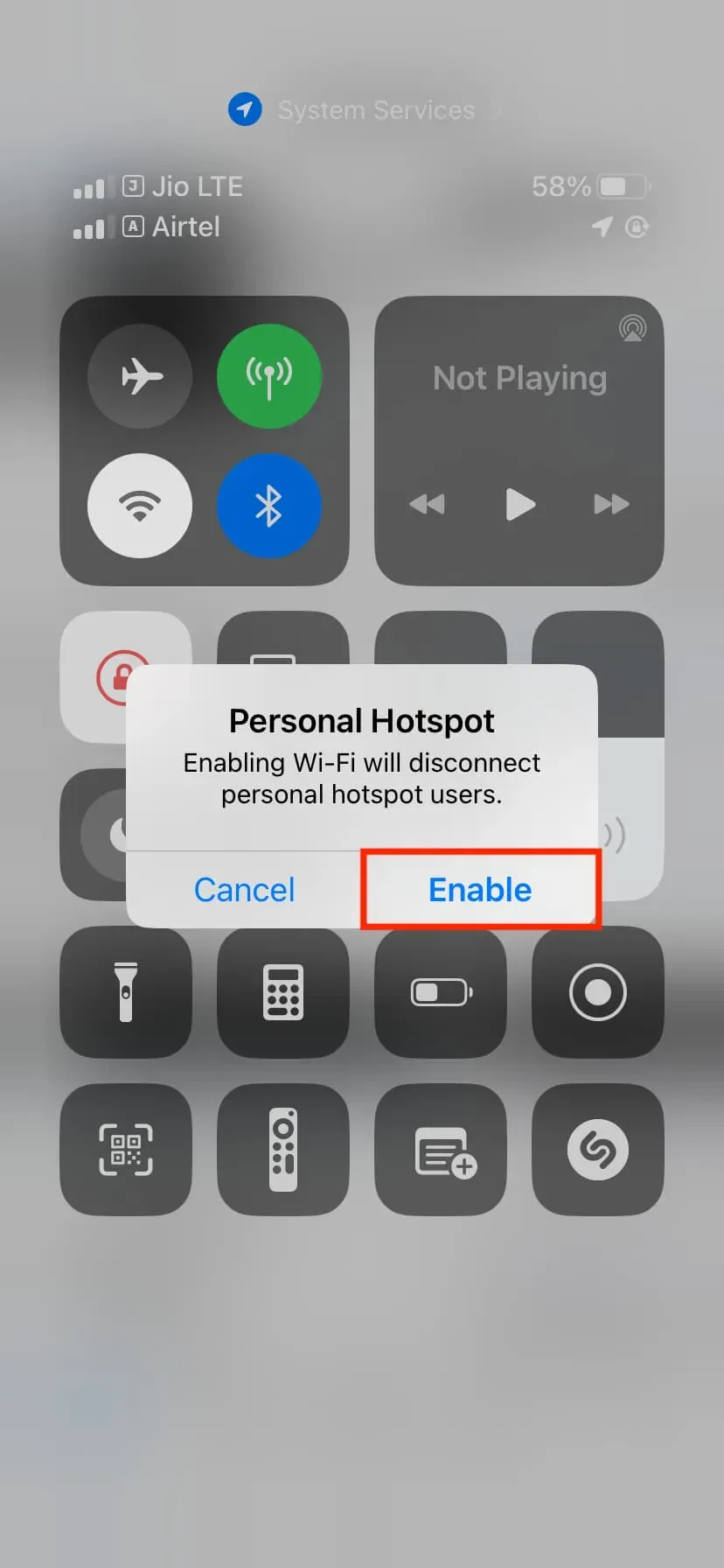
Deaktivieren Sie Bluetooth
Wenn Sie den persönlichen Hotspot Ihres iPhones ausschalten, werden alle über Bluetooth verbundenen Geräte getrennt.
Ziehen Sie den Stecker Ihres iPhones aus dem Computer
Wenn Sie ein Kabel verwenden, um mobile Daten von Ihrem iPhone mit einem Mac oder PC zu teilen, wird dies durch Entfernen des Kabels sofort beendet.
Ändern Sie das Passwort für Ihren persönlichen Hotspot.
Ändern Sie das WLAN-Passwort in der iPhone-Einstellungen-App unter „Persönlicher Hotspot“, um alle verbundenen Geräte sofort zu trennen und zu verhindern, dass sie sich erneut verbinden (es sei denn, Sie teilen ihnen das neue Passwort mit).
Schalten Sie den persönlichen Hotspot der Familie aus
Deaktivieren Sie die Familienfreigabe, indem Sie zu „Einstellungen“ > „Persönlicher Hotspot“ > „Familienfreigabe“ gehen, oder tippen Sie auf den Namen eines Mitglieds und ändern Sie die Einstellung auf „Um Genehmigung bitten“ statt auf „Automatisch“.
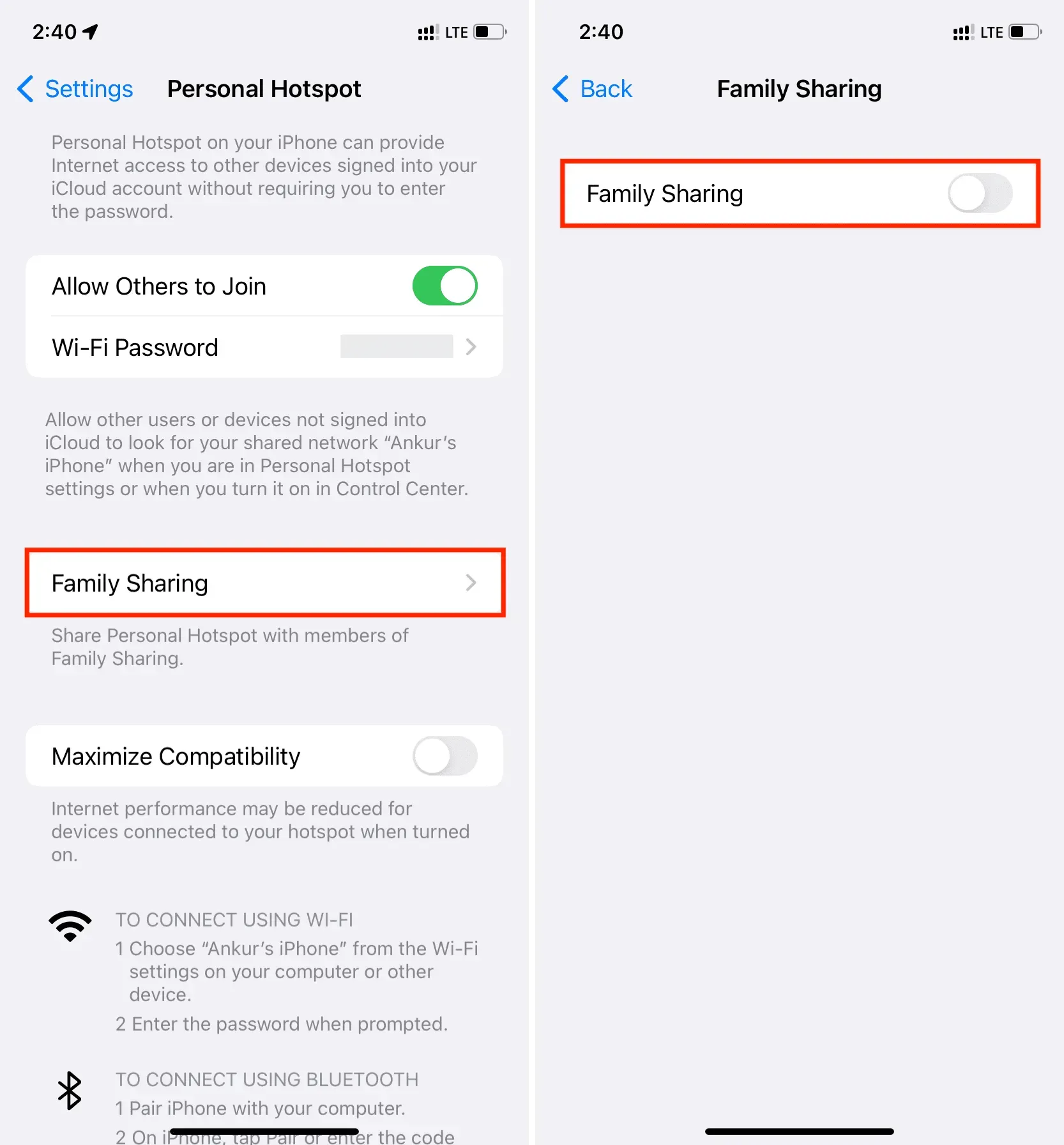
Eine Erklärung von Instant Hotspot
Mit Instant Hotspot kann Ihr iPhone oder mobiles iPad den persönlichen Hotspot für andere iPhones, iPads, iPods oder Macs zugänglich machen, ohne dass diese das Hotspot-Passwort eingeben müssen. Wenn die folgenden Kriterien erfüllt sind, ist keine Einrichtung erforderlich und Ihr iPhone oder mobiles iPad wird in den WLAN-Einstellungen Ihrer anderen Apple-Geräte als Instant Hotspot-Option angezeigt:
- Die gleiche Apple-ID wird von beiden Gadgets verwendet.
- Sowohl auf dem Host-iPhone oder mobilen iPad als auch auf dem Gast-Apple-Gerät sind WLAN und Bluetooth aktiviert.
- Auf Ihrem Host-iPhone oder iPad ist ein Mobilfunkanbieter aktiviert, der Personal Hotspot unterstützt und über Mobilfunk-Datenzugriff verfügt (was bei den meisten der Fall ist).
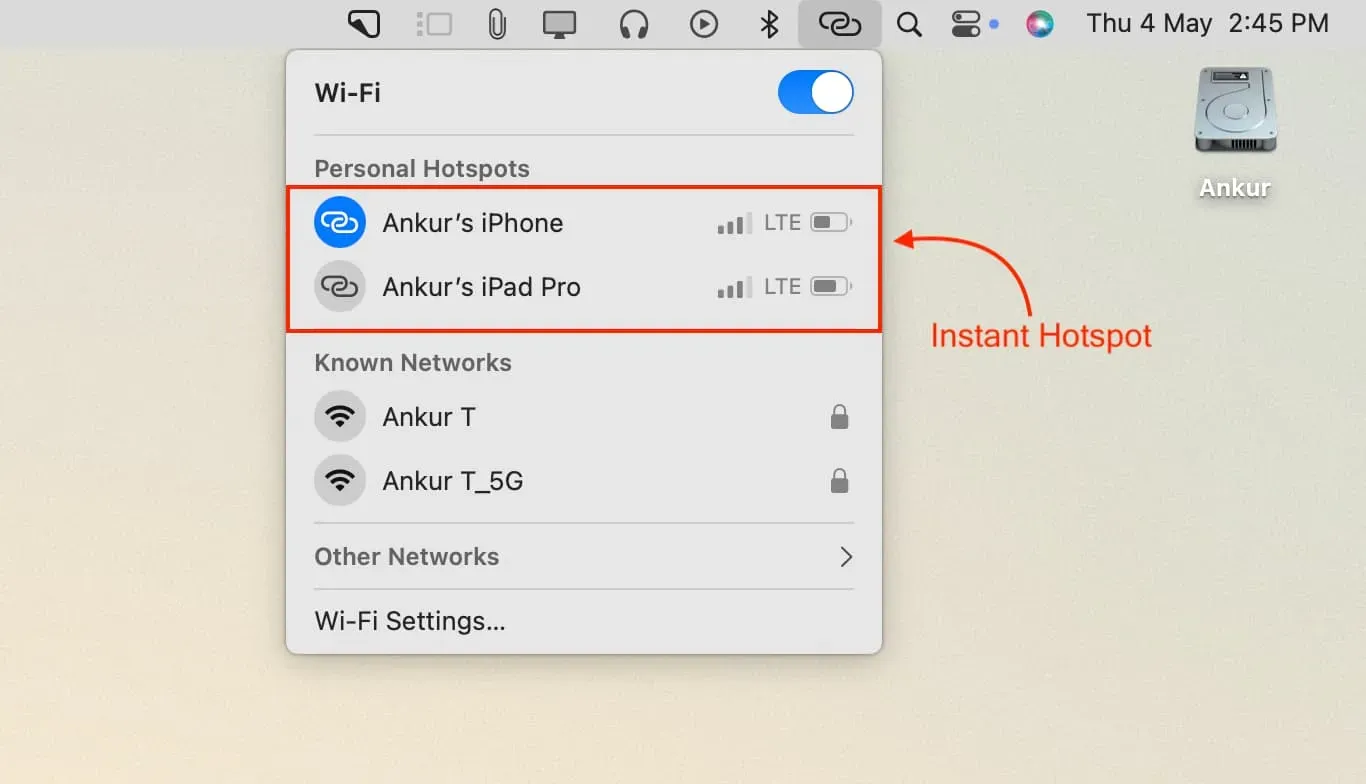
Sofern Sie nicht gegen die oben genannten Bedingungen verstoßen, können Sie Ihr iPhone oder mobiles iPad nicht mehr als Instant Hotspot-Alternative verwenden.



Schreibe einen Kommentar