So verwenden Sie die Apple Podcasts-App auf dem Mac: Ultimative Anleitung!
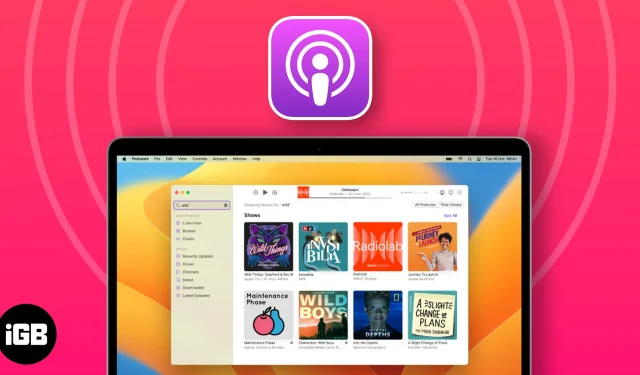
- So finden und hören Sie Podcasts auf dem Mac
- So verwenden Sie die Wiedergabesteuerung in der Podcasts-App auf dem Mac
- So erhalten Sie Podcast-Episoden im Benachrichtigungscenter
- So speichern oder laden Sie Podcasts auf dem Mac herunter
- So entfernen Sie gespeicherte oder heruntergeladene Podcast-Episoden
- So teilen Sie Podcasts auf dem Mac
- Erstellen und verwalten Sie einen Sender in Apple Podcasts auf dem Mac
- So ändern Sie die Einstellungen in der Podcasts-App auf dem Mac
- Passen Sie die Show- und Episodeneinstellungen an
- Beschränken Sie den Zugriff auf explizite Inhalte auf dem Mac
- Podcast-Benachrichtigungen auf dem Mac verwalten
- So bewerten oder rezensieren Sie einen Podcast auf dem Mac
- Beliebte Tastaturkürzel zur Verwendung der Podcasts-App
So finden und hören Sie Podcasts auf dem Mac
Lassen Sie uns zunächst die einfachen Möglichkeiten erkunden, Podcasts zu finden und abzuspielen.
Nach Podcasts suchen
- Starten Sie die Podcasts-App auf Ihrem Mac.
- Greifen Sie über die obere linke Ecke auf die Suchleiste zu.
Alternativ können Sie auch die Tasten CMD+F gleichzeitig drücken, um das Suchmenü aufzurufen. - Hier können Sie eine beliebige Kategorie aus den Empfehlungen auswählen oder bei Bedarf in der Suchleiste nach etwas Bestimmtem suchen .
Ich habe den Vorgang über die Suchleiste demonstriert . - Wenn Sie zu Ergebnissen aufgefordert werden, platzieren Sie den Pfeil auf den gewünschten Titel.
- Sie können entweder auf dasselbe klicken oder die Eingabetaste drücken , um fortzufahren.
- In diesem Fall werden Ihnen Sendungen, Kanäle und Episoden für den ausgewählten Titel angezeigt.
- Klicken Sie auf „Alle anzeigen“ , um eine detaillierte Liste aller Kategorien anzuzeigen.
Hören Sie Podcasts
- Nachdem Sie die oben beschriebenen Schritte befolgt haben, wählen Sie einfach eines aus, das Ihr Interesse weckt.
Zur Veranschaulichung dieses Vorgangs habe ich eine Show ausgewählt. - Wenn Sie sich für eine Serie entschieden haben, scrollen Sie durch die Liste der Episoden oder klicken Sie auf „Alle anzeigen“ , um eine detaillierte Aufschlüsselung zu erhalten.
- Klicken Sie auf die Option „Neueste Episode“ , um die neueste Episode anzuhören.
- Wenn Sie etwas Älteres abspielen möchten, wählen Sie die Episode aus und klicken Sie auf „Abspielen“ .
Folgen Sie Sendungen oder entfolgen Sie sie
- Navigieren Sie zur Startseite Ihres Lieblings-Podcast-Kanals oder Ihrer Lieblingssendung.
- Klicken Sie auf „Folgen“ , um fortzufahren.
- Warten Sie einige Minuten, da alle Episoden der jeweiligen Sammlung heruntergeladen werden.
- Als Ergebnis erhalten Sie Benachrichtigungen für zukünftige Updates.
- Darüber hinaus können diejenigen, die dem Kanal/der Sendung nicht mehr folgen möchten, einfach auf das Häkchen- Symbol klicken → „Show nicht mehr folgen“ auswählen .
- Wenn Sie schon dabei sind, wählen Sie auch „Automatische Downloads deaktivieren“ . Damit Sie nicht unnötig Episoden herunterladen müssen, die Sie nicht möchten.
Wenn Sie stundenlanges Zuhören dazu veranlasst haben, darüber nachzudenken, einer Sendung nicht mehr zu folgen, dann habe ich eine Lösung für Sie. Versuchen Sie, Podpulse zu nutzen , um wertvolle Einblicke und wichtige Erkenntnisse zu erhalten und stundenlanges Suchen zu vermeiden!
So verwenden Sie die Wiedergabesteuerung in der Podcasts-App auf dem Mac
Nachdem Sie nun über das nötige Wissen verfügen, um Ihre Lieblings-Podcasts nach Ihren Wünschen abzuspielen, entdecken Sie die Steuerelemente, die Ihnen bei der effektiven Verwaltung von Episoden helfen.
Nachdem Sie einen Podcast abgespielt haben, wird oben auf der App-Oberfläche ein Menü mit Optionen angezeigt.
So erhalten Sie Podcast-Episoden im Benachrichtigungscenter
Komfort ist das, was macOS ausmacht. So seltsam es auch klingen mag, es ist fest entschlossen, seinen Nutzern das Leben auch bei kleinen Dingen zu erleichtern. Beispielsweise können Sie über das Benachrichtigungscenter auf dem Mac schnell auf die Podcasts-App zugreifen.
- Gehen Sie zum Startbildschirm Ihres Mac.
- Greifen Sie über das Benachrichtigungscenter in der Menüleiste auf die Widgets-Ecke zu. Benutzer, die mit macOS Sonoma arbeiten, können dieses Handbuch
lesen . - Scrollen Sie nach unten und klicken Sie auf Widgets bearbeiten .
- Wählen Sie Podcasts aus den verfügbaren Widgets aus.
- Wählen Sie eine bevorzugte Vorlagengröße aus: Klein , Mittel oder Groß .
- Klicken Sie auf das (+)-Symbol , um das Podcasts-Widget zu Ihrer Anzeige hinzuzufügen.
- Scrollen Sie abschließend zum unteren Rand der Widget-Anzeige und klicken Sie auf Fertig .
Auf diese Weise können Sie direkt über das Benachrichtigungscenter auf Ihrem Mac auf die Podcasts-App zugreifen. Mit diesem Trick können Sie außerdem grundlegende Befehle übernehmen, z. B. die nächste Episode abspielen, die aktuelle Episode abspielen oder anhalten usw.
So speichern oder laden Sie Podcasts auf dem Mac herunter
Wenn Sie ein regelmäßiger Podcast-Hörer sind, werden Sie bestimmt auf etwas Interessantes stoßen, das nicht warten kann. Was aber, wenn Ihr Internet Ihre Wünsche nicht unterstützt? Daher ist es besser, im Voraus vorbereitet zu sein.
Speichern Sie eine Episode
- Gehen Sie zur Podcasts- App und bewegen Sie den Mauszeiger über die gewünschte Episode.
- Nun gibt es zwei Möglichkeiten, wie Sie diese Idee umsetzen können:
- Klicken Sie auf das Symbol Speichern .
- Klicken Sie auf das Dreipunktmenü und wählen Sie die Option „Episode speichern“ .
- Wenn Sie eine Episode standardmäßig speichern, wird diese tendenziell auch heruntergeladen.
- Sie können diese Einstellung jedoch ändern, indem Sie zu Podcasts → Einstellungen → Download beim Speichern deaktivieren navigieren .
- Greifen Sie schließlich auf Ihre gespeicherten Episoden zu, indem Sie in Ihrer Podcasts-App das Menü „Gespeichert“ auswählen .
Laden Sie eine Episode herunter
Auch das Herunterladen eines Podcasts ist kein Hexenwerk.
- Sie können einen der folgenden Schritte ausführen:
- Klicken Sie auf das Download- Symbol ↓.
- Wählen Sie das Dreipunktsymbol und dann „Episode herunterladen“ aus .
- Gehen Sie zum Download- Menü, um an einem Ort auf alle Episoden zuzugreifen.
- Voila, es kann losgehen.
Dieser Trick ist besonders praktisch für Benutzer, die regelmäßig reisen oder in einem weniger auf Mobilfunkverbindungen ausgerichteten Gebiet leben.
So entfernen Sie gespeicherte oder heruntergeladene Podcast-Episoden
Das Entfernen einer heruntergeladenen oder gespeicherten Episode in Podcasts ist relativ einfach.
- Greifen Sie je nach Wunsch auf das Menü „Gespeichert“ oder „Heruntergeladen“ in der Podcasts-App zu.
Ich habe mich für das Menü „Gespeichert“ entschieden. - Klicken Sie auf das Lesezeichensymbol , um die gespeicherte Episode zu entfernen.
- Wählen Sie die Option „Download“ → Klicken Sie auf „Download entfernen“ , wenn Sie aufgefordert werden, unsere heruntergeladenen Episoden zu löschen.
Wenn Sie Freunde haben, die Podcasts genauso mögen wie Sie, schätzen Sie sie. Einen Schritt weiter zu gehen und hochwertige Podcast-Sendungen oder Episoden zu teilen, ist eine großartige Möglichkeit, dies zu erreichen.
- Wenn Sie eine laufende Episode teilen möchten, klicken Sie im Podcast-Kontrollzentrum auf das Dreipunktsymbol .
- Jetzt können Sie entweder den Link der Episode kopieren oder ihn über die aufgeführten Medien teilen .
- Wenn Sie alternativ eine Sendung oder einen Kanal teilen möchten, gehen Sie zur Startseite der Kategorie.
- Klicken Sie auf das Drei-Punkte -Symbol und führen Sie die gewünschten Schritte aus.
- Wenn Sie außerdem nur eine Episode teilen möchten, klicken Sie darauf.
- Wählen Sie das Dreipunktsymbol → Klicken Sie auf die Option „Episode teilen“ und fahren Sie dann entsprechend fort.
Wenn Sie Glück haben, teilen auch Ihre Freunde ihre Favoriten. Wenn ja, werfen Sie einen Blick auf die unten beschriebenen Schritte:
- Greifen Sie in Podcasts auf die Seite „Jetzt anhören“ zu.
- Navigieren Sie zum Menü „Für Sie freigegeben“ .
- Hier können Sie Folgendes tun:
- Episode abspielen/pausieren.
- Klicken Sie auf den Titellink, um einen Überblick über die Show oder Episode zu erhalten.
- Antworten Sie dem Absender, indem Sie auf den Namen der Person klicken.
- Kopieren Sie den Link zum Podcast.
- Teilen Sie es nach Ihren Wünschen.
- Löschen Sie die geteilte Sendung oder Episode aus dem Abschnitt „Mit Ihnen geteilt“.
- Das ist alles dazu.
Erstellen und verwalten Sie einen Sender in Apple Podcasts auf dem Mac
Würden Sie das Angebot annehmen, Bahnhofsvorsteher zu werden? Entspannen Sie sich, ich spreche vom Podcast-Sender. Mit Podcasts auf dem Mac können Sie einen personalisierten Sender erstellen, der auf Ihre Vorlieben zugeschnitten ist. Mal sehen, wie:
Erstellen Sie eine Station
- Starten Sie die Podcasts- App auf Ihrem Mac.
- Gehen Sie in der Menüleiste
zu Datei → Neue Station . - Benennen Sie die Station nach Ihren Wünschen.
- Klicken Sie auf Speichern, um fortzufahren.
- In diesem Fall werden Sie zum Menü „Stationseinstellungen “ aufgefordert .
- Hier können Sie Ihre Präferenzen für die Segmentierung hinzugefügter Podcasts in den jeweiligen Sendern festlegen.
- Scrollen Sie nun nach unten und klicken Sie auf die Option „Podcasts auswählen“ .
Bevor Sie beginnen, müssen Sie die Episoden oder Shows herunterladen, die Sie hinzufügen möchten. - Sie werden aufgefordert, die auf Ihr Gerät heruntergeladenen Episoden und Sendungen anzuzeigen.
- Wählen Sie diejenigen aus, die Sie hinzufügen möchten, oder aktivieren Sie „ Alle Podcasts einschließen“ , um alles in Ihren Sender zu integrieren.
- Klicken Sie auf OK , um fortzufahren.
- Wenn die Einstellungen Ihren Wünschen entsprechen, wählen Sie OK .
Ihre ganz persönliche Station ist fertig eingerichtet und betriebsbereit.
Spielen Sie einen Sender ab
- Greifen Sie auf Ihrem Mac auf die Podcasts- App zu.
- Wählen Sie im linken Bereich der Podcasts-App einen Sender aus, der Ihnen gefällt.
- Bewegen Sie nun den Mauszeiger über eine beliebige Episode und klicken Sie auf das Wiedergabesymbol .
- Klicken Sie andernfalls auf das Dreipunktsymbol in der oberen rechten Ecke.
- Wählen Sie „Play“ , um den Sender zu starten.
Einen Sender löschen
- Um dasselbe zu löschen, wählen Sie das Dreipunktsymbol → Wählen Sie die Option Station löschen .
- Wählen Sie „Station löschen“ , um den Vorgang abzuschließen.
Und wir sind fertig.
So ändern Sie die Einstellungen in der Podcasts-App auf dem Mac
Nun, ich habe versprochen, dass dieser Leitfaden alles enthält, was Sie jemals brauchen werden, um die Podcasts-App auf dem Mac wie ein Profi zu nutzen. So können Sie die Standardeinstellungen von Podcasts ändern.
Starten Sie zunächst die Podcasts- App → Klicken Sie in der Menüleiste auf Podcasts → Wählen Sie Einstellungen aus .
Allgemein
Dieses Menü übernimmt die allgemeinen Anwendungseinstellungen mit dem Titel:
- Bibliothek synchronisieren : Synchronisiert Ihre Podcast-Bibliothek mit jedem Gerät, das mit derselben Apple-ID läuft.
- Beim Speichern herunterladen : Aktivieren Sie diese Option, um die Episode beim Speichern herunterzuladen.
- Abgespielte Episoden entfernen : Mit dieser Funktion werden die abgespielten Episoden automatisch nach 24 Stunden gelöscht.
- Automatisch herunterladen : Sie können die Anzahl der Episoden festlegen, die Sie automatisch von abonnierten Sendungen herunterladen möchten.
Wiedergabe
Für diejenigen, die den Schaltflächen zum Überspringen und den Kopfhörersteuerungen in der Podcasts-App auf dem Mac skeptisch gegenüberstehen, haben Sie hier die Chance, die Kontrolle zu übernehmen.
- Kontinuierliche Wiedergabe : Entscheiden Sie, was nach dem Ende einer Episode passiert.
- Schaltflächen überspringen : Stellen Sie die Überspringzeit für Podcast-Schaltflächen zwischen 10 und 60 Sekunden ein.
- Kopfhörersteuerung : Bestimmen Sie den Fortschritt des Podcasts mit der Kopfhörersteuerung.
Fortschrittlich
Passen Sie abschließend Ihre Podcast-Einstellungen an, indem Sie im Bereich „Erweitert“ abgespielte Episoden ausblenden und Siri-Vorschläge aktivieren. Es bietet Optionen wie:
- Episodenanzeige : Damit können Sie Episoden ausblenden, die Sie zu Ende gehört oder als abgespielt markiert haben.
- Siri-Vorschläge anzeigen : Ermöglichen Sie Siri, Ihre Podcast-Gewohnheiten kennenzulernen und dementsprechend zukünftige Empfehlungen vorzuschlagen.
Passen Sie die Show- und Episodeneinstellungen an
Wir sind hier noch nicht fertig. Angesichts Ihrer Interessen ist es wichtig, dass Sie Möglichkeiten kennen, wie Sie das, was Sie lieben, individuell gestalten können. Lass uns anfangen:
Episodeneinstellungen ändern
- Gehen Sie zur Podcasts- App auf Ihrem Mac.
- Wählen Sie im linken Bereich der App „Gespeichert“ aus.
- Bewegen Sie den Mauszeiger über eine Episode, die Ihnen gefällt, und klicken Sie auf das Dreipunktsymbol .
- Jetzt können Sie jeden der folgenden Faktoren ändern:
- Laden Sie eine Episode herunter.
- Wenn Sie eine Episode standardmäßig heruntergeladen haben, können Sie sie entfernen.
- Verfolgen Sie die Sendung, die die Episode enthält.
- Wählen Sie die Option „Episode speichern“ , um eine von Ihnen gespeicherte Episode zu entfernen.
- Sie können die Episode als gespielt oder ungespielt markieren. Wenn Sie jedoch eine Episode als nicht abgespielt markieren, während sie sich in Ihrer Warteschlange „Als nächstes abspielen“ befindet, bleibt sie in der Warteschlange, um erneut abgespielt zu werden.
- Wenn Sie ein Problem melden müssen, klicken Sie auf „Bedenken melden“ .
- Wählen Sie zwischen den Optionen „Als Nächstes abspielen“ und „Zuletzt abspielen“ .
- Teilen Sie eine Episode.
- Wählen Sie Gehe zu Episode/Gehe zur Show, um mehr über die Episode zu erfahren.
Beschränken Sie den Zugriff auf explizite Inhalte auf dem Mac
Wenn Sie Bedenken hinsichtlich der Inhalte haben, die Sie in Podcasts konsumieren, ist dieser Leitfaden genau das Richtige für Sie. Lassen Sie uns die Bildschirmzeit auf Ihrem Mac entsprechend kuratieren.
- Klicken Sie auf das Apple-Logo () → Systemeinstellungen → Bildschirmzeit .
- Stellen Sie sicher, dass die Bildschirmzeit auf Ihrem Mac aktiviert ist.
- Navigieren Sie zur Option „Inhalt und Datenschutz“ und aktivieren Sie diese Funktion.
- Wählen Sie nun die Option „Store-Einschränkungen“.
- Deaktivieren Sie „Explizite Musik, Podcasts und Nachrichten zulassen“.
- Klicken Sie abschließend auf „Fertig“ , um den Vorgang abzuschließen.
- So einfach ist das.
Podcast-Benachrichtigungen auf dem Mac verwalten
Wenn Sie zu beschäftigt sind, um sich die kommenden Folgen Ihrer Lieblings-Podcasts anzusehen, können Sie einfach die App kuratieren, um diese Aufgabe für Sie zu erledigen. Lassen Sie uns herausfinden, wie.
- Greifen Sie auf Podcasts auf Ihrem Mac zu.
- Gehen Sie in der Menüleiste
zu Podcasts → Benachrichtigungen . - Wenn Sie zum ersten Mal hier sind, klicken Sie auf „Benachrichtigungen auf diesem Mac zulassen“ .
- Wenn Sie dazu aufgefordert werden, aktivieren Sie auf der Seite mit den Systemeinstellungen
die Option „Benachrichtigungen zulassen“ . - Gehen Sie zurück zur Anwendung und schalten Sie die Podcast-Kanäle/Sendungen ein , von denen Sie Benachrichtigungen erhalten möchten.
- Klicken Sie auf OK , wenn Sie fertig sind.
Jetzt werden Sie nur noch über die erlaubten Podcast-Kanäle oder -Sendungen benachrichtigt.
So bewerten oder rezensieren Sie einen Podcast auf dem Mac
Es ist unvermeidlich, dass Sie etwas zu einer Sendung oder einem Kanal sagen, den Sie schon seit einiger Zeit sehen. Und die Podcasts-App auf dem Mac bietet eine nahtlose Möglichkeit, Ihre Gedanken mit Neulingen oder bestehenden Zuhörern zu teilen. Es ist eigentlich ganz einfach.
- Gehen Sie einfach auf die Startseite eines beliebigen Podcasts.
- Scrollen Sie ein wenig, bis das Menü „Bewertungen und Rezensionen“ angezeigt wird.
- Wenn Sie Lust dazu haben, klicken Sie auf „Alle anzeigen“, um einen Blick darauf zu werfen, was andere zu sagen haben.
- Oder klicken Sie auf „Bewertung schreiben“ .
- Füllen Sie einfach die Felder mit Ihren Fragen aus.
- Klicken Sie zum Absenden auf Speichern.
Denken Sie daran, dass Sie auch nach der Veröffentlichung Ihrer Bewertung jederzeit zurückgehen und sie entsprechend ändern können.
Beliebte Tastaturkürzel zur Verwendung der Podcasts-App
Mittlerweile sind Sie mit den Höhen und Tiefen vertraut, die der Podcasts-App auf dem Mac folgen. Warum also nicht noch einen Schritt weiter gehen? Sehen Sie sich die wenigen beliebten Tastaturkürzel an, die der Apple-Support bereitgestellt hat und die Ihr Gesamterlebnis weiter verbessern.
Nutzen Sie Podcasts wie ein Profi!
Ich hoffe, dieser Leitfaden hat Ihr Podcasting-Erlebnis bereichert und Ihnen dabei geholfen, eine Welt voller Wissen und Unterhaltung zu entdecken. Vergessen Sie nicht, Ihre Lieblingssendungen zu abonnieren, zu bewerten und zu rezensieren und diesen Leitfaden mit anderen Podcast-Enthusiasten zu teilen.
Vielen Dank fürs Lesen. Bitte nehmen Sie sich einen Moment Zeit, um Ihre Gedanken im Kommentarbereich unten zu hinterlassen.



Schreibe einen Kommentar