So zeigen Sie geteilte Fotos in iMessage auf iPhone und iPad an
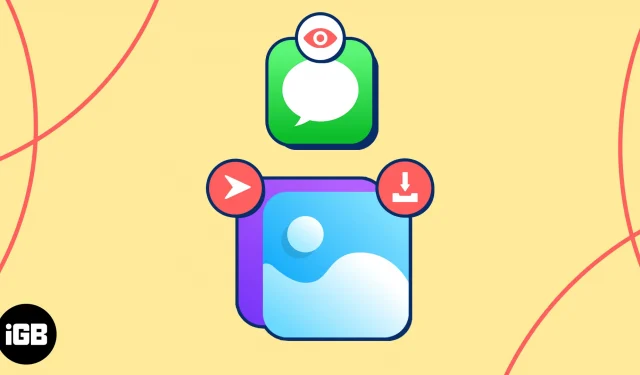
Eines der besten Dinge beim Versenden von SMS an Freunde und Familie ist die Möglichkeit, Fotos zu teilen. Aber was passiert mit diesen Fotos in einer Woche, einem Monat oder länger? Wenn Sie sich ein Foto, das Sie erhalten oder sogar an jemanden gesendet haben, noch einmal ansehen möchten, wo schauen Sie dann hin? Wir zeigen Ihnen, wie Sie geteilte Fotos in iMessage auf Ihrem iPhone und iPad anzeigen.
- So aktivieren Sie die automatische Freigabe von Fotos auf dem iPhone
- So zeigen Sie freigegebene Bilder in der Fotos-App auf dem iPhone an
- So zeigen Sie freigegebene Fotos in der Nachrichten-App an
So aktivieren Sie die automatische Freigabe von Fotos auf dem iPhone
Durch Aktivieren der Funktion „Mit Ihnen geteilt“ können Sie Bilder, die Sie in Nachrichten teilen, direkt in der Fotos-App auf Ihrem iPhone anzeigen. Ja, sie erscheinen automatisch dort und sogar in einem eigenen Bereich.
Aktivieren Sie die automatische Freigabe von Fotos in der Nachrichten-App
- Öffnen Sie die App „Einstellungen“ → Wählen Sie „Nachrichten“ .
- Scrollen Sie nach unten und tippen Sie auf „Mit Ihnen geteilt“ .
- Aktivieren Sie die automatische Freigabe .
- Aktivieren Sie in der App-Liste unten „Fotos“ und alle anderen, die Sie möchten.
- Tippen Sie zum Beenden auf den Pfeil oben links.
- Wenn Sie eine Konversation in „Nachrichten“ löschen , werden auch Fotos und Videos im Abschnitt „Mit Ihnen geteilt“ in „Fotos“ und in Ihrer Bibliothek (unten beschrieben) gelöscht – selbst wenn die Funktion aktiviert ist.
- Um dies zu vermeiden, speichern Sie unbedingt das Foto oder Video aus Nachrichten in Ihrer Bibliothek, bevor Sie die Konversation löschen.
Neben der oben beschriebenen übergreifenden automatischen Freigabeeinstellung gibt es eine ähnliche Einstellung für einzelne Kontakte. Dadurch können Sie die Funktion für alle nutzen, außer für diejenigen, für die Sie sie deaktiviert haben.
Wenn Sie außerdem der Meinung sind, dass Sie Fotos von einem bestimmten Kontakt sehen sollten, dies aber nicht der Fall ist, können Sie überprüfen, ob die Funktion auf dieser individuellen Ebene nicht deaktiviert wurde.
- Öffnen Sie die Nachrichten- App → Wählen Sie eine Konversation mit Ihrem Kontakt aus.
- Tippen Sie oben auf den Namen Ihres Kontakts, um dessen Details anzuzeigen.
- Scrollen Sie ein wenig nach unten und aktivieren Sie „ In „Mit Ihnen geteilt“ anzeigen “, um sicherzustellen, dass Sie die freigegebenen Bilder dieses Kontakts in der Fotos-App sehen. Stellen Sie sicher, dass der Schalter grün ist.
- Um es für diesen bestimmten Kontakt auszuschalten, deaktivieren Sie den Schalter (grau).
- Tippen Sie oben auf
„Fertig“ , um die Kontaktdetails zu verlassen und zur Konversation in „Nachrichten“ zurückzukehren.
Sobald Sie die Funktion „Automatisches Teilen“ aktivieren, können Sie Fotos sehen, die Ihnen Ihre Kontakte in Nachrichten senden, indem Sie die Fotos-App besuchen.
- Öffnen Sie die Fotos- App auf Ihrem iPhone oder iPad.
- Gehen Sie zur Registerkarte „Für Sie“ → Bewegen Sie sich auf dem Bildschirm nach unten, bis „ Mit Ihnen geteilt“ angezeigt wird .
- Sie finden hier nur eine Handvoll Fotos, können aber einfach auf „ Alle anzeigen“ tippen , um alle Bilder in iMessage anzuzeigen.
Sobald Sie in der Fotos-App auf die mit Ihnen geteilten Bilder zugreifen, können Sie sie nicht nur ansehen. Schauen Sie sich diese Tipps für tolle Fotos an.
- Kopieren, teilen oder einem Album hinzufügen : Drücken Sie lange auf ein Foto, um es zu kopieren, zu teilen, in „Alle Fotos“ (Registerkarte „Bibliothek“) anzuzeigen oder es einem Ihrer Alben hinzuzufügen.
- Originaltextnachricht anzeigen : Wählen Sie ein Foto aus, um es in einer größeren Ansicht anzuzeigen. Sie werden sehen, dass der Kontakt, der das Foto mit Ihnen geteilt hat, oben angezeigt wird. Tippen Sie auf ihren Namen und Sie gelangen direkt zu der Konversation, in der das Foto ursprünglich in der Nachrichten-App geteilt wurde.
- Speichern oder senden Sie ein Foto : Öffnen Sie ein Foto in der größeren Ansicht, um es zu speichern, eine Diashow damit zu erstellen oder eine Aktion mit Ihrem Freigabeblatt auszuführen.
- Sehen Sie sich freigegebene Fotos in Ihrer Bibliothek an : Sehen Sie sich mit Ihnen geteilte Bilder in „ Alle Fotos“ an, indem Sie in der unteren linken Ecke nach dem Chat-Blasensymbol suchen.
Sie können mit Ihnen geteilte Bilder nicht nur in der Fotos-App ansehen, sondern auch in Nachrichten. Außerdem finden Sie in der Nachrichten-App die Fotos, die Sie an andere gesendet haben.
- Öffnen Sie die Nachrichten- App → Wählen Sie eine Konversation mit Ihrem Kontakt aus.
- Tippen Sie oben auf den Namen Ihres Kontakts, um dessen Details anzuzeigen.
- Scrollen Sie nach unten zum Abschnitt „Fotos“ .
- Sie sehen die zuletzt in der Konversation geteilten Fotos und können auf „ Alle anzeigen“ tippen , um alle in iMessage gesendeten Fotos anzuzeigen.
- Wenn Sie „ Alle anzeigen“ wählen , können Sie die Bilder mithilfe der Registerkarten oben nach „Alle“, „Fotos“ und „Screenshots“ filtern.
- Tippen Sie auf „Fertig“ , wenn Sie mit der Anzeige der Fotos fertig sind.
Wie in der Fotos-App können Sie in Nachrichten mehr tun, als nur geteilte Bilder anzuzeigen.
- In großen Mengen speichern oder löschen : Nachdem Sie auf „ Alle anzeigen“ getippt haben, um alle in der Konversation geteilten Fotos anzuzeigen, können Sie mehrere auf einmal speichern oder löschen. Tippen Sie oben rechts auf „Auswählen“ , wählen Sie die Fotos aus und wählen Sie unten entweder „Speichern “ oder „Löschen“ .
- Ein Foto kopieren, teilen oder speichern : Drücken Sie lange auf ein Foto, um es zu kopieren, zu teilen oder in Fotos zu speichern. Beachten Sie, dass Sie bei Bedarf auch über die Option „Löschen“ verfügen .
- Speichern, drucken oder markieren Sie ein Foto : Wählen Sie ein Foto aus, um es in einer größeren Ansicht anzuzeigen. Verwenden Sie den Pfeil oben, um es zu speichern, zu teilen oder zu drucken. Tippen Sie unten links auf die Schaltfläche „Teilen“ , um auf Ihr Freigabeblatt zuzugreifen. Oder verwenden Sie die Schaltfläche „Markieren“ unten rechts, um das Foto mit Anmerkungen zu versehen.
FAQs
Wie suche ich in iMessage? Werden iMessage-Fotos gespeichert?
Auch wenn die automatische Freigabefunktion aktiviert ist, wie hier erläutert, werden Fotos und Videos, die Sie in Nachrichten erhalten, nicht standardmäßig gespeichert. Wenn Sie die Konversation löschen, werden auch die Fotos gelöscht. Sie können sich unsere Anleitung zum Speichern von Fotos aus Nachrichten auf Ihrem iPhone oder iPad ansehen , um diese wichtigen Bilder festzuhalten.
Finden Sie schnell geteilte Fotos !
Egal, ob es sich um ein Foto handelt, das Sie immer wieder sehen möchten, um ein Bild, das Sie als Referenz aufspüren möchten, oder um ein Bild, das Sie erneut mit anderen teilen möchten: Sie wissen jetzt, wo Sie Fotos finden, die Sie über Nachrichten mit Ihnen geteilt haben. Und mit unseren Tipps können Sie noch mehr aus Ihren Bildern machen !



Schreibe einen Kommentar