iOS 15 bietet Ihnen mehr Gründe, die Barrierefreiheitsverknüpfung Ihres iPhones zu verwenden
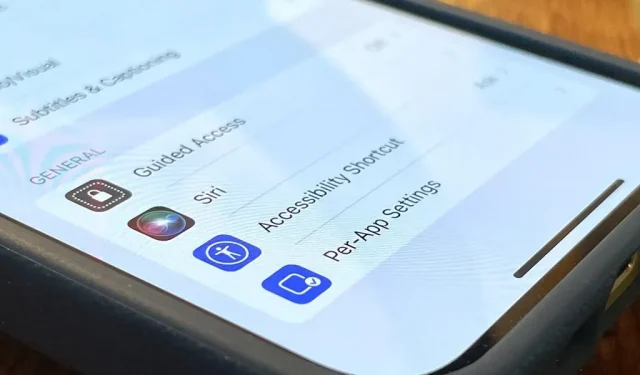
Ich verwende die Verknüpfung zur Barrierefreiheit auf meinem iPhone fast täglich, sei es, um den Bildschirm unter den Standardschwellenwert zu dimmen, das Erlebnis meines Kindes auf eine bestimmte App zu beschränken oder eine gefälschte Lupe zu öffnen. Aber mit iOS 15 gibt es mindestens drei weitere Dinge, für die ich es verwenden kann, und eines davon ist wirklich gut.
Falls Sie es noch nicht wussten, können Sie mit der Barrierefreiheitsverknüpfung durch einen Dreifachklick mit der Hand oder der Home-Taste auf Ihrem iPhone die ausgewählten Barrierefreiheitsoptionen ein- und ausschalten. Das ist besser, als jedes Mal, wenn Sie auf eine bestimmte Funktion zugreifen möchten, in die Einstellungen-App eintauchen zu müssen, und Sie können sie über Einstellungen -> Barrierefreiheit -> Barrierefreiheitsverknüpfung anpassen.
Zu den Eingabehilfen-Rückgabeoptionen, die Sie für eine Eingabehilfen-Verknüpfung auswählen können, gehören die folgenden:
- AssistiveTouch
- Klassischer Invertierer
- Farbfilter
- Weißpunkt reduzieren
- Intelligente Umkehrung
- Steuerschalter
- Voice-over
- Zunahme
- Stimmenkontrolle
- Vollständiger Tastaturzugriff
- Lupe
- Verwalteter Zugriff
- Reduzieren Sie die Transparenz
- den Kontrast erhöhen
Aber es gibt drei neue für iOS 15 sowie iPadOS 15 für iPad, über die Sie Bescheid wissen müssen. Mein Favorit ist definitiv der erste unten.
Hintergrundgeräusche
Hintergrundgeräusche sind eine neue Funktion, mit der verschiedene Hintergrundgeräusche abgespielt werden können, um unerwünschte Umgebungsgeräusche wie Bauarbeiten, einen lauten Nachbarn oder ein lautes Tier zu überdecken. Es kann Sie sogar von Ihrem schnarchenden Partner im Bett ablenken, indem es als Ihre persönliche Soundmaschine fungiert.
Das Tool kann Ihnen dabei helfen, sich zu konzentrieren, ruhig zu bleiben und zu entspannen und gleichzeitig Ablenkungen und Außengeräusche zu minimieren. Es stehen verschiedene Geräusche zur Auswahl, darunter ausgewogenes Rauschen, helles Rauschen, dunkles Rauschen, Meer, Regen und Bach. Und es werden keine anderen Geräusche überdeckt, die Ihr iPhone oder iPad erzeugt, da „die Geräusche bei der Verwendung Ihres Geräts von anderen Audio- und Systemgeräuschen gemischt oder übertönt werden.“
Anstatt jedes Mal, wenn Sie die Funktion aktivieren möchten, zu „Einstellungen“ -> „Bedienungshilfen“ -> „Audio/Video“ -> „Hintergrundtöne“ zu gehen, können Sie mit der Verknüpfung „Eingabehilfen“ ganz einfach von überall auf Ihrem Gerät darauf zugreifen.
Sie können die Hintergrundgeräusche im Kontrollzentrum auch mithilfe der Hörsteuerung umschalten, manchmal ist es jedoch schneller, die Verknüpfung zur Barrierefreiheit zu verwenden. Wenn Sie die Lautstärke oder den Ton anpassen müssen, ist die Hörsteuerung praktisch.
Links/Rechts-Balance
Diese neue Verknüpfung wechselt zu Ihrer individuellen Klangbalance. Unter „Einstellungen“ -> „Bedienungshilfen“ -> „Audio/Video“ -> „Balance“ legen Sie in Ihrer Standardkonfiguration den Schieberegler fest. Aktivieren Sie die Verknüpfung „Links/Rechts-Balance“ und Sie können den Schieberegler auf den linken oder rechten Kanal ziehen und er wird sich daran erinnern.
Deaktivieren Sie die Verknüpfung „Links/Rechts balancieren“ und es wird auf die Standardbalance zurückgesetzt. Schalten Sie es wieder ein und der Klang wird an Ihre individuellen Einstellungen angepasst. Dies ist besonders nützlich, wenn Sie häufig zwischen zwei verschiedenen Audioquellen wechseln (z. B. Musik, ein Telefongespräch oder eine Fernsehsendung).
Das Anpassen der Balance hilft Menschen mit Hörverlust auf einem Ohr, damit sie ihr gesundes Ohr nicht schädigen, wenn sie die Lautstärke erhöhen. Es ist auch gut für alle, wenn es um unausgeglichene Audiosignale geht; Probieren Sie es aus, wenn Sie sich das nächste Mal einen Film von Christopher Nolan ansehen , bei dem die Dialoge aufgrund starker Soundeffekte undeutlich sind. Sie können bei Bedarf auch das Balance-Tool verwenden, um den linken oder rechten Kanal zu isolieren.
Bewegung reduzieren
Die Option „Bewegung reduzieren“ ist seit 2013 in iOS verfügbar. Wenn Sie sie aktivieren, werden der Parallaxeneffekt (unten definiert) und andere Bewegungseffekte auf dem Bildschirm deaktiviert. Dazu gehören unter anderem Wetteranimationen in der Wetter-App, Zoom- und Schiebeeffekte für Bildschirmübergänge, Blasen- und Vollbildeffekte in Nachrichten sowie die meisten In-App-Animationen.
Der Parallaxeneffekt bewegt das Hintergrundbild Ihres Startbildschirms (sofern Sie es mit aktivierter perspektivischer Skalierung installiert haben) und Benutzeroberflächenelemente basierend auf Bewegungsdaten, die vom Beschleunigungsmesser und/oder Gyroskop bereitgestellt werden. Der Hintergrund bewegt sich viel schneller als die oberste Ebene der Startbildschirmsymbole, Widgets, Warnungen, Benachrichtigungen, Seitenpunkte und das Dock und erzeugt so eine dreidimensionale Illusion von Tiefe und Raum.
Wenn Sie es aktivieren, wirkt sich „Bewegung reduzieren“ auf alles auf Ihrem iPhone aus, aber in iOS 15 können Sie die Einstellungen für „Bewegung reduzieren“ für jede einzelne App anpassen. Wenn Sie also „Bewegung reduzieren“ für das gesamte System aktivieren, aber nicht möchten, dass es in bestimmten Anwendungen funktioniert, können Sie es so einrichten.
Aufgrund der neuen Barrierefreiheitseinstellungen pro App hat Apple „Bewegung reduzieren“ als Option für die Barrierefreiheitsverknüpfung hinzugefügt, um das Umschalten zu erleichtern, anstatt zu Einstellungen -> Barrierefreiheit -> Bewegung -> „Bewegung reduzieren“ zu gehen.
Die neue Verknüpfung „Bewegung reduzieren“ hat auch einen versteckten Vorteil: Wenn Sie sie aktivieren oder deaktivieren, behalten Sie Ihre Vorliebe für „Glatte Übergänge bevorzugen“ bei. Wenn Sie zu Einstellungen -> Eingabehilfen -> Bewegung -> Bewegung reduzieren gehen, diese aktivieren und dann „Glatte Übergänge bevorzugen“ aktivieren, wenn Sie auch „Bewegung reduzieren“ deaktivieren, wird er sich nicht daran erinnern, dass Ihnen das Kreuz gefällt. – Dimmt bei direktem Einschalten. Wenn Sie Überblendungen bevorzugen, aktivieren Sie diese in den Einstellungen und schalten Sie dann „Bewegung reduzieren“ nur über die Verknüpfung um.
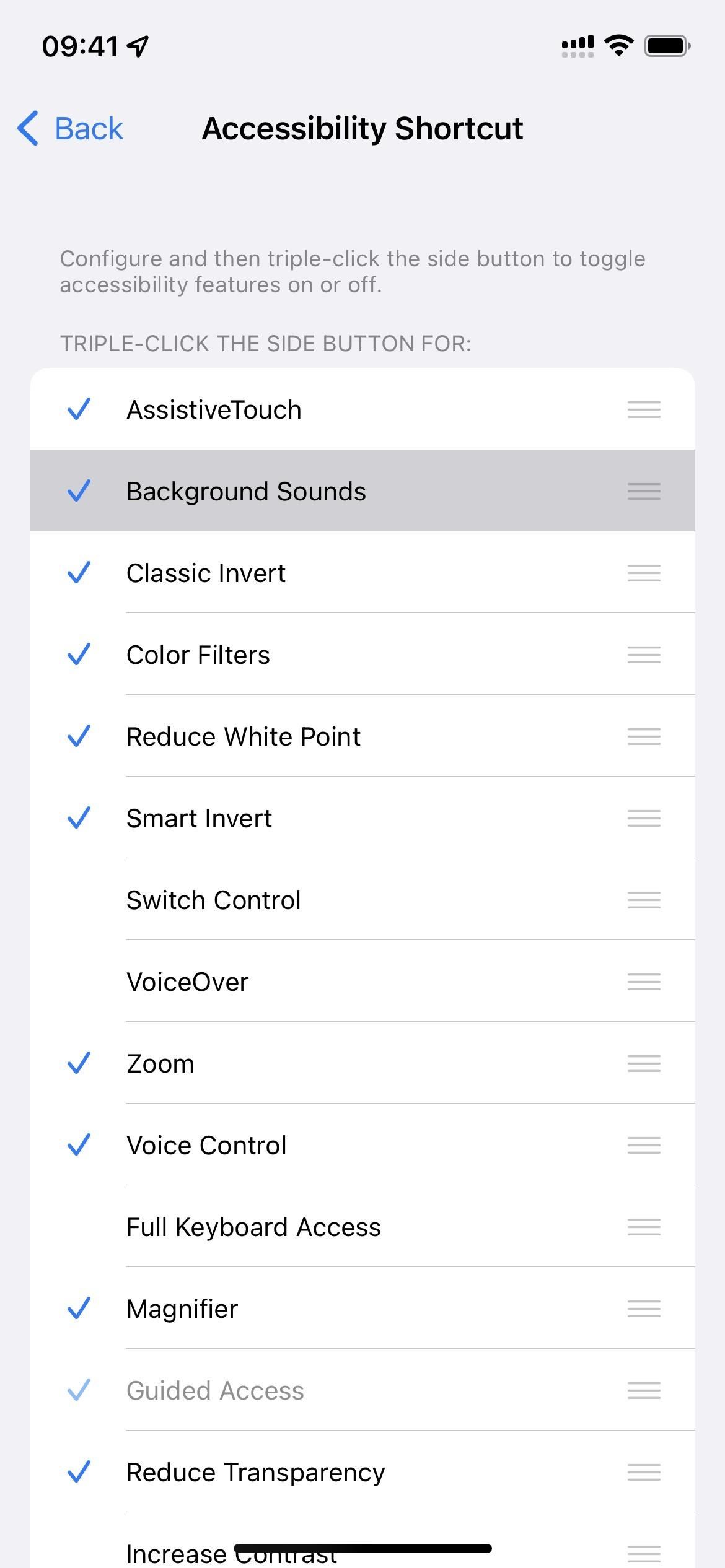
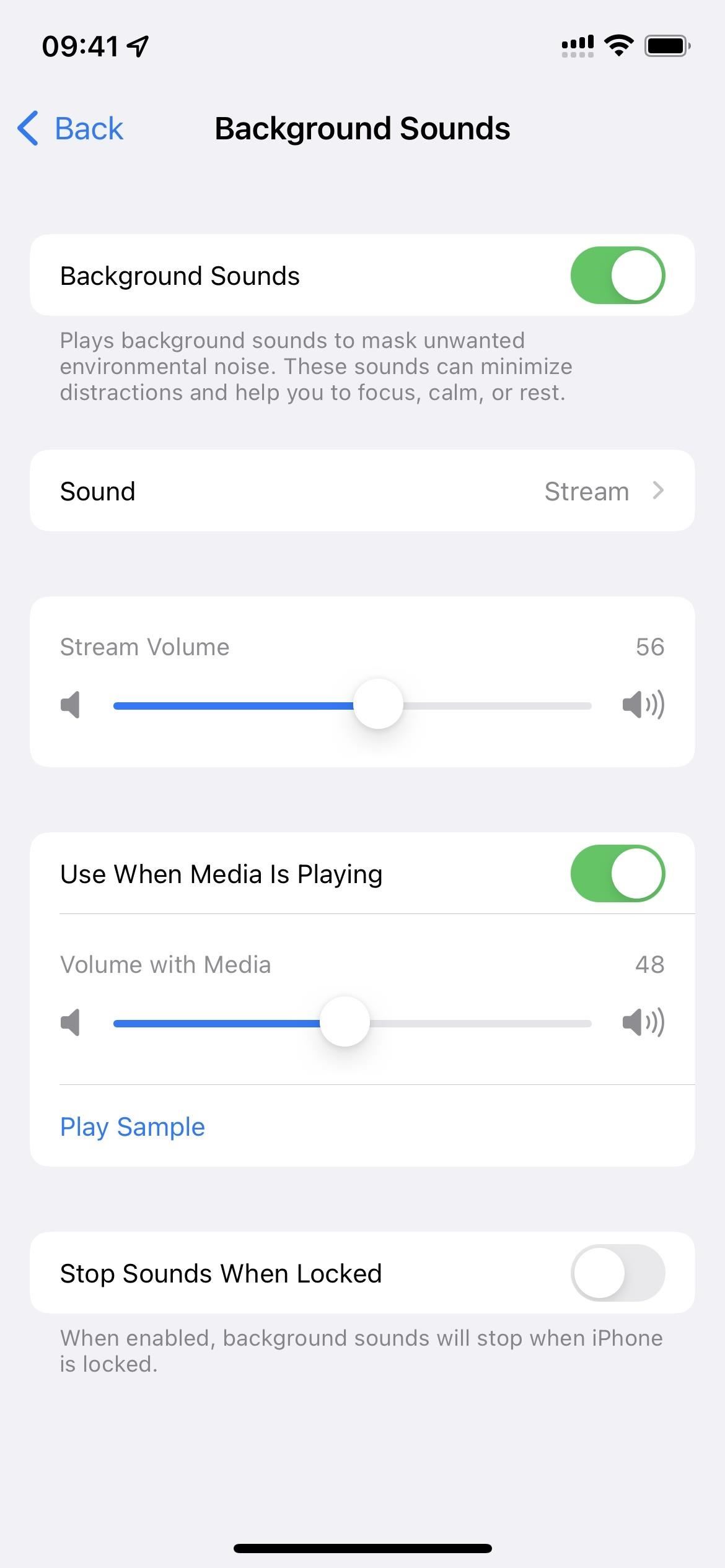
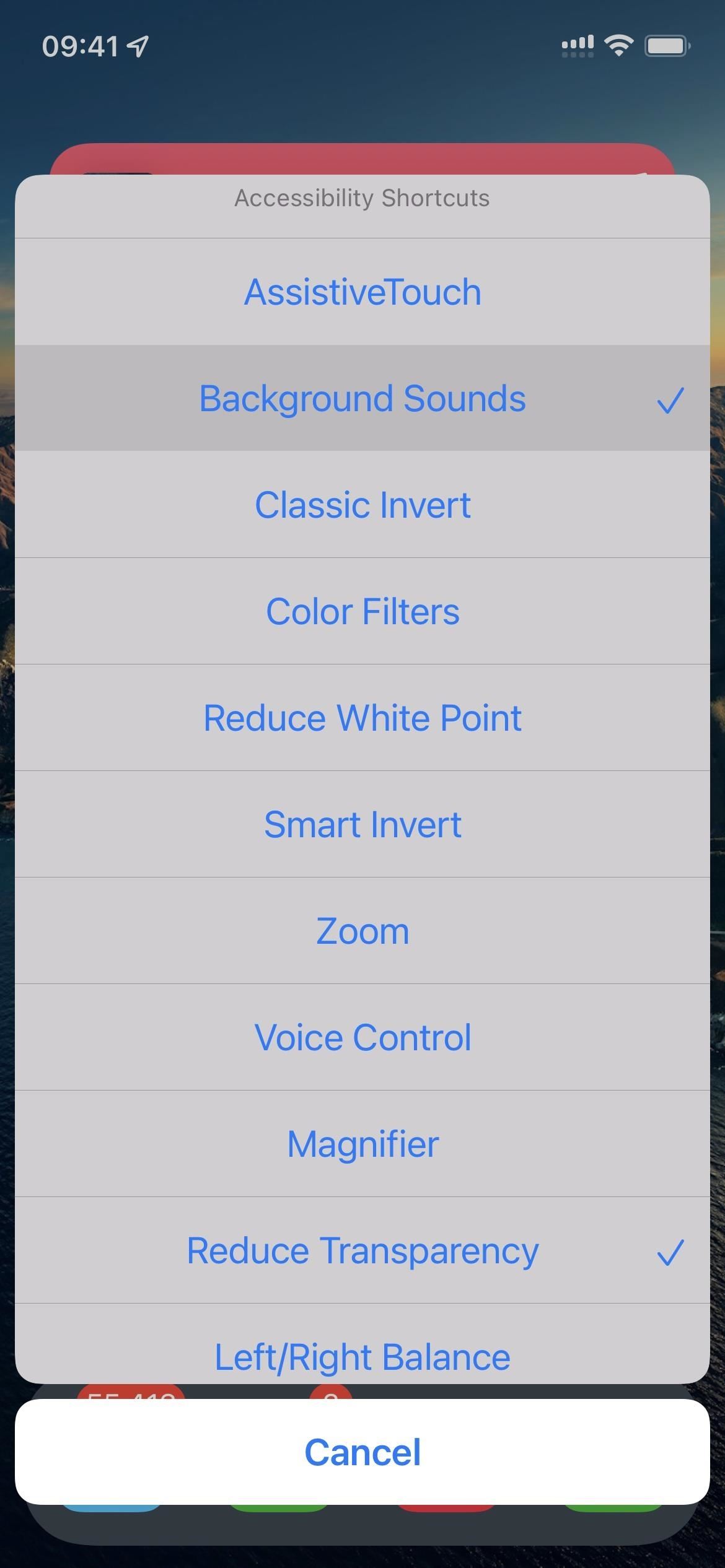
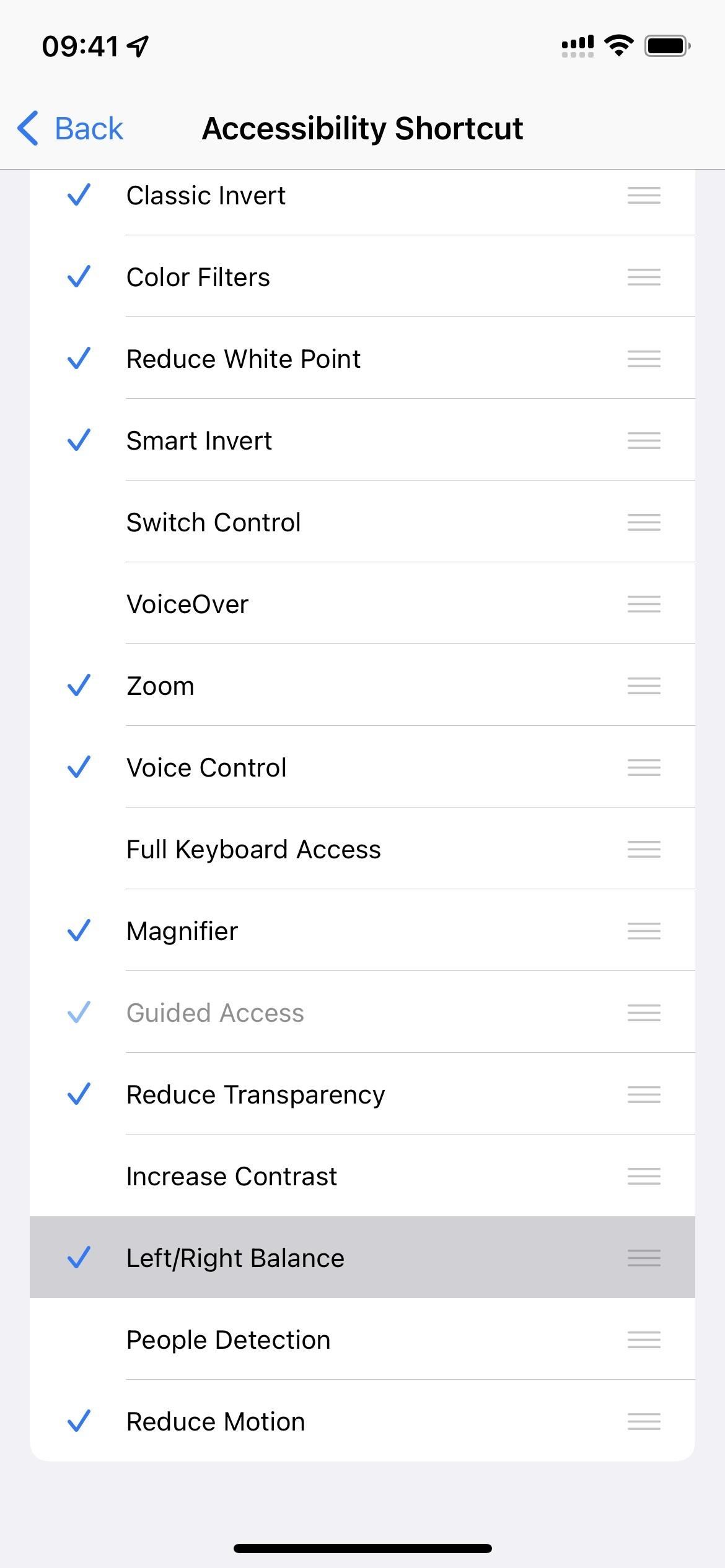
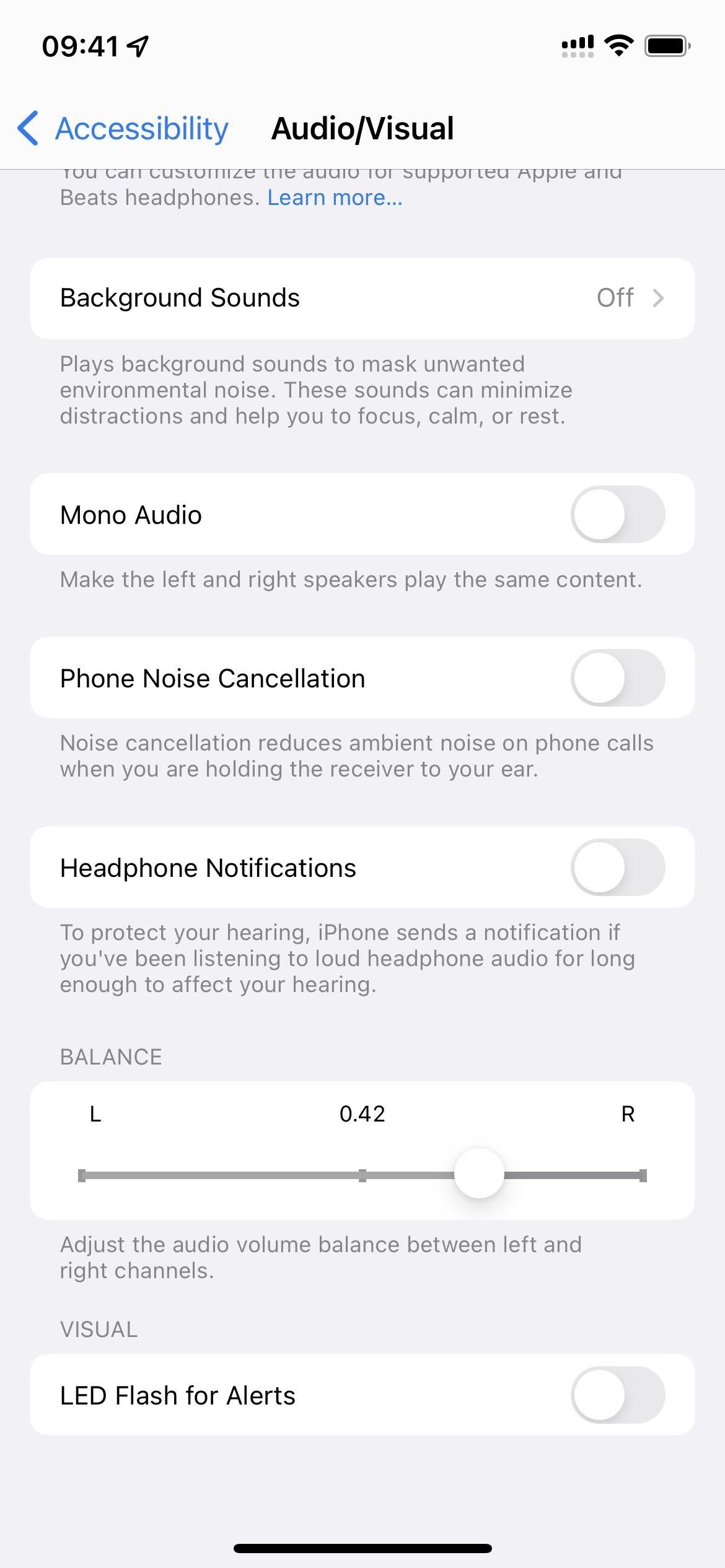
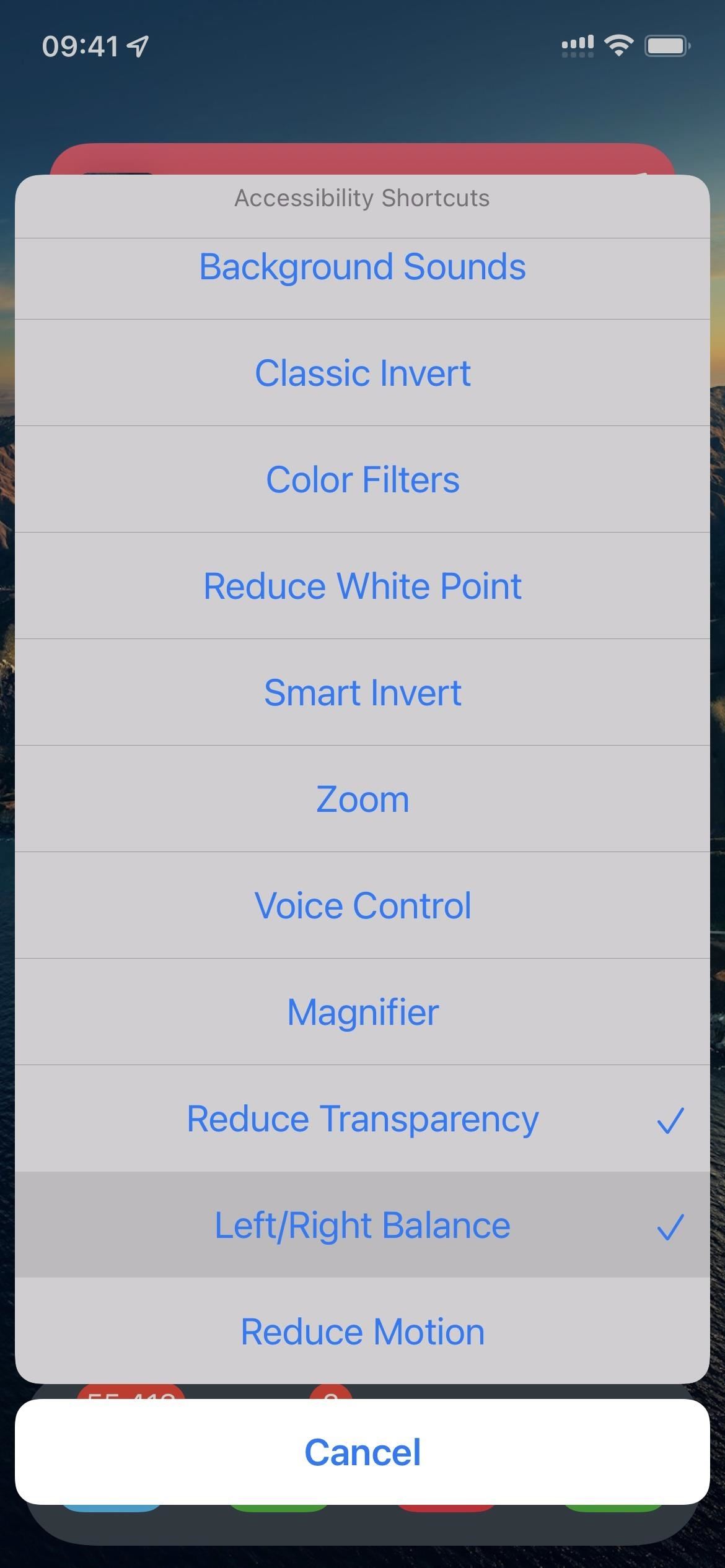
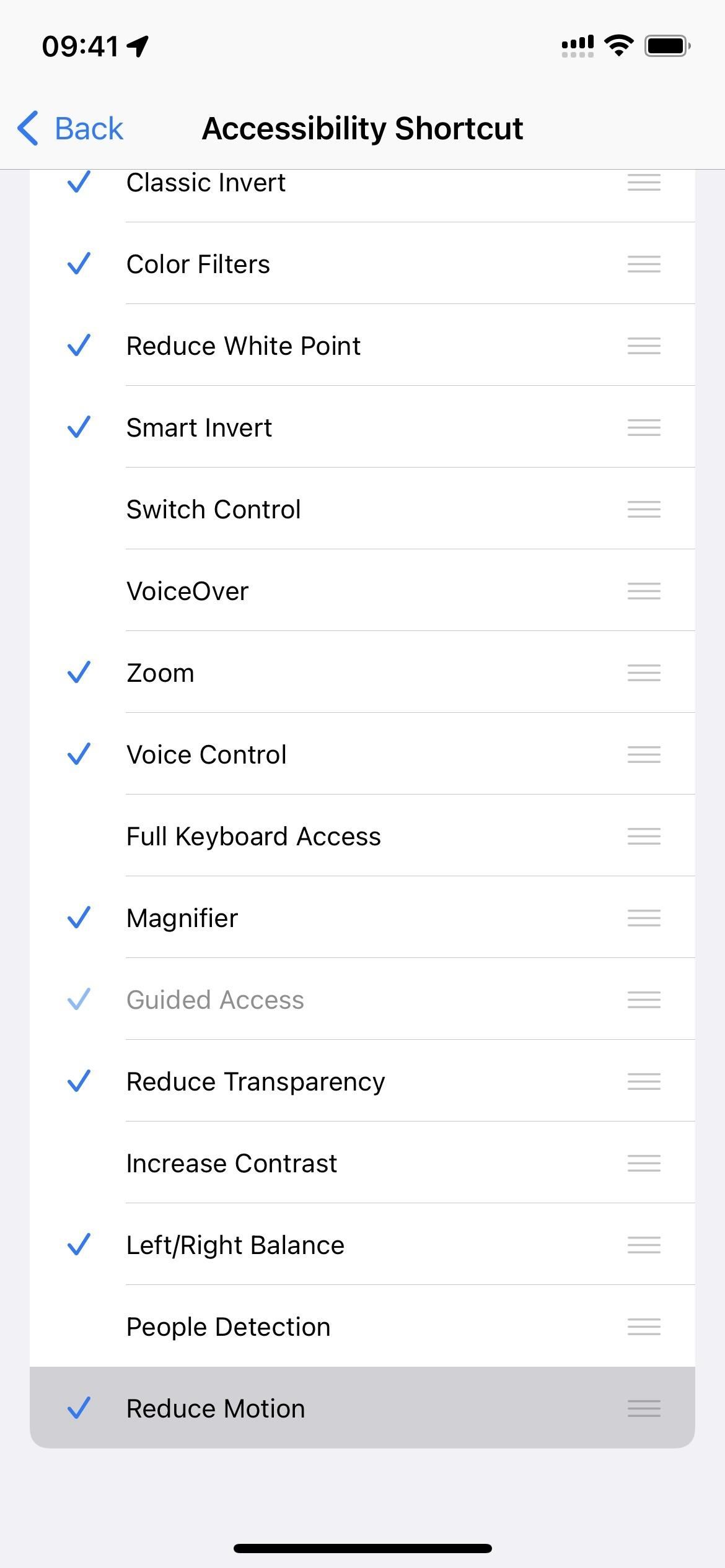
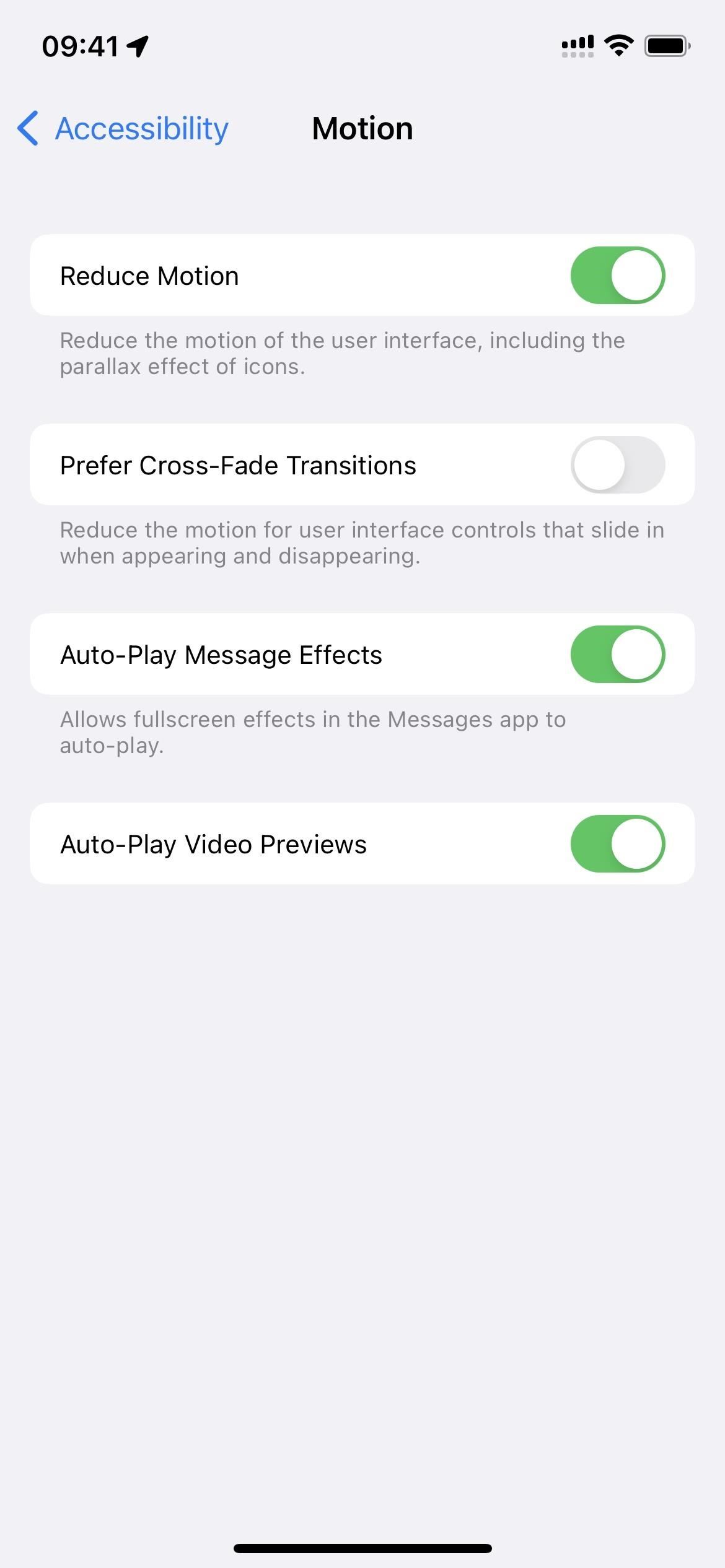
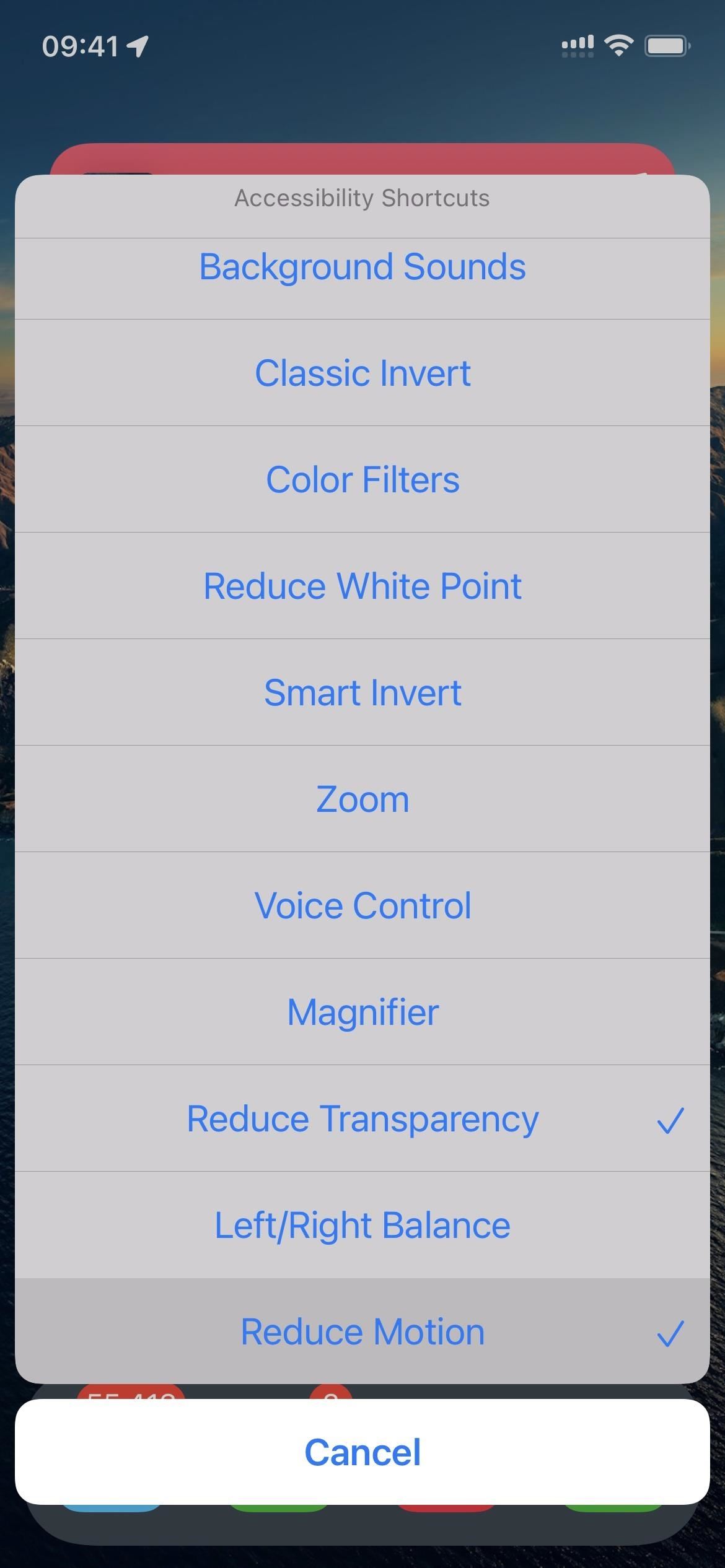



Schreibe einen Kommentar