iPhone 14-Profis: Entdecken Sie 10 coole versteckte Funktionen

Von An-/Aus-Ton bis hin zu Notfall-Satelliten-SOS und mehr – hier sind zehn der coolsten versteckten Funktionen des iPhone 14 Pro und iPhone 14 Pro Max.
Apple Pro-Telefone bieten einige Hardware-Vorteile gegenüber ihren Nicht-Prop-Gegenstücken, wie etwa größere Bildschirme und bessere Kameras. Wenn Sie kürzlich ein iPhone 14 Pro oder iPhone 14 Pro Max gekauft haben, finden Sie möglicherweise eine Vielzahl versteckter Funktionen, vom Ein-/Aus-Ton bis hin zu einem Satelliten-SOS-Notruf und mehr.
Sehen Sie sich das Video an und lesen Sie, um mehr über zehn versteckte Funktionen des iPhone 14 Pro und iPhone 14 Pro Max zu erfahren, die Sie lieben werden, und wie Sie sie aktivieren und verwenden.
1. Schalten Sie den Ton beim Ein-/Ausschalten ein

Um einen Ton zu hören, wenn Sie Ihr Telefon ein-/ausschalten, gehen Sie zu Einstellungen → Eingabehilfen → Audio/Video und bewegen Sie dann den Schalter neben „Ton ein- und ausschalten“ auf die Position „Ein“.
Das Gerät gibt nun beim Ein- und Ausschalten unterschiedliche Töne wieder. Der Ton wird direkt vor dem Ausschalten des Telefons und direkt nach dem Einschalten abgespielt – praktisch, wenn Sie nicht sicher sind, ob Ihr iPhone vollständig ausgeschaltet ist.
2. Richten Sie ein Always-On-Display ein
Unter Einstellungen → Anzeige & Helligkeit → Always-On-Display können Sie die Funktionsweise Ihres iPhone 14 Pro-Displays anpassen. Standardmäßig ist die Option „Always-On-Display“ aktiviert, sodass das Hintergrundbild auf dem Sperrbildschirm abgeblendet wird, wenn das Telefon inaktiv ist.

Schalten Sie es aus, um das Display auszuschalten, wenn das Telefon inaktiv ist. Sie können wählen, ob Benachrichtigungen und Ihr Hintergrundbild auf dem Sperrbildschirm angezeigt werden, wenn die Always-On-Funktion aktiv ist. Wenn Sie beides deaktivieren, wird ein minimalistischer Sperrbildschirm erstellt, der nur die aktuelle Uhrzeit und Widgets anzeigt, was den Akku etwas spart.
3. Multitasking mit zwei Aktivitäten auf der Dynamic Island
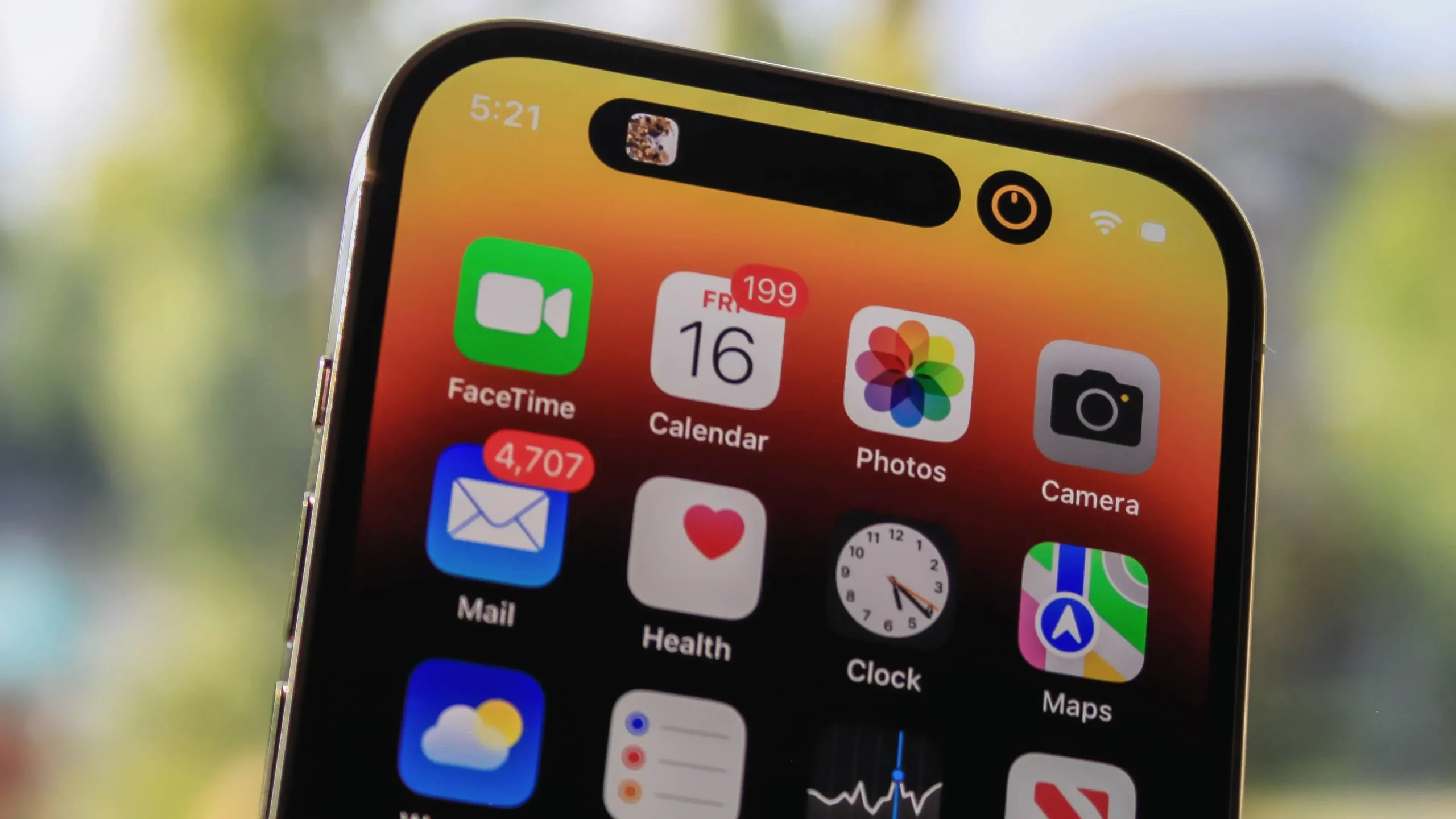
Dynamic Island kann zwei Anwendungen gleichzeitig hosten. Wenn Sie beispielsweise in der Musik-App ein Lied abspielen und dann zur Uhr-App wechseln und den Timer starten, teilt sich die dynamische Insel in zwei Teile: Ihren Timer im kleineren Kreis auf der rechten Seite und Ihre Musik in der Pille. geformter Bereich auf der linken Seite. Eine kleinere Blase erscheint immer dann, wenn Sie eine App in Dynamic Island ausführen und dann eine zweite starten.
4. Interagieren Sie mit der dynamischen Insel
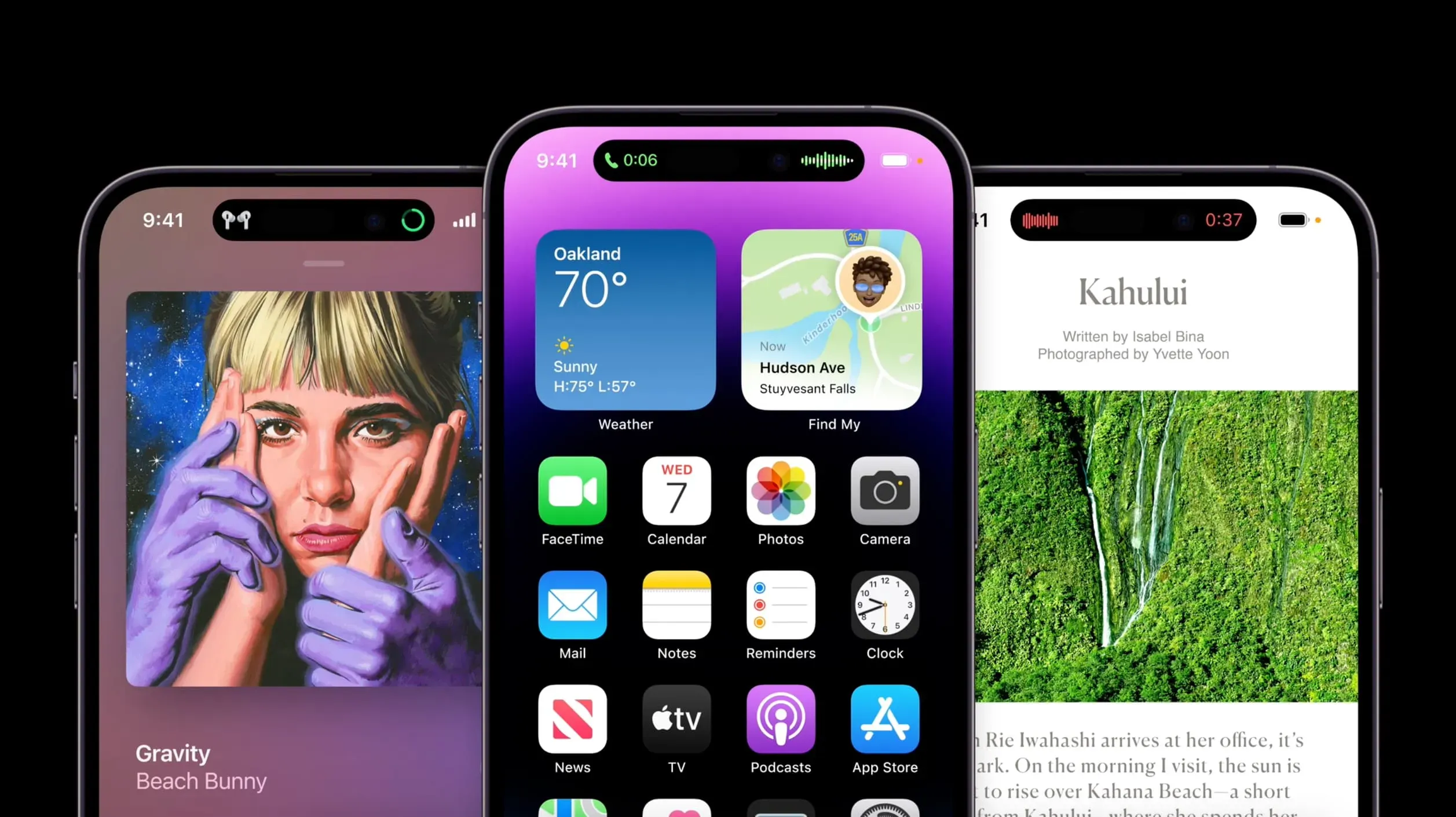
Halten Sie beim Ausführen einer Aktion auf einer dynamischen Insel eine beliebige Stelle auf der dynamischen Insel gedrückt, um zusätzliche Steuerelemente zu öffnen. Wenn Sie beispielsweise Musik hören, werden durch diese Aktion die Wiedergabesteuerung, das Albumcover und der Schieberegler erweitert. Wenn Sie über einen Timer verfügen, können Sie ihn mithilfe erweiterter Steuerelemente abbrechen oder anhalten.
5. Lehnen Sie alles von der dynamischen Insel ab

Sie können eine dynamische Insel nicht dauerhaft deaktivieren, aber Sie können jede Interaktion oder Animation sofort deaktivieren, indem Sie darauf hinein- oder herauswischen.
Dadurch wird die Animation gestoppt und der dynamische Inselbereich auf die Standardgröße reduziert. So können Sie beispielsweise die pulsierende rote Punktanimation in Dynamic Island bei Verwendung der Bildschirmaufzeichnungsfunktion ganz einfach deaktivieren, bis Sie die Aufzeichnung beenden.
6. Nehmen Sie stabile Videos im Action-Modus auf.
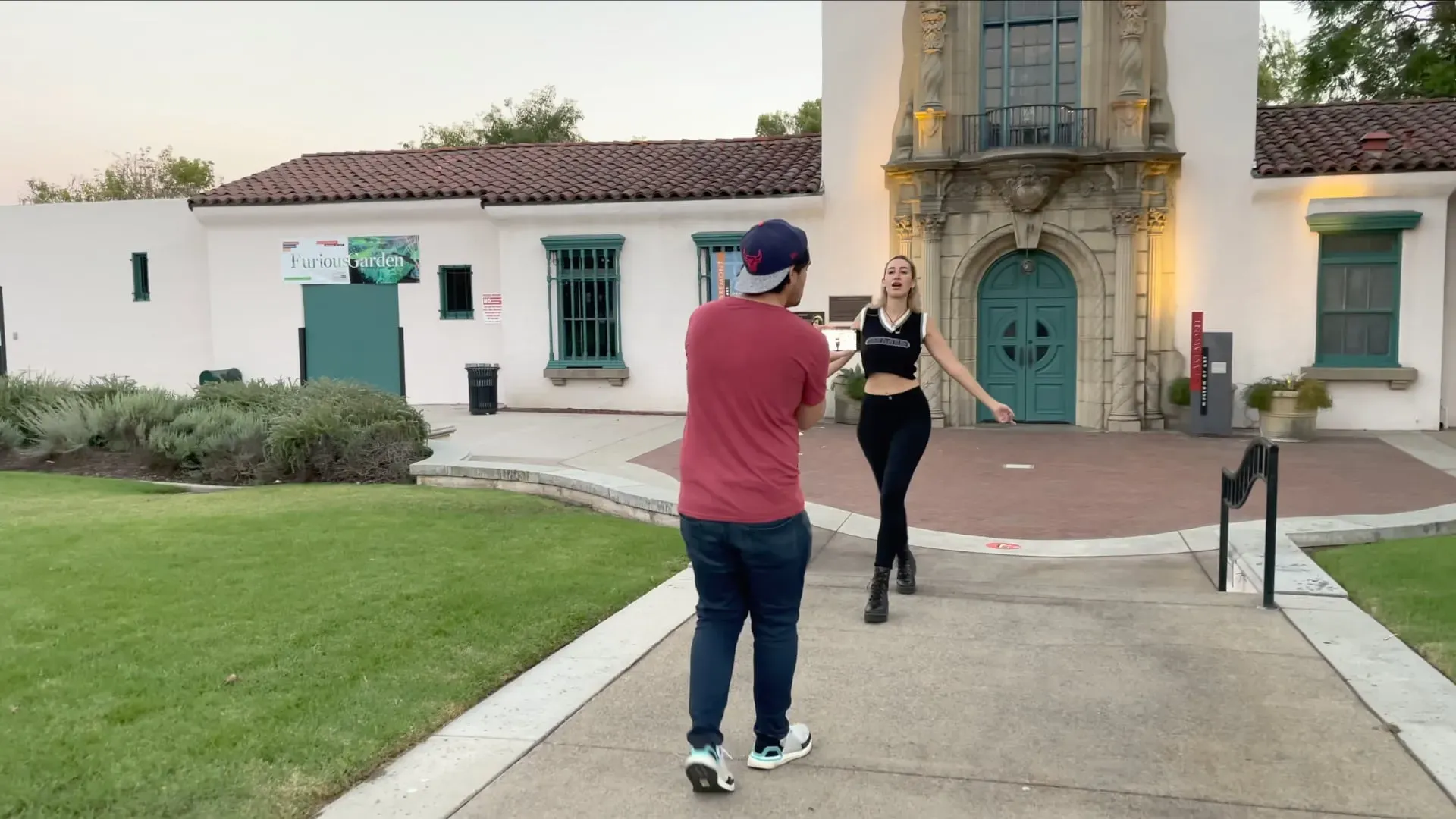
Wenn Sie keinen Gimbal verwenden, hilft Ihnen die Aktionsmodus-Funktion in der Kamera-App dabei, stabilere Videos aufzunehmen, aber Sie müssen sich mit aggressiven Bildeinstellungen abfinden – der Aufnahmemodus nimmt in 1080p oder 2,8k mit bis zu 60 auf fps (also kein Video im 4K-Action-Modus für Sie, sorry!). Wischen Sie über ein Video in der Kamera-App und tippen Sie auf das Aktionsmodus-Symbol in der oberen linken Ecke, das einem Läufer ähnelt.
Diese Funktion erfordert viel Licht, um gute Ergebnisse zu erzielen. Wenn es zu dunkel ist, wird in der Kamera-App „Mehr Licht erforderlich“ angezeigt. Wenn Sie den Low-Light-Action-Modus verwenden, schalten Sie den Low-Light-Action-Modus-Schalter unter Einstellungen → Kamera ein. Dadurch wird die Stabilisierung reduziert, um weniger helle Szenen zu optimieren.
7. Schalten Sie im Freien die maximale Helligkeit ein

Das OLED-Display des iPhones ist mit einer typischen Helligkeit von 1.000 Nits der hellste mobile Bildschirm von Apple. iOS erhöht die Displayhelligkeit beim Ansehen von HDR-Videos auf 1200 Nits (um dieses Verhalten zu stoppen, deaktivieren Sie den Schalter „Vollständige HDR-Ansicht“ unter „Einstellungen“ → „Fotos“).
Ihr iPhone 14 ist ebenfalls in der Lage, eine Spitzenhelligkeit von 2.000 Nits zu erreichen, allerdings nur, wenn iOS so eingestellt ist, dass die Helligkeit automatisch angepasst wird – gehen Sie zu Einstellungen → Eingabehilfen → Anzeige- und Textgröße und schalten Sie unten den Schalter „Automatische Helligkeit“ ein.
Wenn Sie jetzt draußen sind und direktes Sonnenlicht es schwierig macht, den Bildschirminhalt zu erkennen, erhöht iOS die Helligkeit. Eine Spitzenhelligkeit von 2000 Nits ist nicht nachhaltig, sodass Sie möglicherweise nach einigen Minuten einen Helligkeitsabfall bemerken.
8. Sehen Sie, wie Emergency SOS über Satellit funktioniert

Die iPhone 14-Familie bietet Satellitenkonnektivität für 911-Nachrichten und Ihre Standortaktualisierungen in der Find My-App. Diese Funktion wird automatisch aktiviert, wenn Sie versuchen, die SOS-Notruffunktion in einem Gebiet zu verwenden, in dem keine Mobilfunk- oder WLAN-Netzwerke verfügbar sind. Sie können dies auch versuchen, ohne den Notdienst anzurufen.
Gehen Sie dazu zu „Einstellungen“→ „Notruf SOS“ und wählen Sie unten „Demo testen“, wenn Sie in einer der unterstützten Regionen für Notrufe per Satellit leben. Wenn diese Option nicht angezeigt wird, ist die Funktion in Ihrer Region nicht verfügbar.
9. Aktivieren Sie die 48-MP-Standbildfotografie

Ihr iPhone 14 Pro verfügt über eine 48-MP-Kamera, aber iOS verwendet standardmäßig die Kamera-App, um 12-MP-Fotos aufzunehmen. Es verwendet eine Pixel-Binning-Methode, die vier Pixel zu einem kombiniert, um die Lichtempfindlichkeit von Bildern zu verbessern.
Um 48-Megapixel-Bilder zu erhalten, gehen Sie zu Einstellungen → Kamera → Formate und aktivieren Sie Apple ProRAW unter „Fotoaufnahme“. Stellen Sie dann die ProRAW-Auflösung auf 48 MP ein. In der oberen rechten Ecke der Kamera-App wird nun eine RAW-Anzeige angezeigt, die Sie umschalten können, wenn Sie 48-MP-Fotos aufnehmen möchten.
Mit der Stock Photos-App und Apps von Drittanbietern wie Darkroom können Sie RAW-Bilder bearbeiten. Allerdings benötigt jedes 48-Megapixel-ProRAW-Bild etwa 75 Megabyte Speicherplatz oder 25 Megabyte für 12-Megapixel-ProRAW-Fotos, verglichen mit zwei Megabyte oder weniger für normale 12-Megapixel-HEIFF-Fotos (High Efficiency).
Mit der Hauptkamera auf der Rückseite können Sie nur 48-Megapixel-Fotos aufnehmen. Nachtmodus, Blitz- und Makroaufnahmen werden immer mit 12 Megapixeln gespeichert.
10. Der Kinomodus wurde auf 4K-Auflösung aktualisiert.
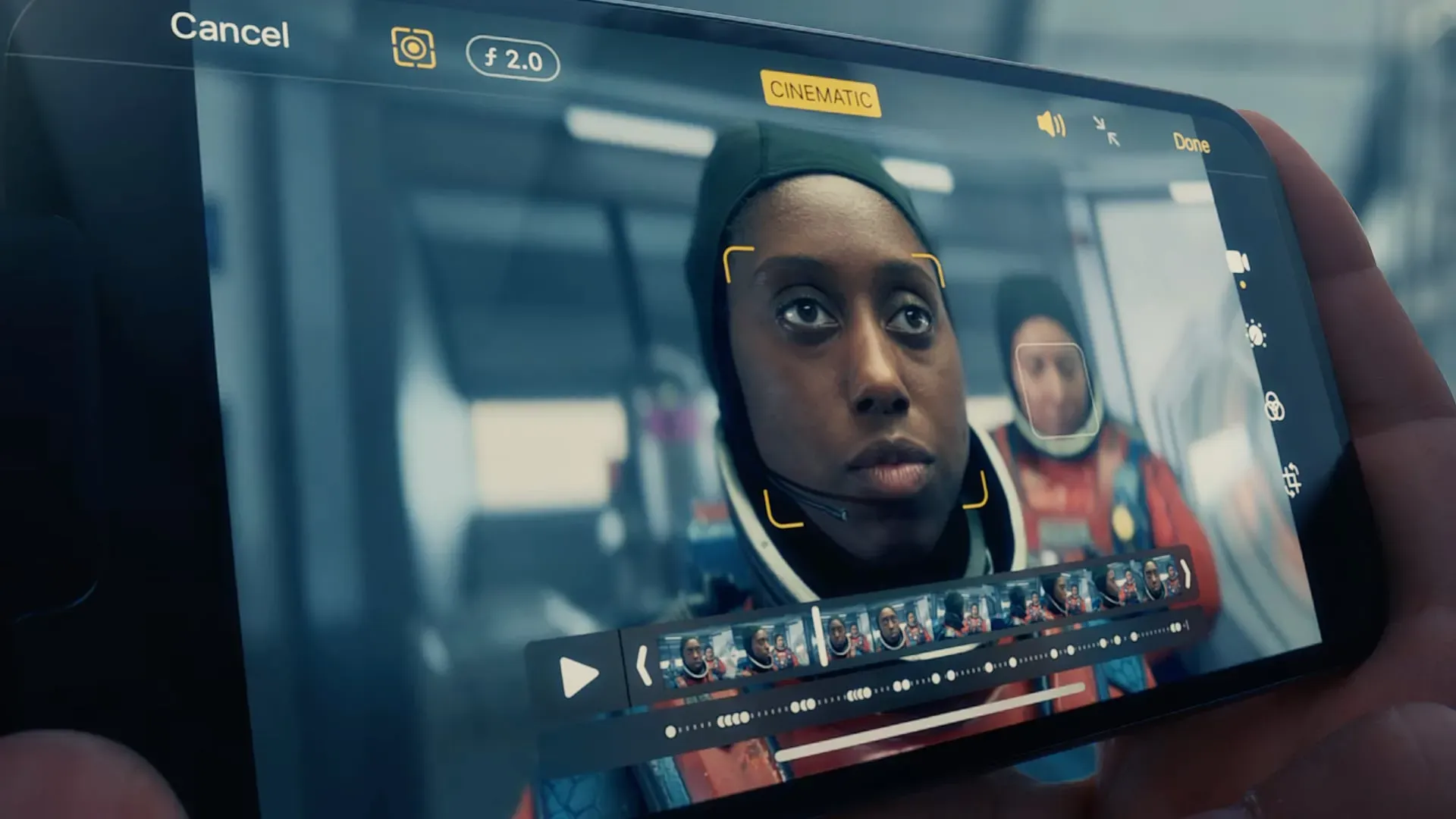
Der Kinomodus wurde erstmals auf dem iPhone 13 Pro eingeführt und bietet eine Möglichkeit, Videos mit einem filmischen Tiefenschärfeeffekt aufzunehmen. Um es zu verwenden, wischen Sie einfach in der Kamera-App nach oben zu „Cinematic“ und beginnen Sie mit der Videoaufnahme. Ihr iPhone fokussiert dynamisch auf das vorderste Motiv, aber Sie können den Fokus dann in der Stockfotos-App anpassen.
Die neuen Telefone unterstützen den Kinomodus von 1080p bis 4K. Um die Auflösung des Kinomodus anzupassen, gehen Sie zu Einstellungen → Kamera → Kinoaufnahme und wählen Sie dann 1080p HD mit 30 Bildern pro Sekunde, 4K mit 24 Bildern pro Sekunde und 4K mit 30 Bildern pro Sekunde aus.
Was sind Ihre Lieblingsfunktionen des iPhone 14 Pro?
Dies sind einige der coolsten und unterschätztesten Funktionen der iPhone 14-Familie. Die meisten von ihnen erfordern die Pro-Modelle, aber einige, wie z. B. Notfall-SOS über Satellit, sind auf den regulären und Pro-Modellen verfügbar. Einige der aufgeführten Funktionen, wie z. B. der Ein-/Aus-Sound, sind möglicherweise auch auf älteren iPhones verfügbar.
Was sind Ihre liebsten versteckten Funktionen auf dem iPhone 14 oder iPhone 14 Pro? Lassen Sie es uns unbedingt wissen, indem Sie es im Kommentarbereich unten teilen.



Schreibe einen Kommentar