Verschwinden Safari-Tabs auf iPhone und iPad? 10 funktionierende Korrekturen
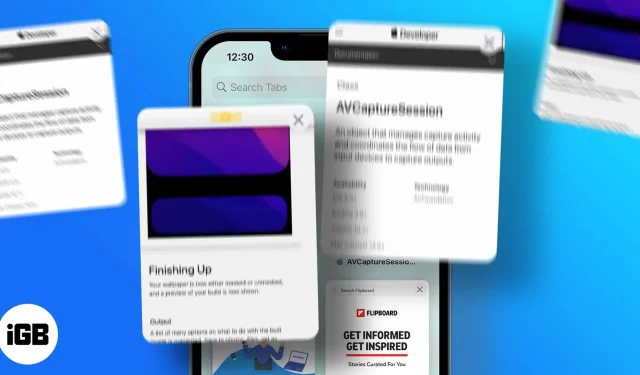
Hier sind einige schnelle Lösungen:
- Sie können das automatische Schließen von Safari-Tabs deaktivieren, indem Sie zu Einstellungen → Safari → Tabs schließen → Manuell gehen.
- Stellen Sie sicher, dass alle Registerkarten sichtbar sind, indem Sie in Safari auf dem iPad die Option „Alle Fenster anzeigen“ oder „Alle Fenster zusammenführen“ verwenden.
- Um auf geschlossene Tabs zuzugreifen, halten Sie die Plus-Taste gedrückt und wählen Sie den Tab aus, den Sie öffnen möchten.
Ich denke, wir sind uns alle einig, dass das Verschwinden von Safari-Tabs auf iPhone und iPad frustrierend ist. Vor allem, wenn Sie etwas getan haben und es dann pausiert haben, um später fortzufahren, und dann festgestellt haben, dass Safari alle diese Tabs automatisch gelöscht hat.
Wenn Sie dazu neigen, mehrere Webseiten in Ihrem Browser geöffnet zu lassen, um später darauf zuzugreifen, ist der Verlust dieser Seiten das Letzte, was Sie wollen. Warum verschwinden Safari-Tabs auf iPhone und iPad immer wieder? Dafür gibt es mehrere Gründe, die ich mir angeschaut habe, um passende Lösungen für Sie zu finden. Mitlesen!
1. Deaktivieren Sie das automatische Schließen von Safari-Registerkarten.
Automatisches Schließen ist eine Funktion in iOS und iPadOS, mit der Sie Safari zwingen können, alle Tabs nach einem bestimmten Zeitraum, beispielsweise einem Tag, einer Woche oder einem Monat, zu schließen. Wenn es aktiviert ist, müssen Sie sich keine Sorgen mehr darüber machen, warum Ihre Safari-Registerkarten immer wieder verschwinden. Die Lösung finden Sie hier:
- Öffnen Sie „Einstellungen“ → klicken Sie auf „Safari“.
- Scrollen Sie zum Abschnitt „Tabs“ und klicken Sie auf „Tabs schließen“.
- Klicken Sie hier auf Manuell.
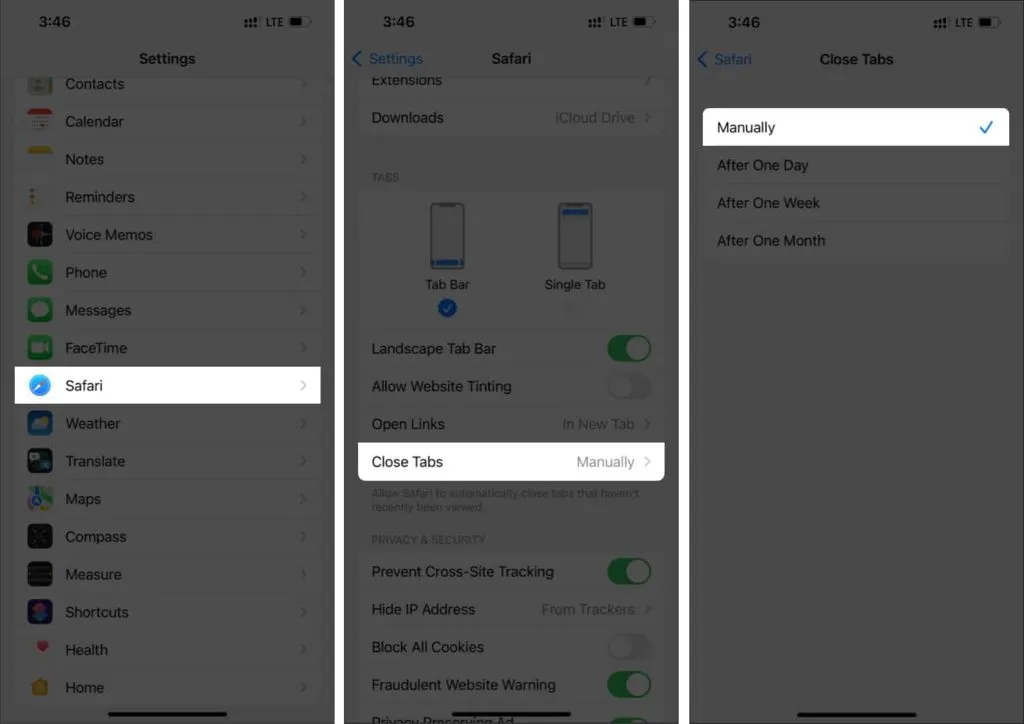
Das ist alles! Jetzt schließt Safari Tabs nicht mehr automatisch und Sie können beruhigt sein.
2. Alle Safari-Fenster auf dem iPad anzeigen
Wenn Sie trotz der Deaktivierung des automatischen Schließens von Tabs auf Ihrem iPad immer noch nicht auf alle Safari-Tabs zugreifen können, liegt das möglicherweise daran, dass Sie mehrere Safari-Fenster auf Ihrem iPad ausführen. Sehen wir uns also an, wie Sie zwischen mehreren Safari-Fenstern wechseln und fehlende Registerkarten finden:
- Halten Sie das Safari-Symbol im Dock gedrückt.
- Klicken Sie auf Alle Fenster anzeigen.

Jetzt können Sie alle geöffneten Safari-Fenster sehen. Überprüfen Sie, ob in diesen Fenstern die gesuchte Registerkarte angezeigt wird. Wenn Sie alle diese Fenster zusammenführen möchten, habe ich die Schritte dafür im nächsten Teil erwähnt.
3. Alle Fenster auf dem iPad zusammenführen
Da die Verwaltung aller Safari-Fenster eine komplexe Aufgabe ist, ist es am besten, sie alle zusammenzuführen. Alles was du tun musst, ist:
- Öffnen Sie Safari.
- Halten Sie die Taste „Tab-Übersicht anzeigen“ (vier Quadrate in einem Quadranten) in der oberen rechten Ecke gedrückt.
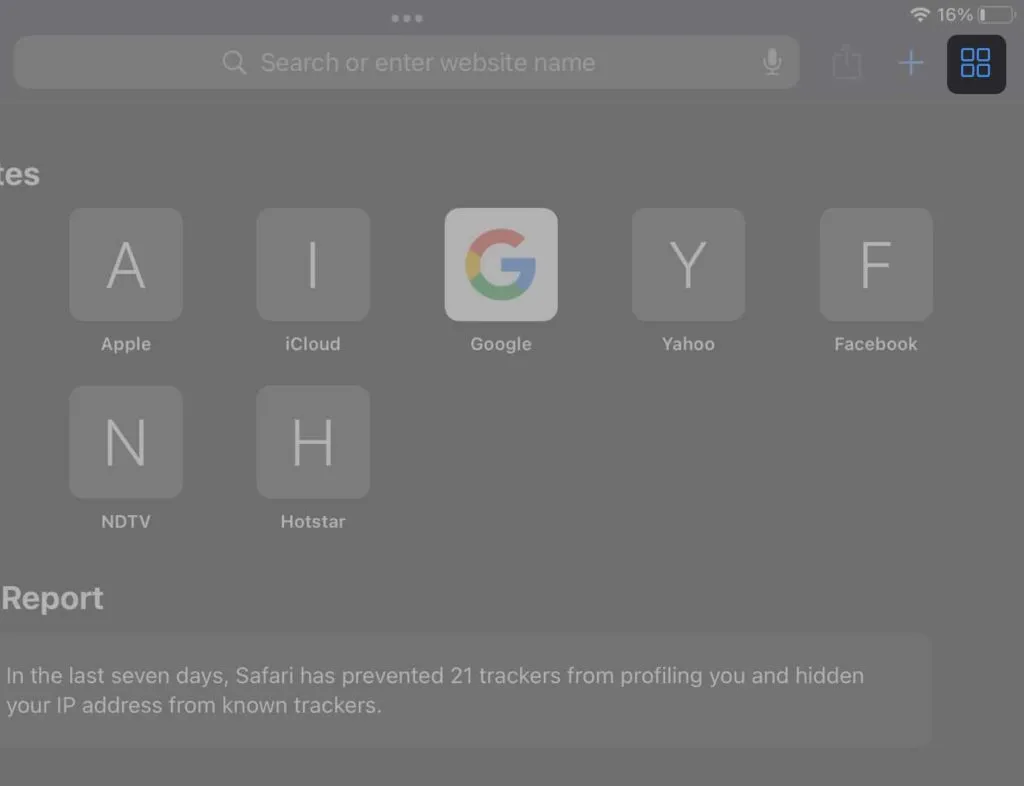
- Klicken Sie nun auf „Alle Fenster zusammenführen“.
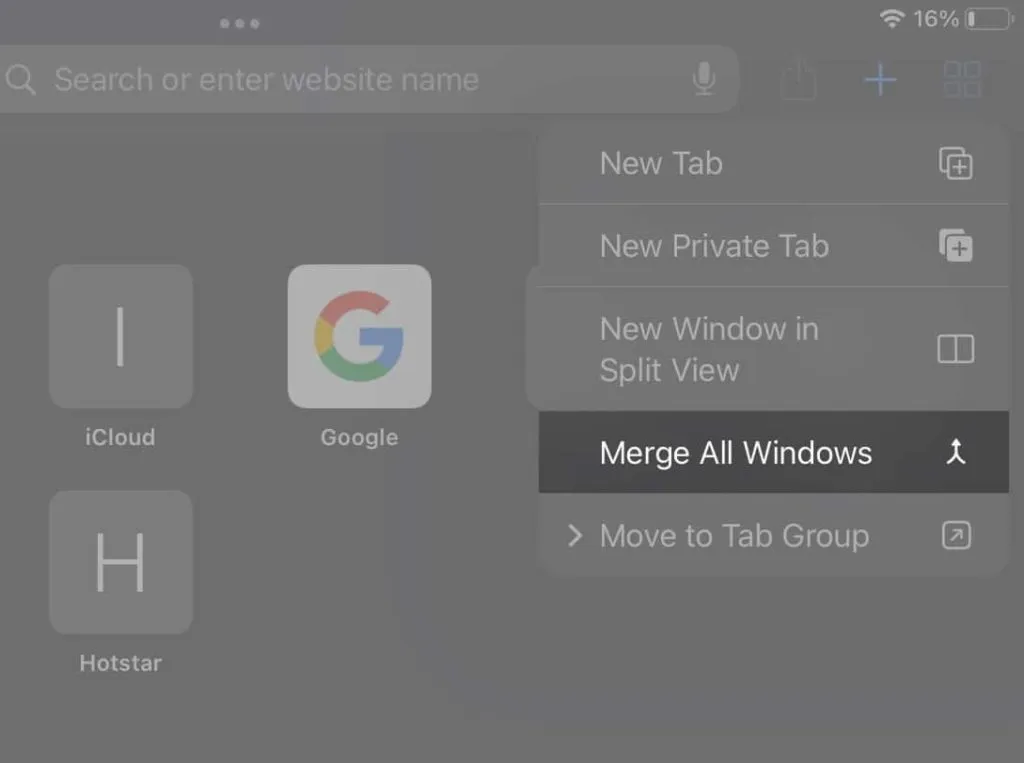
Wie Sie sehen, werden alle in mehreren Safari-Fenstern vorhandenen Registerkarten zusammengeführt und in einem Fenster angezeigt. Jetzt können Sie zwischen Tabs wechseln, ohne befürchten zu müssen, dass Tabs unerwartet verloren gehen, bis Sie sie schließen.
4. Greifen Sie auf kürzlich geschlossene Safari-Registerkarten zu
Wenn Sie versehentlich einen Safari-Tab schließen, können Sie ihn ganz einfach wiederherstellen. Alles was du tun musst, ist:
- Halten Sie in Safari für iPad oben rechts das +-Symbol gedrückt. Drücken Sie auf dem iPhone die Tabulatortaste → halten Sie das +-Symbol gedrückt.
- Tippen Sie in der Liste der zuletzt geschlossenen Tabs auf eine beliebige Registerkarte.

Darüber hinaus können Sie geschlossene Tabs in Safari auch über den Verlaufsbereich des Browsers öffnen. Ich habe es in der folgenden Methode erwähnt.
5. Überprüfen Sie Ihren Browserverlauf
- Öffnen Sie Safari auf Ihrem iPad oder iPhone
- Tippen Sie oben links auf das Buchsymbol.
- Wählen Sie Verlauf aus. Hier können Sie die benötigten Tabs wiederbeleben. Auf einem iPhone sieht es wie ein Uhrensymbol aus.
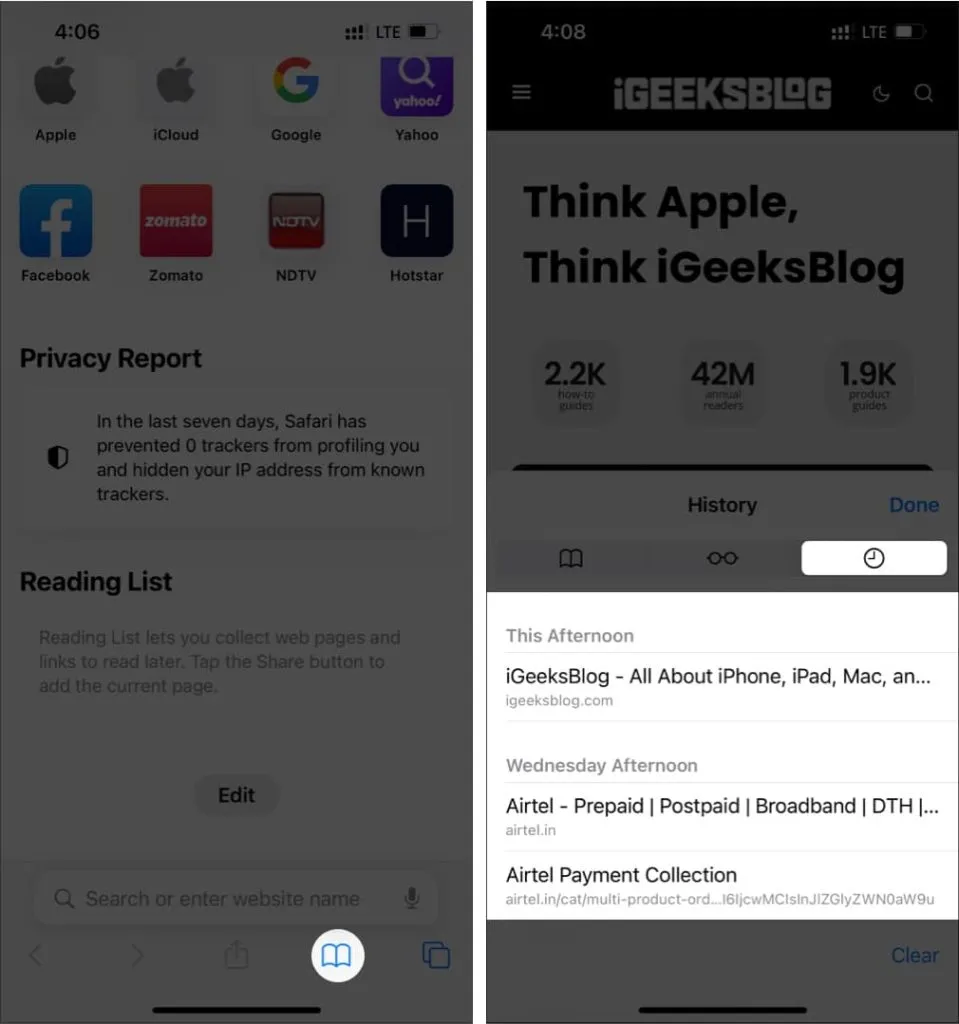
6. Lesezeichen für Safari setzen
Wenn Safari weiterhin Tabs auf Ihrem iPhone oder iPad schließt, kann dies an einigen iOS-Fehlern liegen. Es wäre besser, bei der Problemumgehung zu bleiben, bis ein Fix veröffentlicht wird. Am besten setzen Sie Lesezeichen für alle Tabs, die Sie verwenden. Aber warte! Bevor Sie über den langwierigen Prozess nachdenken, kann ich Ihnen versichern, dass es sehr einfach ist. Befolgen Sie einfach diese Schritte.
iPhone
- Öffnen Sie Safari → tippen Sie auf das Tab-Symbol.
- Halten Sie eine Tabulatortaste gedrückt.
- Klicken Sie nun auf „Lesezeichen für X-Tabs hinzufügen“.
- Geben Sie dem Ordner einen Namen.
- Wählen Sie einen Standort aus und klicken Sie dann auf Speichern.
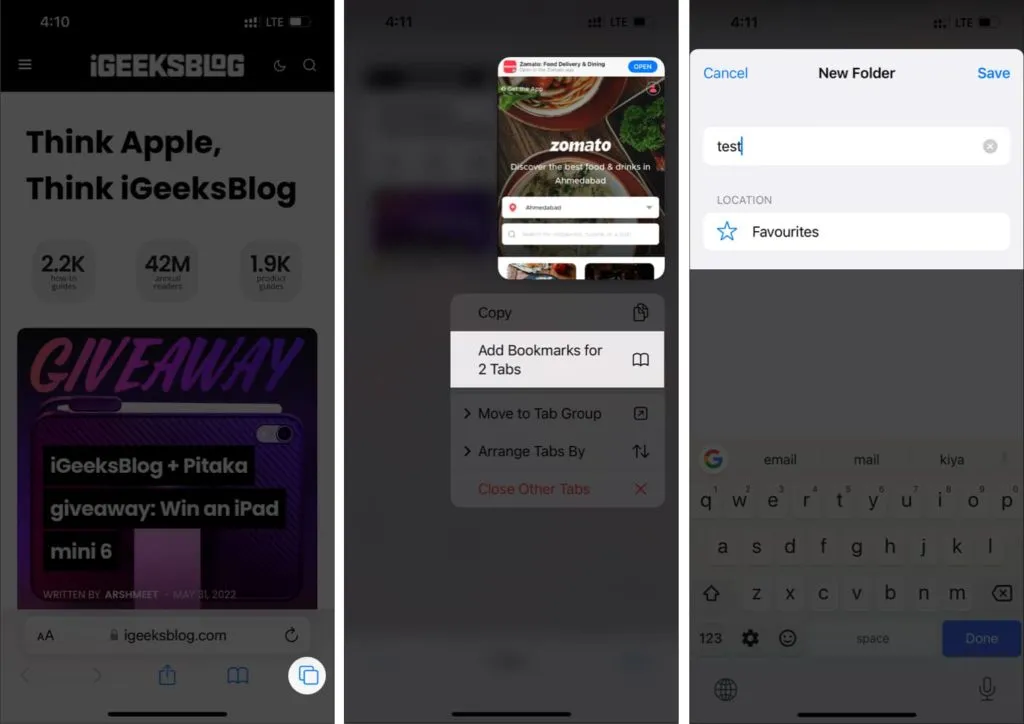
iPad
- Halten Sie die Adressleiste gedrückt.
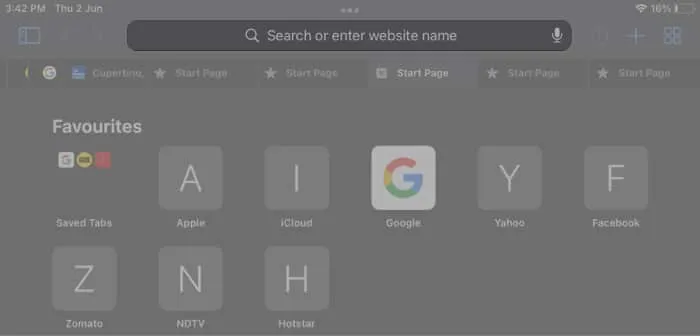
- Klicken Sie auf „Lesezeichen für X-Tabs hinzufügen“.

- Benennen Sie den Ordner und wählen Sie einen Speicherort aus.
- Klicken Sie dann auf Speichern.
Sie können von dem von Ihnen gespeicherten Ort aus auf diese Lesezeichen zugreifen. Wenn Safari Ihre Tabs löscht, können Sie sie neu laden, indem Sie lange auf diesen Ordner drücken → In neuen Tabs oder Tab-Gruppe öffnen.
7. Überprüfen Sie Ihre Internetverbindung
Alle von Ihnen befolgten Methoden sind nutzlos, wenn Sie nicht mit dem Internet verbunden sind. Verbinden Sie Ihr iPhone oder iPad mit dem Internet und prüfen Sie, ob Probleme auftreten. Safari ist ein Internetbrowser; Daher ist eine ordnungsgemäße Internetverbindung erforderlich, um die Funktionen nutzen zu können.
8. Aktivieren Sie die Hintergrundaktualisierung der App
Dies kann daran liegen, dass Safari nicht im Hintergrund ausgeführt werden kann, was dazu führt, dass die Anwendung nicht richtig funktioniert und daher einige Registerkarten überspringt. Sie können die App-Aktualisierung im Hintergrund aktivieren, um Safari im Hintergrund laufen zu lassen. Alles was du tun musst, ist:
- Öffnen Sie „Einstellungen“ und klicken Sie auf „Allgemein“.
- Tippen Sie im Hintergrund auf „App aktualisieren“.
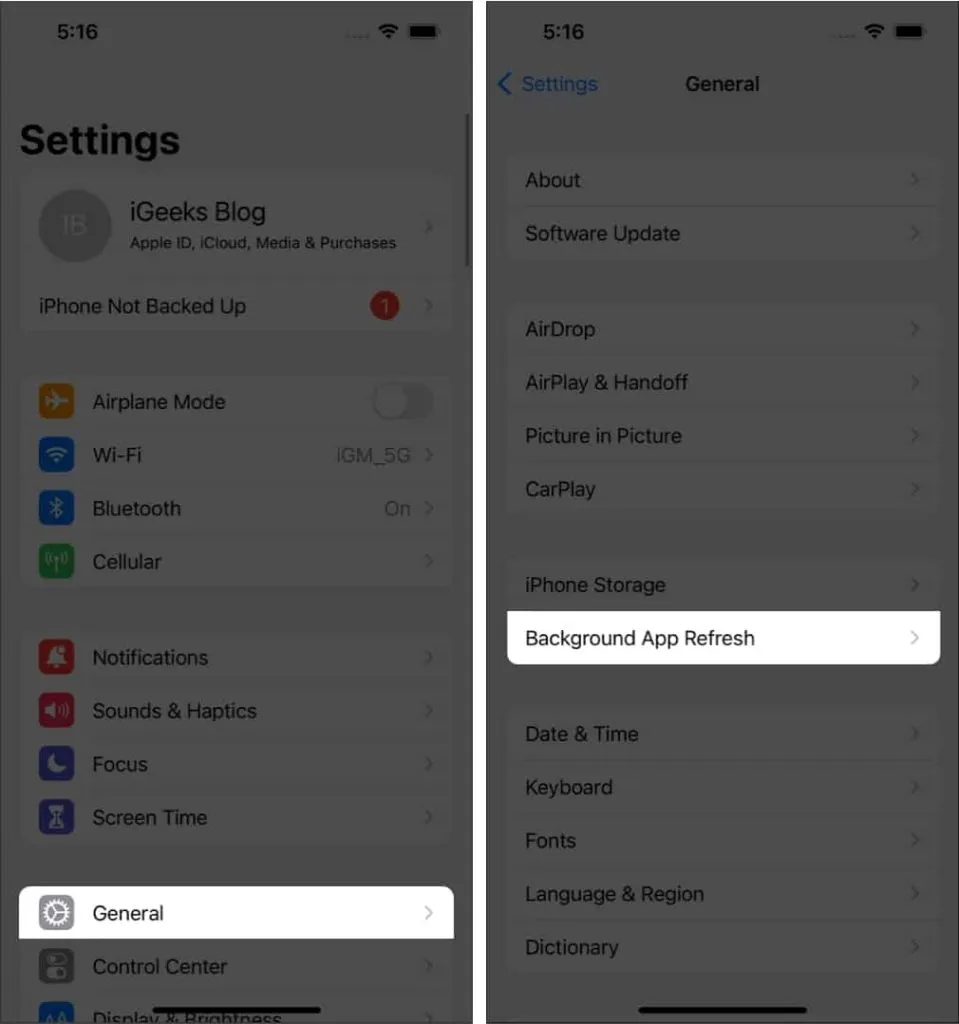
- Klicken Sie nun erneut auf „Hintergrund-App aktualisieren“.
- Schalten Sie WLAN und mobile Daten ein.
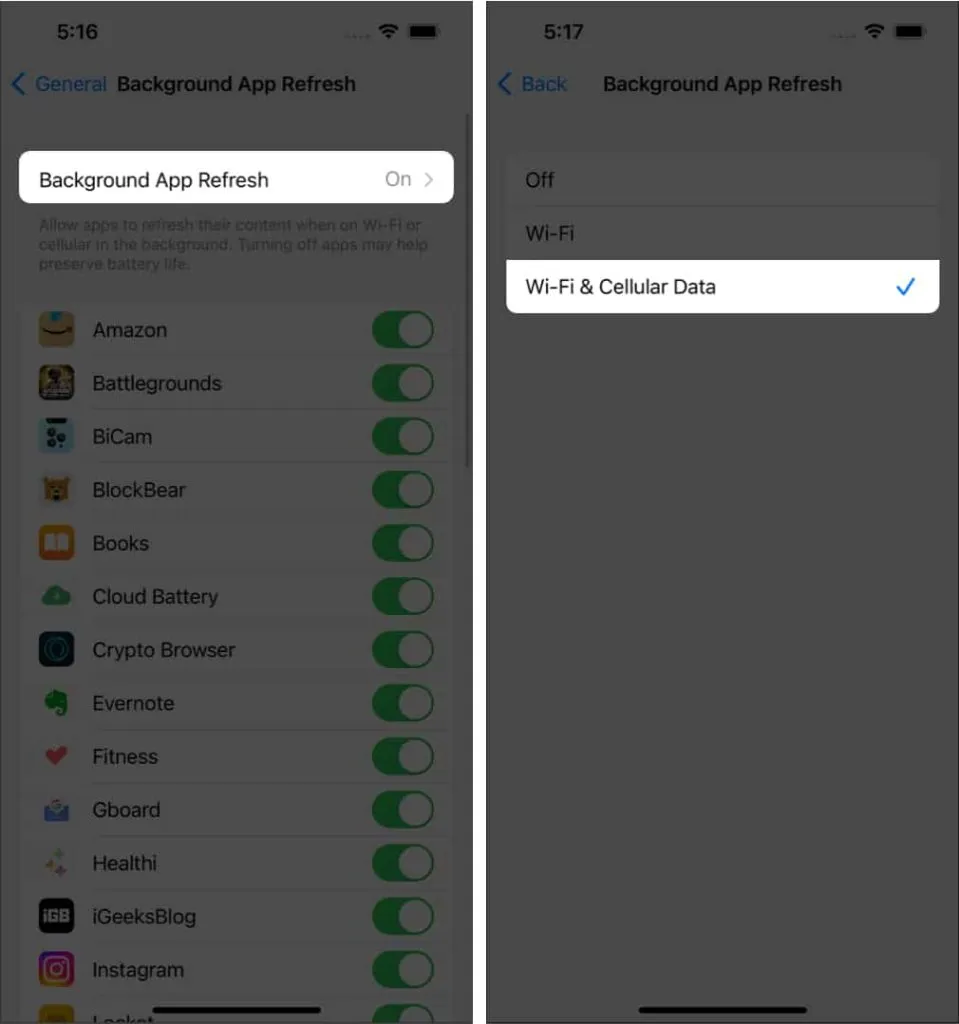
9. Aktualisieren Sie die Software auf die neueste Version
Safari kann nicht separat aktualisiert werden, da es sich um eine System-App handelt und die einzige Möglichkeit, sie zu aktualisieren, darin besteht, Ihre iOS- oder iPadOS-Version zu aktualisieren. Sie können auf Ihrem iPhone oder iPad nach den neuesten Software-Updates suchen, indem Sie zu Einstellungen → Allgemein → Software-Update gehen.
10. Stellen Sie Tabs über andere Apple-Geräte wieder her
Da Sie auf dem iPhone und iPad nicht auf Safari-Registerkarten zugreifen können, schauen wir uns eine Möglichkeit an, diese wiederherzustellen. Für diese Methode müssen Sie jedoch bereits die Synchronisierungsoption auf Ihrer Apple-ID aktiviert haben und damit auf Ihrem anderen iPhone oder iPad angemeldet sein. Danach:
- Öffnen Sie Safari und wählen Sie das Tabs-Symbol auf einem anderen iPhone oder iPad aus.
- Scrollen Sie nach unten und Sie sehen die Tabs, die Sie auf anderen Geräten geöffnet haben.
11. Setzen Sie Ihr iPhone hart zurück
Wenn Sie das Problem mit dem Verschwinden von Safari-Tabs nicht beheben können, können Sie als letzten Ausweg die Softwarefehler beheben, die das Problem verursachen, indem Sie Ihr iPhone oder iPad zurücksetzen. Führen Sie jedoch vorher einen schnellen Neustart oder einen Hard-Reset durch, da sich einige Probleme leicht beheben lassen.
FAQ
Nein, durch die Aktualisierung Ihres iPhones werden die Tabs im Safari-Browser nicht entfernt. Sie können dies überprüfen, indem Sie die Option zum automatischen Schließen von Tabs unter Einstellungen → Safari → Tabs schließen → Manuell deaktivieren.
Safari-Lesezeichen können gelöscht werden, wenn Sie die geräteübergreifende Synchronisierung deaktivieren. Sie können dann nicht auf auf anderen Geräten gespeicherte Lesezeichen zugreifen.
Das ist alles!
Ich kann verstehen, wie enttäuscht Sie sein werden, wenn Tabs in Safari verschwinden. Ich hoffe, dass Sie das Problem mit Hilfe dieses Leitfadens ein für alle Mal lösen konnten. Bevorzugen Sie außerdem Safari gegenüber anderen Alternativen? Lass es mich unten in den Kommentaren wissen.



Schreibe einen Kommentar