Verwenden Sie eine benutzerdefinierte Geste, um alle Apps in Sekundenschnelle aus dem App-Umschalter Ihres iPhones zu entfernen
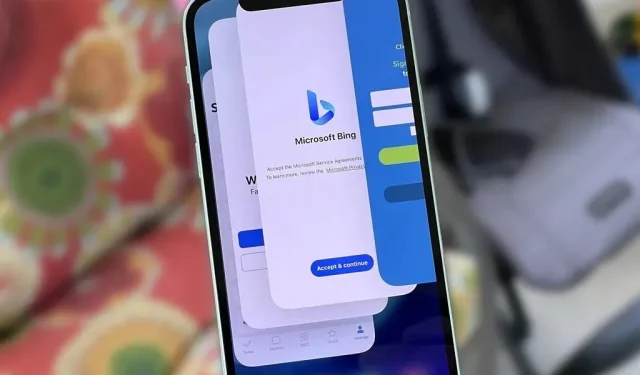
Nach nur wenigen Stunden kann der App-Umschalter Ihres iPhones unübersichtlich und sogar so chaotisch werden, dass Sie ihn nicht einmal mehr verwenden möchten. Wenn Sie Ihren App-Umschalter sauber und ordentlich halten möchten und nur die Apps Ihrer aktuellen Sitzung verfügbar sind, gibt es einen Trick, um das Schließen aller Apps gleichzeitig statt einer nach dem anderen zu erzwingen.
Bevor Sie fortfahren, sollten Sie sich darüber im Klaren sein, dass das Schließen von Apps auf Ihrem iPhone weder die Akkulaufzeit verlängert noch iOS beschleunigt.
Apple empfiehlt, „eine App nur zu schließen, wenn sie nicht reagiert“, da iOS Hintergrund-Apps auf Ihrem iPhone automatisch optimiert, um Ressourcen für die Apps freizugeben, die Sie gerade verwenden. Das erzwungene Beenden von Apps führt dazu, dass diese Apps langsamer geöffnet werden, und kann die Akkulaufzeit beeinträchtigen, da diese Apps beim nächsten Start alle ihre Assets erneut herunterladen müssen.
Wenn Sie einen sauberen App-Umschalter einem leichten Verlust der Akkulaufzeit und langsameren App-Startzeiten vorziehen, ist es nichts Falsches, das Beenden aller laufenden, aktualisierten und angehaltenen Hintergrund-Apps zu erzwingen. Auch wenn Apple im App-Umschalter keine einfache Möglichkeit bietet, alle Apps zu schließen, hindert Sie das nicht daran, mehrere Apps gleichzeitig zu schließen.
So erzwingen Sie das Beenden mehrerer iPhone-Apps
Sie wissen wahrscheinlich bereits, wie Sie eine App im App-Umschalter schließen: Wischen Sie auf der Karte nach oben, bis sie verschwindet. Nun, Sie können dasselbe Konzept verwenden, um zwei, drei oder sogar vier Apps gleichzeitig zu beenden. Wischen Sie einfach mit jedem Finger gleichzeitig über so viele App-Karten wie möglich, und schon scrollen Sie schnell durch Ihre Liste. Dieser Trick funktioniert sowohl im Hoch- als auch im Querformat.
Machen Sie es einfacher mit benutzerdefinierten Gesten
Das gleichzeitige Erzwingen des Schließens mehrerer Apps mit mehreren Fingern kann schnell gehen, kann aber auch ärgerlich sein, wenn Sie Hunderte von Apps im App-Umschalter haben. Um den Vorgang einfacher und schneller zu gestalten, können Sie den gesamten Vorgang mit einer benutzerdefinierten AssistiveTouch-Geste automatisieren. Gehen Sie auf Ihrem iPhone zu:
- iOS 13-15: Einstellungen -> Eingabehilfen -> Berühren -> AssistiveTouch -> Neue Geste erstellen
- iOS 12 und niedriger: Einstellungen -> Allgemein -> Barrierefreiheit -> AssistiveTouch -> Neue Geste erstellen.
Erstellen Sie dann den Wischvorgang neu, den Sie zum Beenden mehrerer Apps verwenden würden, wählen Sie „Speichern“ und benennen Sie die Geste. Klicken Sie auf „Speichern“, wenn Sie fertig sind, und aktivieren Sie dann AssistiveTouch. Dies kann auf verschiedene Arten erfolgen:
- Schalten Sie es in den AssistiveTouch-Einstellungen ein.
- Bitten Sie Siri, „AssistiveTouch einzuschalten“.
- Klicken Sie dreimal auf die Seitentaste oder die Home-Taste, wenn Sie Eingabehilfen-Verknüpfungen aktiviert haben.
Auf dem Bildschirm wird eine AssistiveTouch-Schaltfläche eingeblendet. Öffnen Sie den App-Umschalter, tippen Sie auf die AssistiveTouch-Schaltfläche, wählen Sie „Benutzerdefiniert“ und tippen Sie auf eine benutzerdefinierte Geste. Berühren und ziehen Sie dann die Symbole an ihren Platz und lassen Sie sie dann los. Wenn Sie alles richtig ausrichten, verschwindet die Bewerbungskartengruppe vom Bildschirm. Um eine Aktion zu wiederholen, tippen Sie auf die Gestenpunkte auf dem Bildschirm, um den nächsten Stapel zu streichen, und machen Sie so weiter, bis der App-Umschalter leer ist.
Beschleunigen Sie den Zugriff auf benutzerdefinierte Gesten
Sie können schneller auf die benutzerdefinierte AssistiveTouch-Geste zugreifen, indem Sie das Menü der obersten Ebene anpassen. Wählen Sie in den AssistiveTouch-Einstellungen „Menü der obersten Ebene anpassen“ und fügen Sie dann ein neues Steuerelement zum Menü hinzu oder ersetzen Sie eine der Verknüpfungen durch Ihre eigene Geste. Auf diese Weise können Sie die Geste sofort nach dem Öffnen des AssistiveTouch-Menüs starten.
Allerdings ist es nicht so schnell, wie es sein könnte. Um es noch schneller zu aktivieren, weisen Sie eine benutzerdefinierte Automatisierung zu, die geöffnet wird, wenn Sie zweimal auf die AssistiveTouch-Taste auf dem Bildschirm tippen oder diese lange drücken. Leider können Sie für eine Einzelklick-Verknüpfung keine benutzerdefinierten Aktionen festlegen.
Obwohl die benutzerdefinierte Geste nicht so schnell ist wie die dedizierte Schaltfläche „Alle löschen“ im App-Umschalter, können Sie nicht damit rechnen, dass Apple diese Funktion in absehbarer Zeit aktiviert. Wenn Sie Ihr iPhone nicht jailbreaken möchten, ist eine benutzerdefinierte Geste die beste verfügbare Option, um das Durchziehen einer Karte nach der anderen zu vermeiden.



Schreibe einen Kommentar