Fix Figment 2: Creed Valley verzögert, stottert, lädt nicht
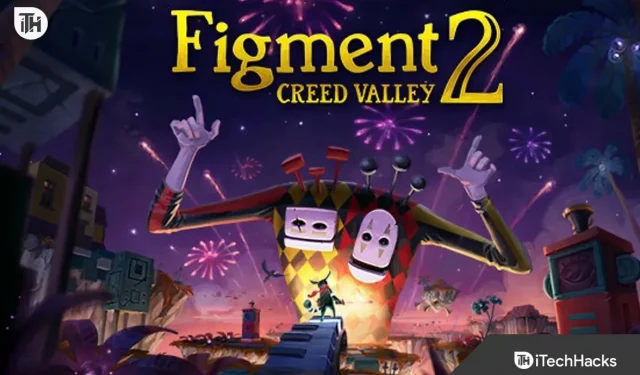
Figment 2: Creed Valley ist ein Action-Adventure-Spiel, das auf dem Albtraum des menschlichen Geistes basiert. Spieler finden dieses Spiel interessant, weshalb viele Benutzer es heruntergeladen haben. Viele Benutzer haben verschiedene Probleme mit dem Spiel gemeldet, da sie mit unterschiedlichen Problemen konfrontiert sind. Einige Spieler haben Abstürze, Einfrierungen und Ladeprobleme gemeldet, andere haben Probleme mit Einfrierungen gemeldet. Sie suchen nach Anleitung zur Lösung der von uns aufgeführten Probleme. Wir sind hier mit dieser Anleitung, in der wir auflisten, wie Sie das Problem auf Ihrem System beheben können.
Fix Figment 2: Creed Valley-Verzögerung, Stottern und Ladeprobleme

Viele Spieler, die das Spiel heruntergeladen haben, berichten von verschiedenen Problemen, mit denen sie konfrontiert sind. Spieler haben Probleme mit Abstürzen, fehlendem Laden, Einfrieren und Stottern gemeldet. Aus verschiedenen Gründen können auf Ihrem Computer Probleme auftreten, die wir unten aufgeführt haben.
- Probleme mit der Internetverbindung
- Spezifikationen für Ihr System
- Veraltete Treiber
- Hintergrundprozesse
- Beschädigte Dateien
Überprüfen Sie die Systemanforderungen
Bevor Sie eine der im Spiel aufgeführten Korrekturen ausprobieren, empfehlen wir Ihnen, die Mindestsystemanforderungen des Spiels zu überprüfen und diese mit den Spezifikationen Ihres Systems zu vergleichen, um festzustellen, ob das Spiel auf diesem System ausgeführt werden kann oder nicht. Wir haben die Mindestsystemanforderungen zum Ausführen des Spiels aufgelistet. Schauen Sie sich diese also unbedingt an. Überprüfen Sie am besten die technischen Daten, denn wenn Sie nicht wissen, ob Ihr System das Spiel ausführen kann, ist es logisch, die unten aufgeführten Korrekturen auszuprobieren.

Minimale Systemvoraussetzungen
- Grafik: Nvidia Geforce GTX 480, Nvidia GeForce GTX 580M, AMD Radeon R7-265
- Speicher: 3 GB RAM
- Betriebssystem: Windows 7/Windows 8
- Prozessor: Intel Core i5 4670T, AMD FX 8370E
- Soundkarte: DirectX 11-kompatibel
- Speicher: 3 GB freier Speicherplatz
Empfohlene Systemanforderungen
- Grafik: Nvidia Geforce GTX 650 Ti, Nvidia GeForce GT 750M, Radeon HD5850 oder gleichwertig
- Speicher: 8 GB RAM
- Betriebssystem: Windows 10
- Prozessor: Intel Core i5 2500, AMD FX 6120
- Soundkarte: DirectX 12-kompatibel
- Speicher: 3 GB freier Speicherplatz
Probieren Sie Fixes aus, um das Problem schnell zu beheben
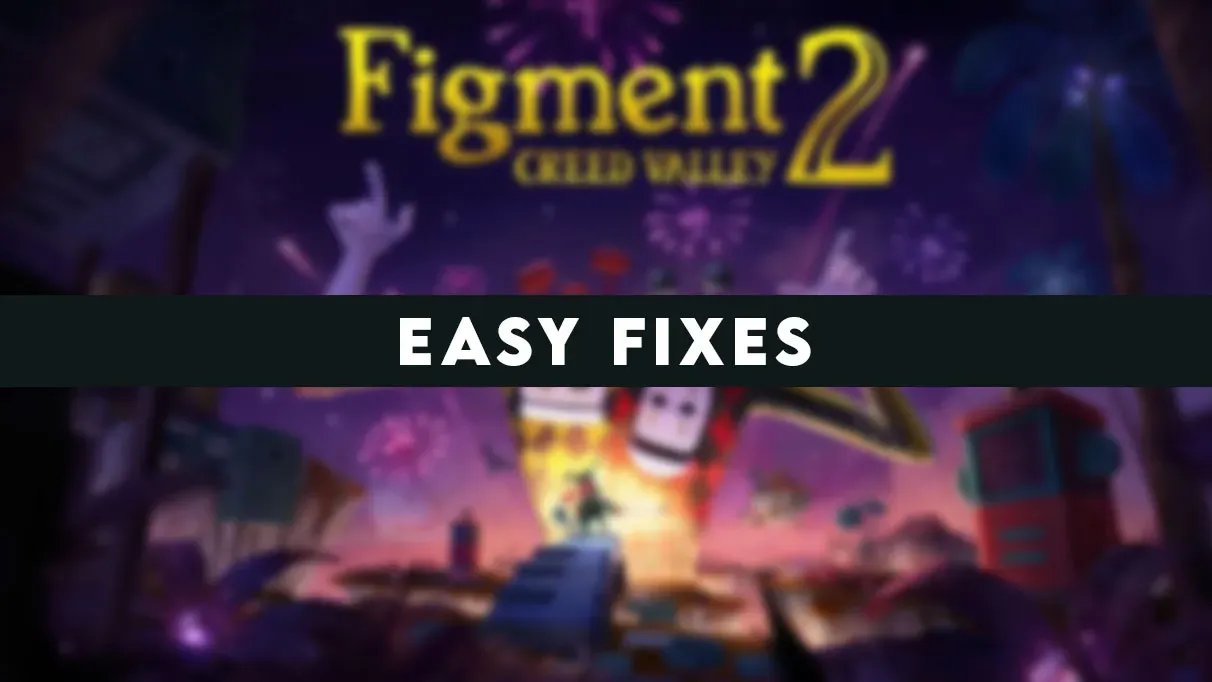
- Starten Sie das Spiel neu. Das erste, was Sie schnell beheben können, ist ein Neustart des Spiels. Das Spiel kann aufgrund kleinerer Fehler abstürzen, sodass nicht alle Komponenten ausgeführt werden können. In diesem Fall können Sie also einen Neustart des Spiels erzwingen, um das Problem des Absturzes, des Nichtladens und des Einfrierens zu beheben. Sie können einen Neustart des Spiels erzwingen, indem Sie den Task-Manager öffnen und die Aufgabe des auf Ihrem PC ausgeführten Spiels beenden.
- Überprüfen Sie Ihre Internetverbindung: Für dieses Spiel ist eine Hochgeschwindigkeits-Internetverbindung erforderlich. Wenn Ihr System nicht mit einer stabilen Hochgeschwindigkeits-Internetverbindung verbunden ist, kann es zu Verzögerungen und Abstürzen auf Ihrem PC kommen. Wir empfehlen Ihnen, die Internetverbindung Ihres verbundenen Netzwerks zu überprüfen, um dieses Problem zu vermeiden.
- Auf Serverabstürze prüfen: Für Spieler ist es außerdem wichtig, den Status des Spielservers zu überprüfen, bevor sie versuchen, größere Korrekturen vorzunehmen, um das Problem zu beheben. Für diejenigen, die es nicht wissen: Beim Spiel kann es auch zu Serverausfällen kommen, die zu Abstürzen, fehlenden Downloads und anderen Problemen führen. Das Spiel ist für Spieler neu gestartet und wurde bereits von Millionen von Spielern heruntergeladen; Wenn die Entwickler nicht genügend Server zum Spielen des Spiels eingerichtet haben, bleibt das Problem bestehen. Um Probleme zu lösen, können Sie den Status des Spieleservers auf der offiziellen Website oder in den Social-Media-Apps überprüfen.
- Rüsten Sie Ihren RAM auf. Eine weitere schnelle Möglichkeit, das Problem von Abstürzen und Verzögerungen zu beheben, besteht darin, Ihren Arbeitsspeicher zu aktualisieren. Dies liegt daran, dass das System aufgrund wichtiger Hintergrundprozesse möglicherweise nicht genügend Ressourcen für das Spiel bereitstellt. Daher können Sie Ihren RAM auf 8 GB oder mehr aufrüsten, um das Systemproblem zu beheben.
- Suchen Sie nach Windows-Updates. Für diejenigen, die es nicht wissen: Für die Spiele und Anwendungen, die Sie auf dem System installieren, ist die neueste Version von Windows erforderlich. Wenn Sie Windows längere Zeit nicht aktualisiert haben, ist es an der Zeit, dies zu tun. Wir empfehlen Ihnen, auf Ihrem PC nach Windows-Updates zu suchen und auf die neueste Version zu aktualisieren, falls Updates verfügbar sind. (Einstellungen > Windows Update > Nach Updates suchen)
Aktualisieren Sie veraltete Treiber
Figment 2: Creed Valley ist ein Spiel mit erstklassiger Grafik. Und wenn Ihr System nicht über aktualisierte Grafiktreiber verfügt, kann es zu Abstürzen und Einfrieren kommen. Benutzer sollten versuchen, das Spiel mit aktualisierten Grafiken und Netzwerktreibern auszuführen. Wenn eines davon nicht aktualisiert wird, kommt es zum Absturz, zum Nichtladen und zum Stottern. Wir empfehlen Ihnen, auf Ihrem System nach Updates für veraltete Treiber zu suchen. Es gibt viele Möglichkeiten für Benutzer, nach veralteten Treiberaktualisierungen zu suchen. Sie können Anwendungen von Drittanbietern verwenden, die eine Funktion zum Scannen von Treibern bieten, um sie zu aktualisieren, oder Sie können dazu die unten aufgeführten Schritte ausführen.
- Öffnen Sie den Geräte-Manager auf Ihrem PC.
- Wählen Sie nun „Anzeigeadapter“ und klicken Sie mit der rechten Maustaste auf einen der Treiber.
- Wählen Sie die Option „Treiber aktualisieren“.
- Warten Sie, bis der Vorgang abgeschlossen ist.
- Machen Sie dasselbe für Treiber, die Sie längere Zeit nicht aktualisiert haben.
Hintergrundprozesse schließen
Tausende Prozesse laufen in Windows, um sicherzustellen, dass alle Anwendungen beim Start reibungslos laufen. Damit Anwendungen reibungsloser laufen, laufen Hintergrundprozesse weiter und verbrauchen einige Ressourcen. Aus diesem Grund erhalten andere Prozesse, die Ressourcen benötigen, um auf dem System ausgeführt zu werden, nicht genügend Ressourcen. Das Gleiche kann auch bei dem Spiel passieren, das Sie auf Ihrem System ausführen möchten, was zu Stottern, Abstürzen und zahlreichen anderen Problemen führen kann. Wir empfehlen Ihnen, alle Hintergrundprozesse auf Ihrem System zu schließen, um Probleme zu vermeiden. Mit den unten aufgeführten Schritten können Sie dies ganz einfach tun.
- Öffnen Sie den Task-Manager auf Ihrem System.
- Klicken Sie mit der rechten Maustaste auf den Hintergrundprozess.
- Wählen Sie Aufgabe beenden; Tun Sie dies für alle laufenden Hintergrundprozesse.
- Überprüfen Sie nun auf der Registerkarte „Leistung“, ob genügend Ressourcen vorhanden sind.
- Wenn genügend Ressourcen verfügbar sind, versuchen Sie erneut, das Spiel auf Ihrem System zu starten.

Überprüfen Sie die Spieleinstellungen
Wenn das Spiel auf Ihrem PC läuft, überprüfen Sie beim Start die Spieleinstellungen. Es besteht die Möglichkeit, dass die Spieleinstellungen höher sind, wodurch es zu Problemen mit Einfrierungen und Rucklern kommt. Sie können die Einstellungen des Spiels ändern, um sie zu reduzieren oder an das von Ihnen benötigte System anzupassen, um Verzögerungs- und Stotterprobleme zu beheben. Tun Sie dies und prüfen Sie immer wieder, mit welchen Einstellungen das Spiel einwandfrei funktioniert.
Deaktivieren Sie die Windows-Firewall und Antivirus
Windows-Firewall und Antivirus können das Spiel auch blockieren, wenn sie in der Antwort des Spiels verdächtige Aktivitäten erkennen. Für diejenigen, die es nicht wissen: Die Aufgabe beider Anwendungen besteht darin, das System vor externen Bedrohungen zu schützen. Wenn das Spiel verdächtige Antworten erhält, wird das Spiel gesperrt. Daher empfehlen wir Ihnen, die Windows-Firewall und den Virenschutz zu deaktivieren, um dieses Problem zu beheben. Wenn das Spiel nach dem Deaktivieren der Firewall und des Antivirenprogramms normal funktioniert, gehen Sie zu deren Einstellungen und entsperren Sie das Spiel.
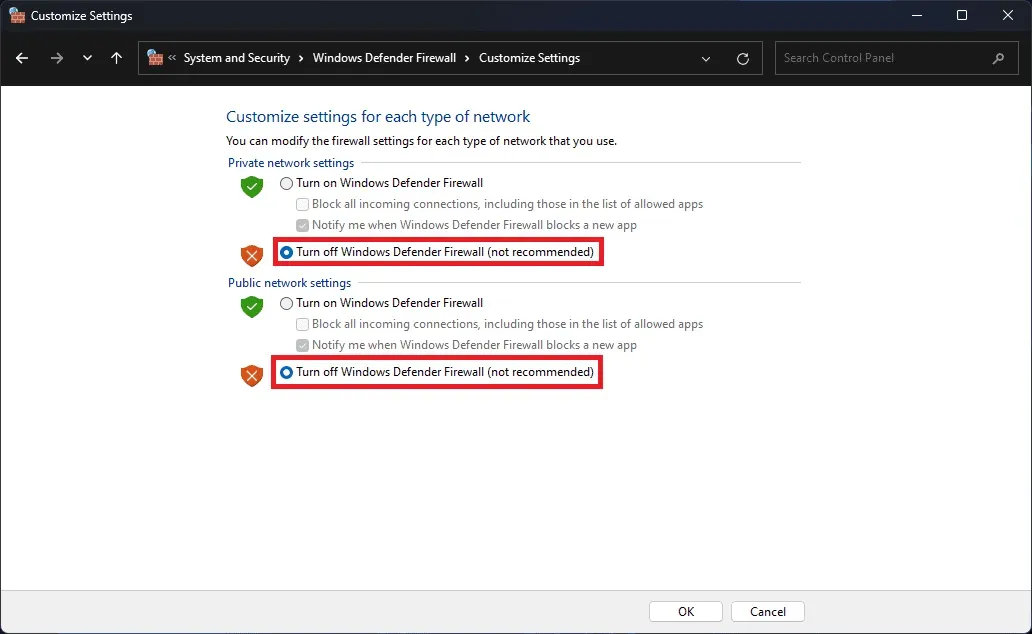
Spiel zurücksetzen
- Öffnen Sie die Einstellungen auf Ihrem PC.
- Klicken Sie auf Anwendungen.
- Wählen Sie Installierte Anwendungen.
- Klicken Sie auf die drei Punkte im System.
- Wählen Sie „Einstellung ändern“.
- Klicken Sie auf „Zurücksetzen“, indem Sie zum unteren Bildschirmrand scrollen.
Aktualisiere das Spiel
Das Problem kann auch auftreten, wenn Sie das Spiel längere Zeit nicht aktualisiert haben. Viele Spieler haben das Spiel heruntergeladen, suchen aber nicht nach Updates. Die Entwickler arbeiten ständig an der Veröffentlichung neuer Patches, um verschiedene Probleme im Spiel zu beheben. Daher empfehlen wir Ihnen, im Spiel nach Updates zu suchen, um Probleme zu vermeiden.
Installieren Sie das Spiel neu
Auch nachdem Sie die oben genannten Methoden zur Fehlerbehebung ausprobiert haben und weiterhin dieselben Probleme auftreten, versuchen Sie erneut, das Spiel auf dem PC neu zu installieren. Löschen Sie in diesem Fall unbedingt die temporären Dateien des Spiels. Starten Sie anschließend das System neu und installieren Sie das Spiel erneut auf dem PC.
Ein Problem melden
Die Entwickler haben kürzlich ein Entwicklerspiel gestartet. Daher kann es aufgrund von Dateiproblemen und Fehlern zu Problemen kommen. Daher empfehlen wir Ihnen, Probleme den Entwicklern zu melden, damit diese sie beheben können. Sie können ihnen Probleme melden, indem Sie ihnen eine E-Mail senden.
Zusammenfassend
Nach der Veröffentlichung des Spiels wurde es bereits von Millionen Spielern heruntergeladen und gespielt. Einige Benutzer haben jedoch mit zahlreichen Problemen im Spiel zu kämpfen. Wir haben im Spiel die Methoden aufgelistet, mit denen Sie Probleme auf Ihrem System lösen können. Überprüfen Sie sie sorgfältig und versuchen Sie, das Problem durch Implementierung zu lösen.



Schreibe einen Kommentar