Ändern des Hintergrunds beim Vergrößern: So ändern oder verwischen Sie den Hintergrund beim Vergrößern
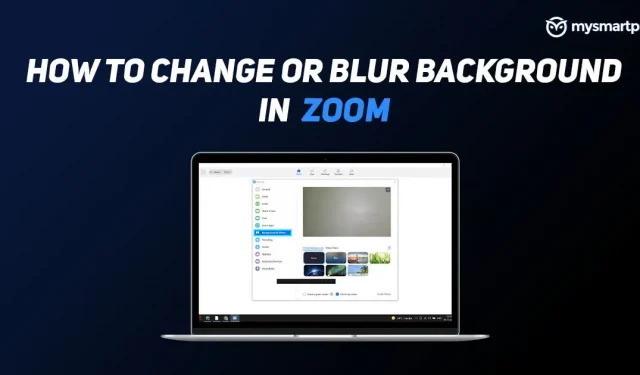
Die Zoom-App bietet eine der einfachsten Möglichkeiten, ein Meeting mit nur wenigen Klicks zu starten. Da die App auf Plattformen wie Android, iOS, Windows, MAC und sogar Webbrowsern verfügbar ist, hat Zoom in den letzten Jahren stark an Popularität gewonnen. Die Anwendung verfügt über viele praktische Funktionen, die in vielen Situationen nützlich sein können. Unter ihnen ist die Möglichkeit, den Hintergrund zu verwischen oder zu ändern, eine der beliebtesten und am häufigsten verwendeten Funktionen.
Egal, ob Sie gerade Ihren neuen Job beginnen oder Online-Kurse belegen und während eines Zoom-Anrufs den Hintergrund ändern oder den Hintergrund verwischen möchten, können Sie dies in wenigen einfachen Schritten erreichen.
Diese Funktion ist praktisch, wenn Sie andere Personen im Raum haben oder einfach nur den Hintergrund verwischen möchten, um zu verbergen, was sich hinter Ihnen befindet. Diese Funktion funktioniert sehr gut und Sie können sogar ein Bild, GIF oder Video Ihrer Wahl hochladen, um es zu Ihrem virtuellen Hintergrund zu machen. So ändern oder verwischen Sie den Hintergrund in Zoom.
Um den Hintergrund auf Ihren Laptops/PCs laden zu können, müssen Sie den Zoom-Desktop-Client Version 5.2.0 oder höher verwenden und über einen Intel i3-Chipsatz der 5. Generation oder höher oder einen Intel i5/i7/i9-Chipsatz der 3. Generation verfügen. Gen oder höher. Wenn Sie einen AMD-Prozessor haben, muss dieser 3,0 GHz oder schneller sein. Auf einem Mac müssen Sie über macOS Version 10.13 oder höher verfügen. Ebenso benötigen Android-Benutzer mindestens Android 8.0 und iOS-Benutzer ein iPhone 8, 8+, X oder neuer, auf dem die mobile Zoom-App Version 5.3.0 oder höher ausgeführt wird.
Lesen Sie auch: Die 5 besten Apps für Gruppenvideokonferenzen ohne Registrierung/Registrierungsprozess
So ändern Sie den virtuellen Hintergrund in Zoom auf dem PC
- Laden Sie die Zoom-App herunter und installieren Sie sie auf Ihrem Laptop/PC.
- Öffnen Sie die App und melden Sie sich bei Ihrem Konto an.
- Klicken Sie oben rechts unter Ihrem Profilbild auf das Einstellungssymbol.
- Klicken Sie in der linken Menüleiste auf „Hintergrund & Filter“ (Sie können Hintergrundbilder oder Videos auswählen).
- Wählen Sie auf der Registerkarte „Virtuelle Hintergründe“ ein Bild aus, das Sie als Hintergrund verwenden können.
- Wenn Sie mit dem Hintergrund nicht zufrieden sind, können Sie Ihr eigenes Bild oder Video hinzufügen, indem Sie auf das „+“-Symbol klicken.
Falls der Abschnitt „Hintergrund und Filter“ in der seitlichen Menüleiste fehlt, können Sie (im Voraus) auf der Zoom-Website > Einstellungen > Meetings > In Meetings gehen und „Virtueller Hintergrund“ aktivieren.
So verwischen Sie den Hintergrund mit Zoom auf dem PC
- Laden Sie die Zoom-App herunter und installieren Sie sie auf Ihrem Laptop/PC.
- Öffnen Sie die App und melden Sie sich bei Ihrem Konto an.
- Klicken Sie oben rechts unter Ihrem Profilbild auf das Einstellungssymbol.
- Klicken Sie in der linken Menüleiste auf „Hintergrund & Filter“.
- Wählen Sie Unschärfe.
Nachdem Sie dies abgeschlossen haben, wird Ihr Hintergrund beim nächsten Start einer Besprechung verschwommen sein.
So ändern Sie den virtuellen Hintergrund in Zoom auf Mobilgeräten
- Laden Sie die mobile Zoom-App herunter und melden Sie sich an.
- Tippen Sie während einer Besprechung unten auf dem Bildschirm auf „Mehr“.
- Tippen Sie auf „Virtueller Hintergrund“ (Android) oder „Hintergrund und Filter“ (iOS).
- Tippen Sie auf den Hintergrund, den Sie anwenden möchten, oder tippen Sie auf das „+“, um ein neues Bild hochzuladen.
So verwischen Sie den Hintergrund mit der Vergrößerung auf Mobilgeräten
- Laden Sie die mobile Zoom-App herunter und melden Sie sich an.
- Tippen Sie während einer Besprechung unten auf dem Bildschirm auf „Mehr“.
- Tippen Sie auf „Virtueller Hintergrund“ (Android) oder „Hintergrund und Filter“ (iOS).
- Tippen Sie auf die Option „Unschärfe“.
Häufig gestellte Fragen (FAQ)
Können Sie ein GIF oder Video als Zoom-Hintergrund verwenden?
Ja, Sie können ein GIF oder Video als Zoom-Hintergrund verwenden. Allerdings müssen Sie die GIF-Datei in eine MP4- oder MOV-Datei konvertieren, da die App nur diese beiden Videoformate akzeptiert. Um ein GIF oder Video als Hintergrund zu verwenden, öffnen Sie Zoom > Einstellungen > Hintergründe und Filter > klicken Sie auf + > Video > wählen Sie die Datei aus.
Was ist die empfohlene Größe für einen virtuellen Zoom-Hintergrund?
Wenn Sie planen, Ihr eigenes Bild als virtuellen Hintergrund hinzuzufügen, empfiehlt Zoom die Verwendung eines Bildes mit einer Auflösung von 1920 x 1080 Pixeln (Seitenverhältnis 16:9) und einer maximalen Größe von 5 MB. Der Hintergrund kann eines der folgenden Formate sein: GIF, JPG/JPEG oder 24-Bit-PNG (kein Alpha). Wenn Sie ein PNG-Bild hochladen, werden transparente Bereiche des PNG auf weißem Hintergrund angezeigt.



Schreibe einen Kommentar