Anleitung: Die 8 coolsten versteckten Funktionen für die TV-App auf Ihrem iPhone
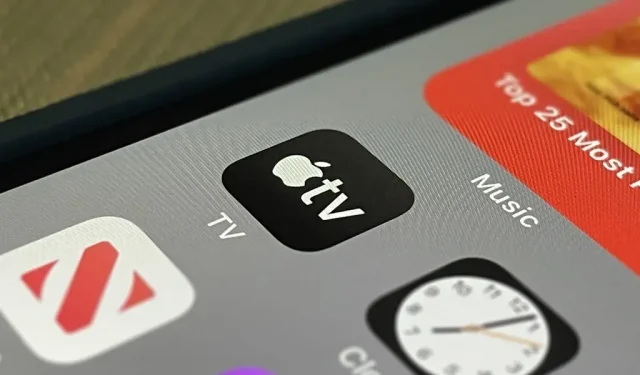
Unabhängig davon, ob Sie Apple TV+ abonniert haben oder nicht, ist die TV-App auf Ihrem iPhone ein großartiger Ort, um Filme und Fernsehsendungen anzusehen. Auf den ersten Blick sieht es wie eine ziemlich einfache App aus, aber im Schatten lauern versteckte Funktionen, die ihre Nutzung verbessern können.
Zunächst gibt es die offensichtlichen Schritte, die Sie für eine TV-App unternehmen müssen. Stellen Sie eine Verbindung zu Ihrem Kabel- oder Satellitenanbieter oder nur zu den einzelnen Streaming-Apps her, die Sie abonniert haben, um einfachen Zugriff auf alle Inhalte dieser Dienste zu erhalten. Die TV-App wird zur zentralen Anlaufstelle für die Suche nach Inhalten zum Ansehen und bietet Ihnen einen Link zum Öffnen des Titels in der eigenen App des Streaming-Kanals, wenn dieser nicht abgespielt werden kann.
Darüber hinaus müssen Sie weitere grundlegende Elemente einrichten, z. B. das Abonnieren von Apple TV-Kanälen, auf die Sie noch keinen Zugriff haben, das Ändern der Streaming- und Download-Qualität, das Hinzufügen von Inhalten zu Up Next usw. Aber das ist noch mehr. nicht alle, und einige der besten Funktionen sind wirklich versteckt.
1. Ändern Sie das Cover in „Up Next“.
Ab iOS 15.4 gibt es unter „Einstellungen“ -> „TV“ -> „Als Nächstes“ eine Option, mit der Sie zwischen „Statischer Rahmen“ und „Poster“ als Bild für jeden Titel in Ihrer „Als Nächstes“-Warteschlange wählen können. Das Standbild zeigt das Bild, bei dem Sie angehalten haben, und das Poster zeigt das Standardtitelcover.
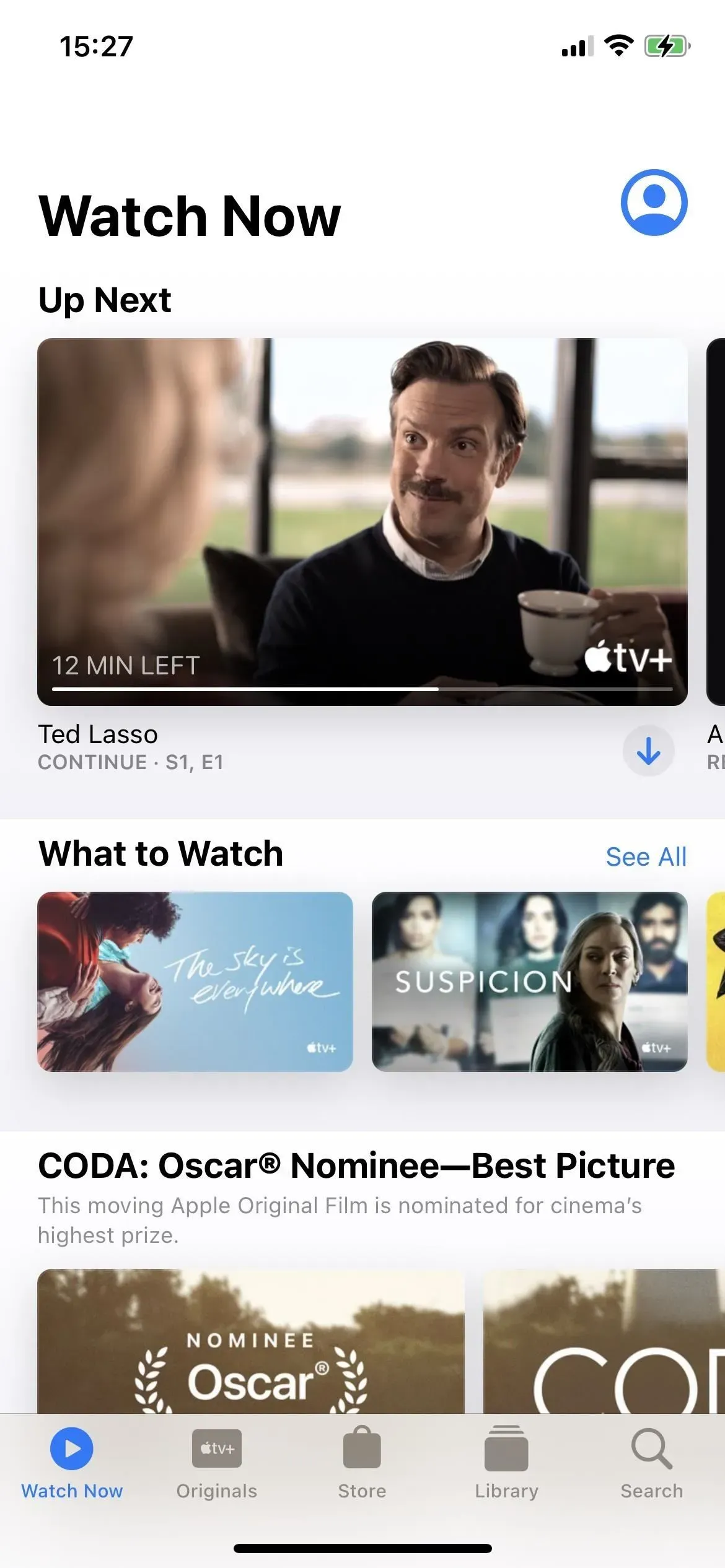
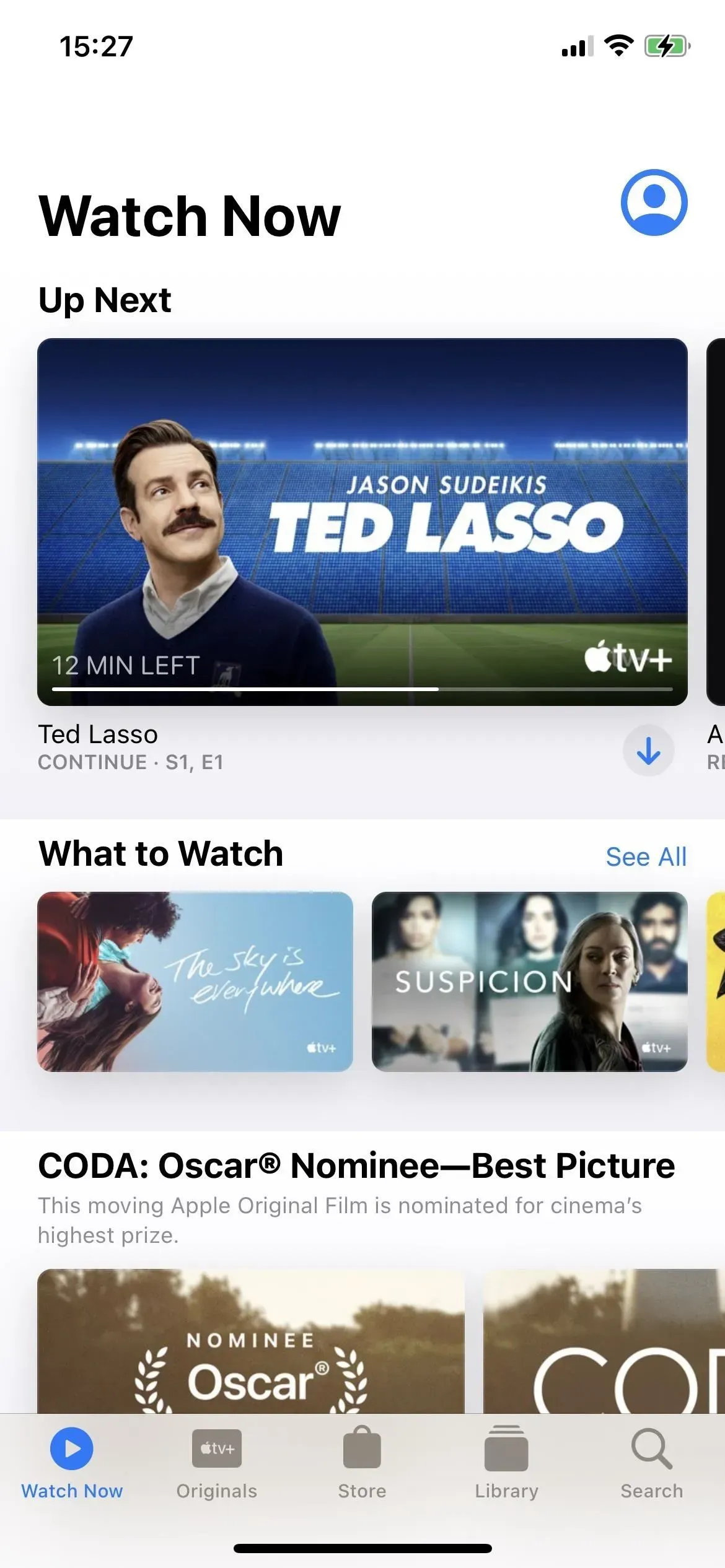
Standbilder (links) und Poster (rechts) für unvollendete Spiele.
2. Freier Zugang zu Ihnen
Die Funktion „Mit Ihnen geteilt“ erschien erstmals in iOS 15 und zeigt Ihnen die Inhalte, die Ihre Freunde über Nachrichten mit Ihnen teilen, direkt in der Content-Host-App. Für Apple TV bedeutet dies, dass alle Links zu Filmen oder Fernsehsendungen, die Sie in einer Textnachricht oder iMessage erhalten, im Abschnitt „Mit Ihnen geteilt“ der Registerkarte „Jetzt ansehen“ des Fernsehers angezeigt werden.
Es ist großartig, aber es kann mit Inhalten vollgestopft werden, die Sie nicht interessieren. Damit nur die Filme und Fernsehsendungen angezeigt werden, die Sie sehen möchten, gehen Sie zu Einstellungen -> Nachrichten -> Für Sie freigegeben und deaktivieren Sie dann den Schalter „Nachrichten“. . Jetzt werden nur die Inhalte angezeigt, die Sie an die Konversation anpinnen; Halten Sie einen Apple TV-Link in einer Nachricht gedrückt und tippen Sie im Menü „Schnellaktionen“ auf „Anheften“, um den Inhalt anzuheften.
- Weitere Informationen: Verstecken Sie bestimmte Inhalte in den neuen „Mit Ihnen geteilt“-Abschnitten von iOS 15, ohne die gesamte Funktion zu deaktivieren
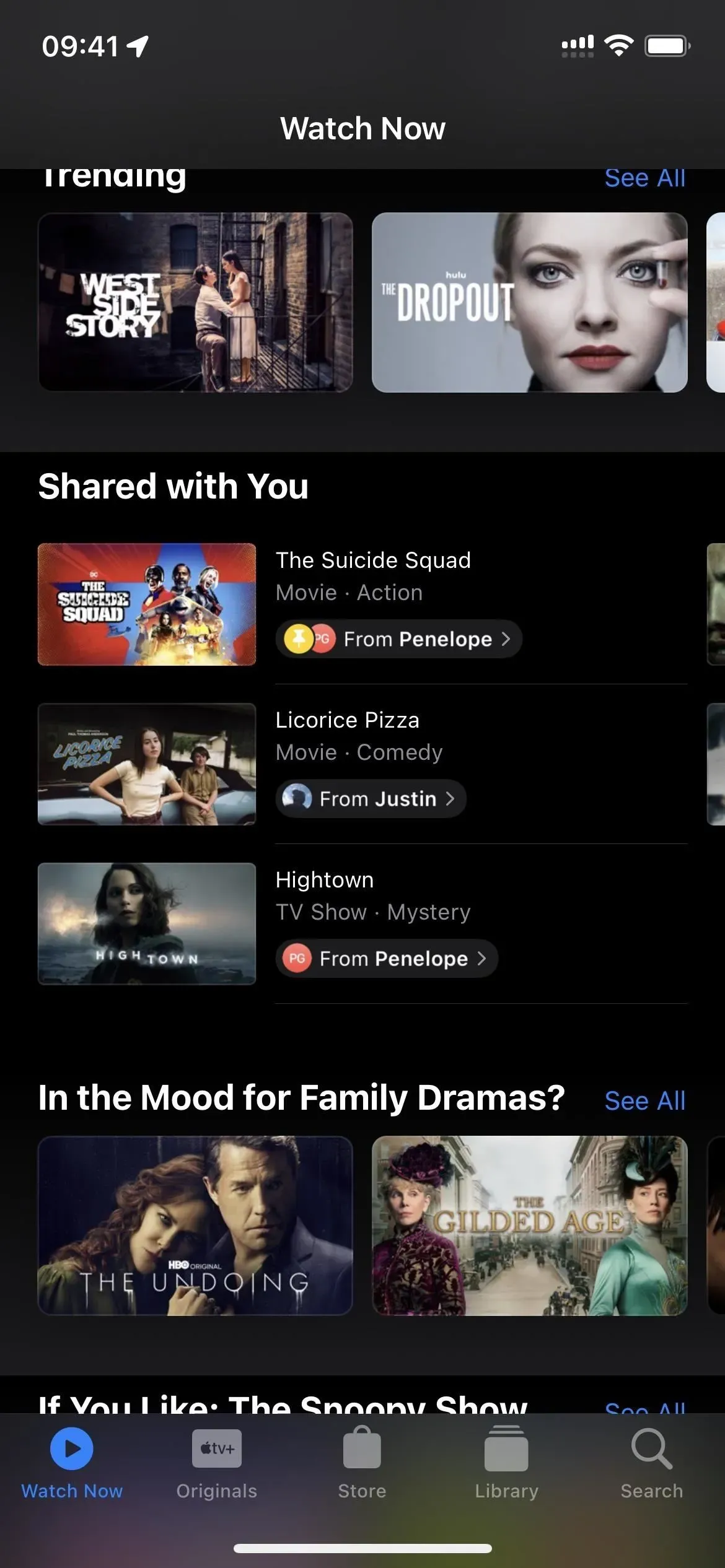
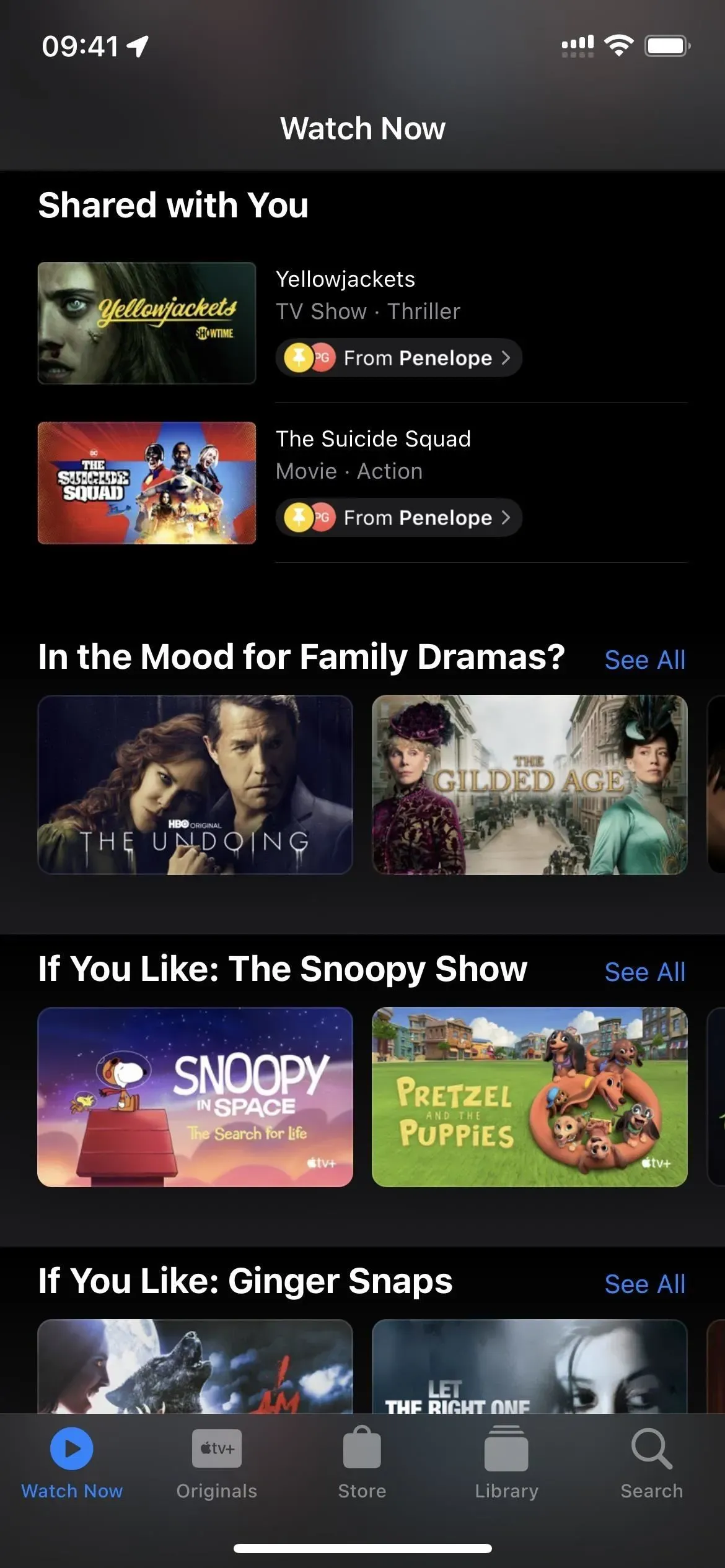
Vor (links) und nach (rechts) dem Ausschalten des Fernsehers im Abschnitt „Für Sie verfügbar“.
Wenn Ihnen das Anheften von Apple TV-Inhalten an die Nachrichten-App zu mühsam erscheint, können Sie auch einfach die Empfehlungen eines oder zweier Freunde löschen. Auf diese Weise sehen Sie im Abschnitt „Mit Ihnen geteilt“ nur Inhalte von Freunden mit ähnlichen Vorlieben. Öffnen Sie dazu die Konversation mit den durchweg schlechten Empfehlungen, tippen Sie oben auf den Namen und deaktivieren Sie dann den Schalter „In „Mit Ihnen geteilt“ anzeigen“. Dadurch werden jedoch auch freigegebene Inhalte aus Musik, Safari, Fotos, Podcasts und Notizen ausgeblendet.
3. Reduzieren Sie laute Geräusche beim Tragen von Kopfhörern
Nicht jeder Film oder jede Fernsehsendung verfügt über die perfekte Klangbalance, um Flüstern zu hören, ohne von Explosionen betäubt zu werden. Um dem entgegenzuwirken, gehen Sie in der Apple TV-App zu „Einstellungen“ -> „Töne und Gefühle“ -> „Kopfhörersicherheit“ und aktivieren Sie dann den Schalter „Laute Geräusche reduzieren“. Stellen Sie den Dezibelwert mithilfe des angezeigten Schiebereglers auf die für Ihre Ohren angenehmste Position ein. Alle Änderungen gelten für das gesamte Kopfhörersystem, nicht nur für die Apple TV App.
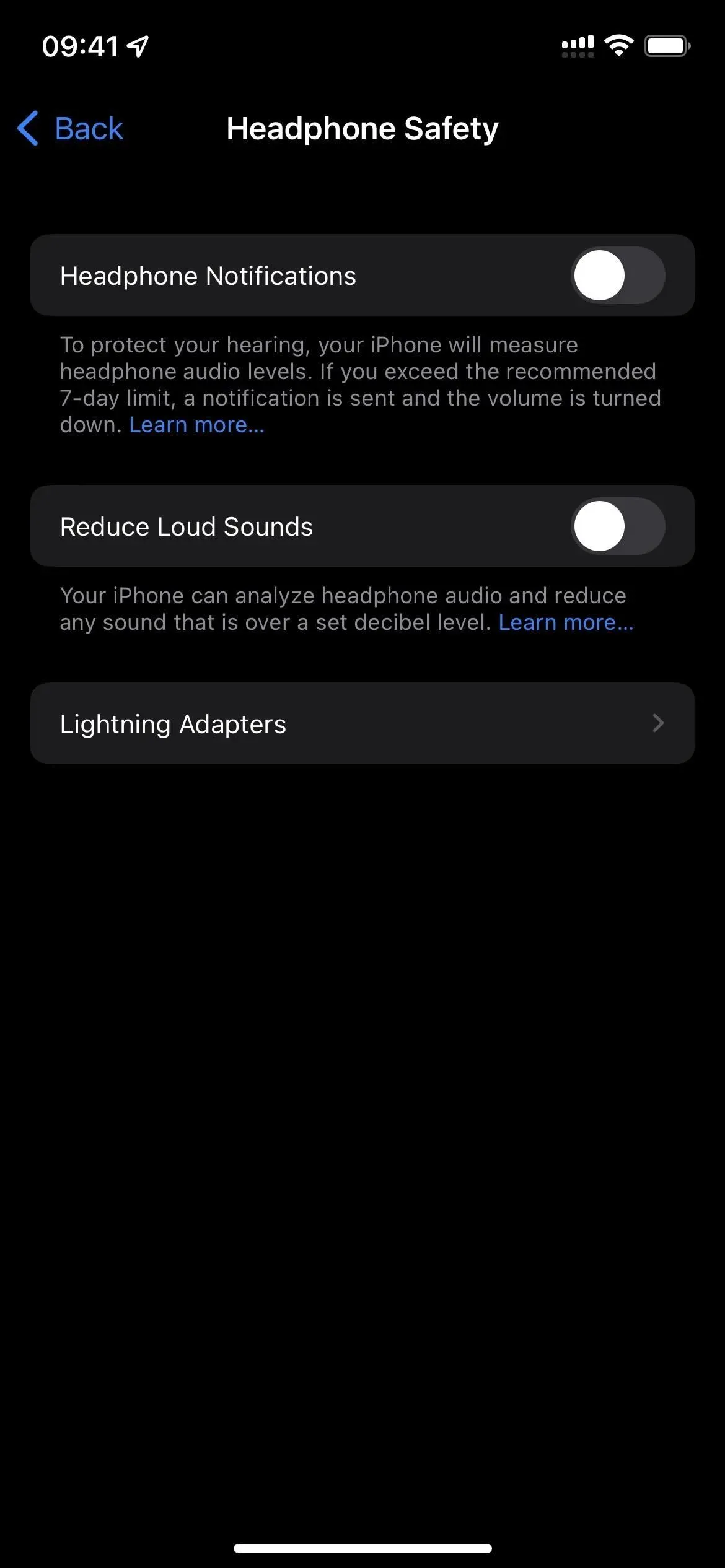
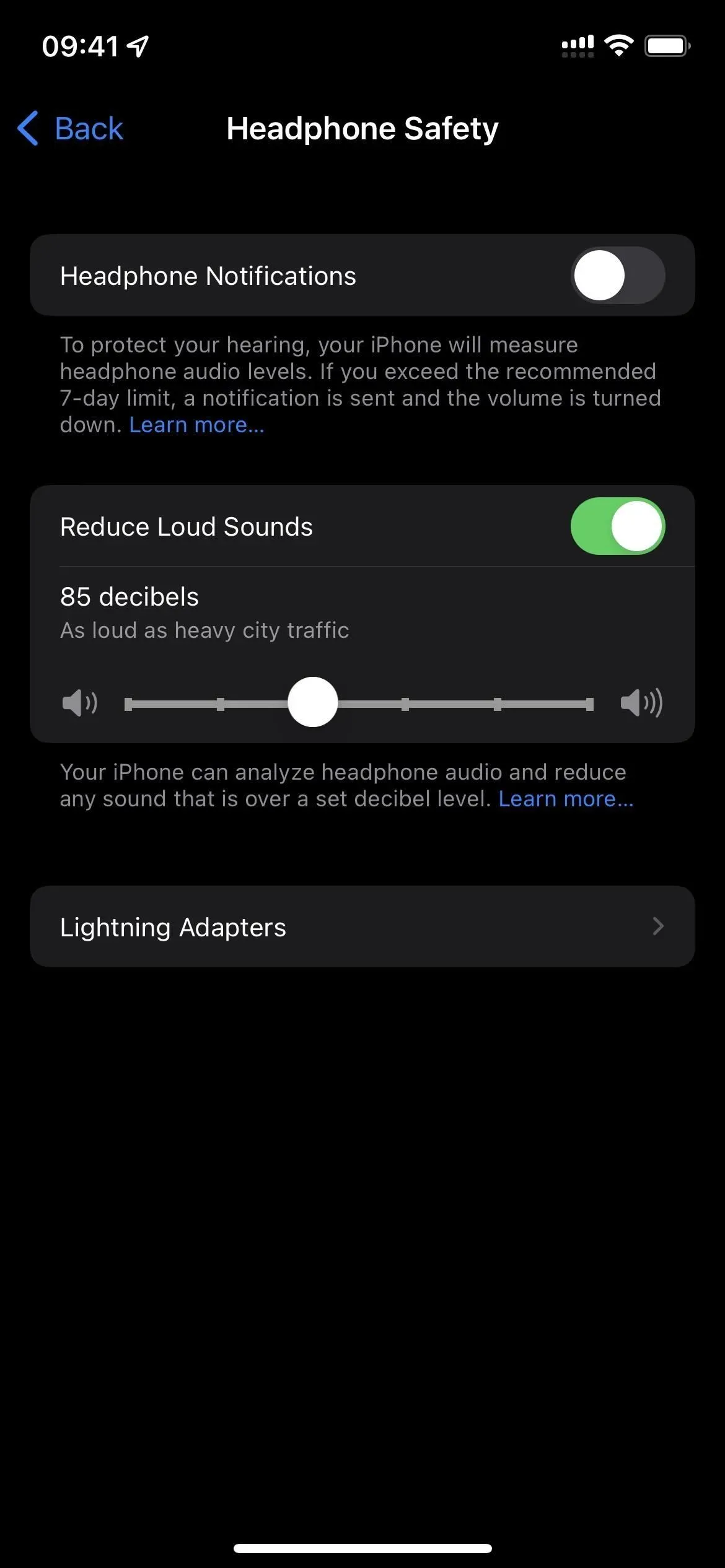
4. Passen Sie die TV-App-Oberfläche an
Die Wahl eines dunklen oder hellen Erscheinungsbilds für die Apple TV App ist nur der Anfang der Anpassungsmöglichkeiten. Gehen Sie zu Einstellungen -> Barrierefreiheit -> App-spezifische Einstellungen -> App hinzufügen. Wählen Sie Ihren Fernseher aus der Liste aus und gehen Sie dann zu seinen Einstellungen. Hier können Sie Fettschrift, Textgröße, Schaltflächenformen, Kontrast, Transparenz, Beschriftungen, Bewegung und mehr festlegen. Und diese Einstellungen gelten nur für die TV-App.
- Weitere Informationen: So passen Sie die Barrierefreiheitseinstellungen Ihres iPhones für jede App an
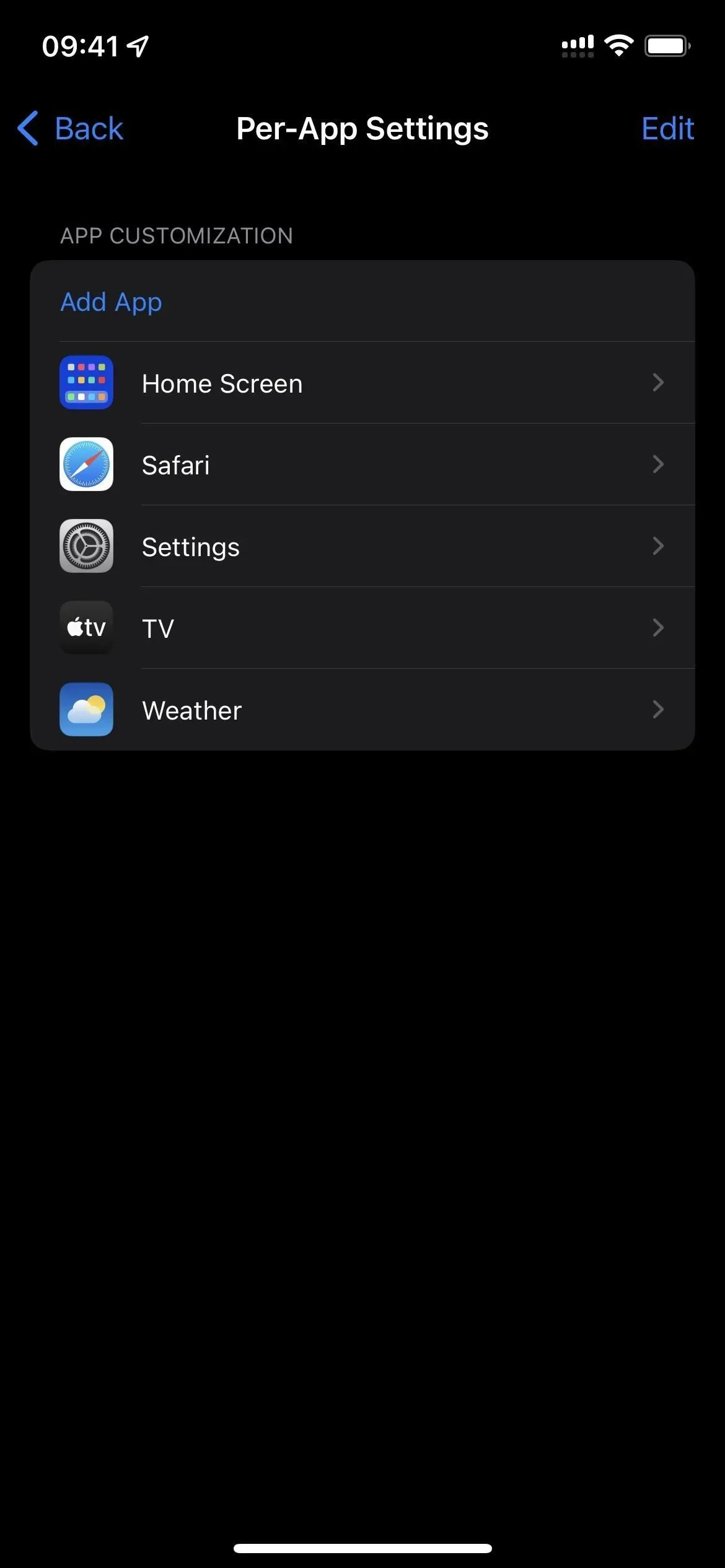

5. Verwenden Sie nur den dunklen oder hellen Modus
Ist Ihnen aufgefallen, dass es in den App-Einstellungen keine Umschaltung zwischen Dunkel- und Hellmodus gibt? Wenn Sie möchten, dass die Benutzeroberfläche der Apple TV-App nur den dunklen oder hellen Modus verwendet, gibt es eine perfekte Lösung: Verknüpfungsautomatisierung. Sie müssen in der Shortcuts-App einige Automatisierungen erstellen, die etwas über dem Anfängerniveau liegen. Wir gehen jedoch alles Schritt für Schritt durch, sodass Sie bei der Einrichtung keine Probleme haben sollten.
- Vollständige Anleitung: Erzwingen Sie den Dunkelmodus pro App und umgehen Sie das systemweite Design Ihres iPhones
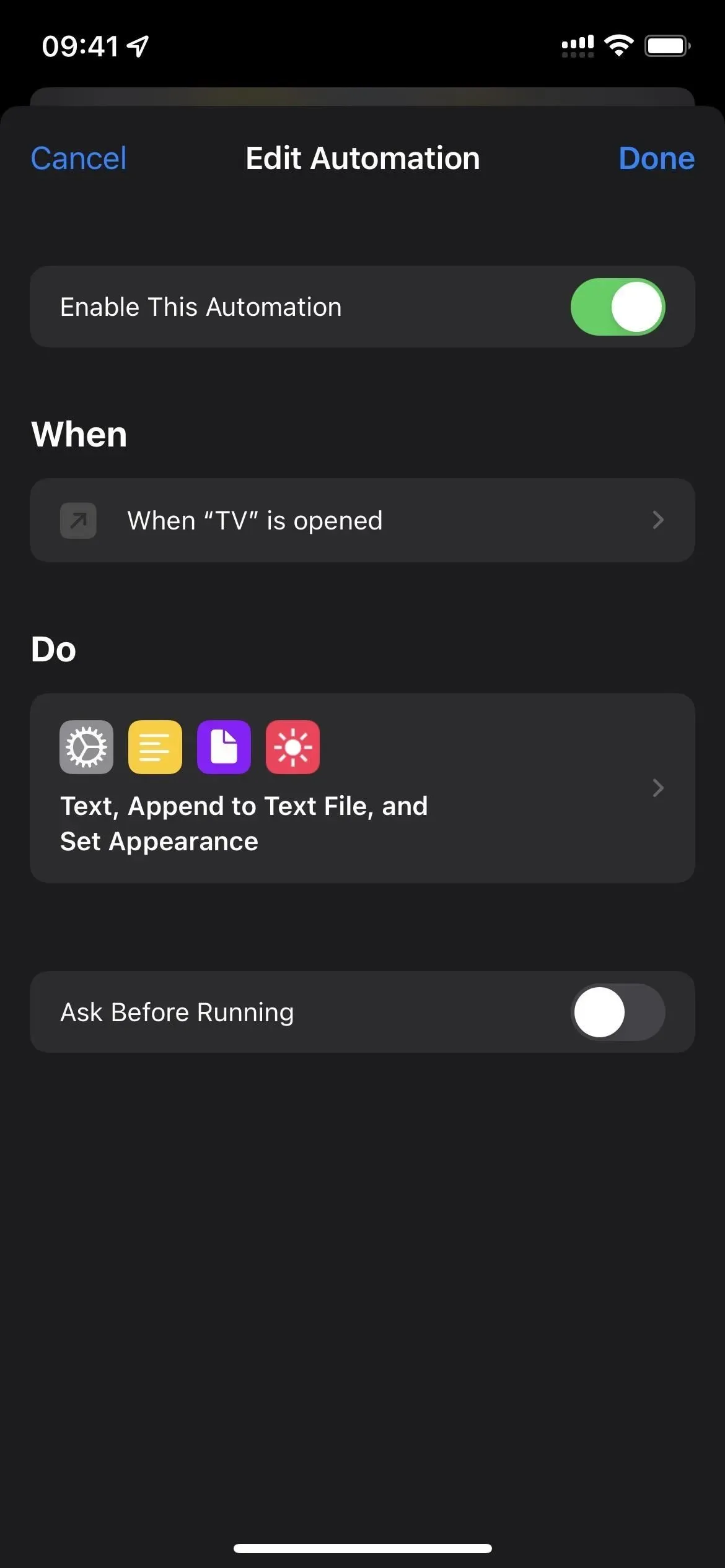
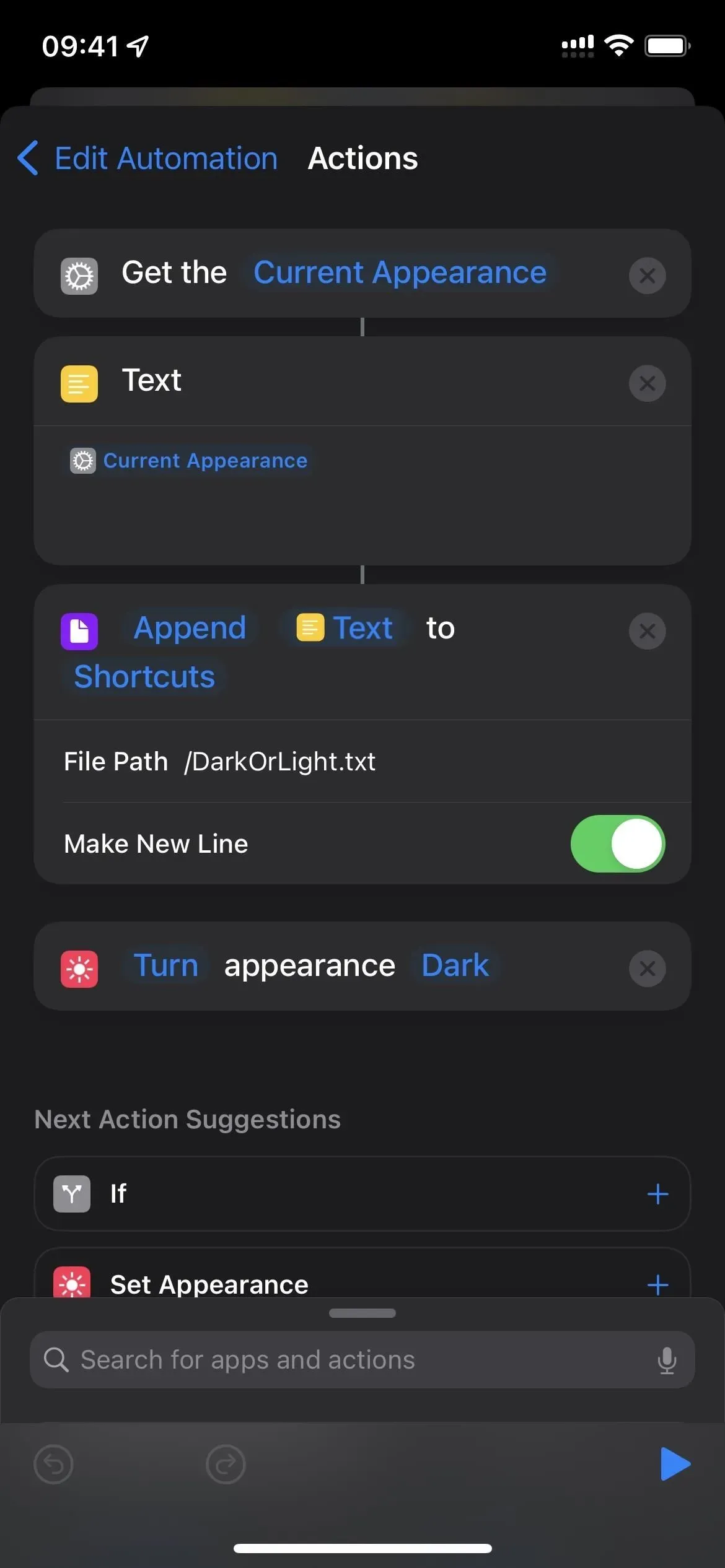
6. Fügen Sie Ihren Downloads weitere Sprachen hinzu
Wenn Sie lieber Filme und Fernsehsendungen streamen möchten, können Sie jede unterstützte Audio- oder Untertitelsprache in die Datei einbetten. Dadurch erhöht sich die Downloadgröße, aber es ist besser, als es erneut in der richtigen Sprache herunterzuladen. Gehen Sie zu Einstellungen -> TV -> Sprachen (unter Download-Optionen) -> Sprache hinzufügen. Wählen Sie die gewünschte Sprache aus und wiederholen Sie den Vorgang für andere Sprachen.
Nicht alle Sprachen sind für alle Videos verfügbar, sodass Sie während der Wiedergabe möglicherweise einige oder alle Ihrer Auswahlmöglichkeiten sehen.
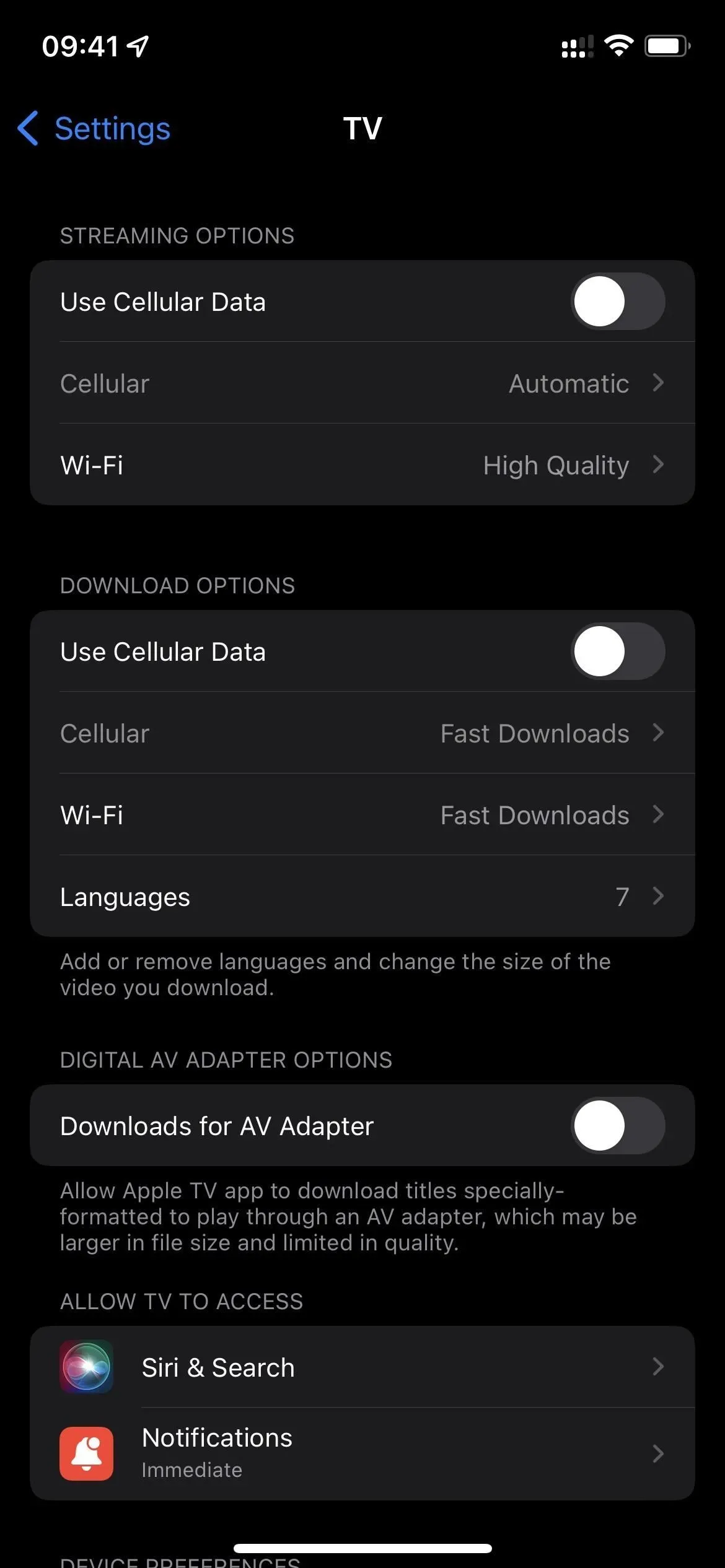
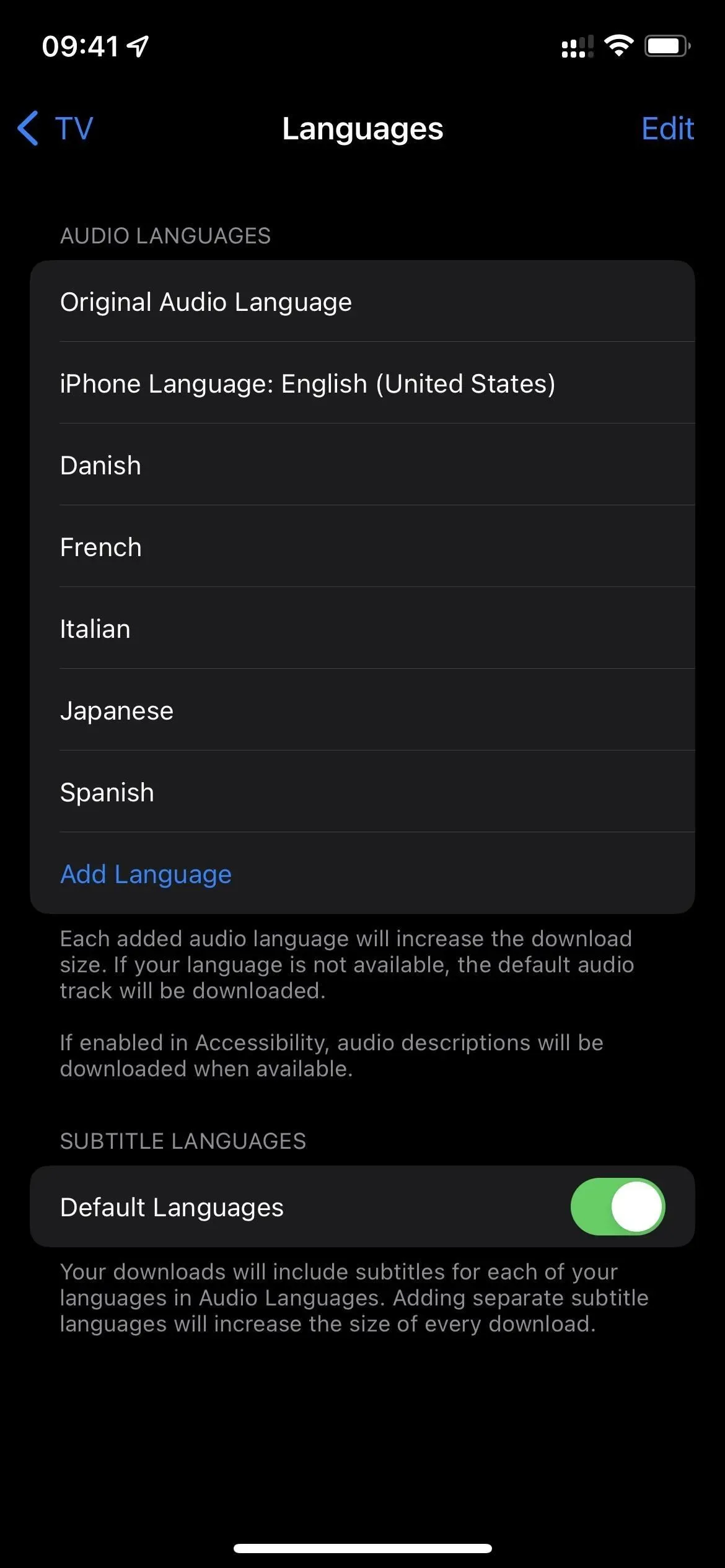
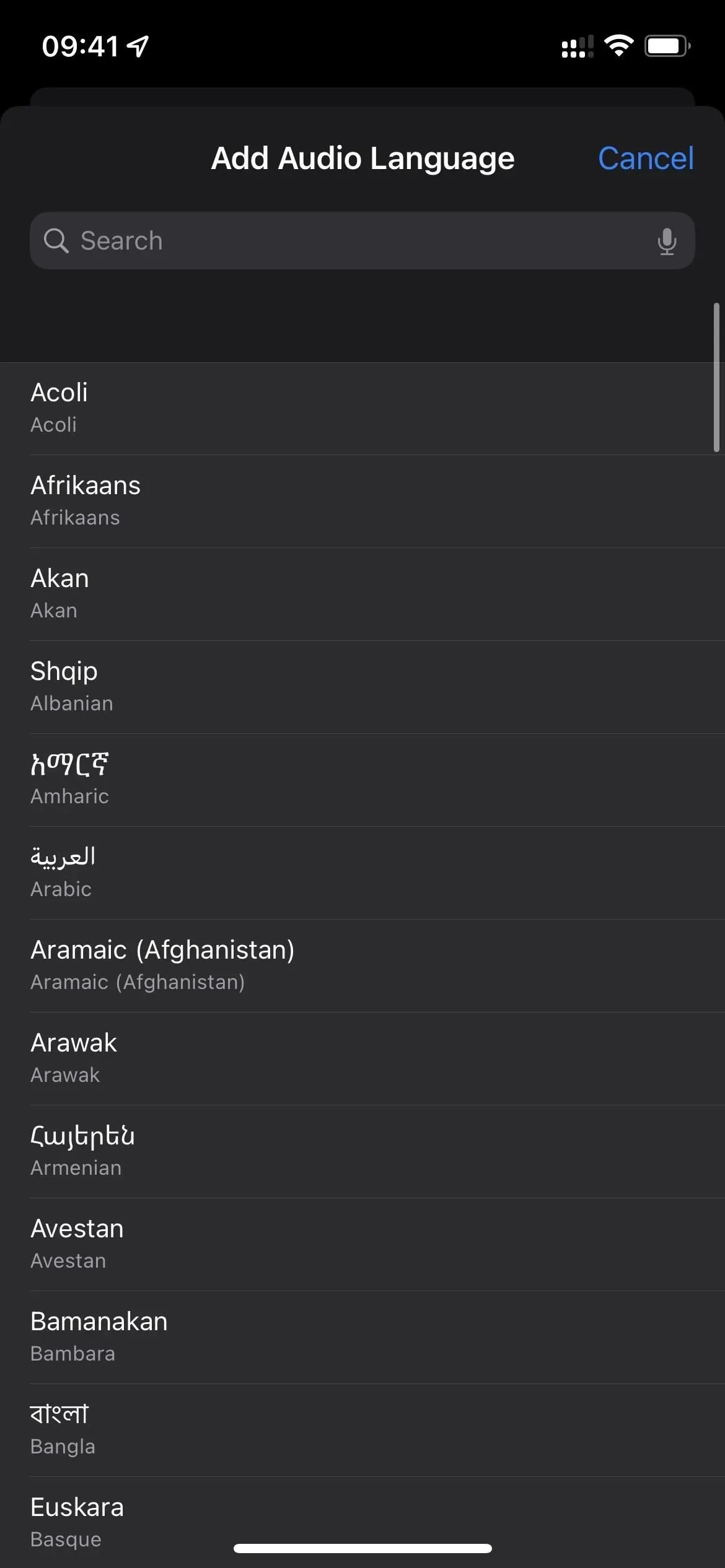
7. Ändern Sie das Erscheinungsbild der Untertitel
Wenn Sie Untertitel benötigen, können diese entweder dazu beitragen, dass Sie verstehen, was auf dem Bildschirm gesagt wird, oder wichtige Bildinhalte in einem Film oder einer Fernsehsendung ausblenden. Um das Aussehen der Untertitel anzupassen, gehen Sie zu Einstellungen -> Barrierefreiheit -> Untertitel und Untertitel. Wählen Sie dann Ihren Stil oder klicken Sie auf „Neuen Stil erstellen“, um Ihren eigenen Stil zu erstellen. Diese Änderungen gelten auch für andere Apps, die Untertitel anzeigen, wie etwa Netflix. Denken Sie also daran.
- Weitere Informationen: So ändern Sie das Erscheinungsbild von Untertiteln und Bildunterschriften auf Ihrem iPhone
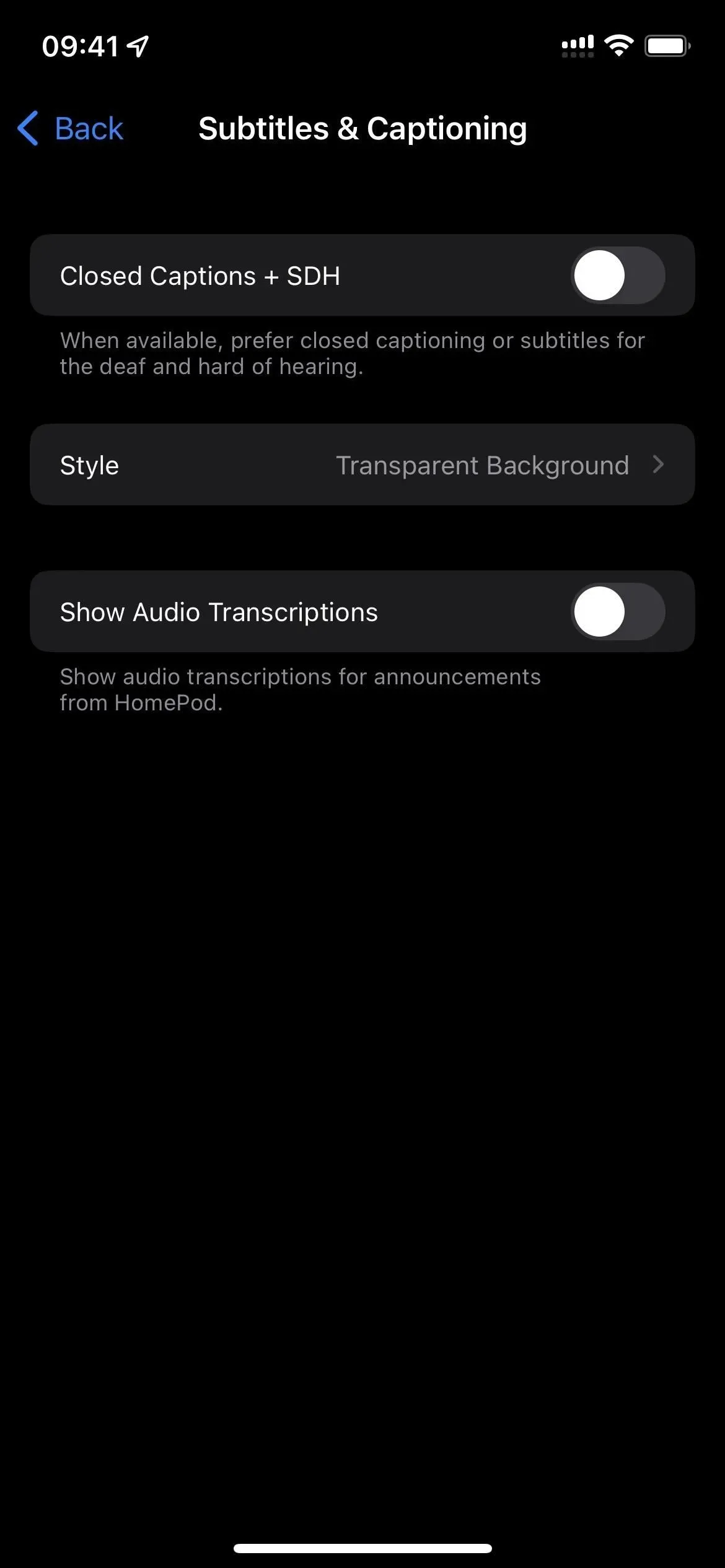
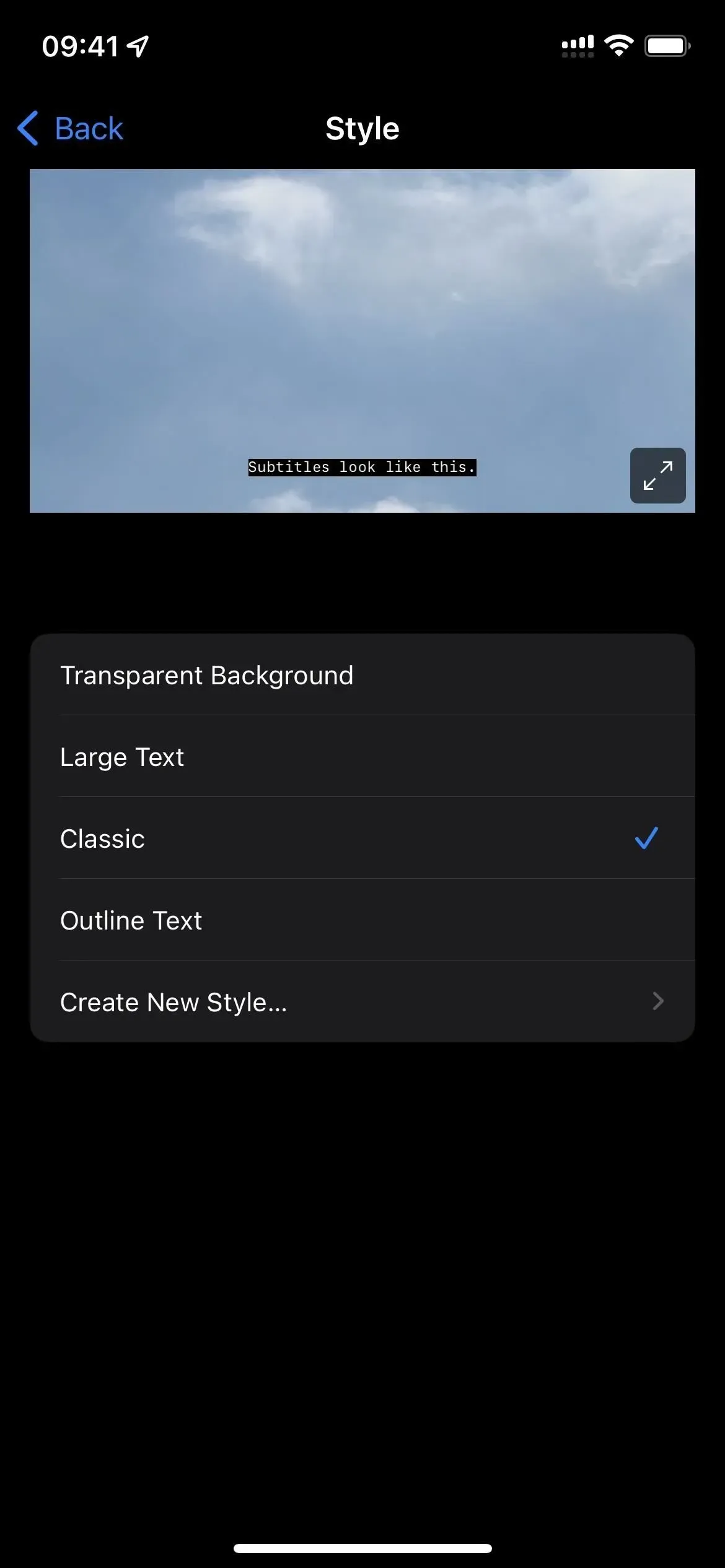
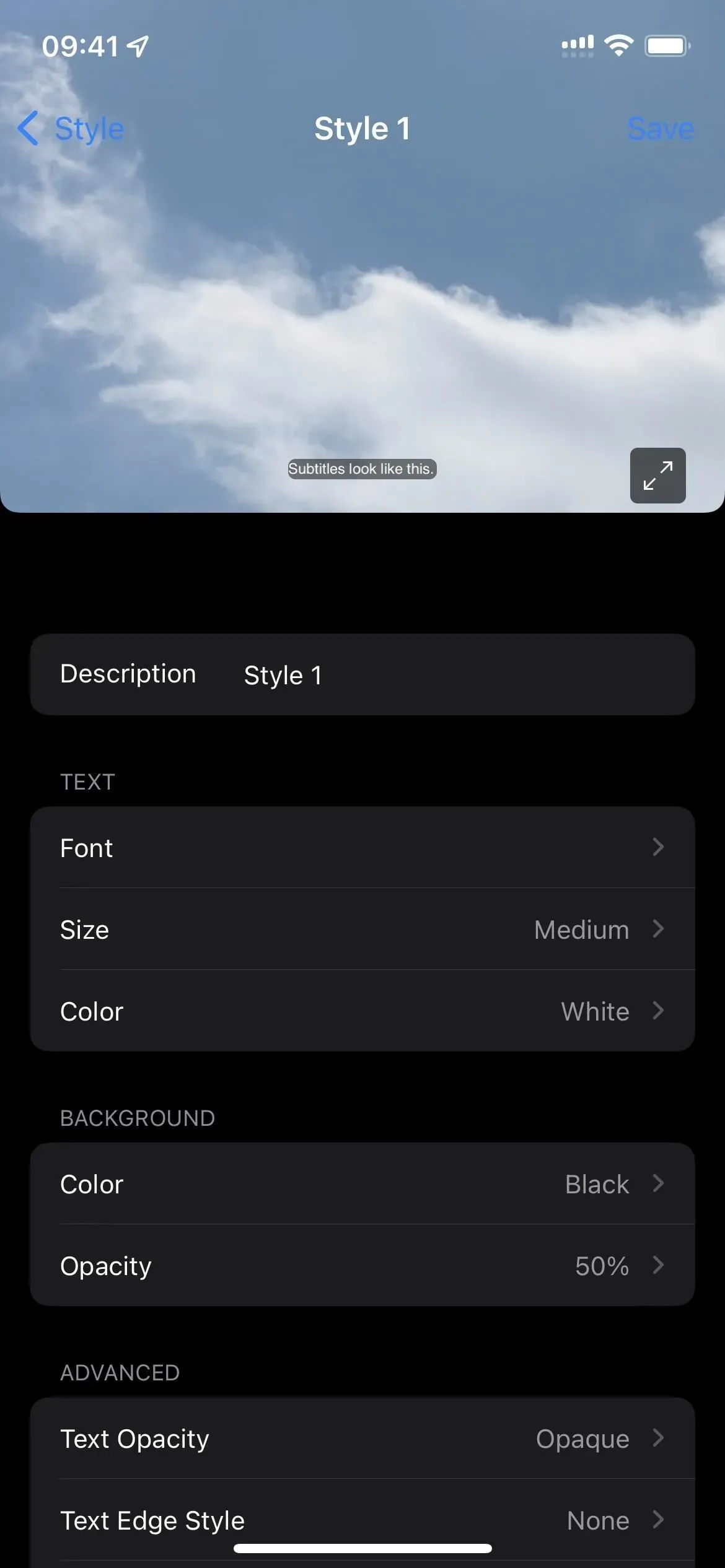
8. Nutzen Sie den Fernseher mit Verknüpfungen und mehr
In der Shortcuts-App können Sie den App-Trigger in der persönlichen Automatisierung verwenden, ihn auf „TV“ einstellen und eine Verknüpfung erstellen, die immer dann ausgeführt wird, wenn Sie die TV-App öffnen, schließen oder öffnen und schließen. Es ähnelt dem oben gezeigten Dunkel-/Hellmodus-Schalter, Sie können jedoch noch viel mehr tun.
Mit Ihrer Verknüpfung können Sie den Benutzeroberflächenstil über die von den App-Einstellungen zugelassenen Grenzen hinaus ändern, automatisch den Fokusmodus festlegen, SMS, E-Mails oder Tweets senden, um die Leute darüber zu informieren, dass Sie sich etwas ansehen werden, und protokollieren, wie viel Zeit Sie mit Fernsehen verbringen. , und mehr.
Und obwohl es für normale Verknüpfungen keine TV-spezifischen Aktionen gibt, können Sie die TV-App immer dann öffnen, wenn eine andere Verknüpfung sie startet. Darüber hinaus können Sie URL-Schemata in Ihren Verknüpfungen verwenden , um bestimmte Inhalte in der TV-App zu öffnen, z. B. Links zu Sendungen, Episoden, Filmen, Genres und Prominenten.
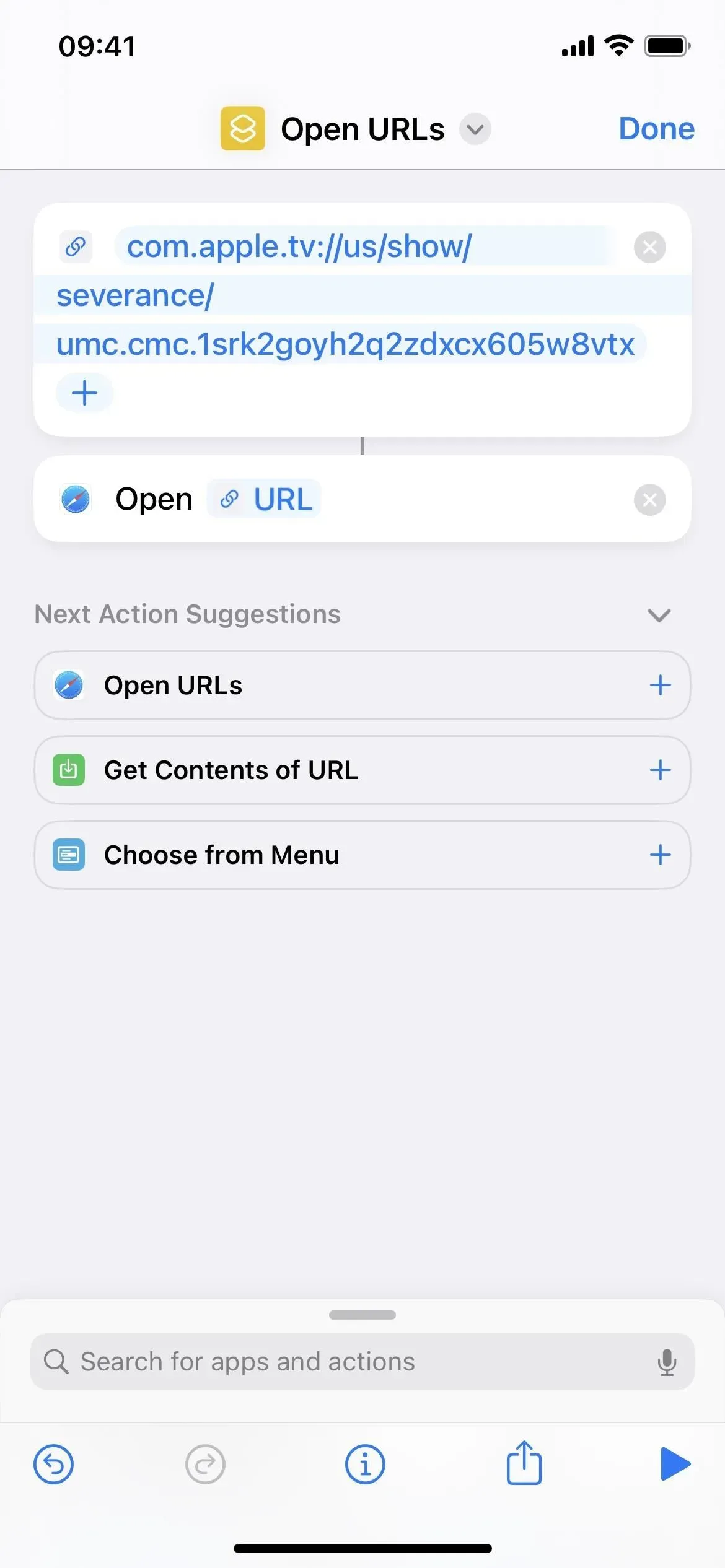
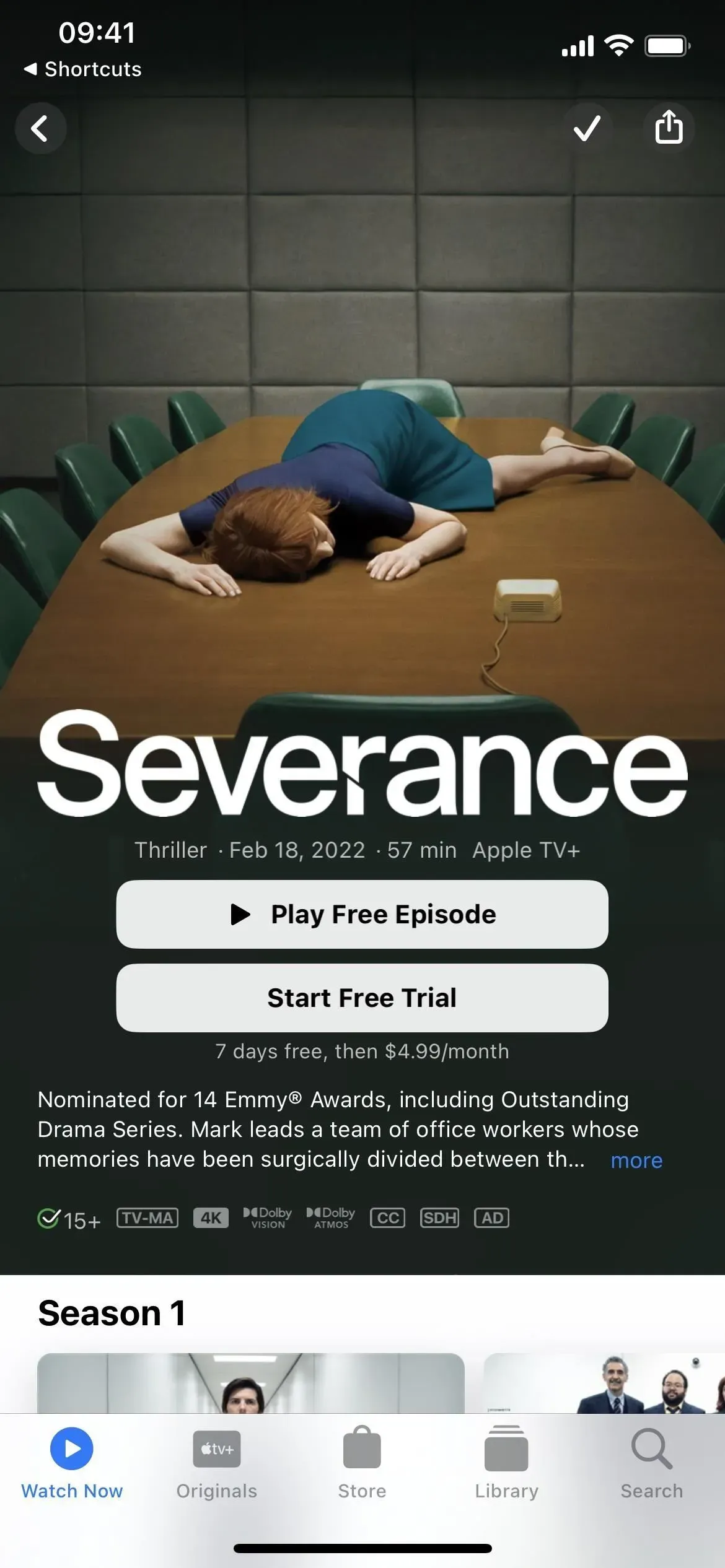
Wenn Sie kein großer Fan von Up Next sind oder Ihre eigenen Listen erstellen möchten, um sie mit anderen zu teilen, können Sie eine Verknüpfung erstellen, die alle TV-Inhalte, die Sie damit teilen, zur angegebenen Liste hinzufügt, komplett mit einem URL-Schema zum Öffnen jedes Stück Inhalt nach oben.



Schreibe einen Kommentar