So ändern Sie Datum, Uhrzeit und Zeitzone auf iPhone, iPad, Mac, Apple Watch und Apple TV automatisch oder manuell
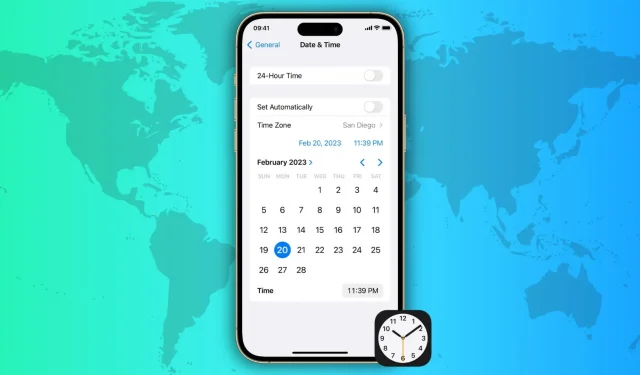
Die Aktualisierung der Datums-, Uhrzeit- und Zeitzoneneinstellungen auf Ihren Geräten ist von entscheidender Bedeutung, um eine genaue Planung, Zeiterinnerungen und den reibungslosen Betrieb verschiedener Anwendungen zu gewährleisten.
Apple-Geräte wie iPhone, iPad, Mac, Apple Watch und Apple TV bieten mehrere Möglichkeiten, Ihre Datums-, Uhrzeit- und Zeitzoneneinstellungen sowohl automatisch als auch manuell zu ändern. In diesem Artikel sehen wir uns verschiedene Möglichkeiten an, die Zeit- und Datumseinstellungen auf Ihren Apple-Geräten zu aktualisieren, damit Sie Ihren vollen Terminkalender im Auge behalten und kein wichtiges Ereignis verpassen.
Zeitzone automatisch einstellen
Stellen Sie sicher, dass das Gerät, auf dem Sie diese Schritte ausführen, über WLAN, Mobilfunk oder Ethernet mit dem Internet verbunden ist.
Auf iPhone, Apple Watch und iPad
- Öffnen Sie die Einstellungen-App auf Ihrem iPhone oder iPad.
- Klicken Sie auf Allgemein > Datum und Uhrzeit.
- Aktivieren Sie den Schalter neben „Automatisch installieren“.
- Starten Sie es nun neu und sobald der Vorgang abgeschlossen ist, zeigt Ihr Gerät automatisch das richtige Datum, die richtige Uhrzeit und die richtige Zeitzone an. Selbst wenn Sie in eine andere Zeitzone reisen, sollte Ihr Gerät in Zukunft automatisch aktualisiert werden, um das richtige Datum und die richtige Uhrzeit basierend auf Ihrem Standort anzuzeigen.
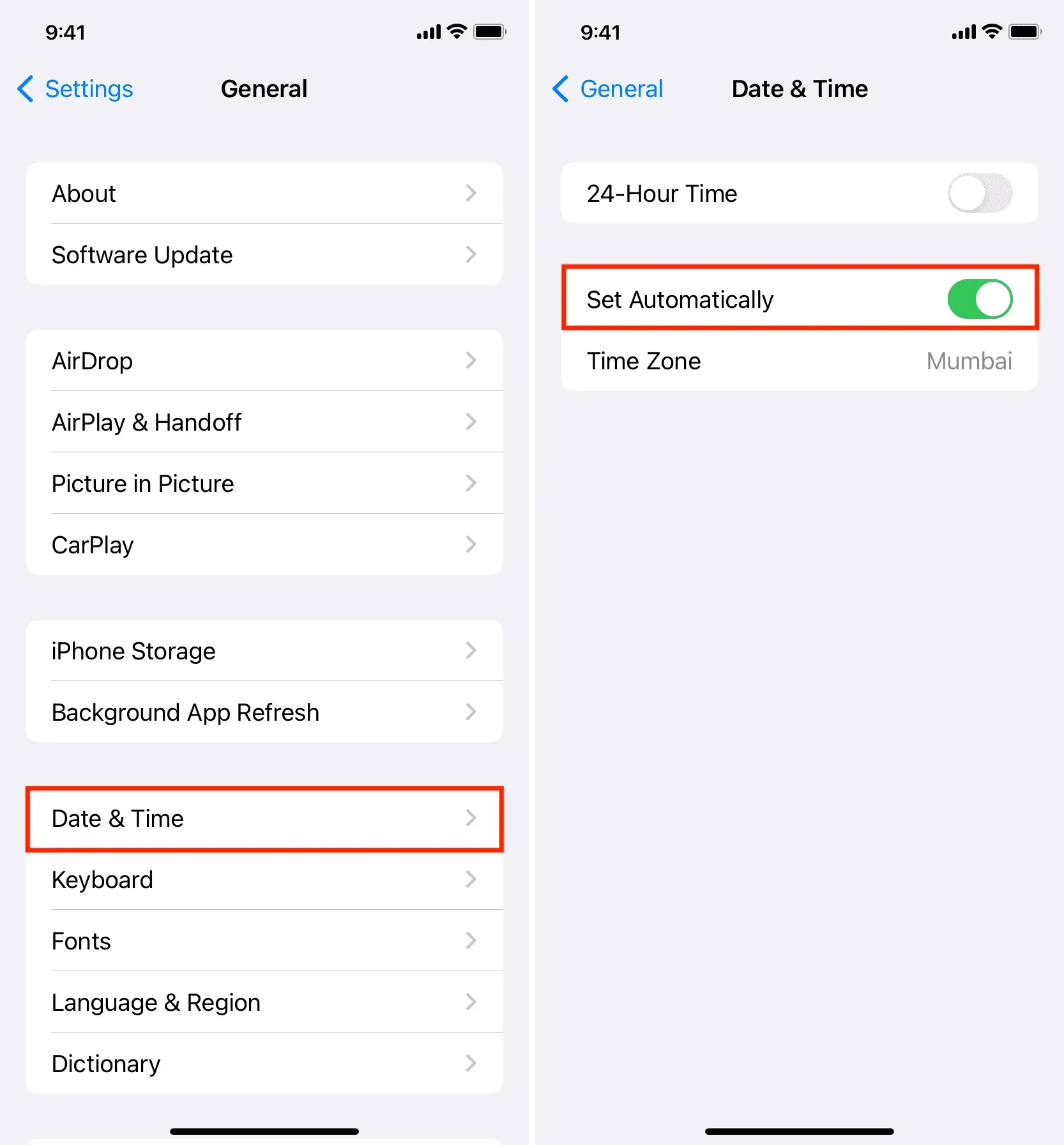
Notiz:
- Gehen Sie nach dem Neustart zurück zu Einstellungen > Allgemein > Datum und Uhrzeit und stellen Sie sicher, dass auf der Zeitzonenkachel die richtige Stadt, das richtige Land oder die richtige Region angezeigt wird.
- Ihre Apple Watch verwendet die auf Ihrem gekoppelten iPhone angegebene Zeitzone. Starten Sie die Uhr neu, wenn Datum und Uhrzeit unterschiedlich sind.
Auf dem Mac
- Öffnen Sie die Systemeinstellungen und wählen Sie Allgemein > Datum und Uhrzeit.
- Aktivieren Sie den Schalter neben „Zeitzone automatisch basierend auf Ihrem aktuellen Standort einstellen“.
- Aktivieren Sie anschließend den Schalter „Uhrzeit und Datum automatisch einstellen“.
- Starten Sie abschließend Ihren Mac neu.
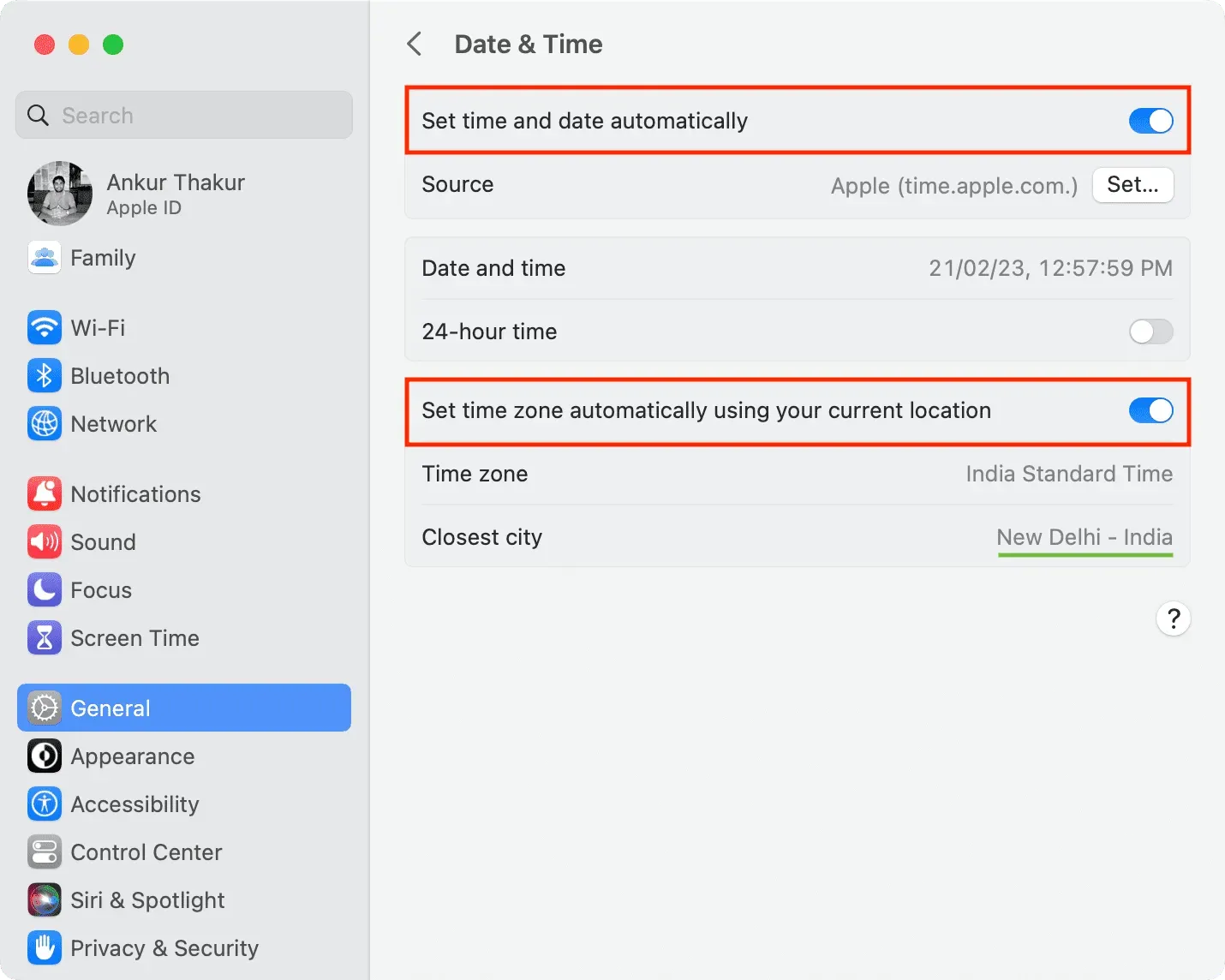
Auf Apple TV
- Gehen Sie zur App „Einstellungen“ und wählen Sie „Allgemein“.
- Scrollen Sie nach unten und wählen Sie die Option „Automatisch installieren“, sodass daneben „Ein“ steht.
- Schalten Sie Ihr Apple TV aus und wieder ein.
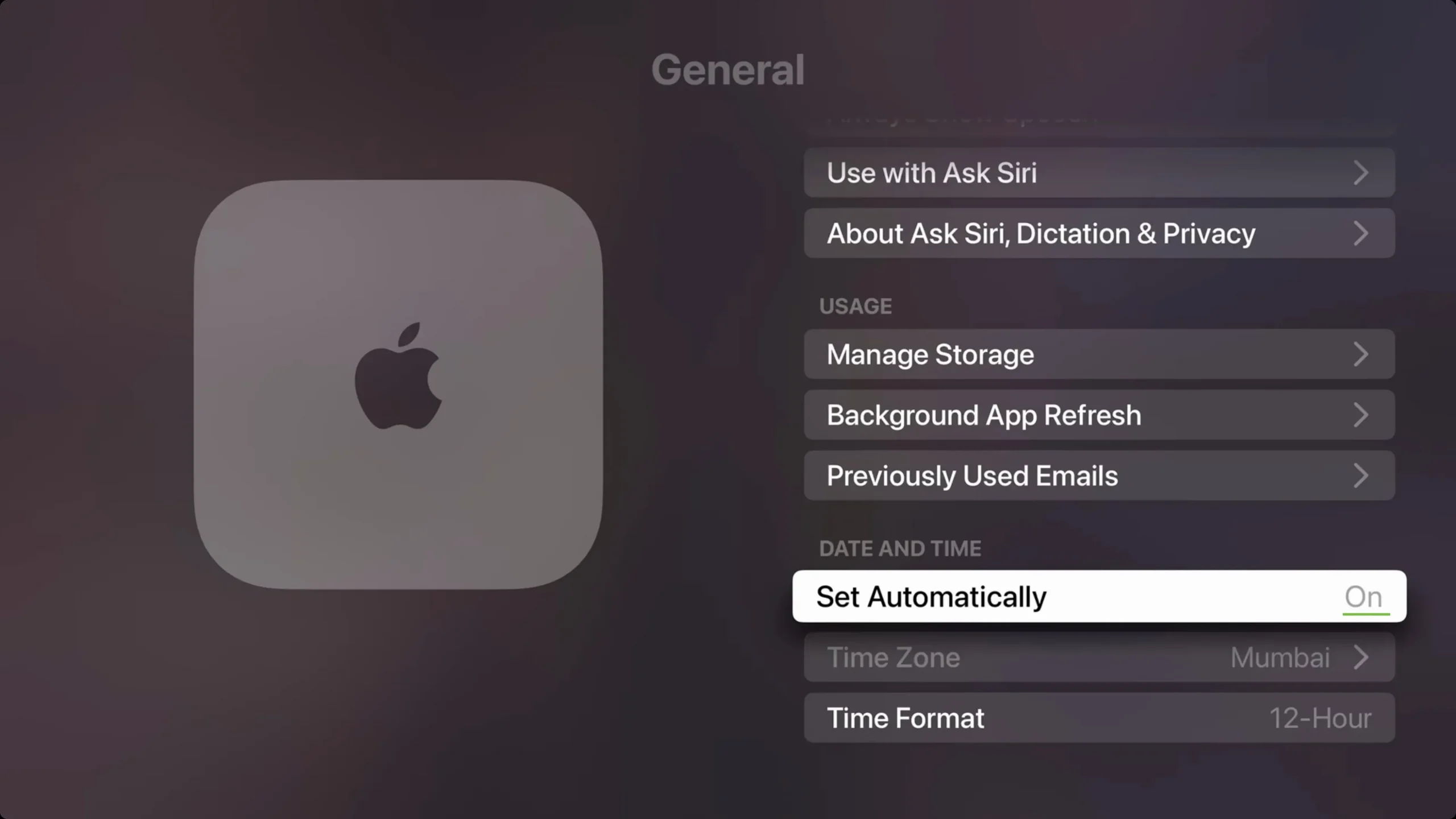
Automatische Zeitzone funktioniert nicht oder wird nicht aktualisiert?
Überprüfen Sie Ihr Internet
- Stellen Sie sicher, dass Ihr Gerät mit dem Internet verbunden ist.
- Deaktivieren Sie VPN, falls Sie eines verwenden.
- Starten Sie Ihren WLAN-Router neu.
Starte dein Gerät neu
Schalten Sie Ihr iPhone, iPad, Ihren Mac, Ihren Fernseher und Ihre Apple Watch aus und wieder ein. Dies ist erforderlich, wenn Sie eine Meldung sehen, dass eine aktualisierte Zeitzone verfügbar ist.
Standortzugriff zulassen
Aktivieren Sie die Ortungsdienste auf Ihrem Gerät und stellen Sie sicher, dass „Zeitzone festlegen“ der Zugriff auf Ihren Standort gestattet ist. So geht’s:
Auf iPhone (und Apple Watch) und iPad:
- Gehen Sie zu Einstellungen > Datenschutz und Sicherheit > Ortungsdienste.
- Stellen Sie sicher, dass die Ortungsdienste aktiviert sind.
- Scrollen Sie nach unten und klicken Sie auf Systemdienste.
- Stellen Sie sicher, dass der Schalter neben „Zeitzoneneinstellungen“ grün ist.
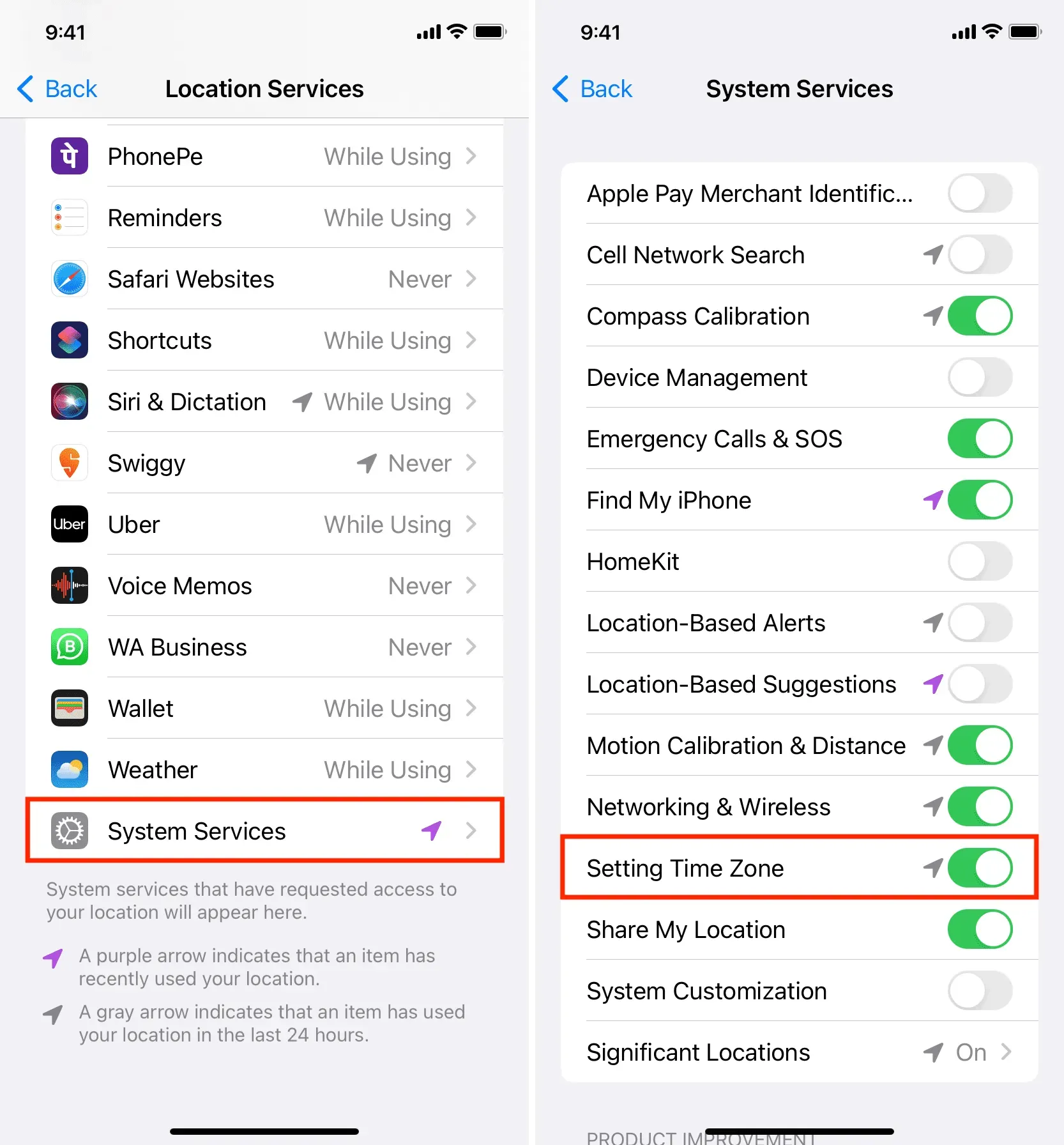
Auf dem Mac:
- Öffnen Sie die Systemeinstellungen und wählen Sie Datenschutz und Sicherheit > Ortungsdienste.
- Stellen Sie sicher, dass die Ortungsdienste aktiviert sind.
- Klicken Sie neben „Systemeinstellungen“ auf „Weitere Details“.
- Aktivieren Sie den Schalter „Zeitzone festlegen“ und klicken Sie auf „Fertig stellen“.
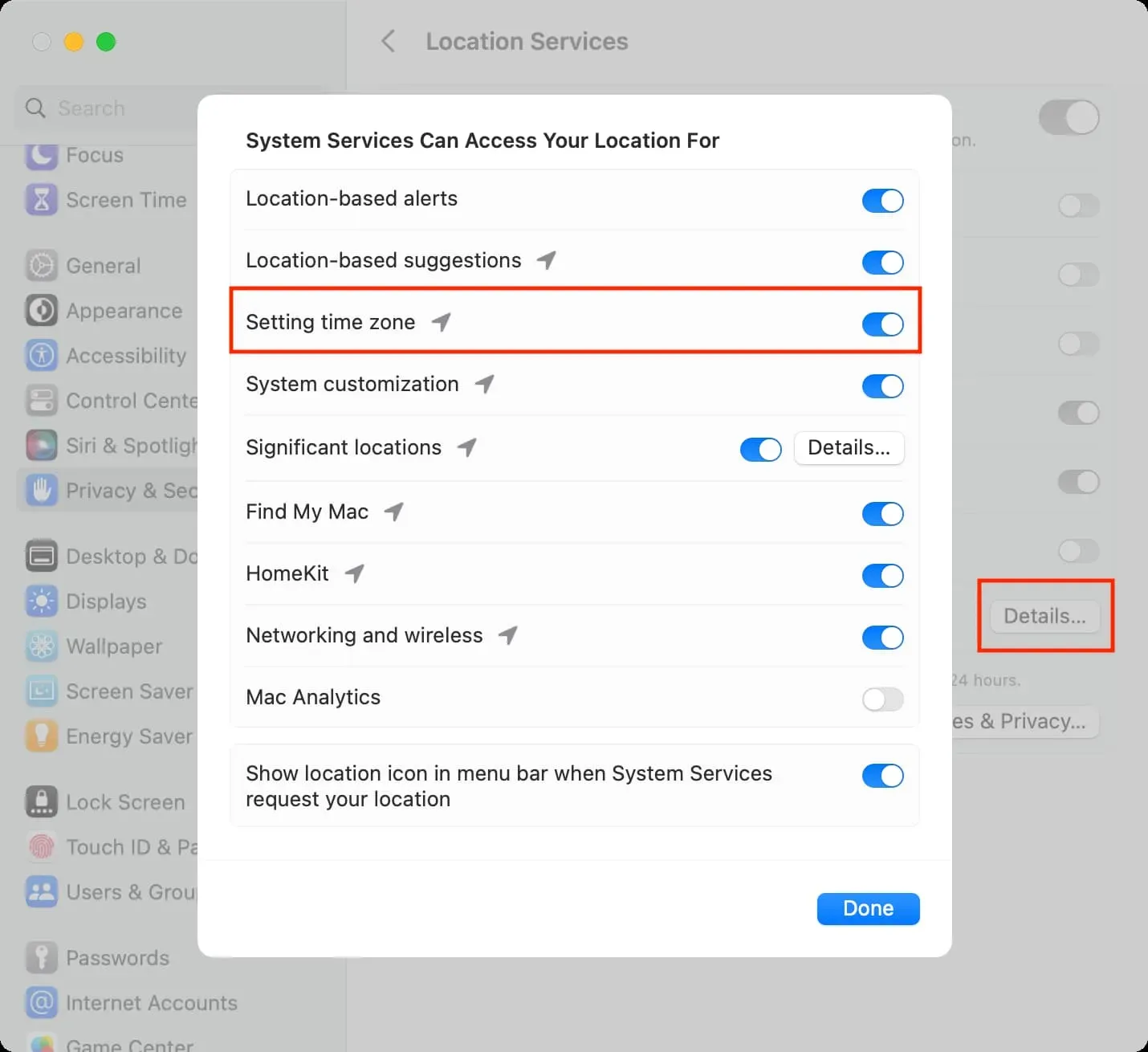
Auf Apple TV:
- Gehen Sie zu Einstellungen > Allgemein > Datenschutz > Ortungsdienste.
- Stellen Sie sicher, dass die Ortungsdienste aktiviert sind.
- Klicken Sie anschließend auf „Zeitzone“ und wählen Sie „Immer“.

Die Option „Automatisch installieren“ ist ausgegraut oder nicht verfügbar
Wenn die Option zum Einstellen von Uhrzeit, Datum und Zeitzone blockiert, abgeblendet oder ausgegraut ist, kann dies folgende Gründe haben:
- Bildschirmzeit. Um dieses Problem zu beheben, gehen Sie zu Einstellungen > Allgemein > Bildschirmzeit und deaktivieren Sie es vorübergehend.
- Unternehmensprofil. Wenn Sie auf Ihrem Gerät ein bestimmtes Schul-, Büro- oder Institutionsprofil verwenden, können Sie Ihre Zeiteinstellungen möglicherweise erst ändern, wenn dieses Profil gelöscht wird. Sie können dies unter Einstellungen > Allgemein > VPN & Geräteverwaltung sehen.
- Betreiber oder Land: Einige Mobilfunkanbieter und Regionen/Länder blockieren die Änderung möglicherweise über die Schaltfläche „Automatisch installieren“.
Zeitzone manuell einstellen
Einige Apps und Dienste wie Erinnerungen, Mobilfunkdaten und WLAN funktionieren möglicherweise nicht, wenn auf Ihrem Gerät das falsche Datum und die falsche Uhrzeit eingestellt sind. Daher ist es am besten, die Installation von Ihren Geräten automatisch durchführen zu lassen.
Sie haben jedoch die Möglichkeit, die Uhrzeit manuell zu ändern, wenn:
- Ihr iPhone, iPad, Mac, Ihre Uhr oder Ihr Fernseher zeigen die falsche Uhrzeit, das falsche Datum und die falsche Zeitzone an und Sie können die automatische Aktualisierung nicht einstellen.
- Die Zeit hat sich aufgrund behördlicher Vorschriften oder der Sommerzeit geändert und Ihr Gerät kann die neue Zeit nicht selbst einstellen.
- Sie möchten, dass Ihre Geräte der Zeit 5 oder 10 Minuten voraus sind. (Hinweis: Sie müssen die Uhrzeit auf Ihrem iPhone nicht ändern, um die Uhrzeit auf Ihrer Apple Watch vorzustellen.)
- Nicht empfohlen, aber einige Leute möchten möglicherweise die Zeit des Geräts optimieren, um das Verhalten der App zu ändern (z. B. eine Spiele-App dazu zu bringen, bestimmte Vorteile nach einer bestimmten Zeitspanne freizuschalten).
Vor diesem Hintergrund erfahren Sie hier, wie Sie die Zeitzone, das Datum und die Uhrzeit auf Apple-Geräten manuell einstellen.
Auf iPhone, Apple Watch und iPad
- Gehen Sie zu Einstellungen > Allgemein > Datum und Uhrzeit.
- Schalten Sie den Schalter neben „Automatisch installieren“ aus.
- Tippen Sie auf Zeitzone.
- Geben Sie nun den Namen Ihrer Stadt oder Ihres Landes ein und wählen Sie ihn aus den bereitgestellten Optionen aus.
- Sobald Sie die Zeitzone ändern, ändern sich auch das Datum und die Uhrzeit, die unter der Zeitzonenkachel angezeigt werden. Wenn nicht, starten Sie Ihr Gerät neu. Sie können auch auf die blaue Uhrzeit und das Datum klicken, um es manuell einzustellen.
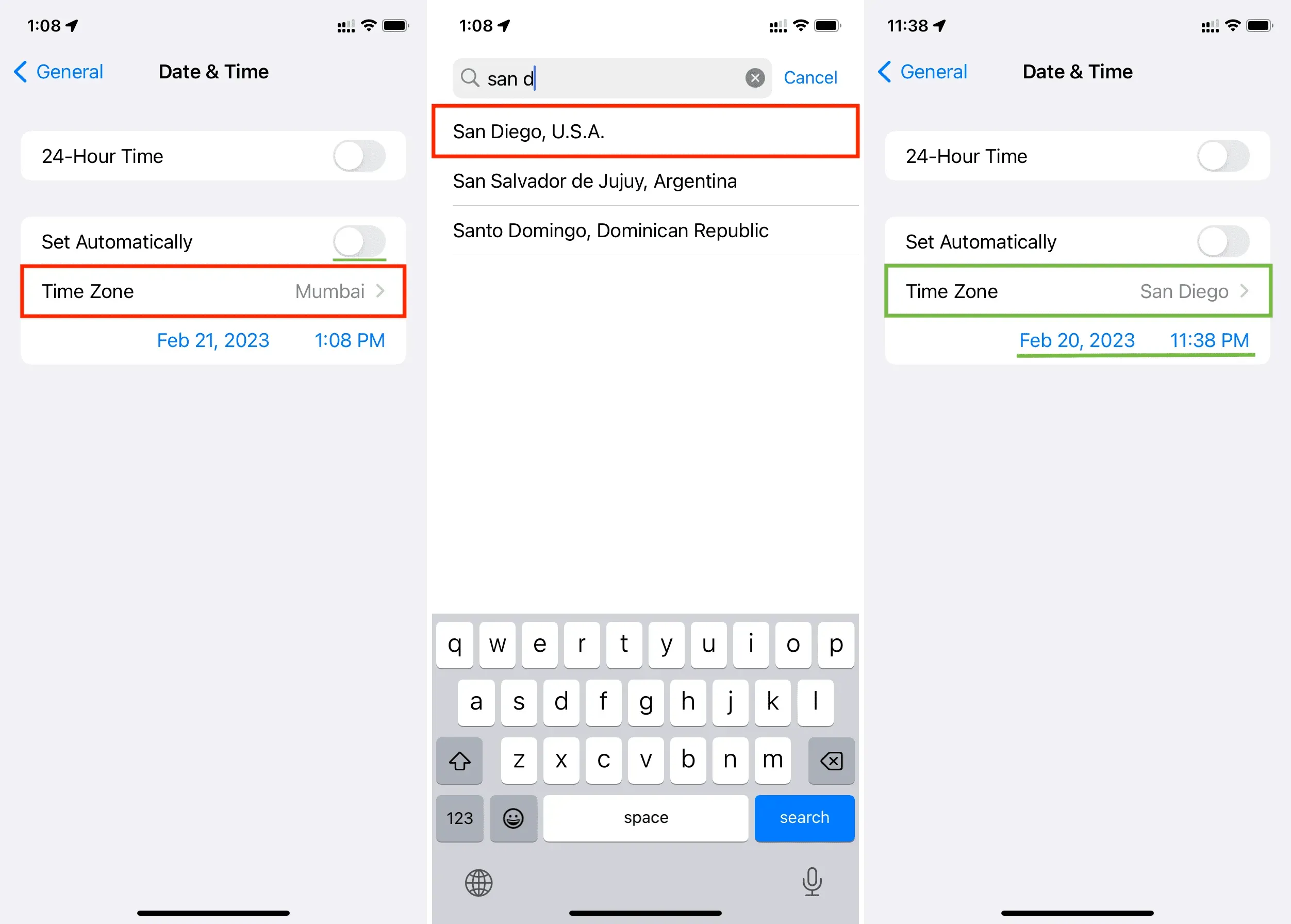
Auf dem Mac
- Wählen Sie Systemeinstellungen > Allgemein > Datum und Uhrzeit.
- Schalten Sie den Schalter neben „Uhrzeit und Datum automatisch einstellen“ und „Zeitzone basierend auf Ihrem aktuellen Standort automatisch einstellen“ aus.
- Klicken Sie im Dropdown-Menü neben der nächstgelegenen Stadt auf den Pfeil und wählen Sie eine Stadt aus. Sie können in diesem Feld auch einen Städtenamen eingeben und die Eingabetaste drücken.
- Die aktualisierte Uhrzeit sollte sofort in der oberen Menüleiste Ihres Mac angezeigt werden.
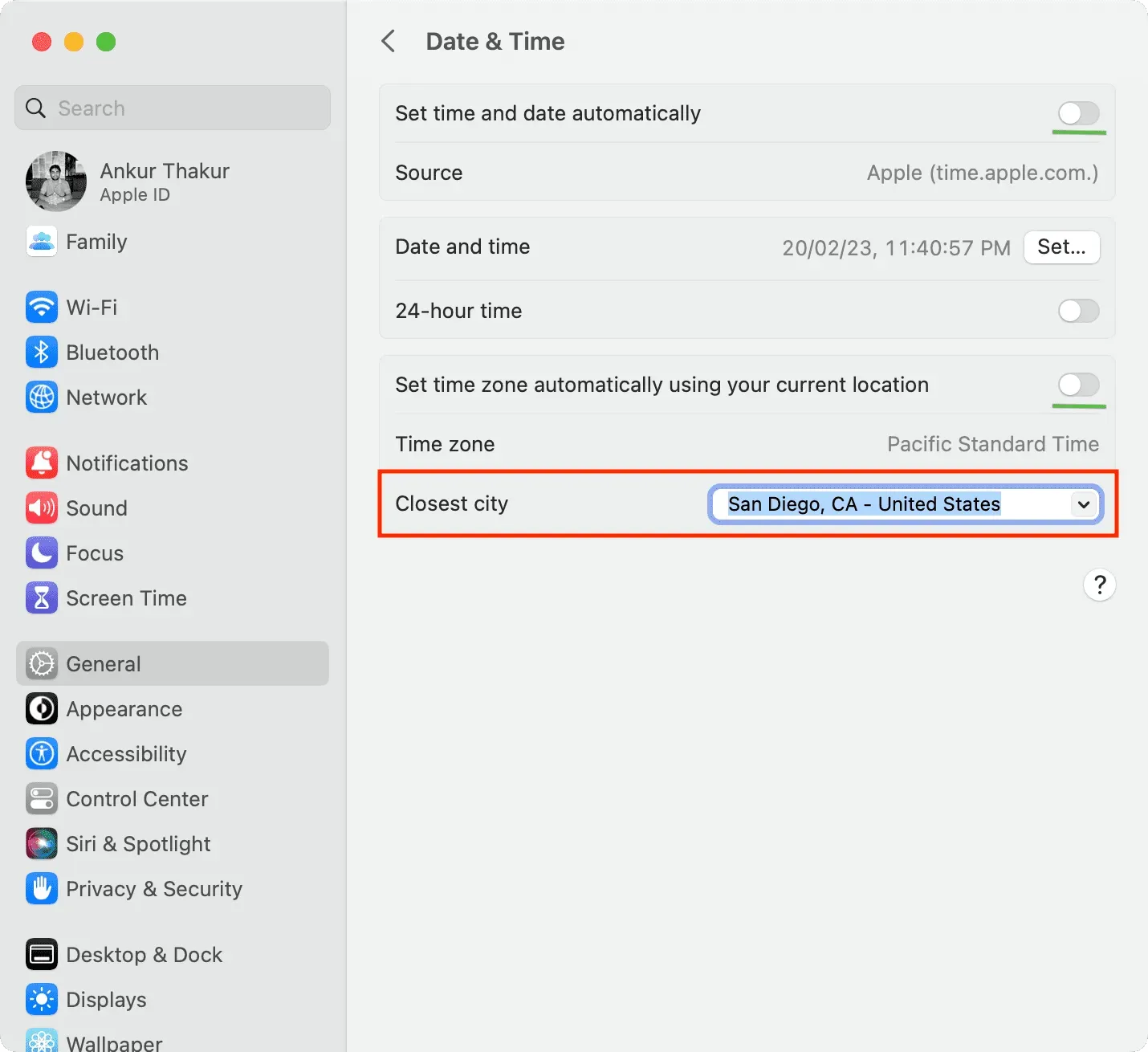
Auf Apple TV
- Gehen Sie zu Einstellungen > Allgemein und scrollen Sie nach unten zur Überschrift Datum und Uhrzeit.
- Deaktivieren Sie die automatische Installation.
- Klicken Sie dann auf die Option „Zeitzone“, geben Sie die Initialen der neuen Stadt oder des neuen Landes ein und wählen Sie aus den verfügbaren Optionen aus.
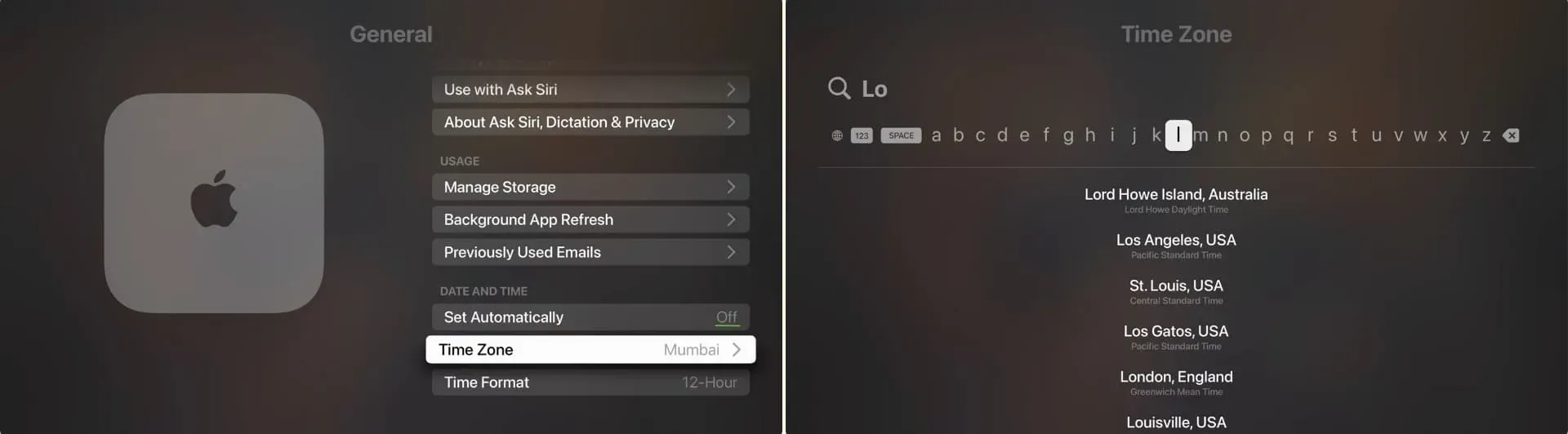



Schreibe einen Kommentar