So zeigen Sie Passwörter für alle Wi-Fi-Netzwerke an, mit denen Sie Ihr iPhone verbunden haben
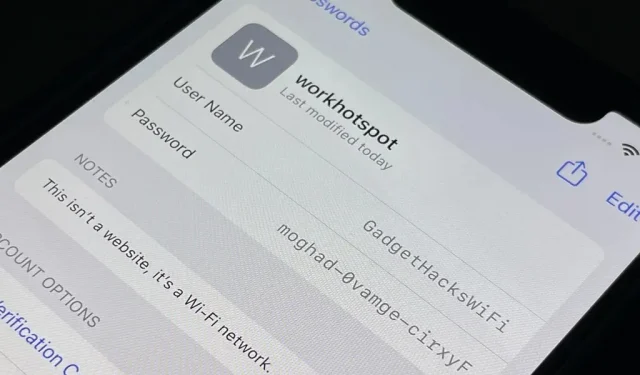
Ihr iPhone ist immer dabei, wohin Sie auch gehen, und wenn Ihr Mobilfunktarif nicht über unbegrenzte Daten verfügt, haben Sie sich im Laufe der Jahre wahrscheinlich mit Dutzenden von WLAN-Hotspots verbunden. WLAN-Passwörter werden auf Ihrem iPhone gespeichert, sodass Sie sich automatisch wieder mit Ihrem Router oder persönlichen Hotspot verbinden können. Ein einfaches Textpasswort für ein Netzwerk zu finden ist jedoch keine leichte Aufgabe.
Während sich iOS die WLAN-Passwörter für alle WLAN-Zugangspunkte merkt, mit denen Sie erfolgreich eine Verbindung herstellen, gibt es keine offensichtliche Möglichkeit, an das öffentliche Passwort des Netzwerks zu gelangen. Mit Ihrem iPhone können Sie Ihr gespeichertes Hotspot-Passwort mit einem anderen Gerät teilen, das versucht, eine Verbindung zum betreffenden Netzwerk herzustellen, jedoch nur mit anderen Apple-Geräten, auf denen die neueste Version von iOS, iPadOS oder macOS ausgeführt wird.
- Ausführliche Informationen: So übertragen Sie WLAN-Passwörter sofort von Ihrem iPhone auf andere Apple-Geräte in der Nähe
Sie können sich im Voraus vorbereiten, indem Sie das einfache Textpasswort der Wi-Fi-Netzwerke, denen Sie beitreten, aufschreiben, damit Sie es später schnell anzeigen oder teilen können. Was aber, wenn Sie das Passwort für ein Netzwerk sehen möchten, das bereits in Ihrer Liste „Meine Netzwerke“ gespeichert ist? in Einstellungen -> WLAN? Es ist nicht so einfach wie auf Android, aber machbar.
Finden Sie gespeicherte WLAN-Passwörter im iCloud-Schlüsselbund
Wenn Sie auf Ihrem iPhone zu Einstellungen -> Passwörter gehen, werden Ihre gespeicherten WLAN-Passwörter nicht angezeigt. Sie können ein neues Netzwerk manuell als „Site“ hinzufügen, um dessen Anmeldeinformationen aufzuzeichnen. Sie müssen dies jedoch jedes Mal tun, wenn Sie einem neuen Netzwerk beitreten, damit es wirklich nützlich ist. Schauen Sie sich stattdessen Ihren Mac an.
Ein Tool namens „Schlüsselbundverwaltung“ im macOS Utilities-App-Ordner enthält alle Ihre gespeicherten WLAN-Anmeldeinformationen. Öffnen Sie die App und stellen Sie sicher, dass „iCloud“ in der Seitenleiste unter „Standard-Schlüsselanhänger“ ausgewählt ist. Wenn Sie Ihren Mac mit dem Netzwerk verbunden haben, wurde er möglicherweise nicht in iCloud gespeichert, Sie können es also auch mit „System“ unter „System-Schlüsselanhänger“ versuchen.
Wählen Sie auf den Registerkarten „Passwörter“ aus, um sichere Notizen, Zertifikate und andere Daten herauszufiltern, sortieren Sie dann die Ergebnisse nach „Typ“ und suchen Sie nach dem Wi-Fi-Netzwerk mit der Bezeichnung „AirPort-Netzwerkkennwort“. Sie können auch die Suchleiste verwenden um einen Zugangspunkt anhand des Namens zu finden.
Wählen Sie das gewünschte Netzwerk aus und drücken Sie dann „Return“ (oder „Enter“) auf der Tastatur oder doppelklicken Sie mit der linken Maustaste auf das Netzwerk. Aktivieren Sie im Popup-Fenster das Kontrollkästchen neben „Passwort anzeigen“.
Geben Sie dann das Schlüsselbundkennwort ein, um das Klartextkennwort anzuzeigen. Ihr Schlüsselbundkennwort ist höchstwahrscheinlich dasselbe wie das Kennwort, das Sie für Ihr macOS-Benutzerkonto verwenden.
Das Passwort für das Wi-Fi-Netzwerk sollte bei der Authentifizierung der Anfrage sichtbar sein und Sie können es von dort kopieren und einfügen.
Nehmen wir an, Sie möchten das Passwort sofort in Ihre Zwischenablage kopieren, damit Sie es in eine Textnachricht, E-Mail oder etwas anderes einfügen können. Sie können einfach ein Netzwerk aus der Liste in der Schlüsselbundverwaltung auswählen und dann die Tastenkombination Umschalt-Befehl-C verwenden oder in der Menüleiste auf Bearbeiten -> Passwort in Zwischenablage kopieren gehen, um es zu kopieren.
Was tun, wenn Sie Ihr WLAN-Passwort nicht finden können?
Wenn Sie Ihren Schlüsselbundzugriff überprüft haben, aber das benötigte WLAN-Passwort nicht finden können, synchronisieren Sie Ihre WLAN-Passwörter möglicherweise nicht mit iCloud. Für ein möglichst reibungsloses Erlebnis sollten Sie es für alle mit iCloud verbundenen Apple-Geräte aktivieren.
Gehen Sie auf Ihrem iPhone, iPad oder iPod touch zu Einstellungen -> [Ihr Name] -> iCloud -> Schlüsselbundzugriff und stellen Sie sicher, dass der iCloud-Schlüsselbund aktiviert ist. Von nun an werden alle Passwörter, die Sie für WLAN-Hotspots auf Ihren Geräten eingeben und speichern, mit allen Ihren anderen Apple-Geräten synchronisiert.
Gehen Sie unter macOS zu „Systemeinstellungen“ -> „Apple-ID“ -> „iCloud“ und stellen Sie sicher, dass „Schlüsselbundzugriff“ in der Liste aktiviert ist.
Gibt es andere Möglichkeiten, gespeicherte WLAN-Passwörter zu finden?
Die Verwendung des iCloud-Schlüsselbunds ist die bequemste Option, um Klartext-Passwörter für gespeicherte Wi-Fi-Netzwerke auf Ihrem iPhone abzurufen, selbst wenn Sie einen Computer verwenden müssen. Wenn Sie jedoch versuchen, das Passwort für Ihr eigenes WLAN-Netzwerk zu finden, können Sie die App für Ihren WLAN-Router verwenden.
Ich habe beispielsweise ein AmpliFi Mesh-WLAN- System und kann in der AmpliFi-App zu den WLAN-Einstellungen des Routers gehen und „Passwort anzeigen“ aktivieren, um es zu öffnen.
Wenn Sie keine WLAN-Router-App haben, können Sie zu Einstellungen -> WLAN gehen, die Schaltfläche (i) neben Ihrem Netzwerknamen drücken, die Zeile „Router“ gedrückt halten und auf „Kopieren“ klicken.» Beachten Sie, dass dies nur funktioniert, wenn Sie derzeit mit dem Netzwerk verbunden sind, für das Sie versuchen, die IP-Adresse des Routers abzurufen.
Navigieren Sie dann in Safari oder einem anderen Webbrowser zur kopierten IP-Adresse und befolgen Sie die Anweisungen, um sich mit Ihren Kontoanmeldeinformationen bei Ihrem Router anzumelden. Wenn Sie den Standardbenutzernamen und das Standardkennwort für Ihren Router noch nie zurückgesetzt haben, können Sie einige der Standardkombinationen für Ihr Modell aus der Liste der Standardkennwörter für die Router-Anmeldung ausprobieren .
Nachdem Sie sich bei Ihrem WLAN-Router angemeldet haben, können Sie zu Ihren WLAN-Einstellungen gehen, um Ihr aktuelles Netzwerkkennwort anzuzeigen.
Wenn Sie kein Wi-Fi-Netzwerk haben, für das Sie ein einfaches Textpasswort finden müssen, können Sie nicht viel tun, wenn die iCloud-Schlüsselbundmethode nicht funktioniert, außer den Hotspot-Besitzer nach dem Passwort zu fragen. Das gilt, wenn Sie kein Hacker sind .
Obwohl dies wahrscheinlich illegal ist, können Sie mit Tools wie Wifiphisher , Bettercap , Wifite2 , Hashcat , Airgeddon , Besside-ng , Fluxion , USB- Caches und sogar Grußkarten auf Ihre WLAN-Anmeldeinformationen zugreifen . Natürlich benötigen Sie für die meisten dieser Hacking-Tools auch einen Computer.



Schreibe einen Kommentar