So fügen Sie Verknüpfungen hinzu, um Ihre Lieblings-Apps sofort über den Sperrbildschirm Ihres iPhones zu öffnen
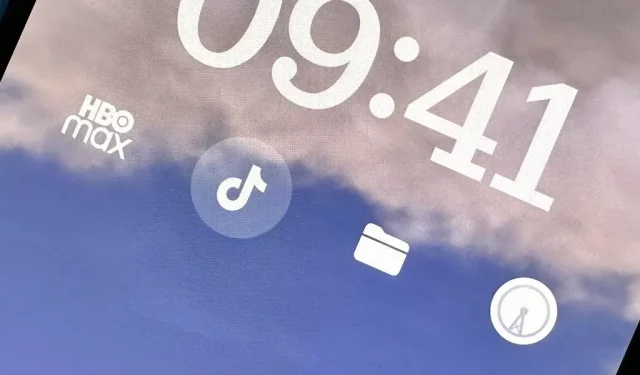
Widgets können wichtige Informationen einer App direkt auf dem Sperrbildschirm Ihres iPhones anzeigen, aber es gibt noch einen weiteren guten Grund, warum Sie sie verwenden sollten: schneller Zugriff auf die Apps, die Sie am häufigsten verwenden.
Mit iOS 16 können Sie ein Widget oberhalb der Uhrzeit auf dem Sperrbildschirm und bis zu vier kleinere Widgets unterhalb der Uhrzeit hinzufügen. Und Sie können dies für jedes Ihrer Sperrbildschirm-Hintergrundbilder tun. So können Sie App-Details sofort auf allen Sperrbildschirmen anzeigen, indem Sie gleichgesinnte Widgets zu Ihren Hintergrundthemen und -schwerpunkten zuordnen.
Wenn Sie ein Sperrbildschirm-Widget installiert haben, wird durch Tippen darauf eine App auf Ihrem iPhone geöffnet, höchstwahrscheinlich direkt zu dem, was das Widget anzeigt. Wenn Sie beispielsweise ein Symbol-Widget für die Promotions-App hinzufügen, werden durch Tippen darauf direkt Promotions für die von Ihnen zugewiesene Promotion geöffnet.
Dies ist Teil der Antwort auf den schnellen Zugriff auf Ihre Lieblings-Apps. Was aber, wenn Sie möchten, dass die App auf ihrer Startseite und nicht in einer bestimmten Ansicht geöffnet wird? Einige Apps bieten Ihnen möglicherweise Widgets, die dies tun, die meisten jedoch nicht, und es besteht eine gute Chance, dass die App, für die Sie die Verknüpfung wünschen, nicht einmal Sperrbildschirm-Widgets unterstützt.
Fügen Sie Sperrbildschirm-Verknüpfungen für jede App hinzu
Leider hat Apple keine Sperrbildschirm-Widgets für seine Shortcuts-App erstellt, was wahrscheinlich die beste Lösung wäre, um Apps über den Sperrbildschirm zu öffnen. Bis dahin gibt es Apps von Drittanbietern, die diese Lücke schließen können. Einer davon ist Launchify .
- App Store-Link: Launchify: Sperrbildschirm-Widgets
Obwohl die Installation von Launchify kostenlos ist , ist das Abonnieren eines kostenpflichtigen Monats- oder Jahresplans hinderlich. Mit der App können Sie jedoch kostenlos zwei Sperrbildschirm-App-Verknüpfungen erstellen. Ähnliche Apps kosten möglicherweise mehr, während andere Ihnen möglicherweise mehr kostenlose App-Verknüpfungs-Widgets zur Verfügung stellen. Hier sind einige Alternativen, die Sie ausprobieren können:
- LockFlow·Lock Screen Launcher : Es gibt keine Begrenzung für die Anzahl der kostenlosen App-Verknüpfungs-Widgets, die Sie erstellen können, und Sie können sogar ein Ordner-Widget erstellen, das eine beliebige Anzahl von App-Verknüpfungen enthält. Allerdings kostet es 2,99 $ pro Monat, 9,99 $ pro Jahr oder 32,99 $ einmalig, um andere Funktionen wie das Öffnen und Auswählen von Apps aus einem Ordner direkt auf dem Sperrbildschirm freizuschalten. Die den Apps automatisch zugewiesenen Symbole sind immer deaktiviert und können nur durch andere Symbole oder Bilddownloads ersetzt werden.
- Beste Widgets . Es scheint keine Begrenzung für kostenlose App-Verknüpfungs-Widgets zu geben und es stehen mehrere verschiedene Stile zur Auswahl. Allerdings stecken Sie bei der Verwendung des Top-Widgets-Symboldesigns fest. Die Benutzeroberfläche ist ziemlich überladen, so dass es optisch schwierig ist, etwas zu finden und auszuwählen, es gibt Werbung. Sie können jedoch Werbung entfernen und andere Funktionen für 1,49 $/Monat, 3,49 $/Quartal oder 8,49 $/Jahr freischalten.
- Launcher sperren – Bildschirm-Widget : Wie bei Launchify sind Sie auf zwei App-Verknüpfungs-Widgets beschränkt, bevor Sie bezahlen müssen. Es gibt weitere Optionen zum Anpassen des Widget-Designs und Sie können URL-Schemata verwenden, um nicht unterstützte Apps für zwei kostenlose App-Verknüpfungen zu öffnen. Die Pro-Version der App, die alles öffnet, kostet einmalig 4,99 $, es gibt also kein Abonnement. Es ist derzeit für 0,99 $ im Angebot.
- Widget-fähig: Sperrbildschirm-Widget : Wie bei den Top-Widgets scheint es keine Begrenzung für kostenlose App-Verknüpfungs-Widgets zu geben. Es wählt ein vom Benutzer bereitgestelltes Symbol für Sie aus, Sie können es jedoch in ein Symbol ändern. Die Benutzeroberfläche ist außerdem ziemlich überladen und im Design den Top Widgets sehr ähnlich, was es optisch schwierig macht, etwas zu finden und auszuwählen, und es gibt Werbung. Für 1,99 $/Monat oder 19,99 $/Jahr können Sie Werbung entfernen und andere Funktionen freischalten. Außerdem gibt es eine kostenlose 3-Tage-Testversion.
- Widgetsmith : Wenn Sie die klobige und verwirrende Benutzeroberfläche umgehen können, können Sie wahrscheinlich so viele kostenlose App-Verknüpfungs-Widgets hinzufügen, wie Sie möchten. Sie müssen sich jedoch des URL-Schemas bewusst sein, da es keine vorab ausgefüllten Optionen bietet. Sie können zwischen Ihren eigenen Fotos, Symbolen oder einem vorgefertigten Thema wählen. Für einige Themes ist die Pro-Version für 1,99 $/Monat oder 19,99 $/Jahr erforderlich. Es gibt Werbung, die die professionelle Version auch entfernt.
- ScreenKit – Widget, Themes, Icon : Wie üblich ist die Benutzeroberfläche recht schwierig zu bedienen. Kostenlose App-Verknüpfungs-Widgets scheinen endlos zu sein, aber Sie sind in ihrem Design eingeschränkt. Eine interessante Funktion ermöglicht Ihnen jedoch die Verwendung von GIFs. Für das Freischalten verschiedener Themes fallen Gebühren an, die zwischen 2,99 $ pro Mal und 49,99 $ pro Jahr liegen.
Während sich die Schritte 1 bis 3 unten zum Entwerfen Ihrer Widgets von App zu App unterscheiden, sind die Schritte 4 bis 7 sehr ähnlich, wenn es darum geht, sie tatsächlich zu Ihrem Sperrbildschirm hinzuzufügen. Die meisten von ihnen verwenden jedoch URL-Schemas zum Öffnen von Apps. Sie können ein eigenes URL-Schema einreichen, wenn Sie keins für Ihre App finden. Besuchen Sie meine Listen mit URL-Schemata für Apple-Apps und Apps von Drittanbietern, um sie zu erkunden.
Schritt 1. Wählen Sie eine Anwendung
Tippen Sie in Launchify auf das Pluszeichen (+) auf den Apps-Registerkarten und wählen Sie dann App aus. Anschließend wird Ihnen die vollständige Liste der von Launchify unterstützten Apps angezeigt und Sie können die Suchfunktion verwenden, um Ihre App schneller zu finden. Launchify verwendet URL-Schemata zum Starten von Apps, sodass jede App funktioniert , die sich selbst einen Schemanamen gibt .
Wird Ihre App nicht in der Liste angezeigt? Sie können auf „App hinzufügen“ klicken, um sie selbst hinzuzufügen, dies ist jedoch eine kostenpflichtige Funktion. Wenn Sie das nicht stört, besuchen Sie meine Listen mit URL-Schemata für Apple-Apps und Apps von Drittanbietern, um die richtige App zu finden.
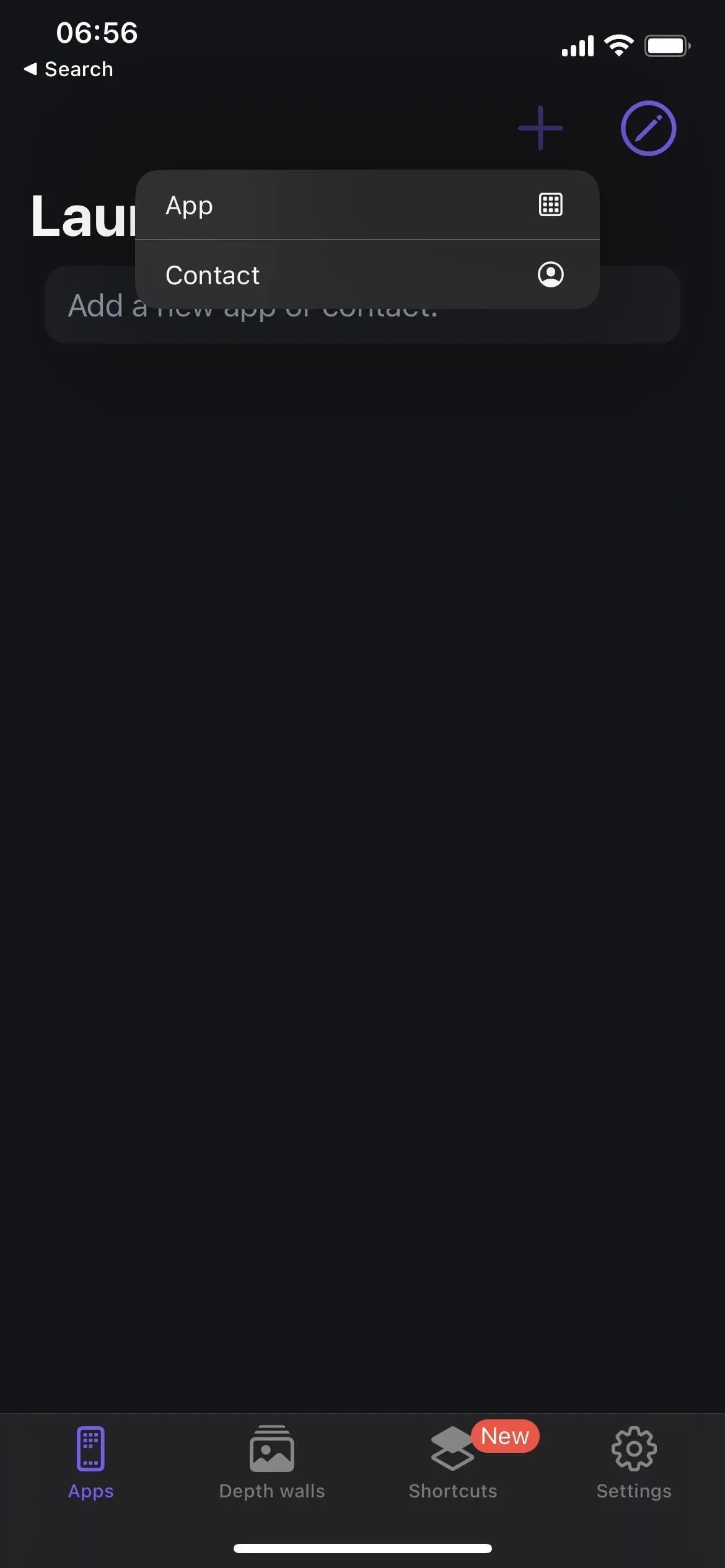
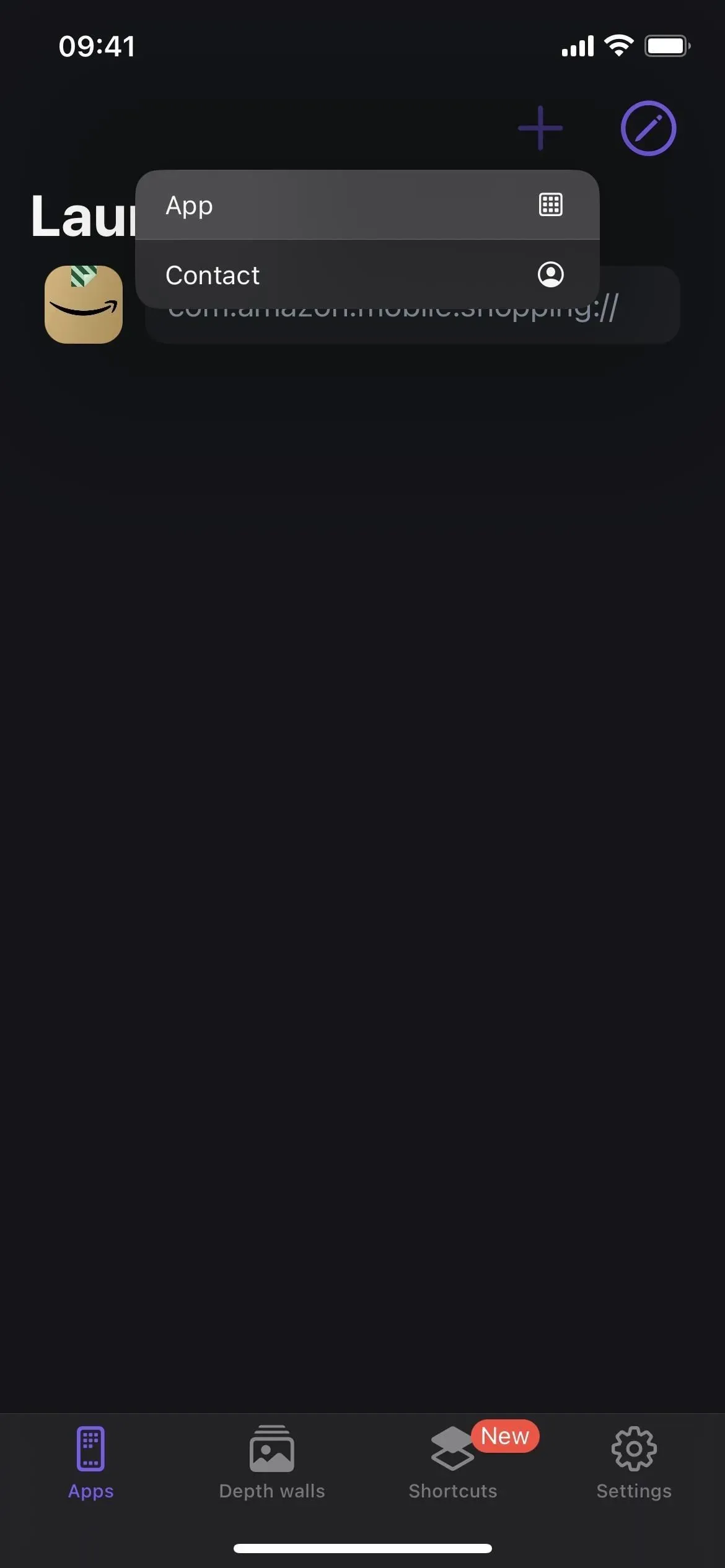
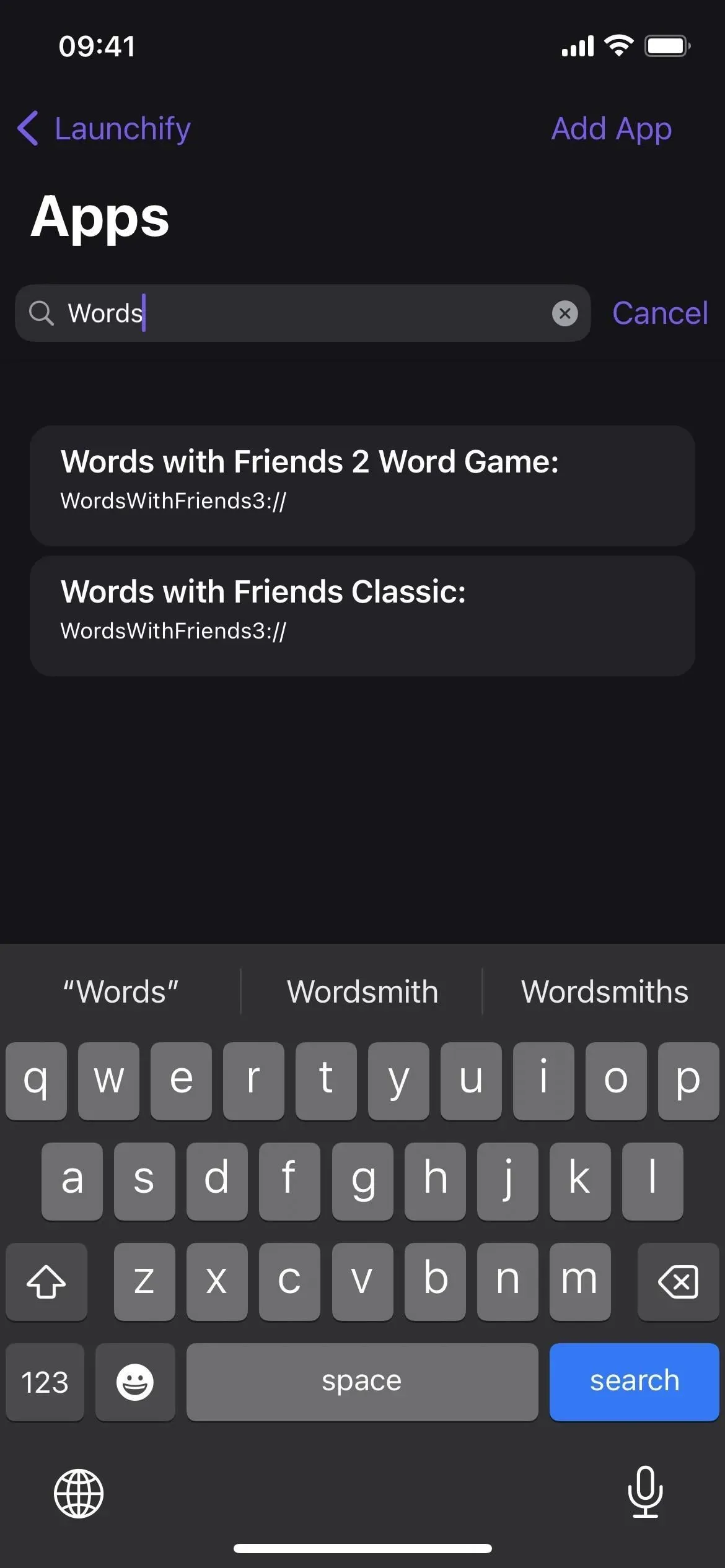
Schritt 2: Weisen Sie ein Symbol zu
Nachdem Sie die URL-Leiste für die gewünschte App ausgewählt haben, klicken Sie auf Symbol hinzufügen und wählen Sie aus, wie Sie das Bild hinzufügen möchten. Um das gleiche App-Symbol beizubehalten, wählen Sie „App“ aus dem Menü, suchen Sie nach der App und wählen Sie das Symbol aus, das Sie direkt aus dem App Store erhalten haben. Sie können auch Ihr eigenes Bild hochladen, ein Symbol aus der Apple SF Symbols-Bibliothek oder ein Bild aus dem Launchify-Symbolpaket auswählen.
Wenn Sie fertig sind, klicken Sie auf Speichern und Sie können das Launchify-Widget hinzufügen.
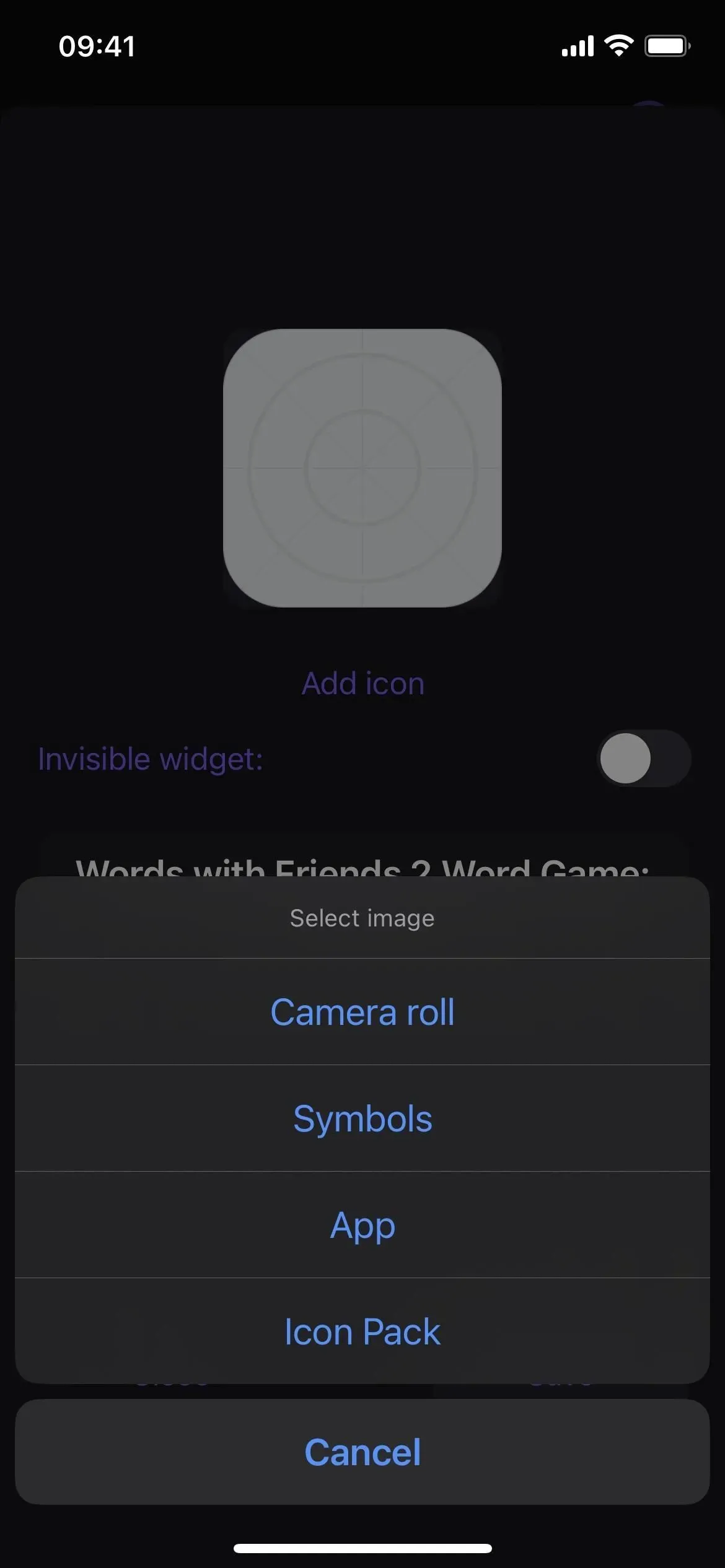
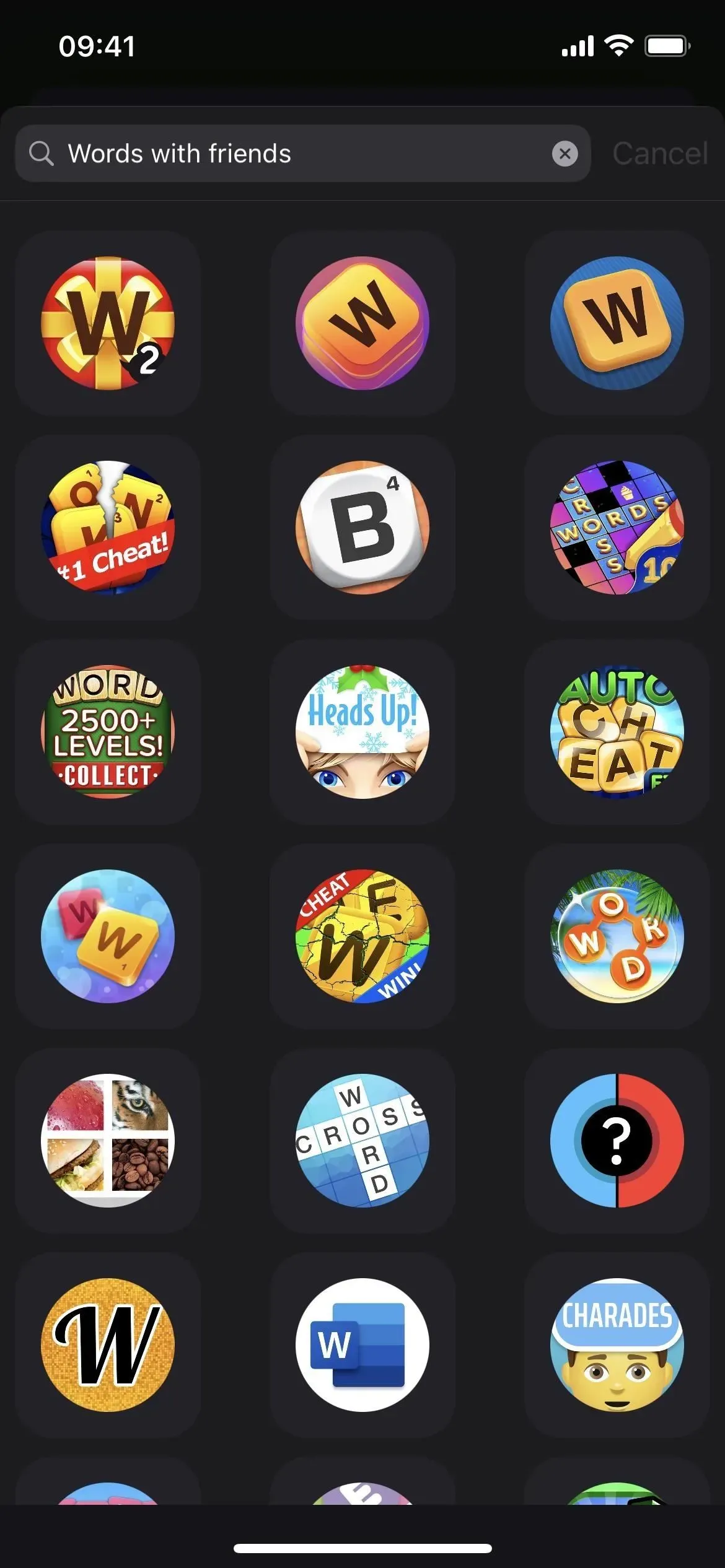
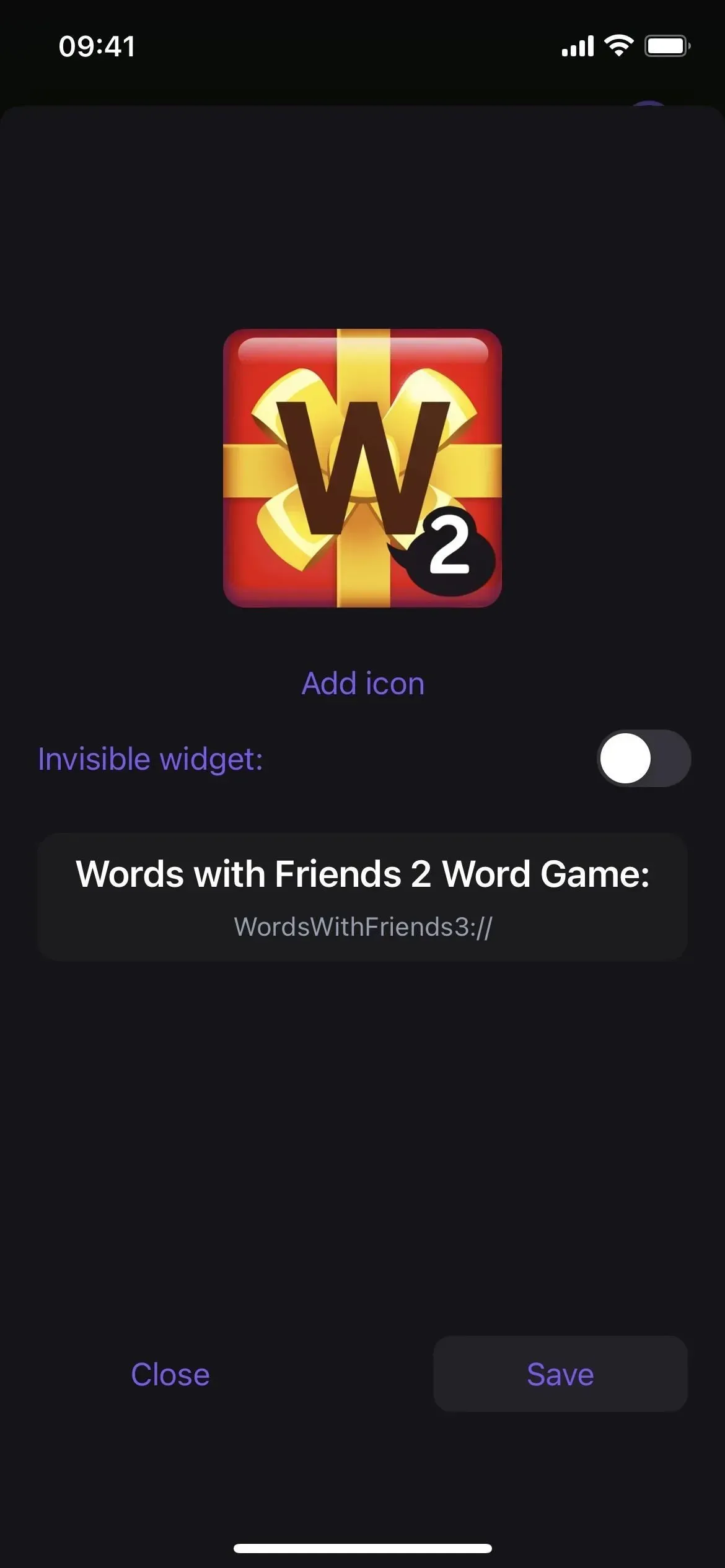
Schritt 3: Für andere Apps wiederholen (optional)
Denken Sie vor dem Hinzufügen des Launchify-Widgets daran, dass Launchify nur zwei kostenlose App-Verknüpfungen zulässt, bevor Sie für ein Abonnement bezahlen müssen. Wenn Sie also möchten, dass ein zweites App-Symbol auf Ihrem Sperrbildschirm erscheint, wiederholen Sie die Schritte 1 und 2 oben. Wenn Sie mehr als zwei benötigen, berechnet Launchify 0,99 $ pro Monat oder 7,99 $ pro Jahr.
Schritt 4: Öffnen Sie den Sperrbildschirm-Editor
Um ein Sperrbildschirm-Widget hinzuzufügen, drücken Sie lange auf den Sperrbildschirm, um die Sperrbildschirmauswahl zu öffnen. Beachten Sie, dass Sie authentifiziert werden müssen, bevor die Sperrbildschirmauswahl geöffnet wird. Wählen Sie dann den entsprechenden Sperrbildschirm aus, wenn Sie mehr als einen haben. Wählen Sie dann darunter „Anpassen“ und öffnen Sie den Sperrbildschirm-Editor.
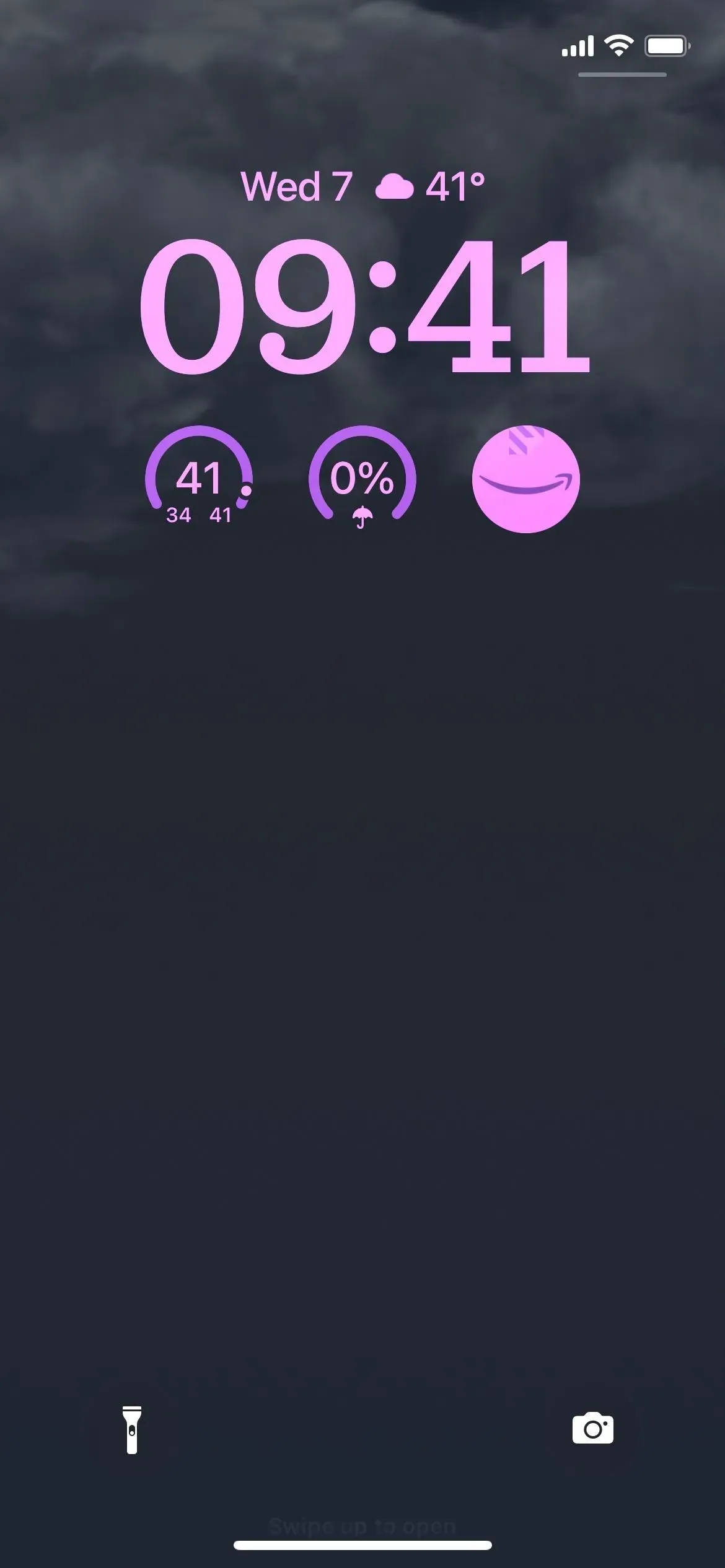
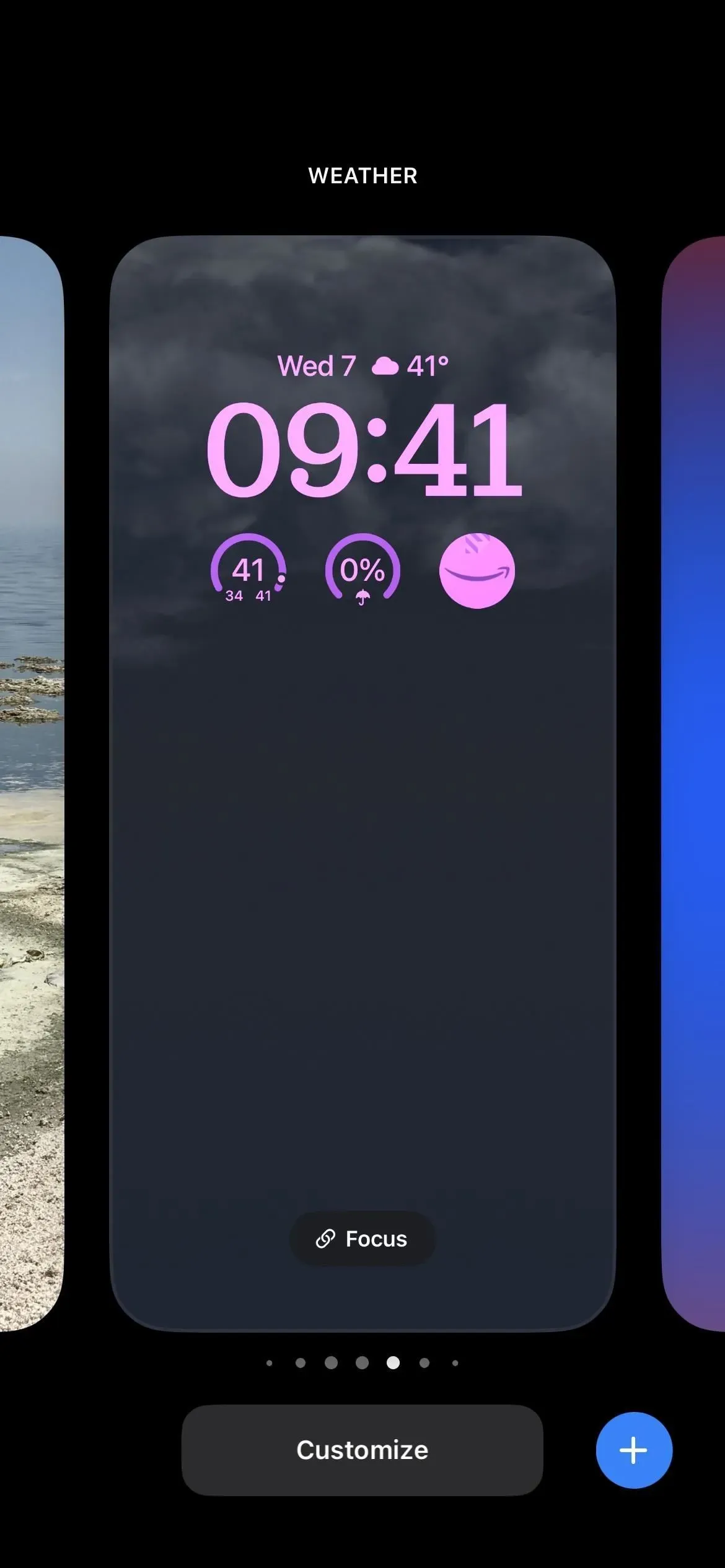
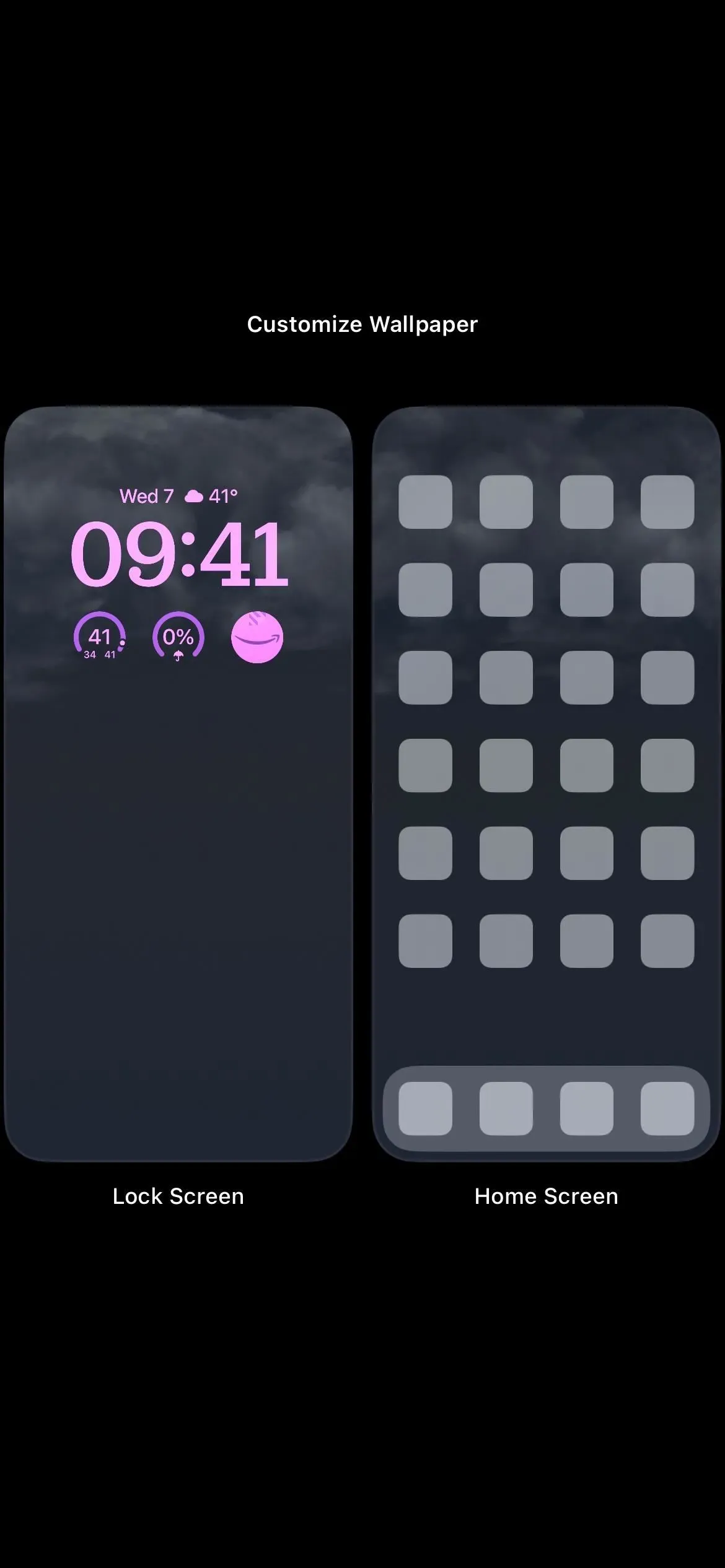
Schritt 5: Fügen Sie das Launchify-Widget hinzu
Durch Klicken auf einen Ort über der Uhrzeit können Sie ein kleines Widget hinzufügen, Launchify unterstützt diesen Ort jedoch nicht. Tippen Sie stattdessen auf die Widget-Leiste unter der Uhrzeit und wählen Sie dann Launchify aus der Liste aus. Tippen Sie in der Vorschau auf ein Widget oder ziehen Sie es an die richtige Stelle, um es der unteren Widget-Reihe hinzuzufügen. Das Launchify-Widget sollte leer sein, da Sie noch keine App zugewiesen haben.
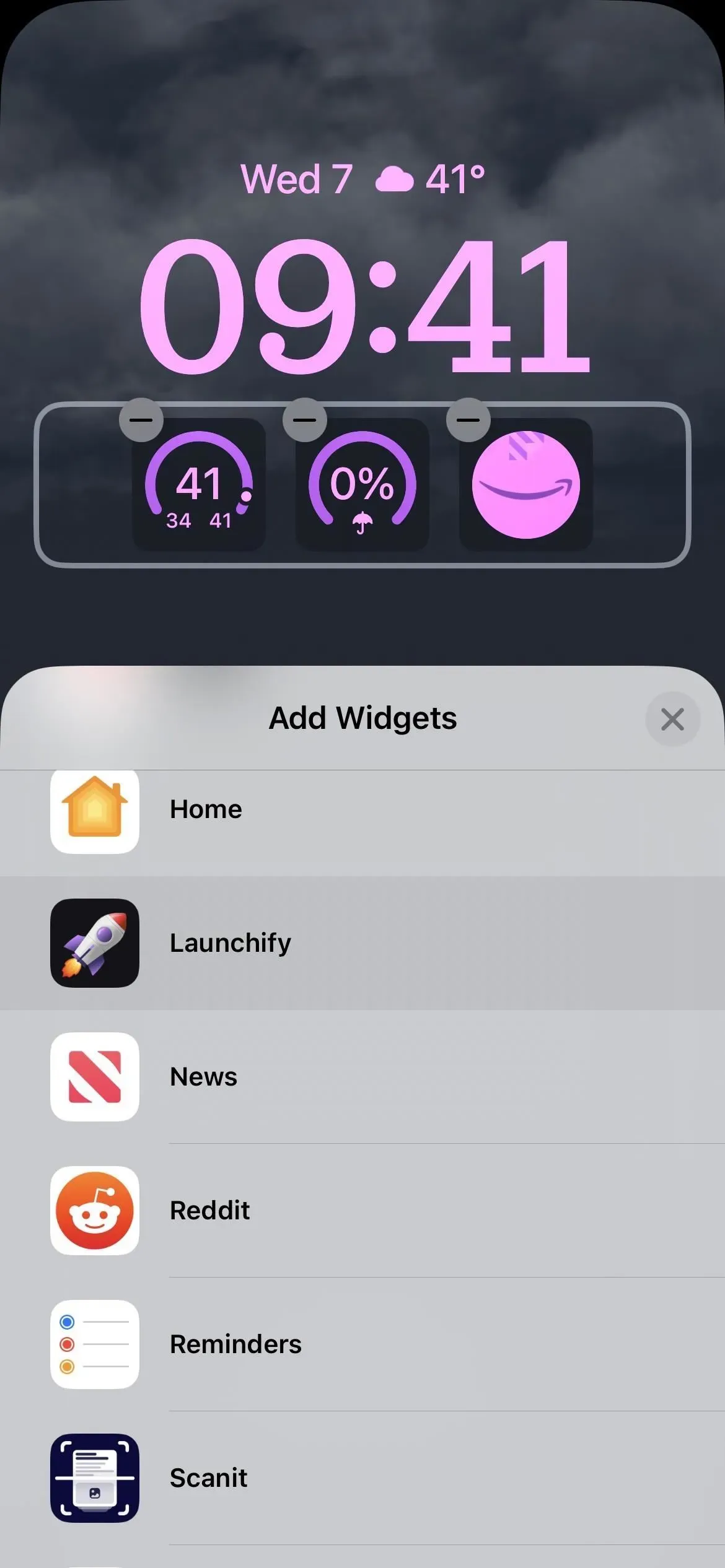
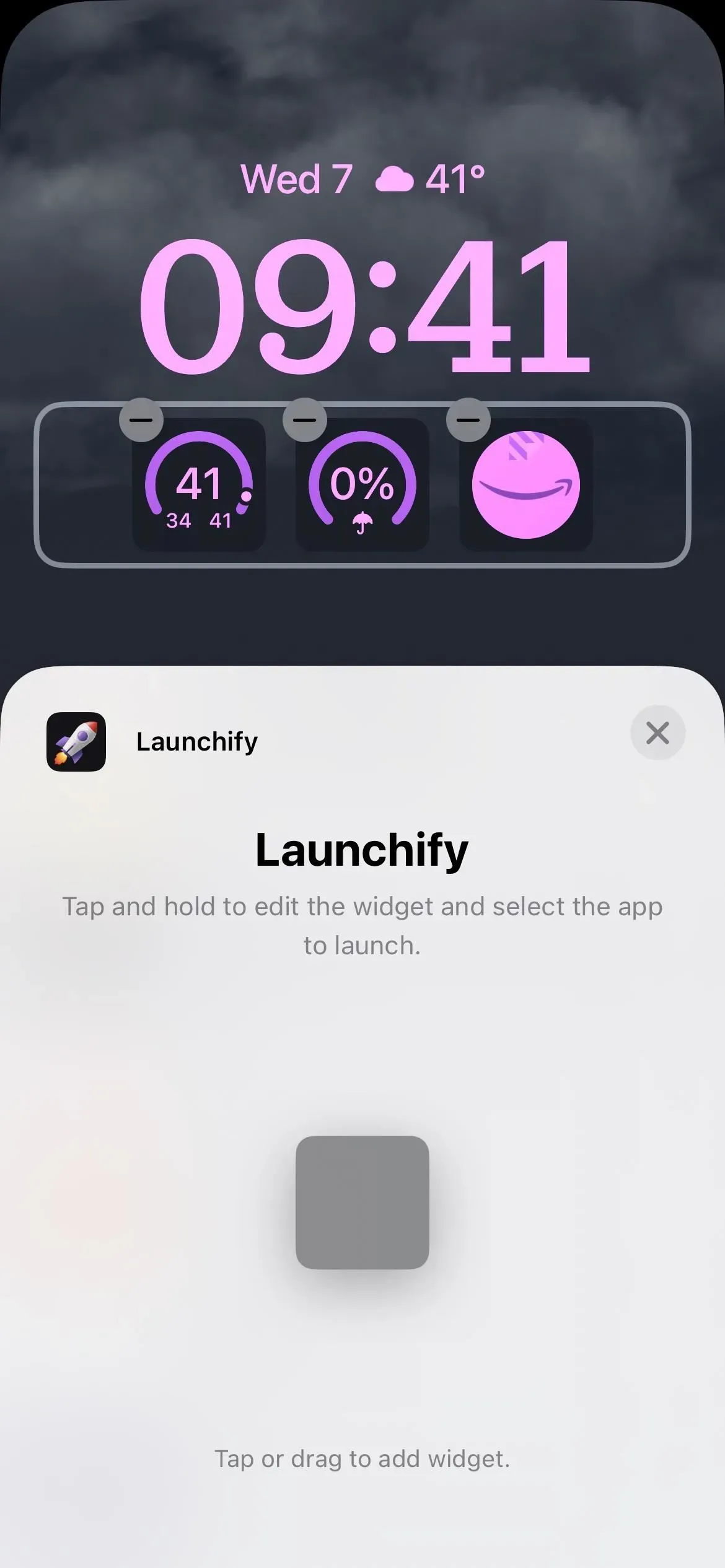
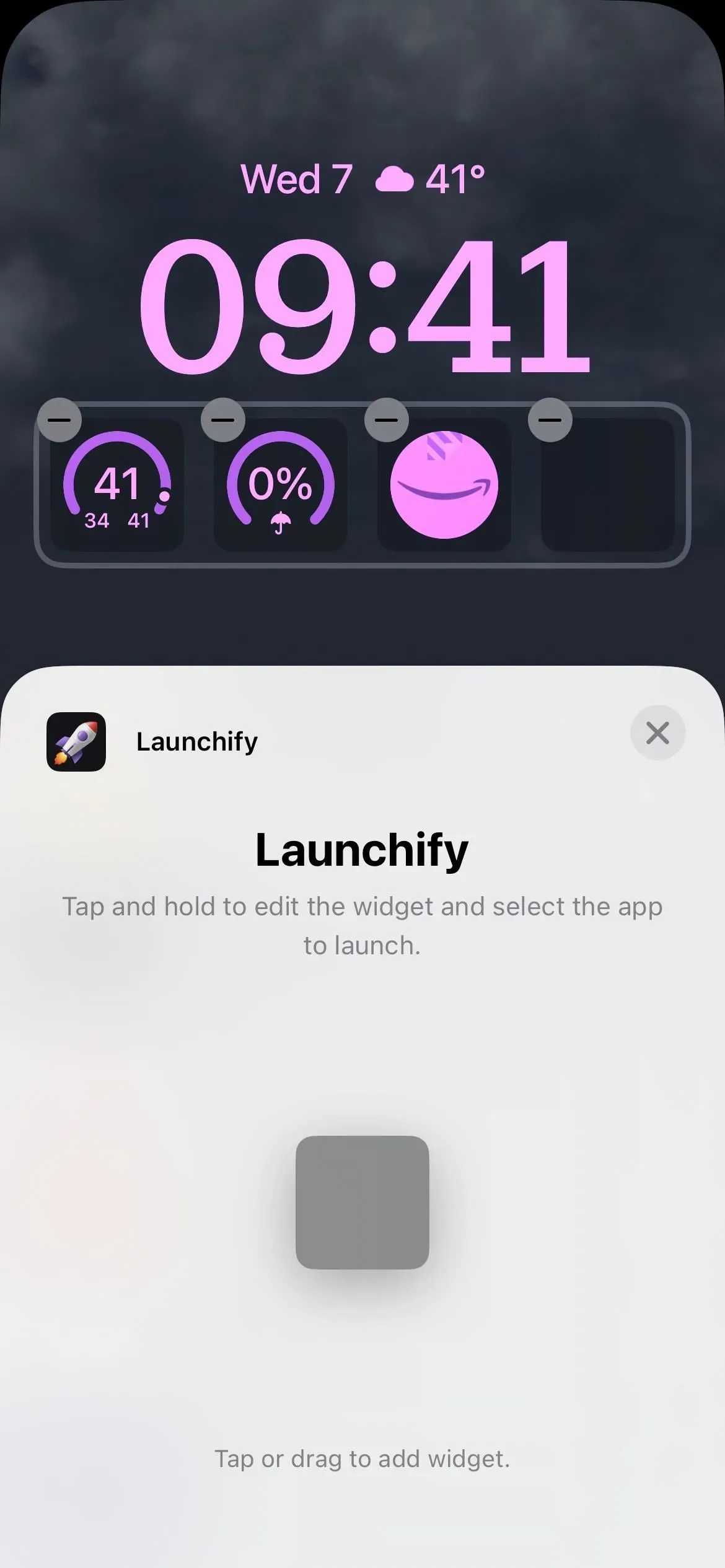
Schritt 6: Weisen Sie Ihre Anwendung dem Widget zu
Tippen Sie auf das leere Launchify-Widget, um die App-Auswahl zu öffnen. Hier werden die in den Schritten 1–3 erstellten App-Verknüpfungen angezeigt. Wählen Sie das gewünschte aus und sein Symbol ersetzt das leere. Klicken Sie zum Abschluss auf „Fertig“ und wählen Sie dann „Bildschirm sperren“, um es herunterzuladen.
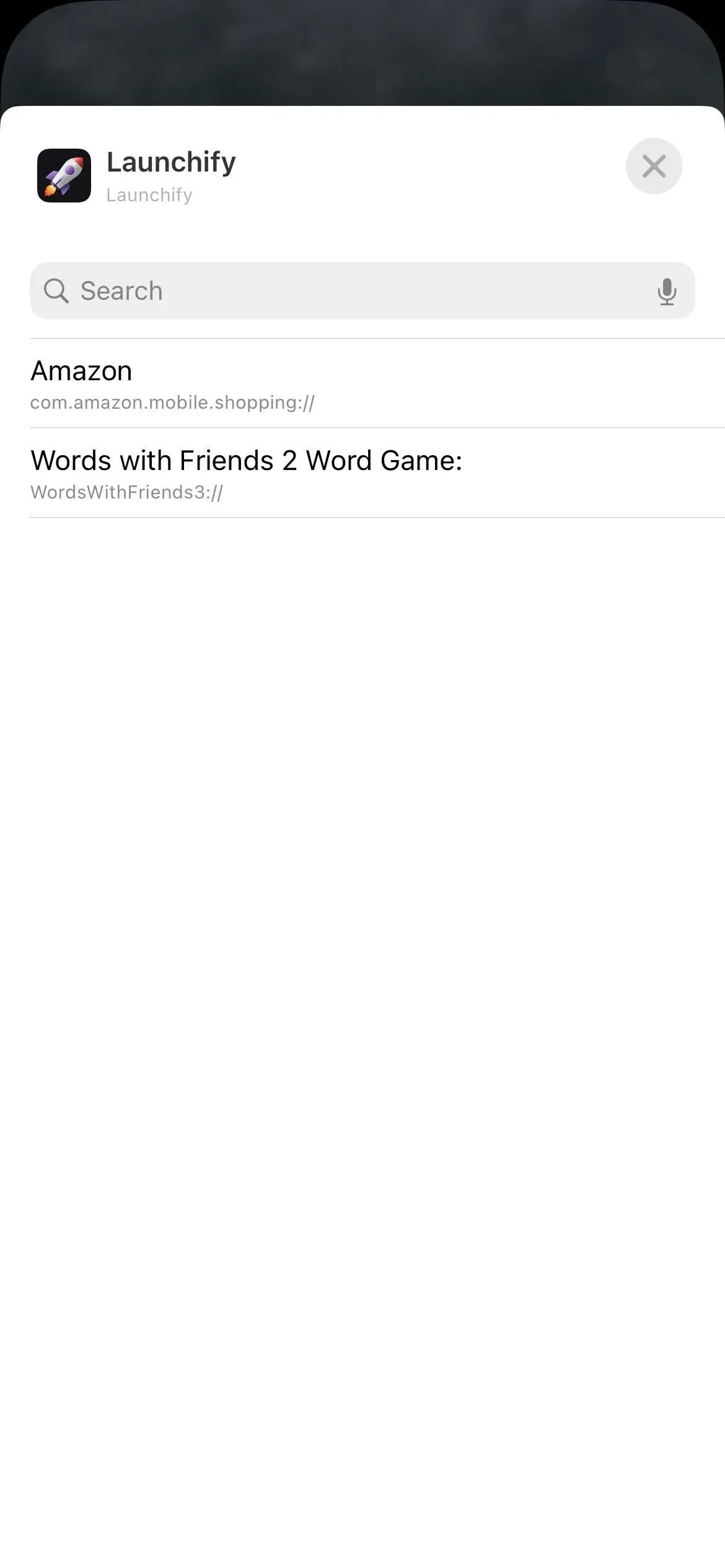
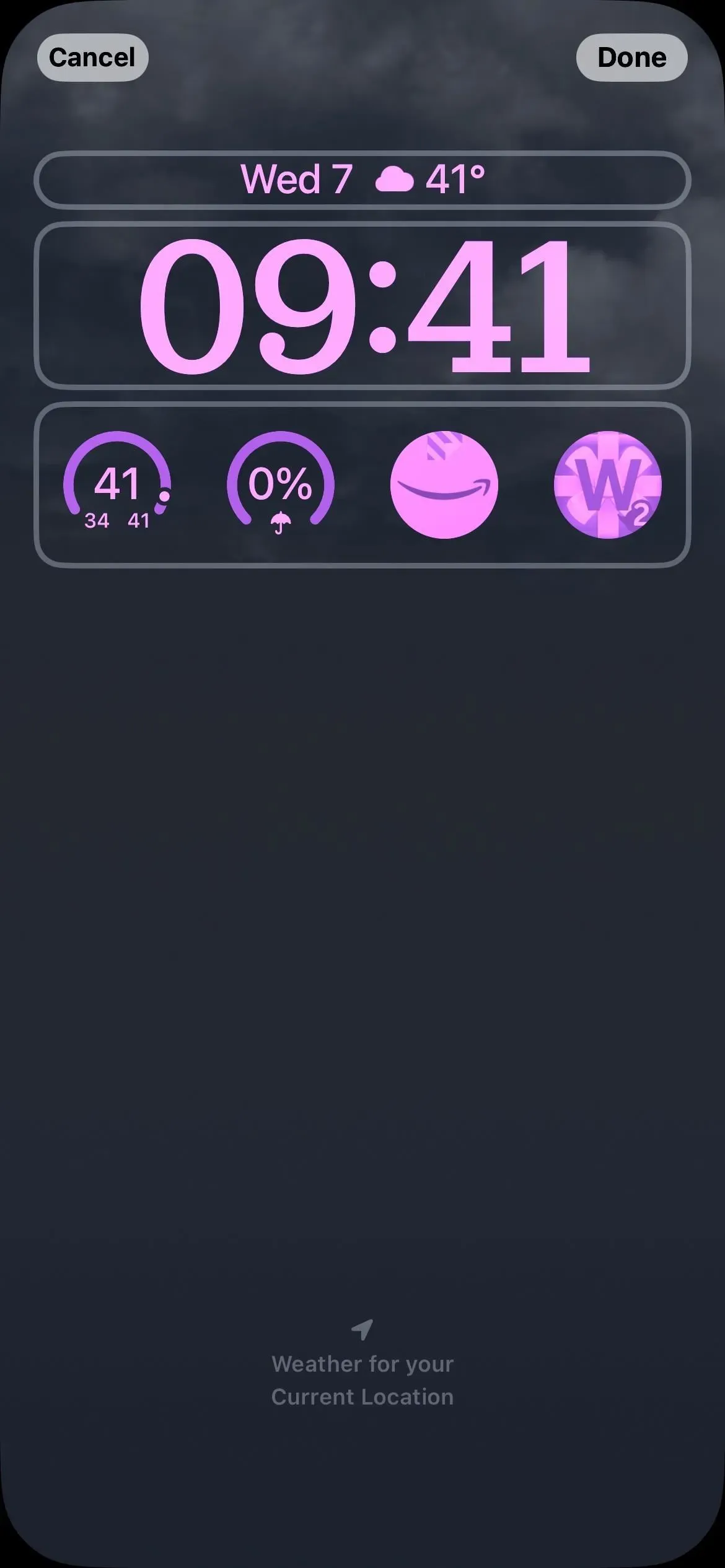
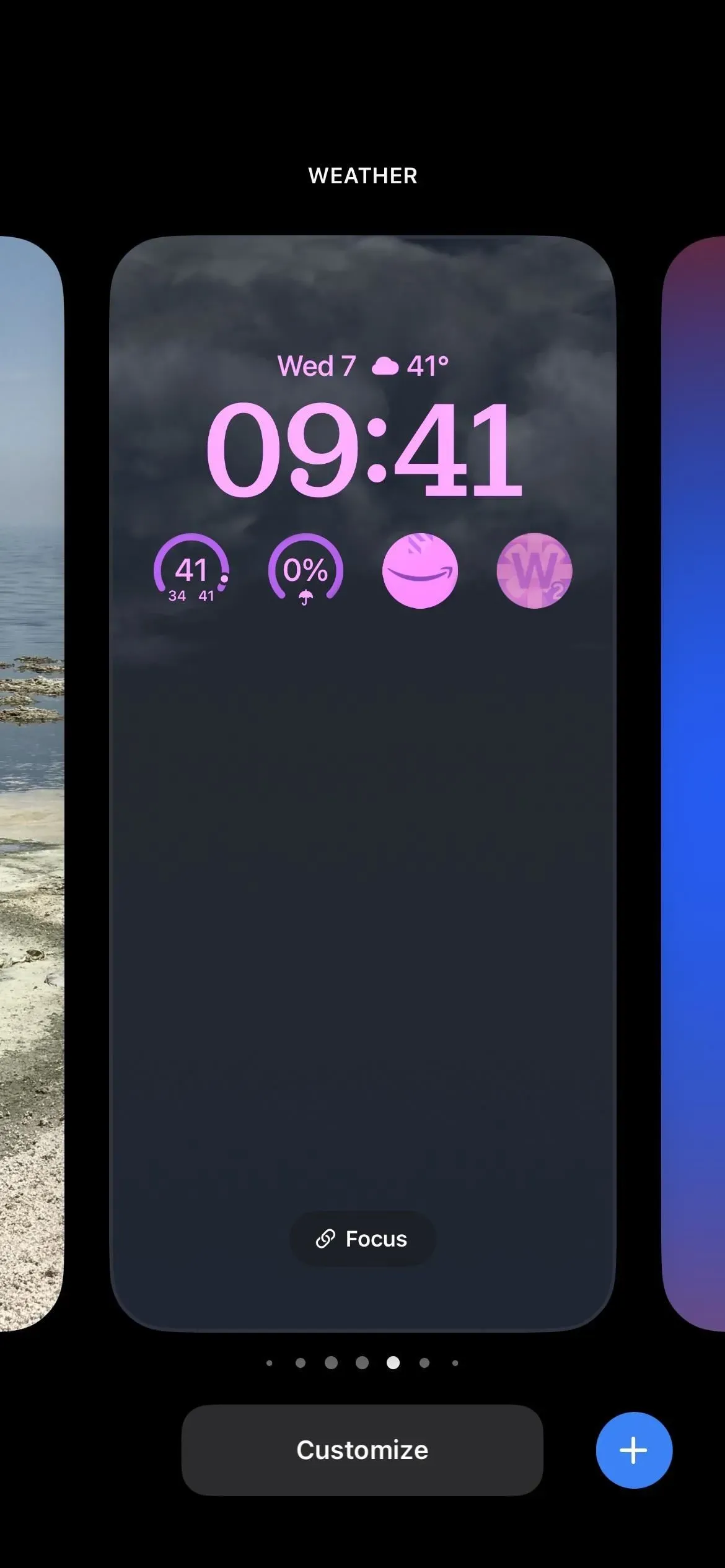
Schritt 7: Starten Sie die App über den Sperrbildschirm
Tippen Sie auf dem Sperrbildschirm auf eines der mit Launchify hinzugefügten App-Verknüpfungs-Widgets, um die App zu öffnen. Aufgrund der Sicherheitsfunktionen von iOS 16 wird zunächst die Launchify-App mit einer Meldung geöffnet, die Sie darüber informiert, dass Launchify die von Ihnen ausgewählte App über ein URL-Schema öffnen möchte. Klicken Sie auf „Öffnen“, um fortzufahren.
In Zukunft müssen Sie Launchify nicht erneut autorisieren, um diese bestimmte App zu öffnen. Die Sicherheitsabfrage erscheint jedoch immer dann, wenn Sie eine neue App mit Launchify öffnen.
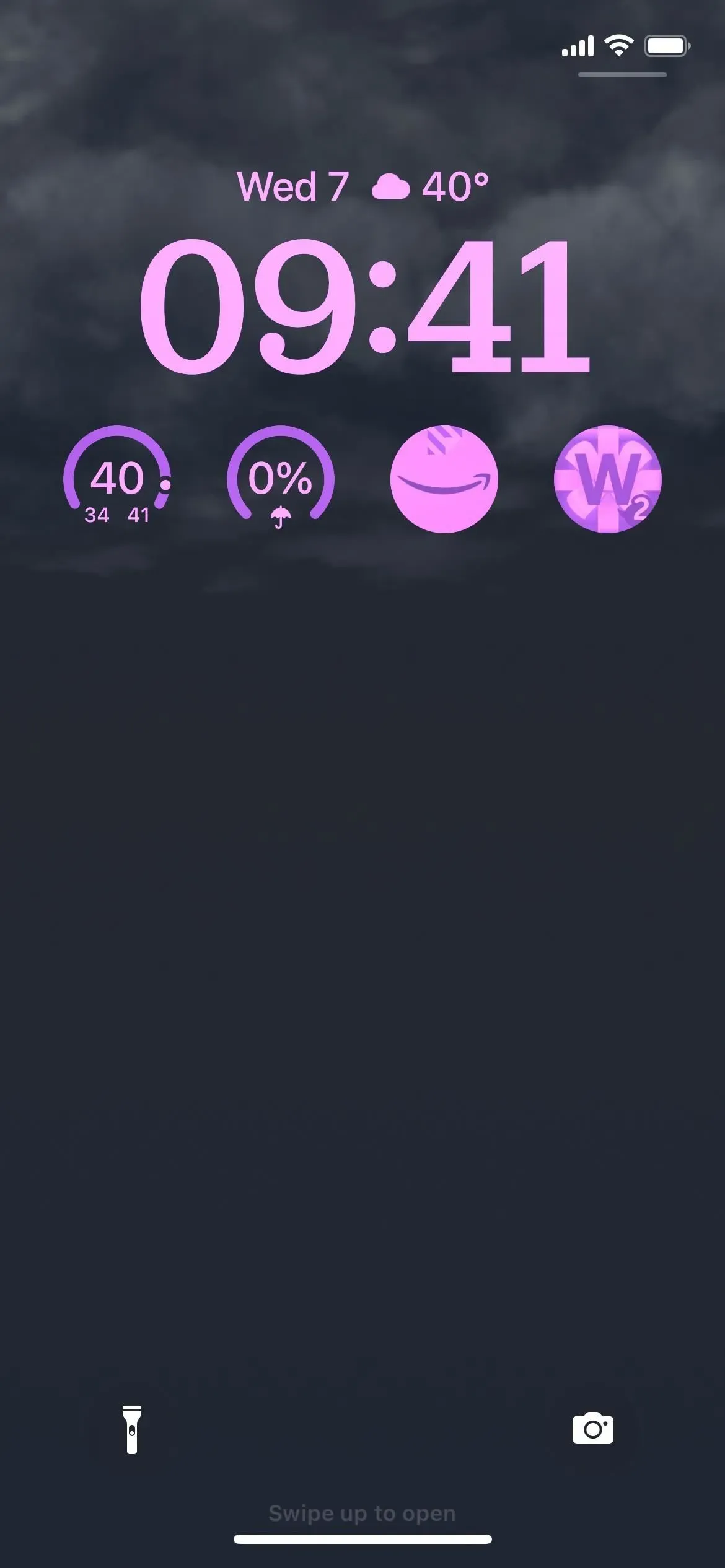
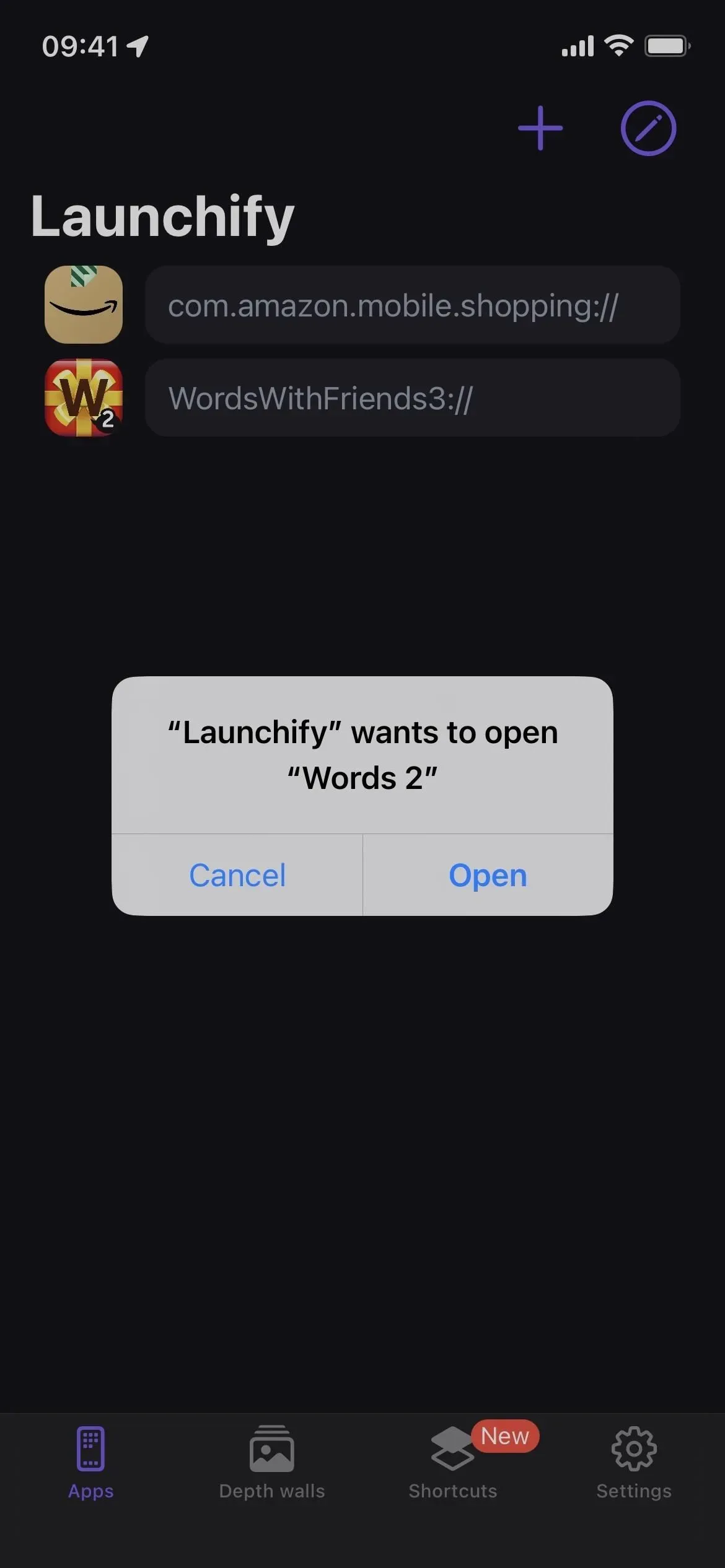

Wenn die zugewiesene App geöffnet wird, werden Sie feststellen, dass Launchify in der oberen linken Ecke als Schaltfläche zum Zurückkehren zur vorherigen App angezeigt wird. Ihr iPhone zeigt diese Zurück-Schaltfläche jedes Mal an, wenn Sie eine App über das Launchify-Sperrbildschirm-Widget öffnen, da es technisch gesehen die Launchify-App verwendet, um das URL-Schema aufzurufen, um zur zugewiesenen App zu wechseln. Dies ist eine iOS-Funktion, die nicht deaktiviert werden kann.



Schreibe einen Kommentar