So fügen Sie Notizen zum Startbildschirm und Sperrbildschirm Ihres iPhones oder iPads hinzu
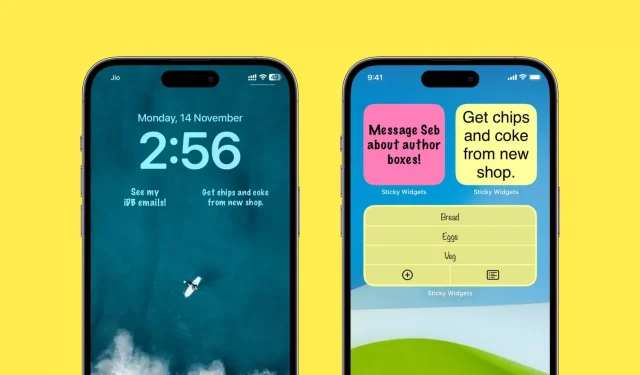
Der Klettverschluss eignet sich hervorragend, um schnell einen kurzen Satz oder einen To-Do-Listeneintrag aufzuschreiben. Ich möchte mehrere Notizen auf meinem iPhone-Startbildschirm haben, da sie immer sichtbar sind und meine Aufmerksamkeit erregen. Ich muss keine App aufrufen, um sie zu sehen, was überraschend oft dazu führt, dass die auf diesen Aufklebern erwähnte Arbeit pünktlich abgeschlossen wird.
Wenn es Ihnen genauso geht oder Sie es ausprobieren möchten, erfahren Sie hier, wie Sie Notizen auf dem Startbildschirm und Sperrbildschirm Ihres iPhones oder iPads hinzufügen, bearbeiten und verwenden.
Fügen Sie Notizen zu Ihrem Startbildschirm hinzu
1) Laden Sie Sticky Widgets kostenlos aus dem App Store herunter.
2) Öffnen Sie die App und drücken Sie die Plus-Taste (+), um eine neue Notiz zu erstellen.
3) Geben Sie eine kurze Notiz ein und klicken Sie auf Fertig.
Sie können auch eine Aufgabenliste erstellen, indem Sie oben auf „Liste“ klicken. Und klicken Sie auf „Anpassen“, um Dinge zu personalisieren, wie z. B. die Schriftart, die Ausrichtung oder die gelbe Hintergrundfarbe in etwas anderes, wie Rosa oder Blau, zu ändern. Die kostenlose Version reicht aus, aber Sie können mit einem kleinen In-App-Kauf einige Anpassungsoptionen freischalten.
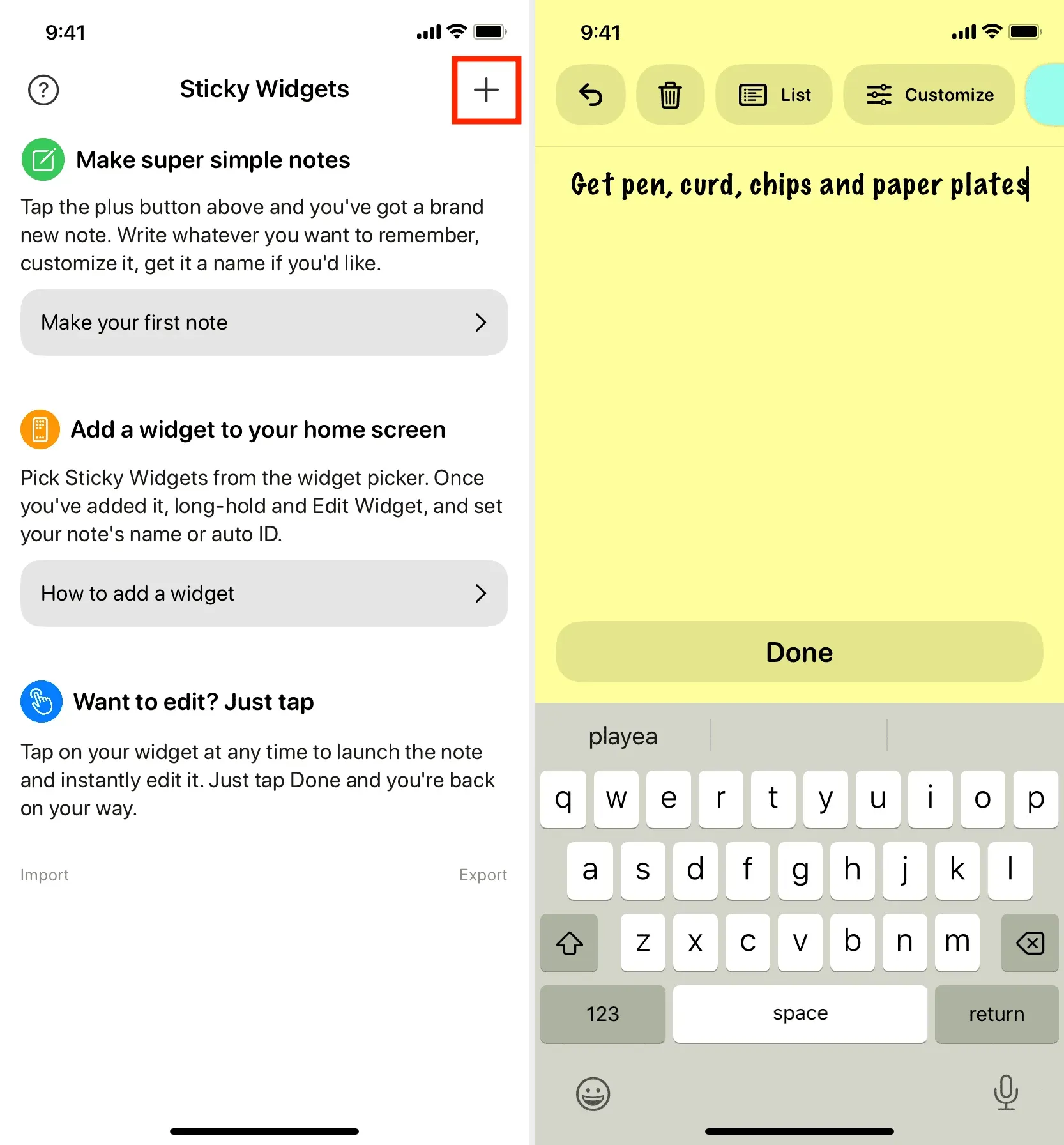
4) Nachdem Sie auf „Fertig“ geklickt und die Notiz gespeichert haben, gelangen Sie von der App zum Hauptbildschirm mit einer Liste aller Ihrer Notizen. Für jede Notiz sehen Sie die Notiz-ID. Merken Sie sich diese Notiz-ID, da Sie sie in Schritt 7 unten benötigen.
Alternativ können Sie auf das Symbol mit den drei Punkten für die Notiz klicken > Umbenennen > einen Namen vergeben > Speichern. Anstelle der Notiz-ID können Sie nun diesen Notiznamen in Schritt 7 unten verwenden.
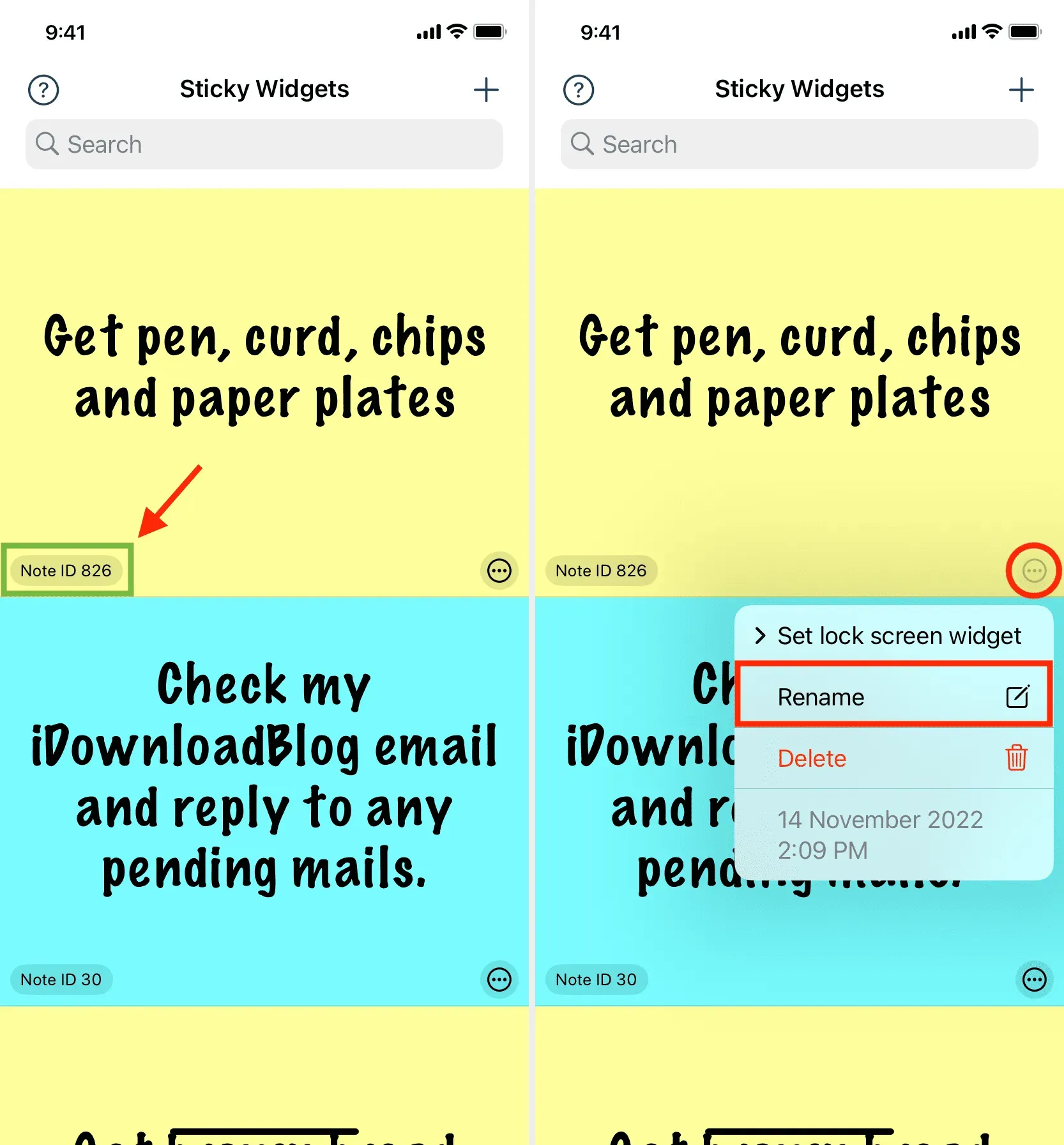
5) Gehen Sie zum iPhone-Startbildschirm und halten Sie einen leeren Bereich gedrückt, bis alle Apps zu wackeln beginnen. Klicken Sie dann auf die Plus-Schaltfläche in der oberen linken Ecke. Scrollen Sie nun nach unten und klicken Sie unter einer der Widget-Größen auf Sticky Widgets > Widget hinzufügen.
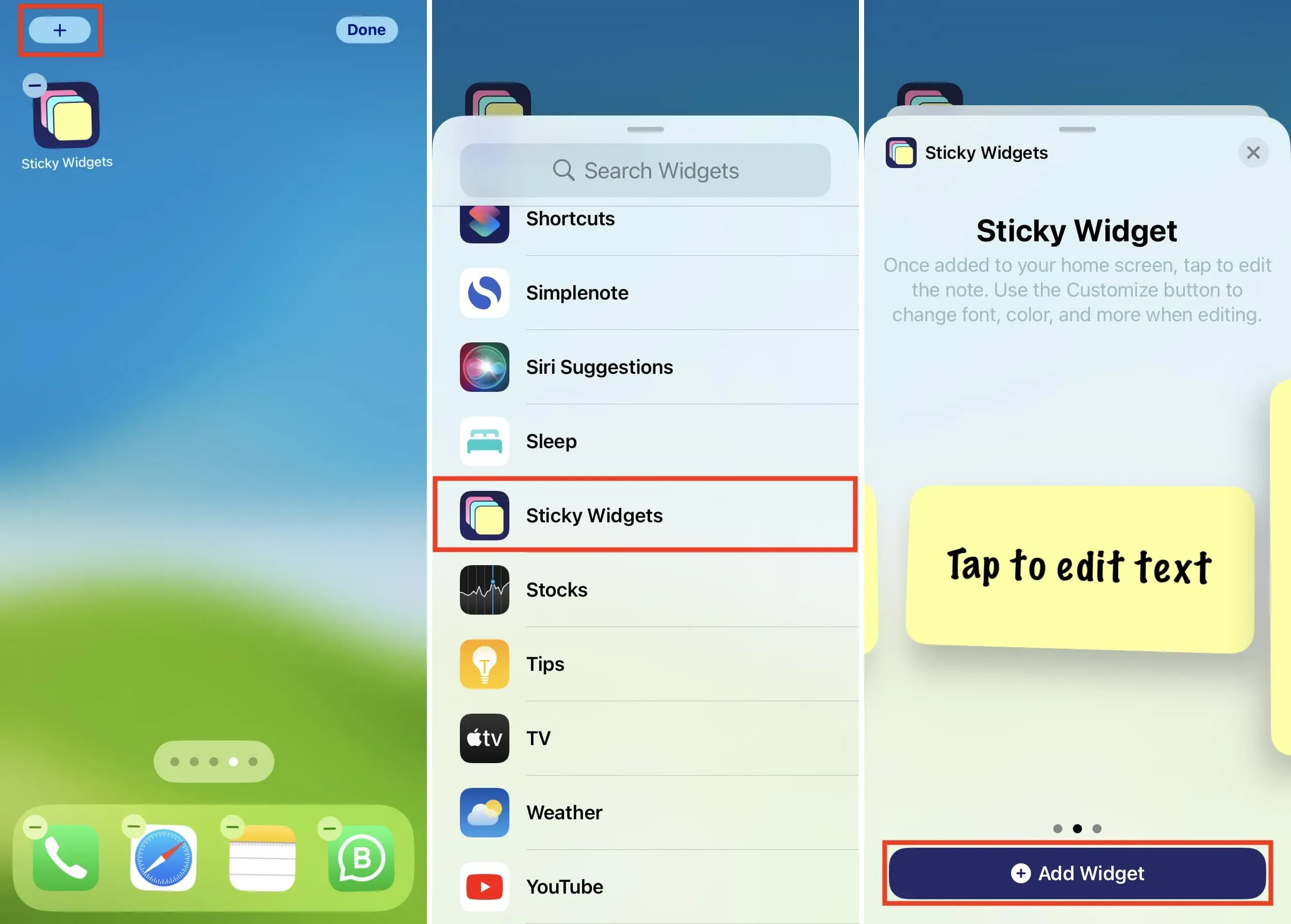
6) Wenn das Widget auf dem Startbildschirm angezeigt wird, tippen Sie darauf, um es zu bearbeiten. Zu einem späteren Zeitpunkt können Sie das Widget bearbeiten, indem Sie auf dem Startbildschirm darauf tippen und „Widget bearbeiten“ auswählen.
7) Tippen Sie im Bearbeitungsbildschirm auf die aktuelle Notiz-ID und wählen Sie die Notiz-ID aus, die Sie in Schritt 4 oben gesehen haben. Um sich das mühsame Scrollen zu ersparen, geben Sie die Notiz-ID in das Suchfeld ein und wählen Sie sie aus.
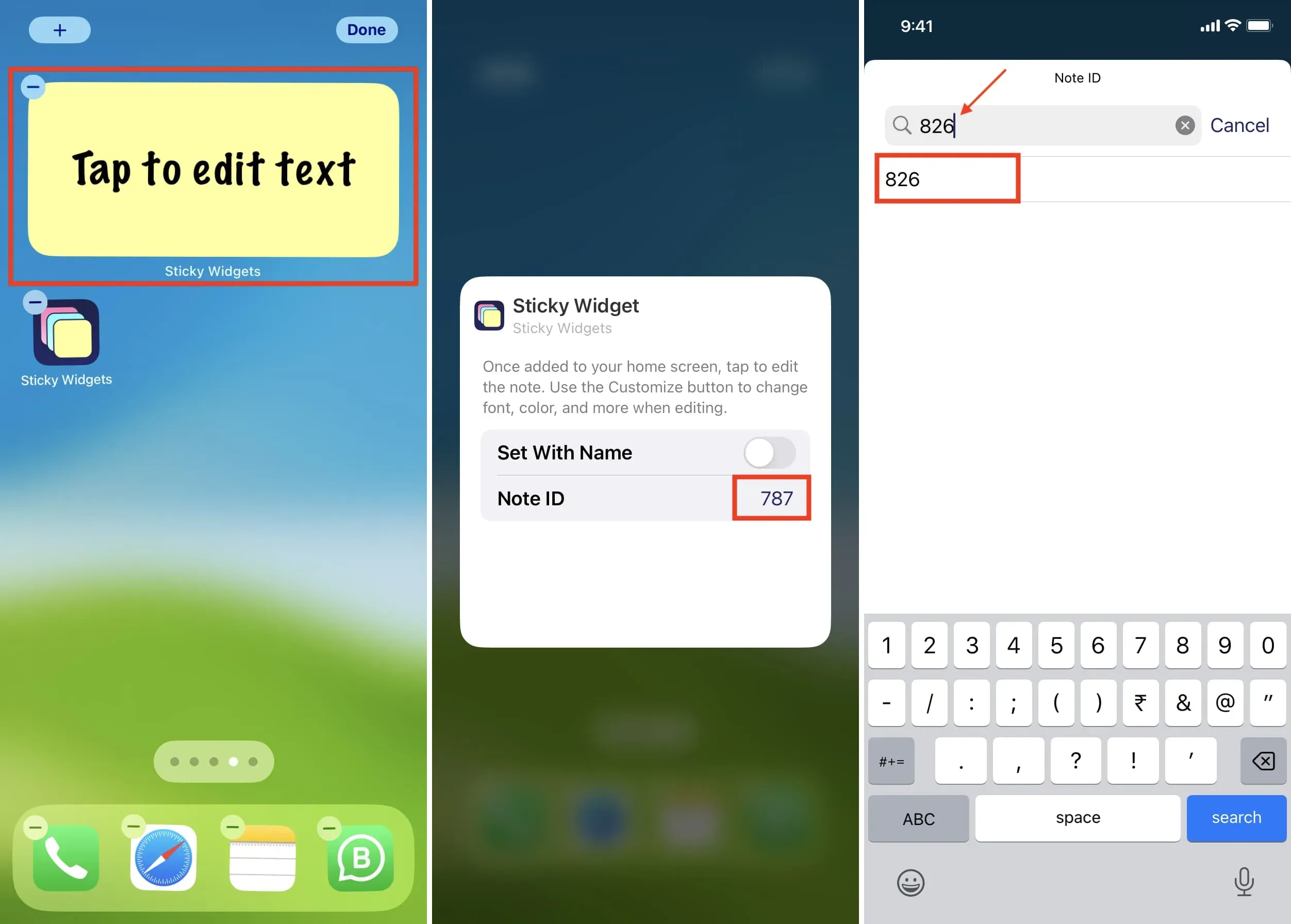
Zusätzlich zur Verwendung der Notiz-ID können Sie die Option „Mit einem Namen installieren“ aktivieren. Tippen Sie anschließend auf den Text neben dem Notiznamen und geben Sie genau den Notiznamen ein, den Sie in Schritt 4 oben festgelegt haben. Klicken Sie dann auf Fertig.
8) Tippen Sie irgendwo außerhalb des Widgets, um den Bearbeitungsbildschirm zu verlassen. Auf dem Startbildschirm Ihres iPhones wird eine Notiz mit Ihrer Notiz angezeigt.
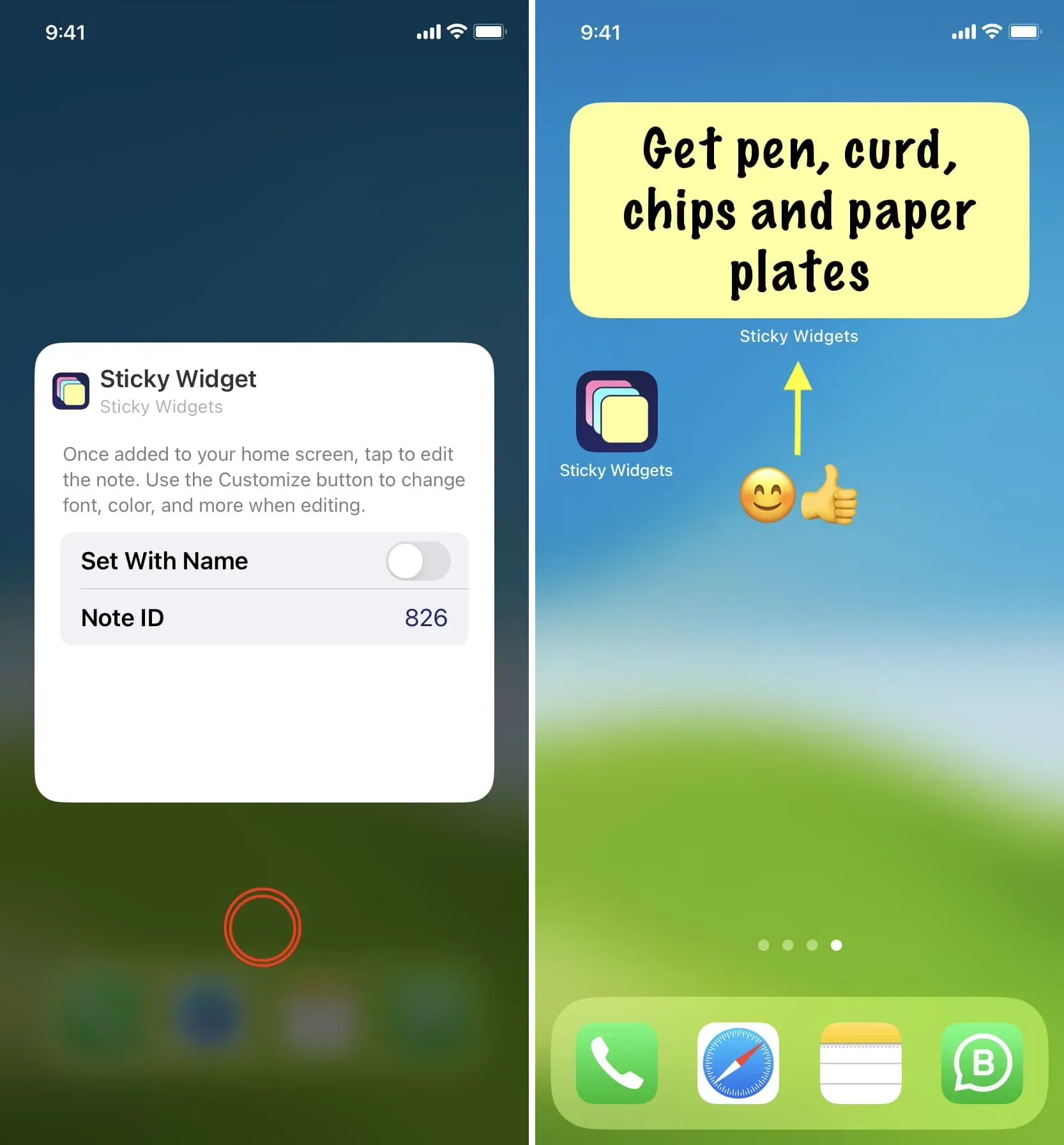
Ein weiterer einfacherer Weg
1) Befolgen Sie den oben genannten Schritt 5, um Sticky Widgets zum iPhone-Startbildschirm hinzuzufügen.
2) Wenn das Widget auf dem Startbildschirm angezeigt wird, tippen Sie auf das Widget mit der Aufschrift „Zum Bearbeiten von Text tippen“.
3) Geben Sie ein, was Sie in der Notiz sagen möchten, und klicken Sie auf „Fertig“ > „Fertig“. Sie werden sehen, dass das Sticky-Widget diese Notiz jetzt auf dem Startbildschirm anzeigt.
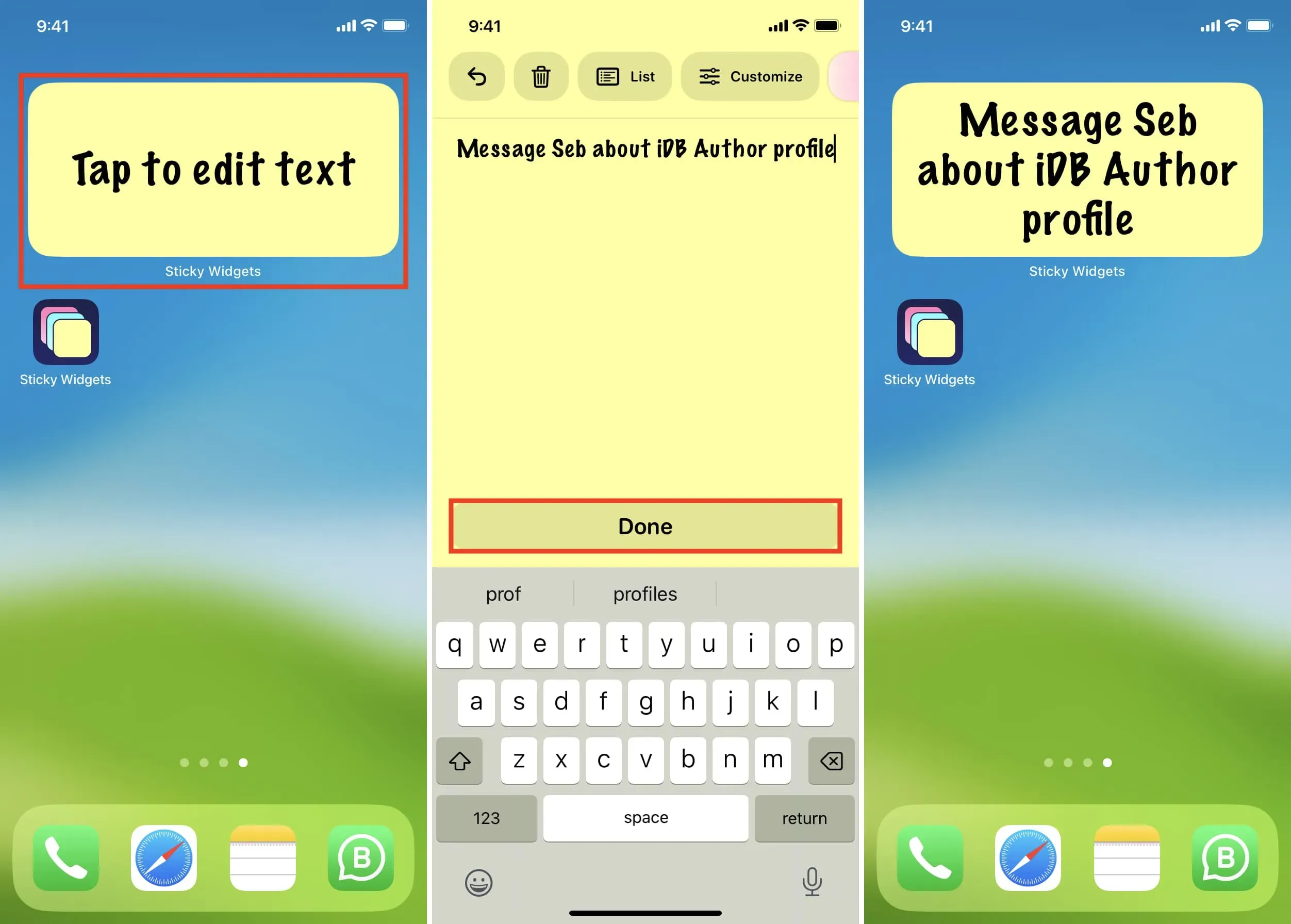
Notiz bearbeiten
Um eine Notiz zu bearbeiten, tippen Sie auf dem Startbildschirm darauf, nehmen Sie Ihre Änderungen vor und tippen Sie auf Fertig.
Notiz löschen
Öffnen Sie die Sticky Widgets-App, tippen Sie auf das Notizsymbol mit den drei Punkten und wählen Sie Löschen. Die Notiz wird sofort gelöscht.
Fügen Sie Notizen zum iPhone-Sperrbildschirm hinzu
1) Öffnen Sie die Sticky Widgets-App, um alle Ihre Notizen anzuzeigen.
2) Tippen Sie auf das Notizsymbol mit den drei Punkten und wählen Sie „Sperrbildschirm-Widget festlegen“.
3) Sie haben drei Steckplätze, was bedeutet, dass Sie drei Aufkleber auf Ihrem Sperrbildschirm anbringen können. Wählen Sie vorerst Steckplatz 1 aus.
4) Befolgen Sie nun die üblichen Schritte, um das Sticky Widgets-Widget zu Ihrem iPhone- oder iPad-Sperrbildschirm hinzuzufügen.
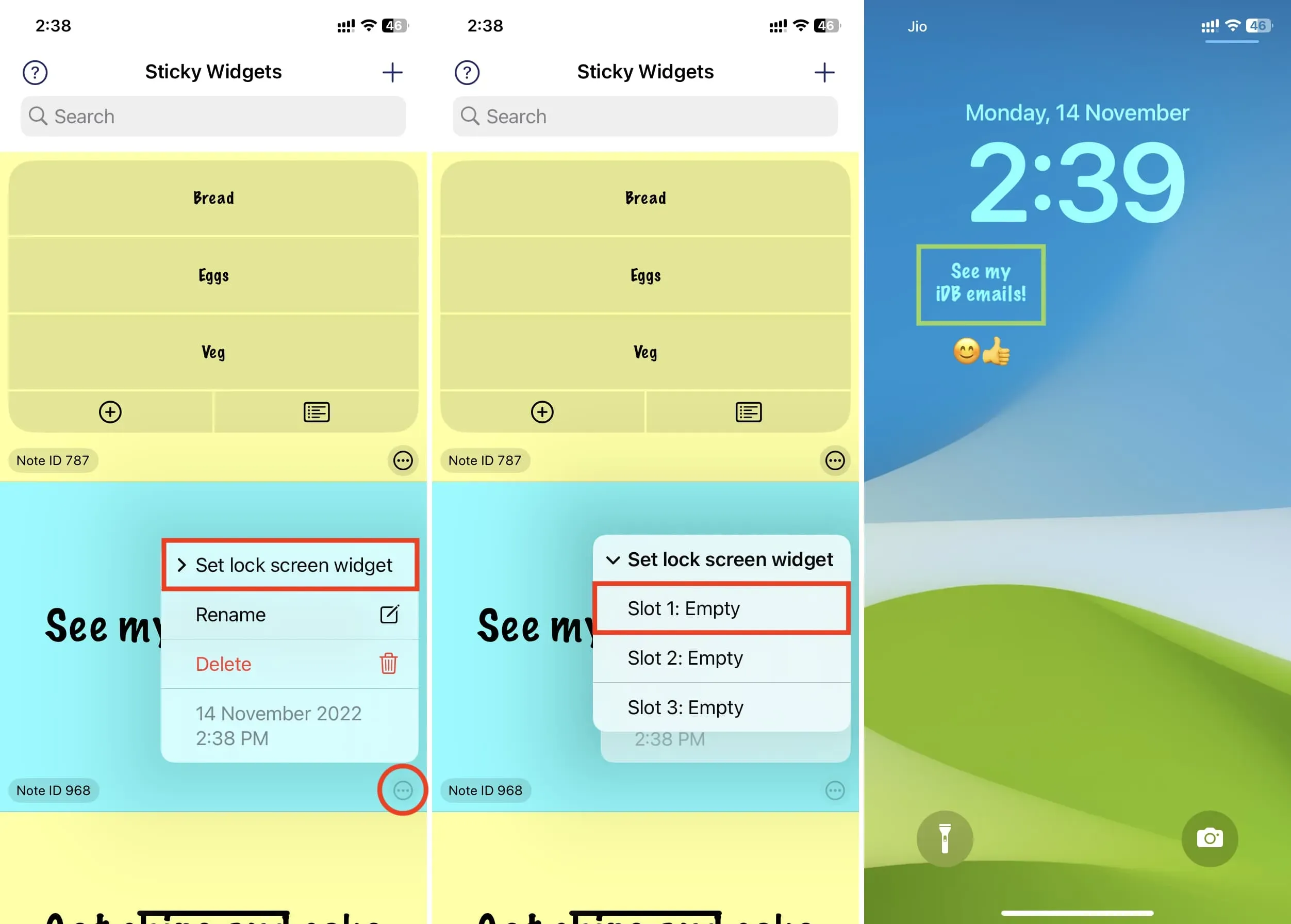
Verwenden Sie die Apple Notes App
Für schnelle Notizen auf dem Startbildschirm verwende ich am liebsten die Sticky Widgets-App (oben erwähnt). Wenn Sie jedoch keine zusätzliche App herunterladen möchten, können Sie das integrierte Notes-App-Widget zu Ihrem iPhone-Startbildschirm hinzufügen. Aber das Erlebnis ist nirgends vergleichbar mit der Sticky Widgets-App.
Durch Tippen auf das Notizen-App-Widget auf dem Startbildschirm und Auswählen von Widget bearbeiten können Sie einen Notizordner auswählen. Sie können jedoch keine bestimmte Notiz festlegen, die im Widget angezeigt werden soll. Stattdessen zeigt das iOS-Notizen-App-Widget einige Notizzeilen in diesem Ordner an. Insgesamt handelt es sich hierbei nicht um eine Haftnotiz, sondern um eine einfache Möglichkeit, schnell zu einer bestimmten Notiz zu springen. Um wirklich Haftnotizen zu haben, empfehle ich die Verwendung der Sticky Widgets-App.



Schreibe einen Kommentar