So importieren Sie Fotos und Videos mit einem USB-Kabel vom iPhone auf das iPad
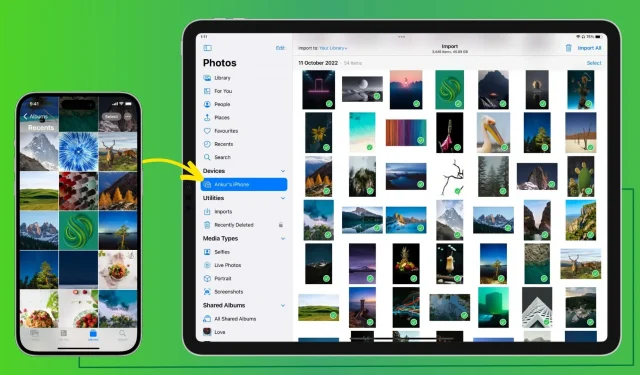
In dieser Anleitung zeigen wir Ihnen, wie Sie mithilfe einer Kabelverbindung Fotos und Videos sicher vom iPhone auf das iPad übertragen.
Was du brauchst
Zusätzlich zu Ihrem iPhone und iPad benötigen Sie Folgendes:
- Wenn Ihr iPad über USB-C verfügt: Ein Lightning-Kabel mit einem USB-C-Anschluss an einem Ende. Dies ist das Standard-Ladekabel, das mit Ihrem iPhone geliefert wird.
- Wenn Ihr iPad über einen Lightning-Anschluss verfügt: ein Kabel mit Lightning-Anschlüssen an beiden Enden, oder Sie können einen Lightning-zu-USB-Hub erwerben .
So übertragen Sie Fotos und Videos mit einem Kabel vom iPhone auf das iPad
1) Verbinden Sie Ihr iPhone mit dem entsprechenden Kabel mit dem iPad.
2) Entsperren Sie das iPhone und klicken Sie im Bildschirm „Diesem Computer vertrauen“ auf „Vertrauen“. Geben Sie anschließend Ihren iPhone-Passcode zur Authentifizierung ein.
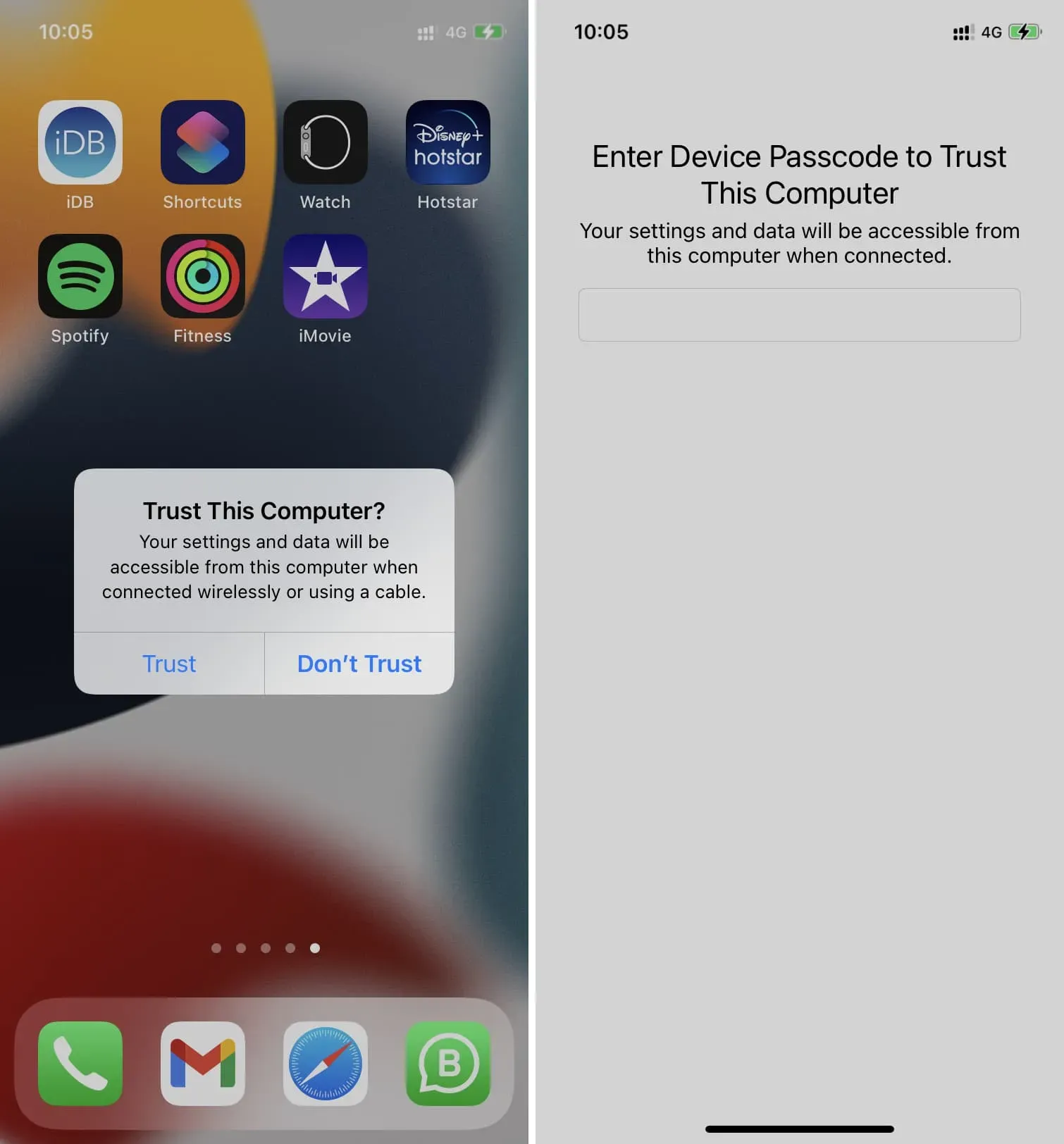
3) Öffnen Sie die Fotos-App auf Ihrem iPad. Wenn Sie die linke Seitenleiste nicht sehen, tippen Sie oben links auf das Seitenleistensymbol.
4) Wählen Sie unter Geräte Ihr iPhone aus.

5) Hier sehen Sie alle Fotos vom iPhone auf dem iPad-Bildschirm. Oben sehen Sie die Anzahl der Bilder und deren Gesamtgröße.
Optional: Standardmäßig werden alle Bilder in die iPad-Fotobibliothek importiert. Sie können jedoch auf „Ihre Bibliothek“ klicken und iPhone-Fotos in ein vorhandenes iPad-Album importieren oder ein neues erstellen und auswählen.
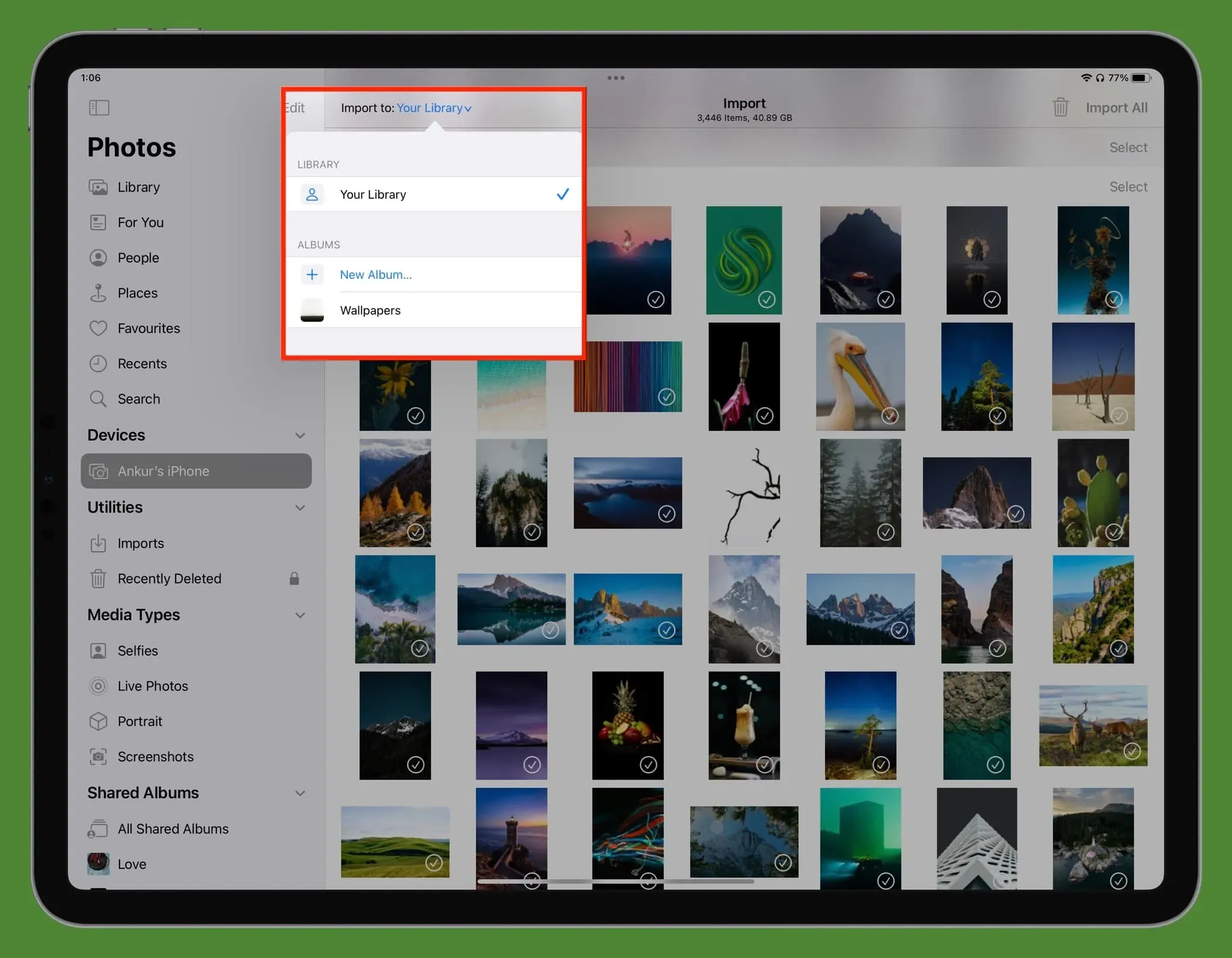
6) Wenn alles eingerichtet ist, befolgen Sie diese Schritte, um Bilder und Videos von Ihrem iPhone auf das iPad zu importieren:
- Importieren Sie ein Foto. Tippen Sie auf ein Bild, um es auszuwählen, und tippen Sie dann oben rechts auf „Importieren“ > „Auswahl importieren“.
- Mehrere Fotos importieren. Sie können wiederholt auf mehrere Elemente klicken. Für einen schnelleren Ansatz ziehen Sie mit einem Finger, wodurch alle Bilder ausgewählt werden, die im Weg sind. Abschließend können Sie auch neben einem Datum auf „Auswählen“ klicken, um alle Fotos dieses Tages auszuwählen. Wenn Sie Ihre Auswahl getroffen haben, klicken Sie auf Importieren > Ausgewählte importieren.
- Alle Fotos vom iPhone auf das iPad importieren: Klicken Sie oben rechts auf „Alle importieren“ oder auf „Importieren“ > „Alle importieren“.
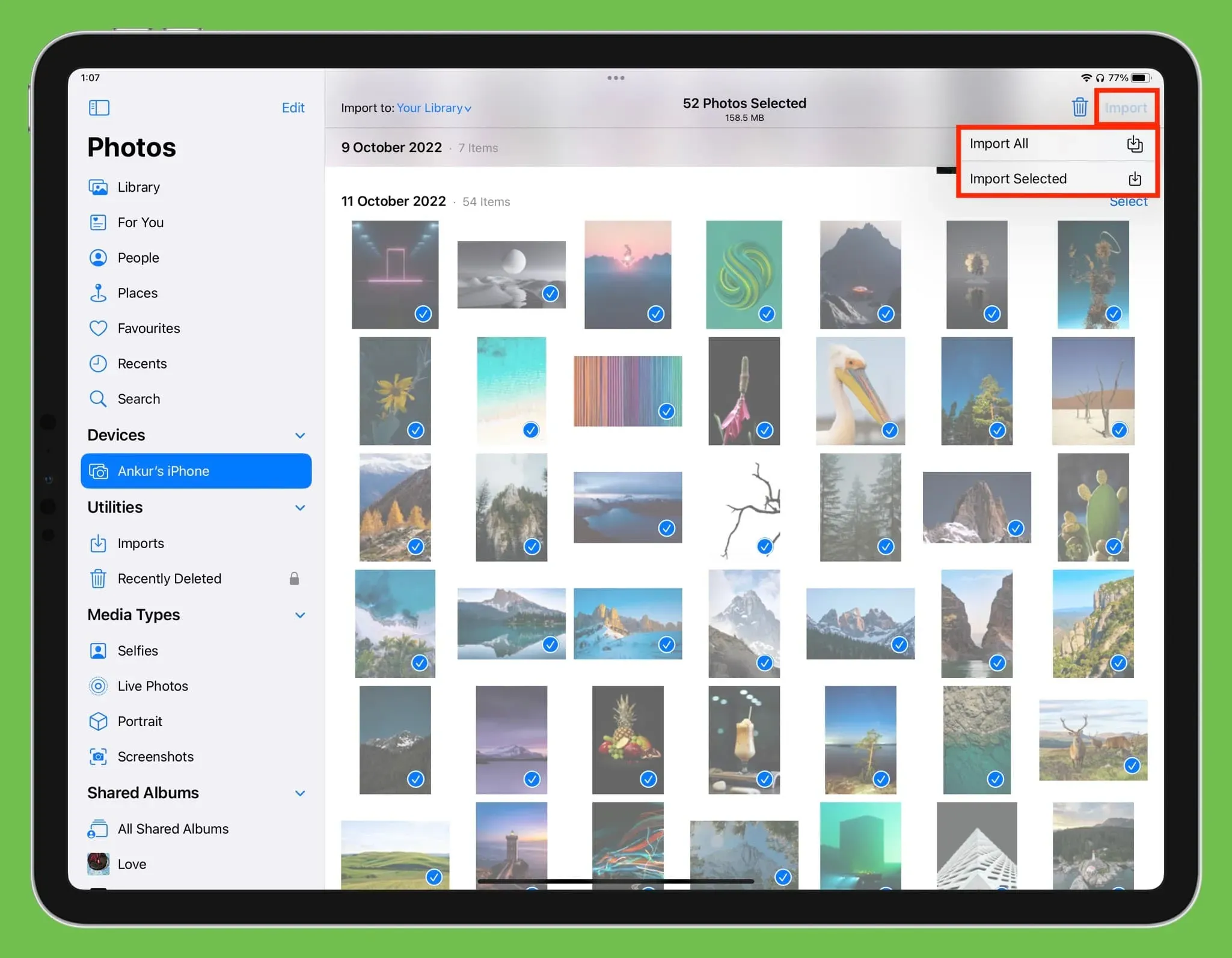
7) Wenn die Bilder importiert sind, sehen Sie den Status als runden Fortschrittsbalken in der oberen rechten Ecke des iPad-Bildschirms.
8) Sobald der Import abgeschlossen ist, können Sie diese Bilder von Ihrem iPhone löschen, indem Sie auf „Löschen“ klicken oder auf „Speichern“ klicken, um sie sowohl auf dem iPhone als auch auf dem iPad zu speichern.
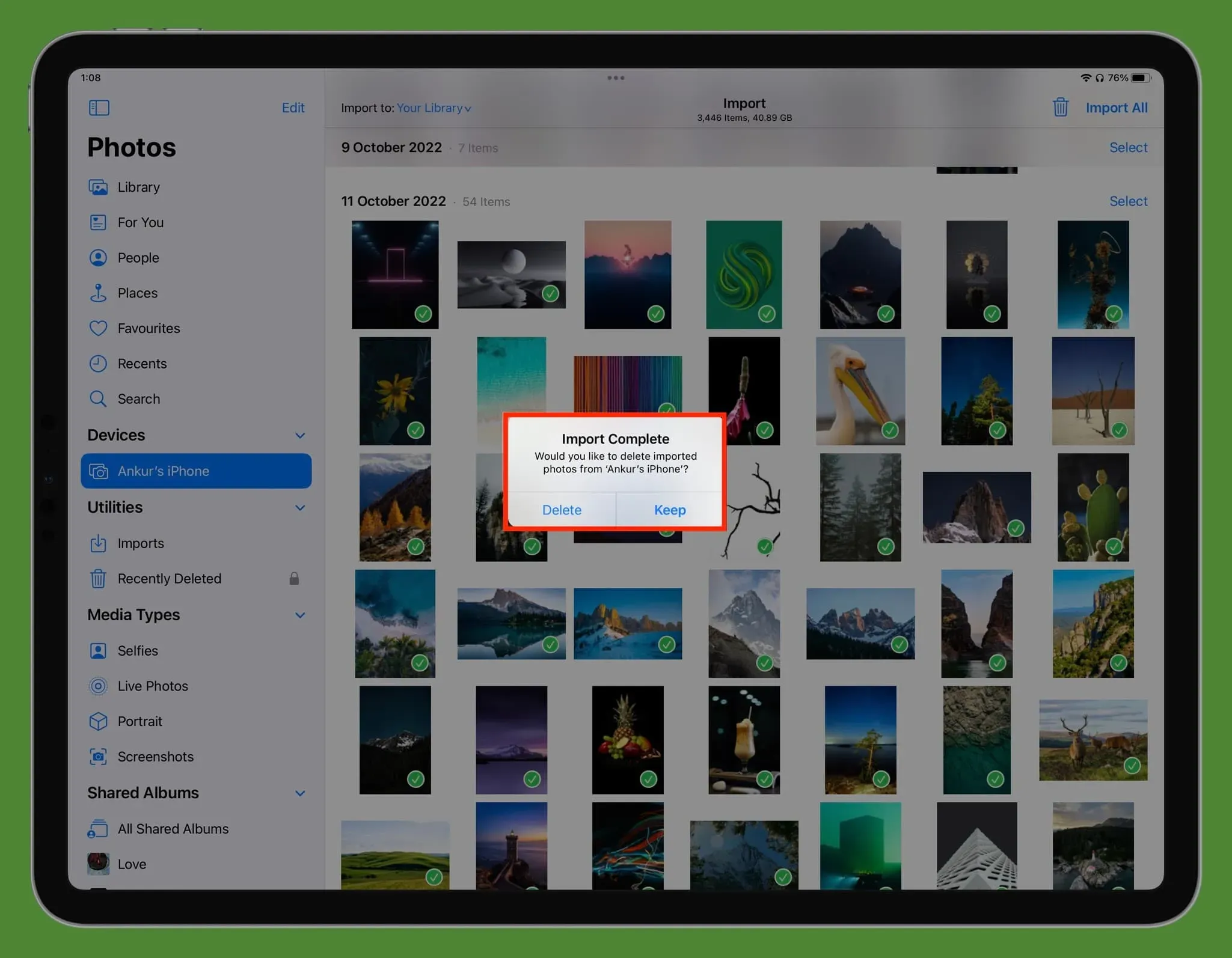
Tipp: Fotos mit grünen Häkchen bedeuten, dass sie bereits importiert wurden.
Wo kann ich importierte Fotos sehen?
Sie finden alle Ihre importierten Medien in den Abschnitten „Importieren“, „Bibliothek“ und „Zuletzt verwendet“ der App „Fotos auf dem iPad“. Wenn Sie vor dem Importieren ein Album ausgewählt haben, können Sie dieses aufrufen, um die übertragenen Bilder und Videos anzuzeigen.
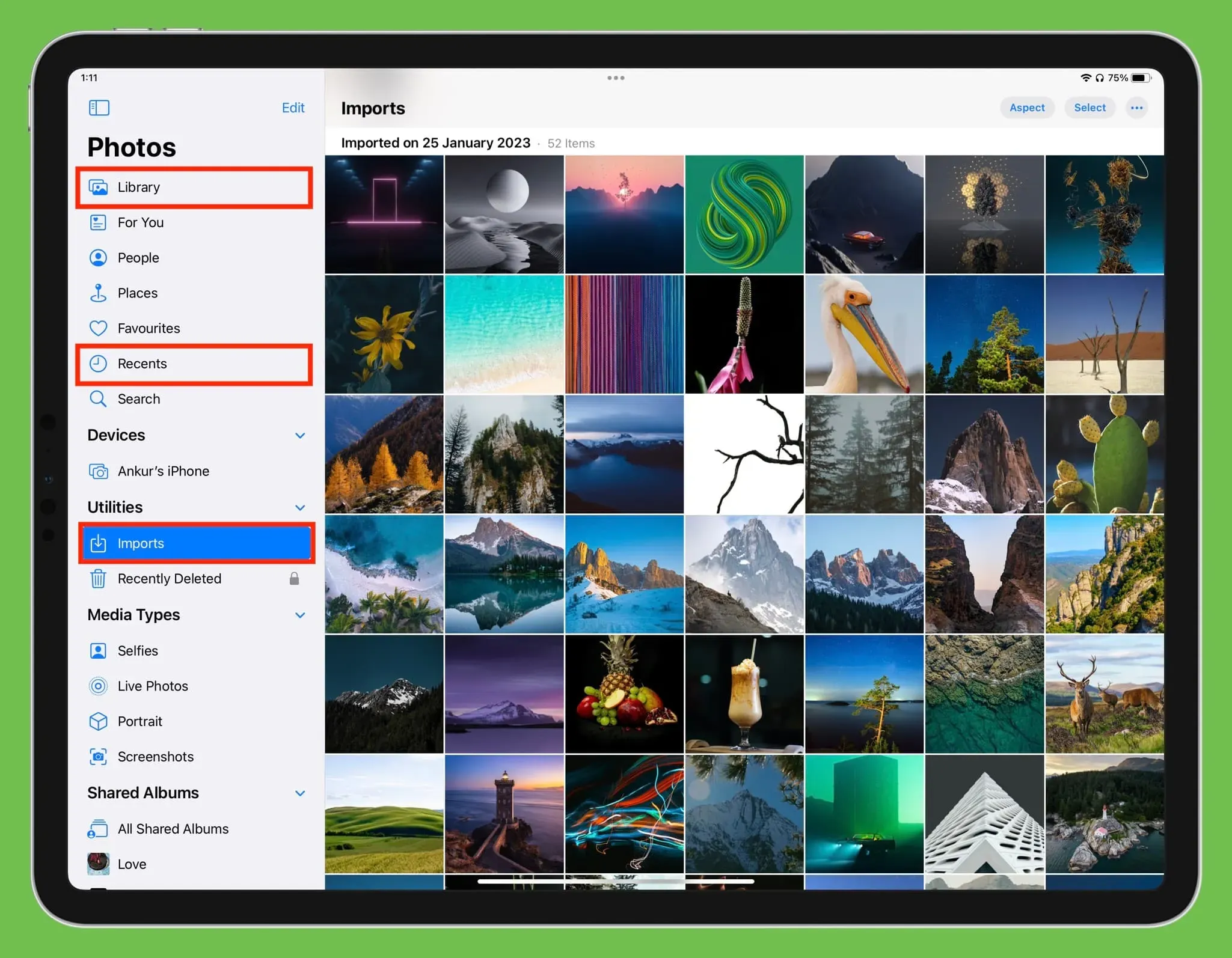
Trennen Sie das iPhone vom iPad
Sobald die Übertragung abgeschlossen ist, trennen Sie einfach das iPhone-Kabel vom iPad und es wird sicher ausgeworfen.
Wenn Sie iCloud-Fotos verwenden
Wenn Sie iCloud-Fotos bereits mit derselben Apple-ID auf Ihrem iPhone und iPad aktiviert haben, werden alle Ihre Fotos und Videos automatisch auf beiden Geräten angezeigt, solange diese mit dem Internet verbunden sind. In diesem Fall ist es nicht erforderlich, Dateien manuell per AirDrop, Kabel oder einer anderen Methode zu übertragen.
AirDrop vs. kabelgebundene Übertragung
AirDrop ist eine großartige Möglichkeit, Bilder, Videos und andere Dateien drahtlos von Ihrem iPhone an andere Apple-Geräte zu senden. Die kabelgebundene Medienübertragung bietet jedoch folgende Vorteile:



Schreibe einen Kommentar