Anleitung: Verwenden Sie die versteckten Mikrofoneffekte Ihres iPhones, um den Ton in FaceTime, Zoom und anderen Videoanruf-Apps zu verbessern
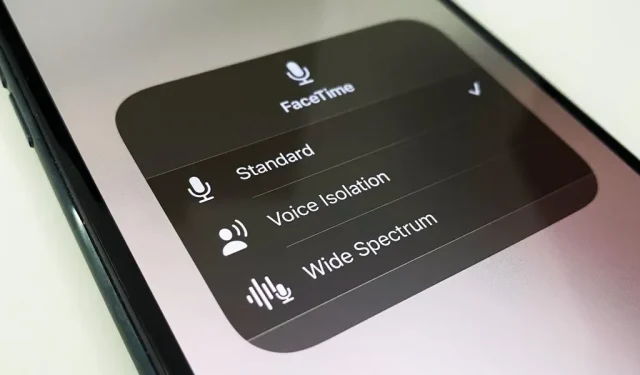
Sichtbarkeit ist ein wesentlicher Bestandteil jedes Videoanrufs, aber es ist genauso wichtig, gehört zu werden. Eine schlechte Audioqualität Ihrerseits kann das Gesprächserlebnis für andere ruinieren, wenn diese Sie nicht verstehen oder die Geräusche nicht hören können, die sie brauchen oder hören möchten. Um das Audio-Streaming bei FaceTime, Google Meet, Instagram, WhatsApp, Zoom und anderen Videoanrufen zu verbessern, entsperren Sie die versteckten Audiofilter Ihres iPhones.
Die Verarbeitung im Mikrofonmodus wurde erstmals in iOS 15, iPadOS 15 und macOS Monterey zusammen mit Videoeffekten als neue FaceTime-Funktion eingeführt. Sie können es jedoch in fast jeder App für Audio- und Videoanrufe verwenden, sofern diese Unterstützung bietet.
Mit versteckten Mikrofonmoduseffekten gibt Ihnen Apple die Kontrolle darüber, wie der Audioprozessor die Mikrofone auf Ihren Geräten interpretiert. Die Effekte nutzen maschinelles Lernen, um entweder die Umgebungsgeräusche um Sie herum zu dämpfen, um Ihre Stimme zu isolieren, oder um noch mehr Geräusche um Sie herum ohne störende Echos einzuschalten.
Sie können aus drei Modi wählen:
- Standard (Standard): Hierbei wird die standardmäßige digitale Signalverarbeitung (DSP) für Audio verwendet. Die gleiche Verarbeitung steht allen Apps auf Ihrem Gerät zur Verfügung.
- Sprachisolierung: Priorisiert Ihre Sprache und entfernt unerwünschte Umgebungsgeräusche wie Tastatureingaben, Mausklicks, Rasenmähergeräusche, Bauarbeiten usw. Verwenden Sie diese Funktion, wenn Ihre Stimme das einzig Wichtige ist, was andere hören müssen. Dies ist besonders nützlich bei Gruppenvideokonferenzen und Arbeitsbesprechungen, wenn Sie die Geräusche um Sie herum nicht wahrnehmen müssen.
- Breites Spektrum: Minimiert die Audioverarbeitung, um Ihre Stimme und alle Geräusche um Sie herum besser zu erfassen, verfügt aber dennoch über eine Echounterdrückung, um für reibungslose Anrufe zu sorgen. Verwenden Sie es, wenn Sie möchten, dass sich andere Teilnehmer eines Videoanrufs Ihnen nahe fühlen. Dies ist besonders nützlich, wenn Sie mit der Familie kommunizieren, damit diese nichts verpasst, und wenn Sie Musik- und andere Audio-Unterrichtsstunden durchführen, z. B. Gitarre spielen lernen oder etwas über Musikgeschichte lernen.
Welche Apps unterstützen den Mikrofonmodus?
Jede Anwendung, die Voice over Internet Protocol im Hintergrund verwendet, unterstützt automatisch den Mikrofonmodus ohne Codeänderungen, jedoch nur für Videoanrufe.
Dies bedeutet, dass es nicht nur für Audioanrufe oder beim Aufzeichnen von Videos in der Kamera-App funktioniert. Für Apps wie FaceTime, Google Meet, Skype und Zoom können Sie also den Mikrofonmodus in jeder Videokonferenz verwenden. Bei anderen Nicht-Videokonferenz-Apps wie Instagram und WhatsApp können Sie sie jedoch nur für Videoanrufe und nicht für Audionachrichten oder Storys verwenden.
Beim Aufzeichnen von Video-Storys in Apps wie Facebook, Instagram oder Snapchat funktioniert das Videoeffekt-Tool möglicherweise, der Mikrofonmodus ist jedoch nicht verfügbar. Entwickler können die Unterstützung in ihren Apps manuell deaktivieren, und diejenigen, die kein Hintergrund-VoIP verwenden, können diese Funktion aktivieren.
Welche Geräte unterstützen den Mikrofonmodus?
Der Mikrofonmodus funktioniert auf jedem iPhone mit iOS 15 oder höher und einem A12 Bionic-Prozessor oder höher. Die Chipanforderungen sind für das iPad dieselben und Sie müssen iPadOS 15 oder höher verwenden. Es ist auch auf Mac-Modellen ab 2018 verfügbar, auf denen macOS Monterey 12 oder höher läuft. Die vollständige Liste der kompatiblen Apple-Geräte finden Sie am Ende dieses Artikels.
So aktivieren Sie Mikrofonmoduseffekte in unterstützten Apps
Starten Sie einen Videoanruf oder eine Videokonferenz in einer beliebigen Anwendung, die Sie normalerweise dafür verwenden, und öffnen Sie dann das Kontrollzentrum. Wenn die App „Videoeffekte“ und/oder „Mikrofonmodus“ unterstützt, sehen Sie oben zwei neue Schaltflächen dafür. Standardmäßig ist der Mikrofonmodus immer auf „Standard“ eingestellt und Sie müssen ihn manuell umschalten – Apps können ihn nicht für Sie ändern.
Um den Modus zu ändern, klicken Sie auf „Mikrofonmodus“ und ein neues Menü mit verschiedenen Optionen wird angezeigt. Wählen Sie zwischen „Sprachisolation“, „Wide Spectrum“ oder „Standard“. Klicken Sie dann auf den Hintergrund, um zum Hauptbildschirm des Kontrollzentrums zurückzukehren. Dort sollte der ausgewählte Filter mit dem Namen in der Schaltfläche „Mikrofonmodus“ angezeigt werden. Verlassen Sie das Kontrollzentrum und setzen Sie das Gespräch mit besserer Audioqualität fort.

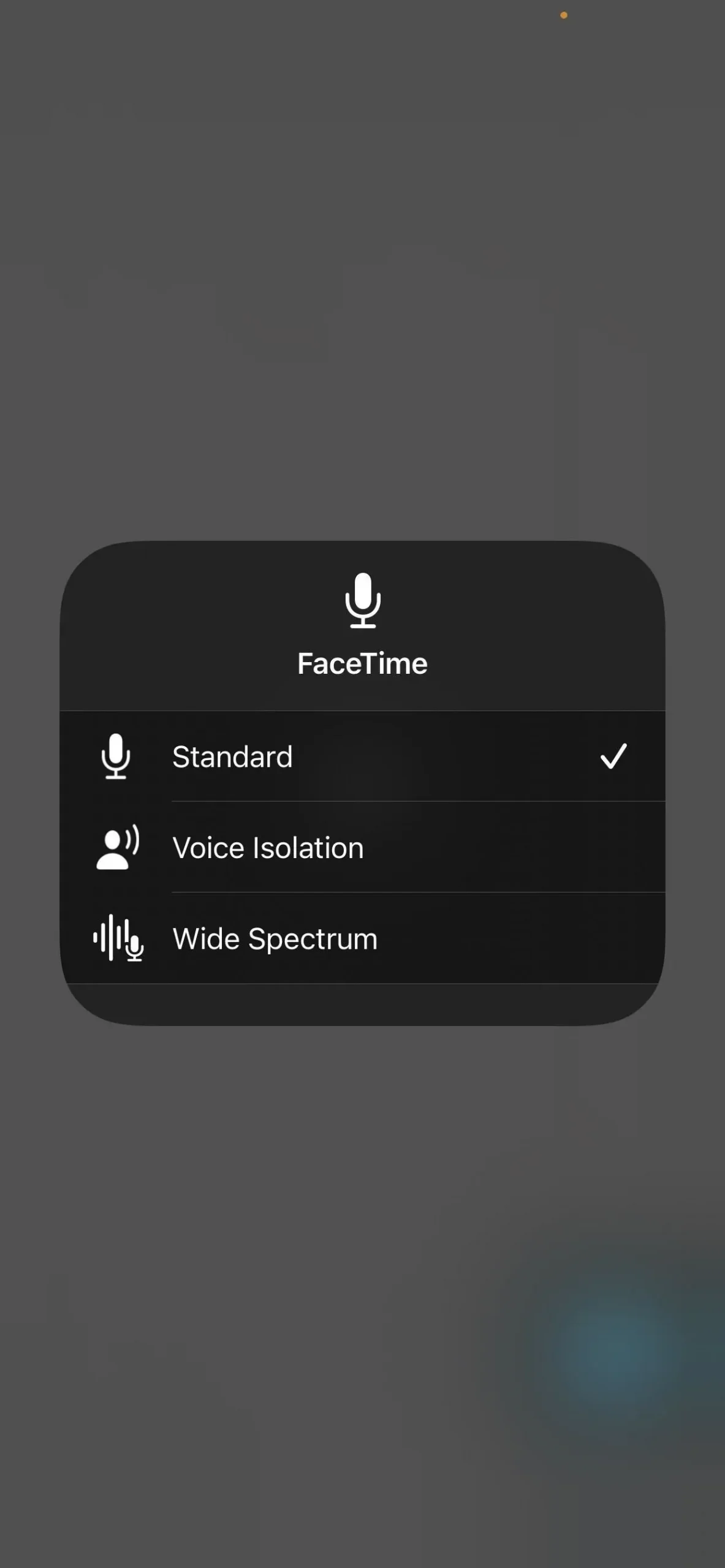
Klicken Sie auf die Schaltfläche „Mikrofonmodus“ (links), um zu einem anderen Audiofilter zu wechseln (rechts).
Eine App unterstützt möglicherweise Videoeffekte, jedoch nicht den Mikrofonmodus. In diesem Fall wird die Schaltfläche „Mikrofonmodus“ als „Aus“ angezeigt und beim Drücken geschieht nichts. In einigen Fällen wird „Standard“ angezeigt, Sie können jedoch keinen anderen Audiofilter auswählen, indem Sie die Mikrofonmodusauswahl öffnen. Stattdessen erhalten Sie die Warnung „Sprachisolation und Breitspektrum sind derzeit nicht verfügbar“.
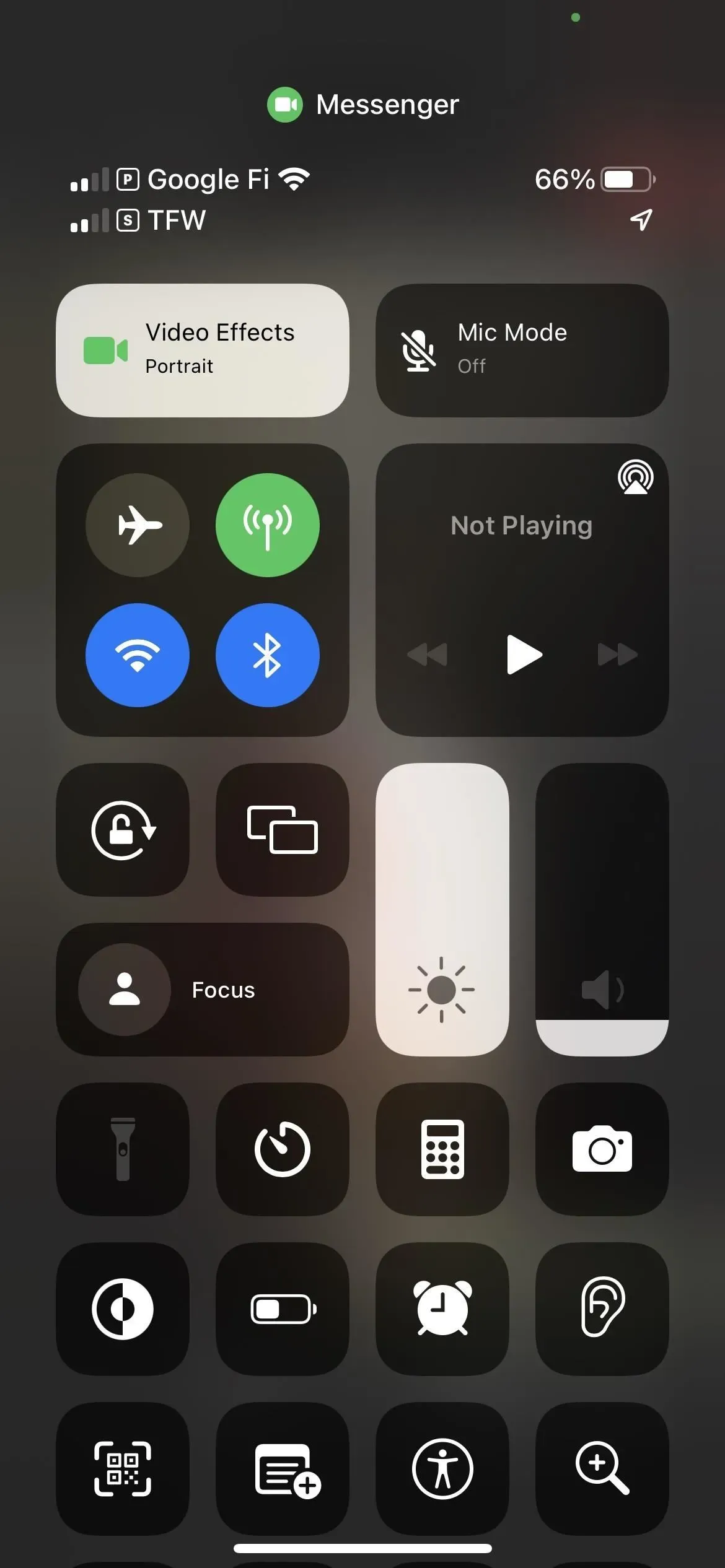
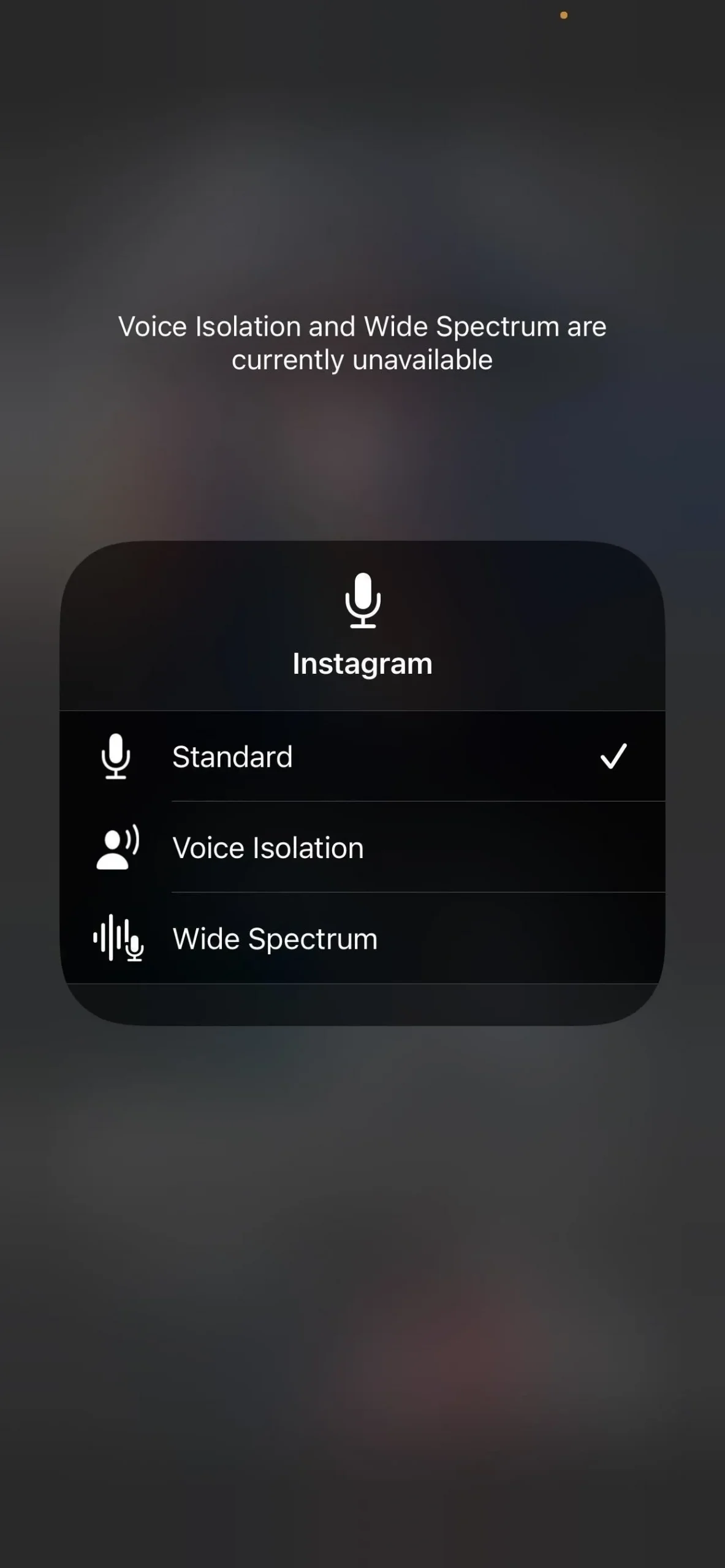
Wenn der Mikrofonmodus deaktiviert ist (links) und nur der Standardmodus verfügbar ist (rechts).
Alle Apple-Geräte, die den Mikrofonmodus unterstützen
- iPhone SE (2. Generation und höher)
- iphone xr
- iphone xs
- iPhone XS Max
- iPhone 11
- iPhone 11 Pro
- iPhone 11 Pro Max
- iPhone 12 mini
- iPhone 12
- iPhone 12 Pro
- iPhone 12 Pro Max
- iPhone 13 mini
- iPhone 13
- iPhone 13 Pro
- iPhone 13 Pro Max
- iPad mini (5. Generation und höher)
- iPad (8. Generation und höher)
- iPad Air (3. Generation und höher)
- iPad Pro 11 Zoll (alle Generationen)
- iPad Pro 12,9″ (3. Generation und höher)
- MacBook Air (2018)
- MacBook Pro (13″2018)
- MacBook Pro (15″2018)
- Mac mini (2018)
- iMac (21,5″4K 2019)
- iMac (27″5K 2019)
- MacBook Air (2019)
- MacBook Pro (13″2019)
- MacBook Pro (15″2019)
- MacBook Pro (16″2019)
- Mac Pro (2019)
- iMac (27″5K 2020)
- MacBook Air (2020)
- MacBook Air (M1, 2020)
- MacBook Pro (13 Zoll 2020)
- MacBook Pro (13″M1 2020)
- Mac mini (M1, 2020)
- MacBook Pro (14″M1 Pro 2021)
- MacBook Pro (14″M1 Max 2021)
- MacBook Pro (16″M1 Pro 2021)
- MacBook Pro (16″M1 Max 2021)
- iMac (24″M1 2021)
- MacBook Air (M2, 2022)
- MacBook Pro (13″M2 2022)
- Studio-Mac (2022)
Räumliches Audio in FaceTime
Neben dem Mikrofonmodus gibt es auch räumliches Audio, um die FaceTime-Audioeinstellungen zu ändern. Diese Funktion verteilt Stimmen so, dass sie so klingen, als kämen sie aus der Richtung, in die jede Person auf dem Bildschirm blickt.
Dieser Audiomodus ist standardmäßig aktiviert, wenn Ihr Gerät mit AirPods (2. Generation) , AirPods (3. Generation) , AirPods Pro und AirPods Max kompatibel ist und funktioniert .
Spatial Audio ist mit den oben aufgeführten iPhone- und iPad-Modellen mit iOS und iPadOS 15 oder höher kompatibel, jedoch nur mit den unten aufgeführten Apple Silicon Macs mit Monterey 12 oder höher.



Schreibe einen Kommentar