So verwenden Sie Google Maps als Reiseplaner auf dem iPhone
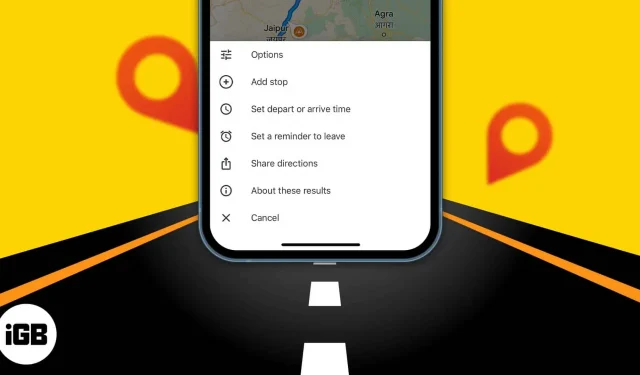
Wie wäre es, wenn Sie eine lange Reise im Voraus planen und Orte auswählen, die Sie erkunden möchten? Mit dem Google Maps-Reiseplaner können Sie jetzt zukünftige Reisezeiten festlegen und Ihre Reiseroute mit mehreren Stopps planen. Es zeigt die Verkehrslage für den Tag und die Stunde, zu der Sie losfahren möchten, mit Routenplanung an. Planen Sie Ihre Reise also entsprechend. Erfahren Sie, wie Sie den Google Maps-Reiseplaner auf dem iPhone verwenden.
- Entdecken Sie beliebte Sehenswürdigkeiten auf Google Maps
- Speichern Sie die Orte, die Sie besuchen möchten
- Fügen Sie mehrere Stopps auf einer Reise zu Google Maps auf dem iPhone hinzu
- Erstellen Sie Ihre eigene Karte oder Routen und teilen Sie sie mit anderen
- Legen Sie Ihre Abfahrts- und Ankunftszeiten in Google Maps auf dem iPhone fest
Entdecken Sie beliebte Sehenswürdigkeiten auf Google Maps
Wenn ich meine Reise plane, suche ich zunächst nach Orten, die ich erkunden kann. Auf Google Maps können Sie nach Cafés, Restaurants, Einkaufszentren, Parks und mehr an einem Zielort suchen, beispielsweise nach „Cafés in der Nähe von Los Angeles“. Es wird Ihnen eine vollständige Liste der Cafés mit Kundenbewertungen, geschätztem Budget und Öffnungszeiten angezeigt usw. Wählen Sie eine davon aus und klicken Sie auf Bewertungen. Jetzt können Sie Bewertungen lesen, Fotos ansehen und entscheiden, ob Sie dorthin gehen möchten.
Speichern Sie die Orte, die Sie besuchen möchten
Ich hoffe, Sie haben die Orte ausgewählt, die Sie auf Ihrer Reise besuchen möchten. Aber wie kann man sich alle Orte merken? Ich speichere sie in meinem Google Maps-Reiseplaner. Mit der Funktion „Orte“ können Sie Orte mit Lesezeichen versehen und Listen wie Favoriten, Besuchsziele, Reisepläne und markierte Orte erstellen. Sie können auch eine Notiz zu dem Ort hinzufügen, den Sie sich merken möchten.
Lesen Sie weiter, um zu erfahren, wie Sie eine Liste von Orten auf Google Maps erstellen.
Fügen Sie mehrere Stopps auf einer Reise zu Google Maps auf dem iPhone hinzu
Google Maps ist einer der besten Routenplaner mit mehreren Stopps. Eine Reisekarte zwischen Städten zu erstellen ist einfach, aber was ist, wenn Sie dazwischen bleiben möchten? Ähnlich wie bei einer Reiseroute mit mehreren Stopps in Apple Maps können Sie in Google Maps mehrere Stopps zu einer einzelnen Reise hinzufügen. So können Sie die Entfernung und Fahrzeit zwischen den einzelnen Haltestellen überprüfen.
- Öffnen Sie Google Maps, suchen Sie Ihr Ziel und klicken Sie auf Wegbeschreibung. Es zeigt Ihnen die Zeit und Entfernung an.
- Tippen Sie auf das Symbol mit den drei Punkten.
- Wählen Sie im Kontextmenü Stopp hinzufügen.
- Unterhalb des gesuchten Ziels wird eine Haltestelle mit der Bezeichnung B hinzugefügt, an der Sie Ihren zweiten Standort eingeben. Sie fügen bis zu neun Orte hinzu, halten einen beliebigen Stopp gedrückt und ziehen ihn, um die Reihenfolge der Stopps zu ändern.
- Wenn Sie alle Wegpunkte hinzugefügt haben, klicken Sie auf Fertig. Google Maps zeigt die Navigation für Ihren ersten Stopp an.
Google bietet eine interessante Funktion namens „Meine Karten“, mit der Sie Ihre eigenen Karten erstellen und diese mit anderen teilen können. Sie können mehrere Stopps hinzufügen, Ihre bevorzugten Routen auswählen und diese speichern.
- Starten Sie Safari auf Ihrem iPhone und besuchen Sie Google My Maps .
- Es werden die von Ihnen erstellten Karten angezeigt. Tippen Sie auf das rote Pluszeichen, um ein neues zu erstellen.
- Suchen Sie nun Ihr Ziel und klicken Sie auf „Zur Karte hinzufügen“. Dadurch wird der Platz gerettet. Außerdem können Sie so viele Orte hinzufügen, wie Sie möchten.
- Benennen Sie die Karte in der Seitenleiste um, indem Sie auf „Ebene ohne Titel“ klicken. Sie können mit „Ebenen hinzufügen“ auch mehrere Standortlisten zur gleichen Karte hinzufügen. Geben Sie den Ebenen einfach unterschiedliche Namen.
- Wenn Sie die Navigation auf der Karte anzeigen möchten, tippen Sie auf das Symbol mit dem gebogenen Pfeil. Es wird eine neue Ebene mit einer Start- und Endposition hinzugefügt.
- Wenn Sie fertig sind, wählen Sie „Teilen“ oder „Vorschau“. Wenn Sie eine Karte teilen, werden Sie aufgefordert, den Namen und die Beschreibung der Karte einzugeben. Anschließend können Sie den Link kopieren und festlegen, wer die Karte sehen kann.
Legen Sie Ihre Abfahrts- und Ankunftszeiten in Google Maps auf dem iPhone fest
Wenn ich irgendwohin gehe, überprüfe ich zunächst die Entfernung, stelle die Abfahrtszeit ein und überprüfe die Ankunftszeit auf Google Maps. Die Anwendung sagt dann voraus, wie viel Verkehr auf dieser Route sein wird. So kann ich zur richtigen Zeit losfahren und zur richtigen Zeit an meinem Ziel ankommen.
- Starten Sie Google Maps auf Ihrem iPhone.
- Klicken Sie auf „Hier suchen“, geben Sie Ihr Ziel ein und klicken Sie auf „Routen“.
- Klicken Sie auf die Schaltfläche mit den drei Punkten in der oberen rechten Ecke.
- Klicken Sie auf Abfahrts- oder Ankunftszeit festlegen.
- Scrollen Sie nun bei Datum und Uhrzeit nach unten und klicken Sie auf „Fertig“, um die Abfahrtszeit zu ändern. Sie können auch „Ankunft vor“ wählen, um Ihre Ankunftszeit in Google Maps einzugeben.
Die Option „Abfahrt“ zeigt Ihnen an, wann Sie an Ihrem Ziel ankommen, während die Option „Ankunft“ Ihnen sagt, wann Sie abreisen sollten. Wenn in Google Maps keine Abfahrtszeit angegeben ist, müssen Sie die App aktualisieren.
Das ist also alles für heute, Freunde!
Zusätzlich zu den Einstellungen für zukünftige Reisezeiten können Sie in Google Maps eine Ausfahrtserinnerung festlegen. Deshalb werden Sie nie zu spät kommen! Hat Ihnen der Rat gefallen? Lesen Sie weitere Tipps und Tricks zur Verwendung von Google Maps.



Schreibe einen Kommentar