So verwenden Sie Live-Untertitel auf iPhone, iPad und Mac
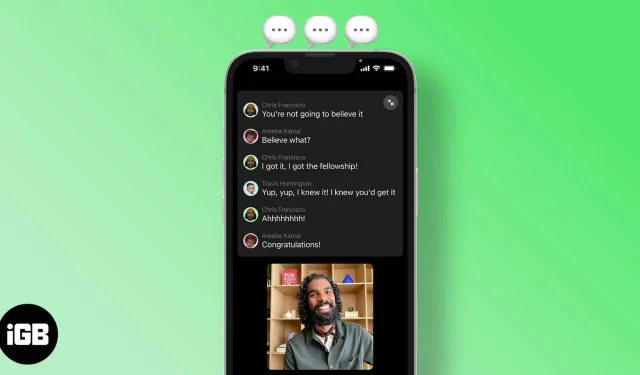
Voraussetzungen für die Verwendung von Live-Untertiteln:
- Software: iOS 16, iPadOS 16 und macOS Ventura.
- Hardware: iPhone 11 und höher. iPad mit SoC A12 und höher. Mac mit M1 und höher.
- Region: Live Captions ist derzeit nur in den USA und Kanada verfügbar.
Apple hat sich kontinuierlich darum bemüht, iOS für Menschen mit besonderen Fähigkeiten zugänglicher zu machen. Die Apple Developers Conference 2022 brachte einige lang erwartete Änderungen an iOS 16. Die Live-Untertitel-Funktion ist eine dieser Funktionen, die in iOS 16 veröffentlicht wurde, und hier erfahren Sie, wie Sie sie verwenden können.
Was sind Live-Untertitel?
Apple hat Live-Untertitel für gehörlose und schwerhörige Benutzer angekündigt. Der Begriff „Live-Untertitel“ kann verwirrend sein, deshalb möchte ich es einfacher erklären.
Wenn Sie beispielsweise einen lokalen Film ansehen, der nicht in Ihrer Muttersprache ist, bevorzugen Sie Untertitel, um mit den Gesprächen im Film Schritt zu halten. Live Captions funktioniert auf ähnliche Weise und kann Untertitel für mehrere Apps und Dienste bereitstellen.
Schauen Sie sich die Liste unten an und finden Sie heraus, wo Sie Live-Untertitel verwenden können.
- Anrufe.
- FaceTime-Anrufe.
- Anwendungen/Dienste für Videokonferenzen.
- Anwendungen für soziale Netzwerke.
- Streaming Medien.
- Gespräch mit Menschen.
Live-Untertitel werden auf dem Gerät des Benutzers generiert, sodass Sie sich keine Sorgen um den Datenschutz machen müssen.
So aktivieren/deaktivieren Sie Live-Untertitel in iOS 16/iPadOS 16
Die Funktion „Live-Untertitel“ ist derzeit nur in den USA und Kanada verfügbar. Darüber hinaus müssen Benutzer auf iOS 16 Beta aktualisieren, um diese Funktion nutzen zu können. Wenn Sie diese Anforderungen erfüllen, erfahren Sie hier, wie Sie Live-Untertitel aktivieren oder deaktivieren.
- Einstellungen öffnen.
- Gehen Sie zu Verfügbarkeit.
- Tippen Sie auf die Option „Live-Untertitel (Beta)“ im Abschnitt „Anhörung“.
- Aktivieren Sie auf der nächsten Seite den Schalter „Live-Untertitel“.
Quelle: D. Griffin Jones/Cult of Mac.
Befolgen Sie die gleichen Schritte und schalten Sie den Schalter im letzten Schritt aus, wenn Sie Live-Untertitel in iOS 16 deaktivieren möchten.
So aktivieren Sie Live-Untertitel und Mac: Die Systemeinstellungen wurden mit dem macOS Ventura-Update in Systemeinstellungen umbenannt. Mit der Namensänderung wurden auch die Einstellungen optisch überarbeitet und ähneln nun den iOS-Einstellungen. Sie können auf allen drei Geräten die gleichen Schritte ausführen, um die Funktion „Live-Untertitel“ zu verwenden.
Aktivieren Sie Triple Click, um Live Caption auf iPhone, iPad oder Mac zu aktivieren
Sie können Live Caption aktivieren oder deaktivieren, ohne jedes Mal alle Einstellungen durchgehen zu müssen. Alles, was Sie tun müssen, ist dreimal auf die Sperrtaste zu tippen, um Live Caption zu aktivieren oder zu deaktivieren. So aktivieren Sie diese Verknüpfung:
- Einstellungen öffnen.
- Gehen Sie zu Verfügbarkeit.
- Tippen Sie im Abschnitt „Allgemein“ auf die Option „Verknüpfung für einfachen Zugriff“.
- Fahren Sie fort und wählen Sie Live-Untertitel.
Live-Untertitel zum Kontrollzentrum hinzufügen
Eine andere Möglichkeit besteht darin, Live Caption direkt über das Bedienfeld zu aktivieren und zu deaktivieren. Zuerst müssen Sie eine Verknüpfung zur Barrierefreiheit erstellen, indem Sie die Schritte im oben genannten Abschnitt ausführen. Sobald Sie es geschafft haben
- Einstellungen öffnen.
- Klicken Sie auf Kontrollzentrum.
- Suchen Sie im Abschnitt „Weitere Steuerelemente“ nach Verknüpfungen zur Barrierefreiheit und tippen Sie auf das grüne +-Symbol.
- Sie können jetzt die Barrierefreiheitsverknüpfung, mit der Live-Untertitel aktiviert und deaktiviert werden, direkt im Kontrollzentrum finden und verwenden.
So aktivieren/deaktivieren Sie Live-Untertitel für FaceTime und Anrufe
Obwohl Live-Untertitel für FaceTime und RTT standardmäßig aktiviert sind, wenn Sie die Funktion „Live-Untertitel“ aktivieren. Sie können diese Funktion auch manuell aktivieren oder deaktivieren. So geht das
- Einstellungen öffnen.
- Gehen Sie zu Verfügbarkeit.
- Tippen Sie auf die Option „Live-Untertitel (Beta)“ im Abschnitt „Anhörung“.
- Aktivieren Sie auf der nächsten Seite den Schalter „Live-Untertitel“.
- Im Abschnitt „Live-Untertitel in der App“ können Sie die Schalter für Live-Untertitel in FaceTime und Live-Untertitel in RTT aktivieren oder deaktivieren.
Ich hoffe, dieser Artikel hat Ihnen dabei geholfen, Live-Untertitel auf Ihrem iPhone, iPad oder Mac zu aktivieren. Wie sehr hat sich Live Caption Ihrer Meinung nach verbessert? Lass es mich unten in den Kommentaren wissen.



Schreibe einen Kommentar