So verwenden Sie Live-Untertitel auf Ihrem iPhone, um beliebige Audioinhalte in Echtzeit zu transkribieren – Anrufe, Videos, Podcasts und mehr
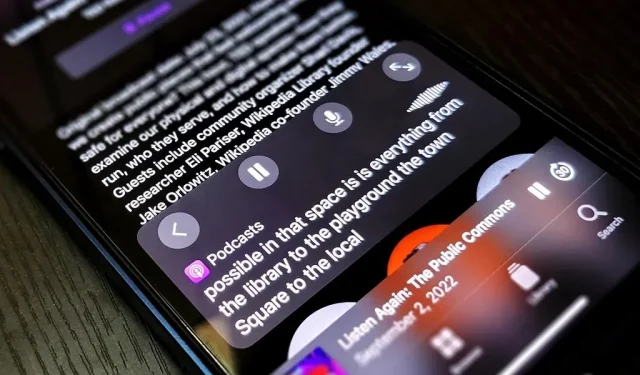
Mit der neuesten Barrierefreiheitsfunktion von Apple können Sie Live-Transkriptionen von allem erhalten, was Sie auf oder in der Nähe Ihres iPhones hören. Untertitel in Echtzeit funktionieren bei Telefonanrufen, Videokonferenzen, FaceTime, Musik, Podcasts, Streaming-Medien, Filmen, Spielen und mehr – selbst wenn jemand neben Ihnen sitzt und spricht.
Diese neue Funktion für Live-Untertitel wurde in iOS 16 eingeführt. Sie wurde entwickelt, um Gehörlosen und Schwerhörigen zu helfen, ist aber auch für alle anderen wertvoll. Dies ist beispielsweise nützlich, wenn Sie Audioinhalte überwachen möchten, aber keine Lautsprecher oder Kopfhörer verwenden können. Ich habe es für Podcasts verwendet, während ich in der Arztpraxis wartete, wo AirPods und Lautsprecher noch rauer waren.
Live Captions nutzt die intelligenten Funktionen Ihres Geräts, um genau zu transkribieren, was auf oder um Ihr Gerät herum gesagt wird. Da alles auf Ihrem iPhone geschieht, bleiben Ihre Daten privat und sicher. Apple warnt davor, dass „die Genauigkeit von Live-Untertiteln variieren kann und man sich in Hochrisiko- oder Notfallsituationen nicht darauf verlassen sollte“. Auch nach Ende der Beta-Testphase wird diese Warnung höchstwahrscheinlich bestehen bleiben.
Sie können Live-Untertitel auf iOS 16 mit iPhone 11 oder neuer auf Englisch (USA oder Kanada) verwenden. Live Captions funktioniert auch auf iPadOS 16 für iPad (mit A12 Bionic und höher) und macOS 13 Ventura für Mac (mit Apple Silicon), die sich noch in der Betaphase befinden.
Aktivieren Sie Live-Untertitel
Um Live-Untertitel auf Ihrem iPhone zu aktivieren, gehen Sie zu Einstellungen -> Eingabehilfen -> Live-Untertitel und aktivieren Sie dann den Schalter „Live-Untertitel“.
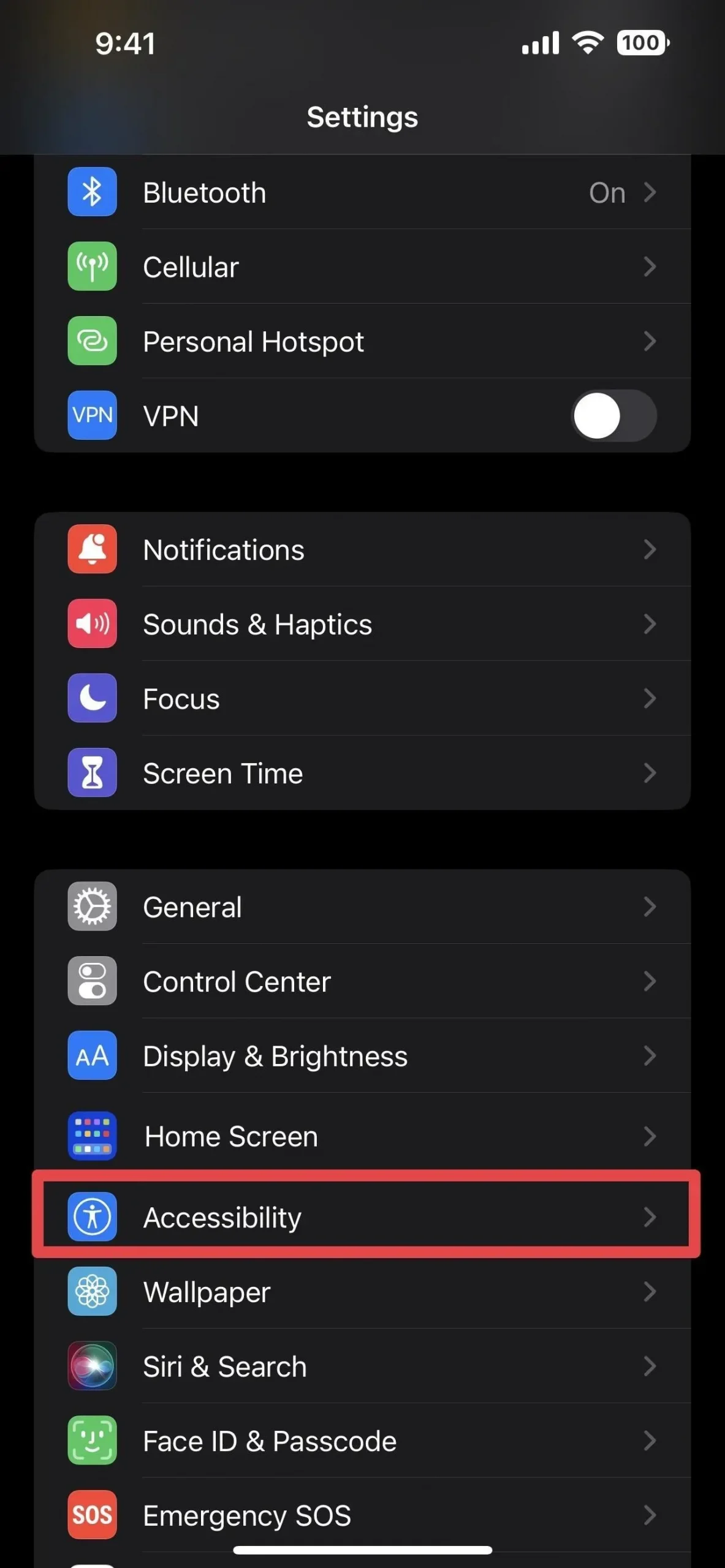
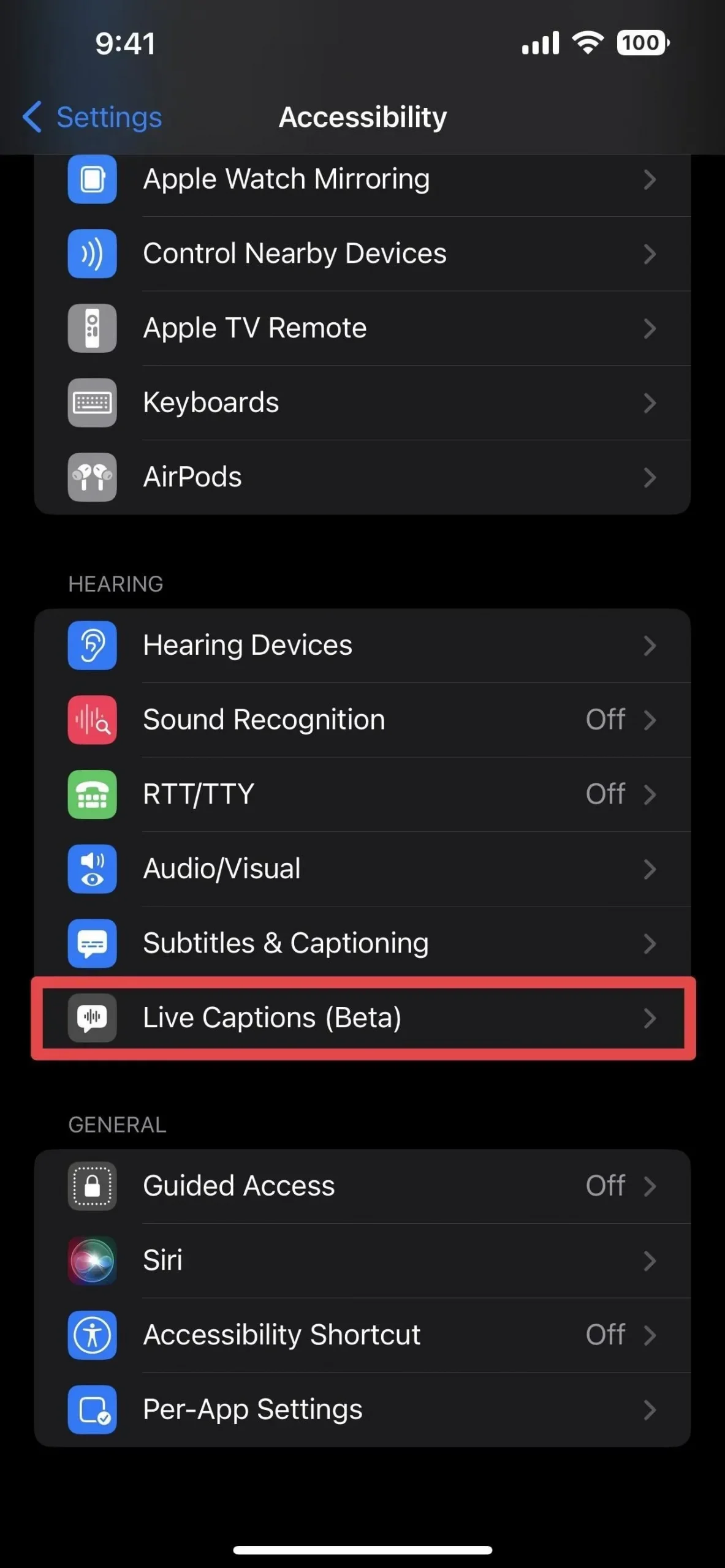
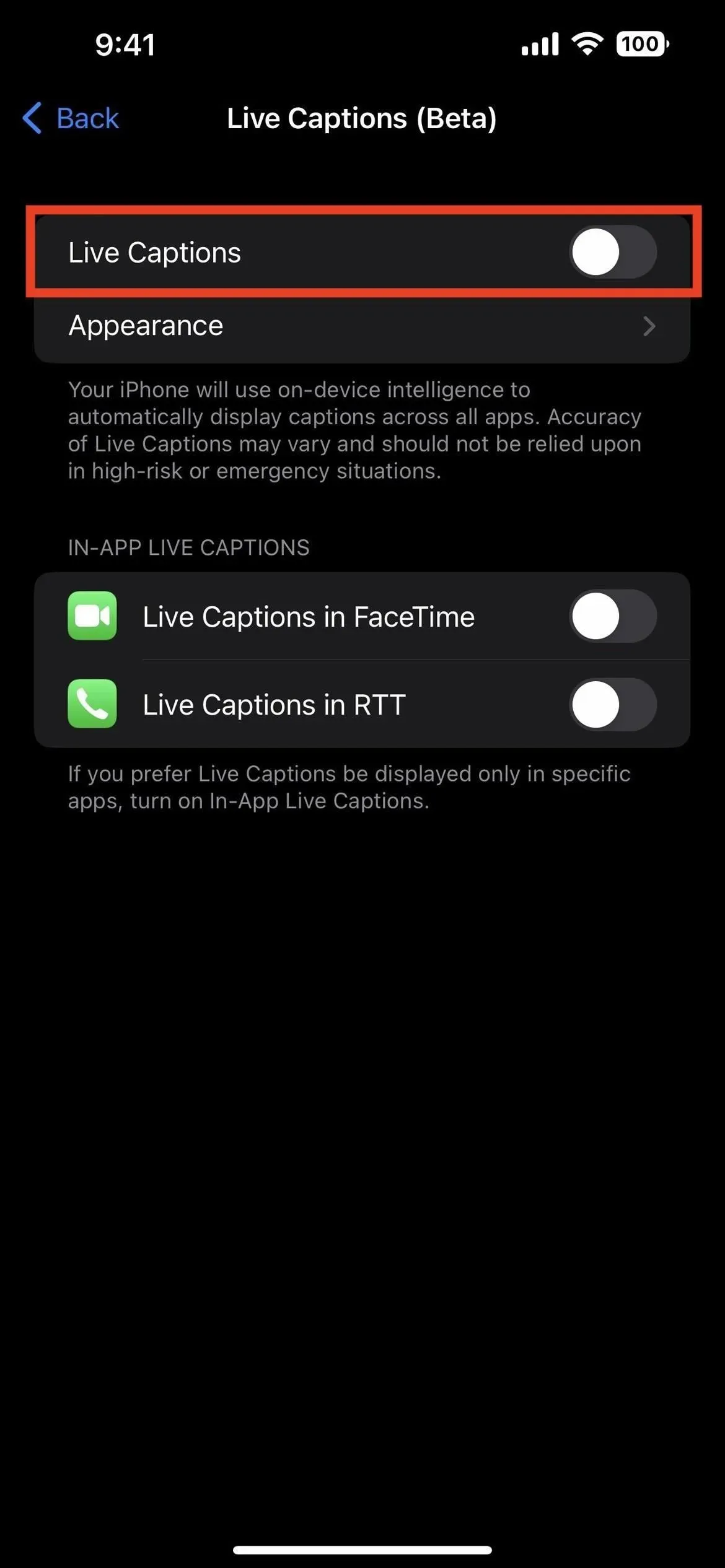
Dazu gehören systemweite Live-Untertitel für alle Apps. Wenn Sie Live-Untertitel nur in einigen Apps verwenden möchten, können Sie diese in der Gruppe „In-App-Live-Untertitel“ aktivieren. Derzeit werden für die Telefon-App nur FaceTime und Echtzeittext (RTT) unterstützt.
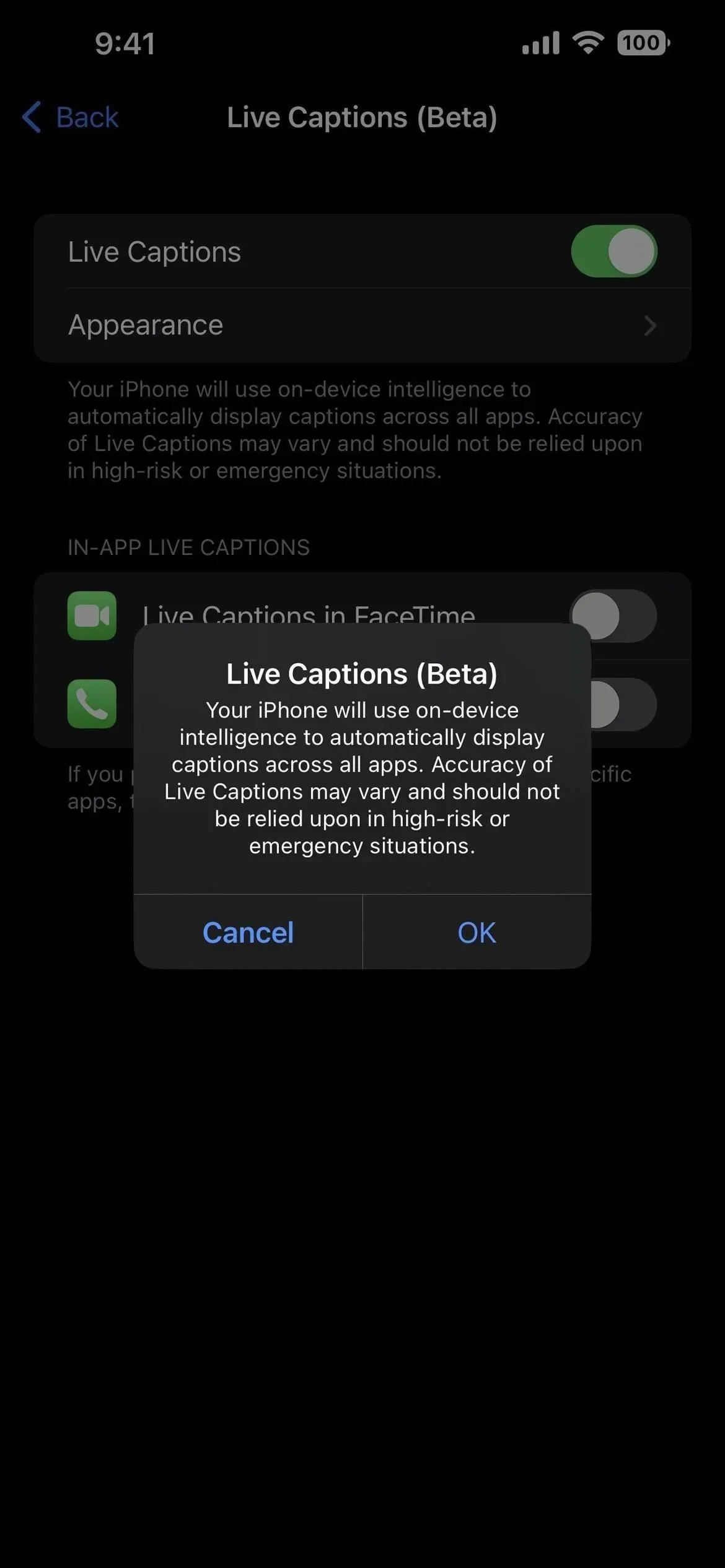
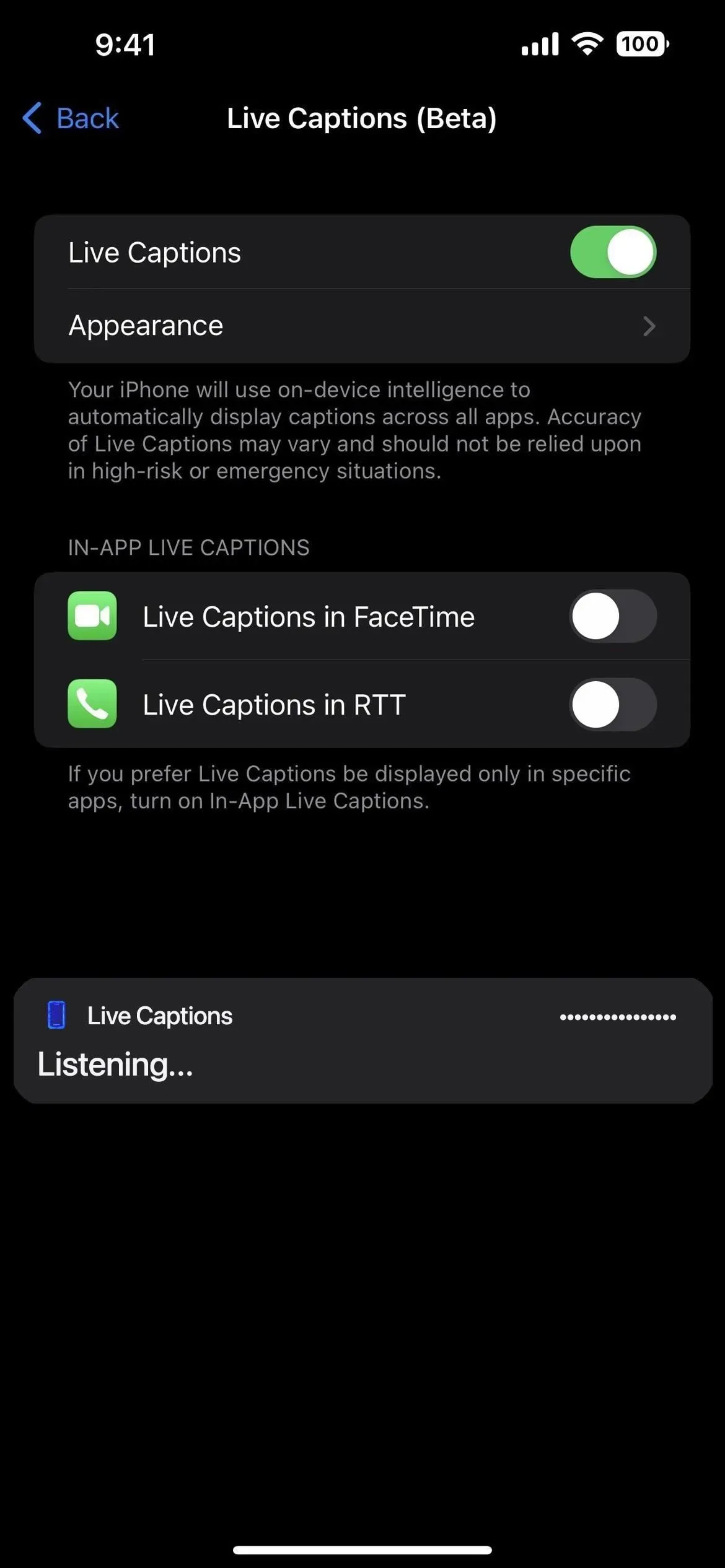
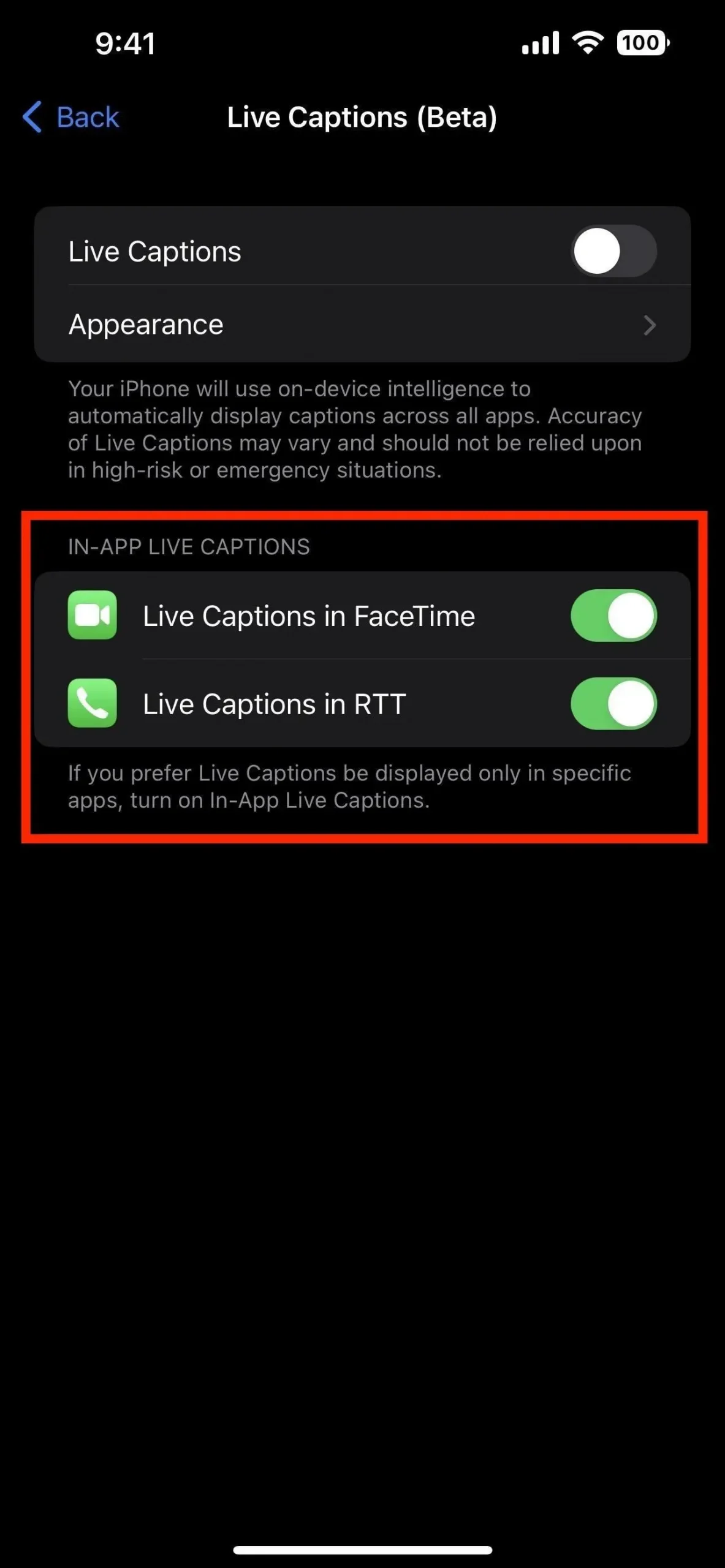
Verwenden von Steuerelementen für Live-Untertitel
Wenn Live-Untertitel aktiv sind, können Sie sie genau wie den Bild-in-Bild-Player auf dem Bildschirm verschieben. Auf diese Weise verdecken Sie nicht den Inhalt, den Sie zusätzlich zu den Untertiteln sehen müssen. Wenn Sie einmal auf die Beschriftungen tippen, werden die Steuerelemente erweitert, einschließlich der Schaltflächen „Ausblenden“, „Wiedergabe/Pause“, „Mikrofon“ und „Erweitern/Reduzieren“.
- Ausblenden: Live-Titel werden zu einer Blase zusammengefasst. Sie können es nicht wie bei einem Bild-in-Bild vom Bildschirm wischen, aber seine Deckkraft ändert sich, wenn es inaktiv ist, ähnlich einer AssistiveTouch-Blase.
- Wiedergabe/Pause: Live-Titel abspielen oder anhalten. Wenn es angehalten ist und Sie es zu einer Blase zusammenrollen, erscheint auf der Blase ein Pausenzeichen, um Sie darüber zu informieren, dass nicht versucht wird, etwas zu transkribieren.
- Mikrofon: Ändert die Eingabe vom Gerät zur Außenwelt, sodass Sie Live-Untertitel zu den von Ihnen verwendeten Apps und zum realen Leben um Sie herum erhalten können.
- Erweitern/Reduzieren: Beim Erweitern wird der gesamte Bildschirm mit Live-Untertiteln gefüllt, falls Sie sich auf das Lesen und nicht auf alles andere konzentrieren müssen. Bei Live-Untertiteln im Vollbildmodus wird sie durch Minimieren auf die Standard-Floating-Ansicht reduziert.
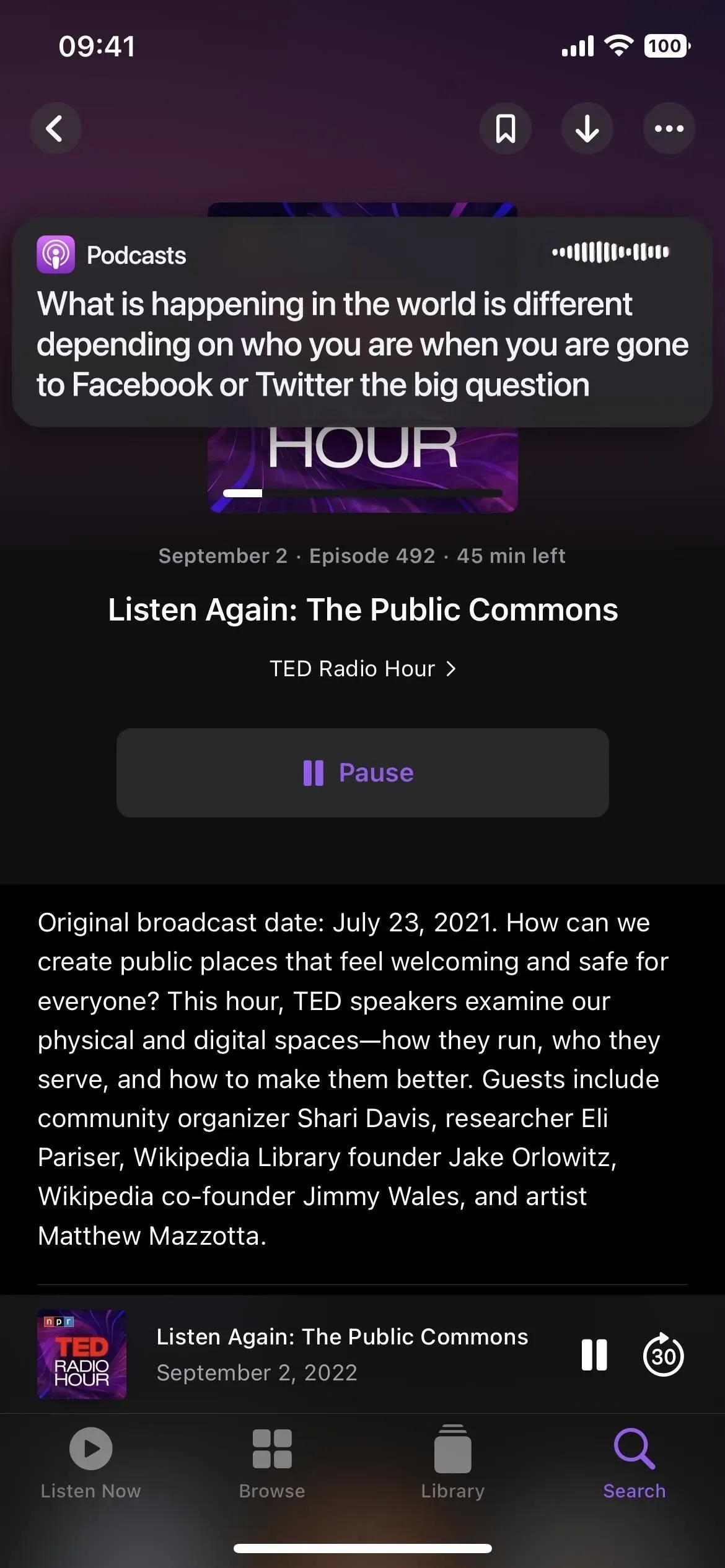
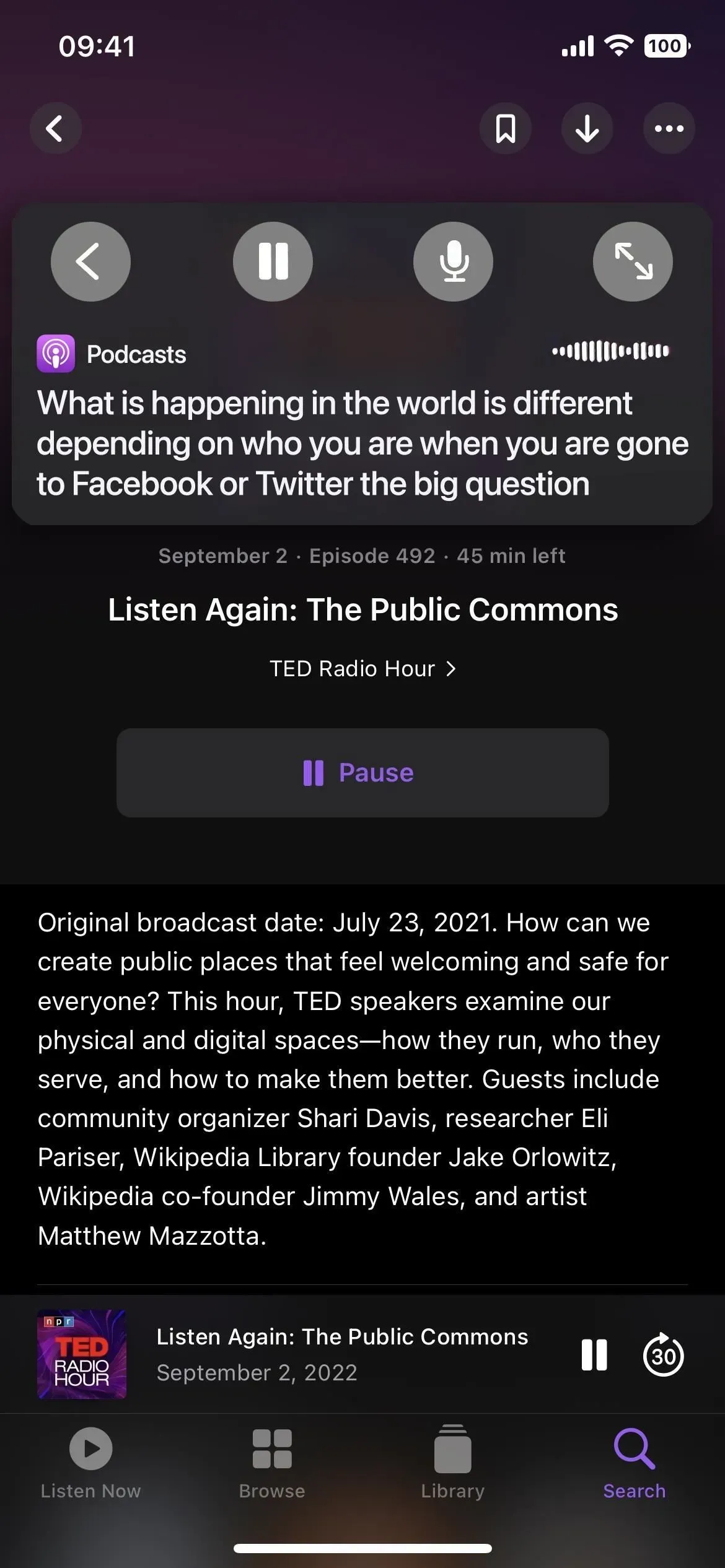

Verwenden von Live-Untertiteln für Audio- und Videoanrufe
Sie können Live-Untertitel verwenden, während Sie mit anderen in einem Audio- oder Videoanruf auf Ihrem Telefon, FaceTime oder einer Anruf- oder Konferenz-App eines Drittanbieters sprechen. Es funktioniert sowohl bei Mobilfunkanrufen als auch bei WLAN-Anrufen. In FaceTime weist Live Captions jedem Teilnehmer des Anrufs eine Transkription von Gesprächen in Echtzeit zu, sodass es in der FaceTime-Gruppe nicht zu Verwirrung kommt.
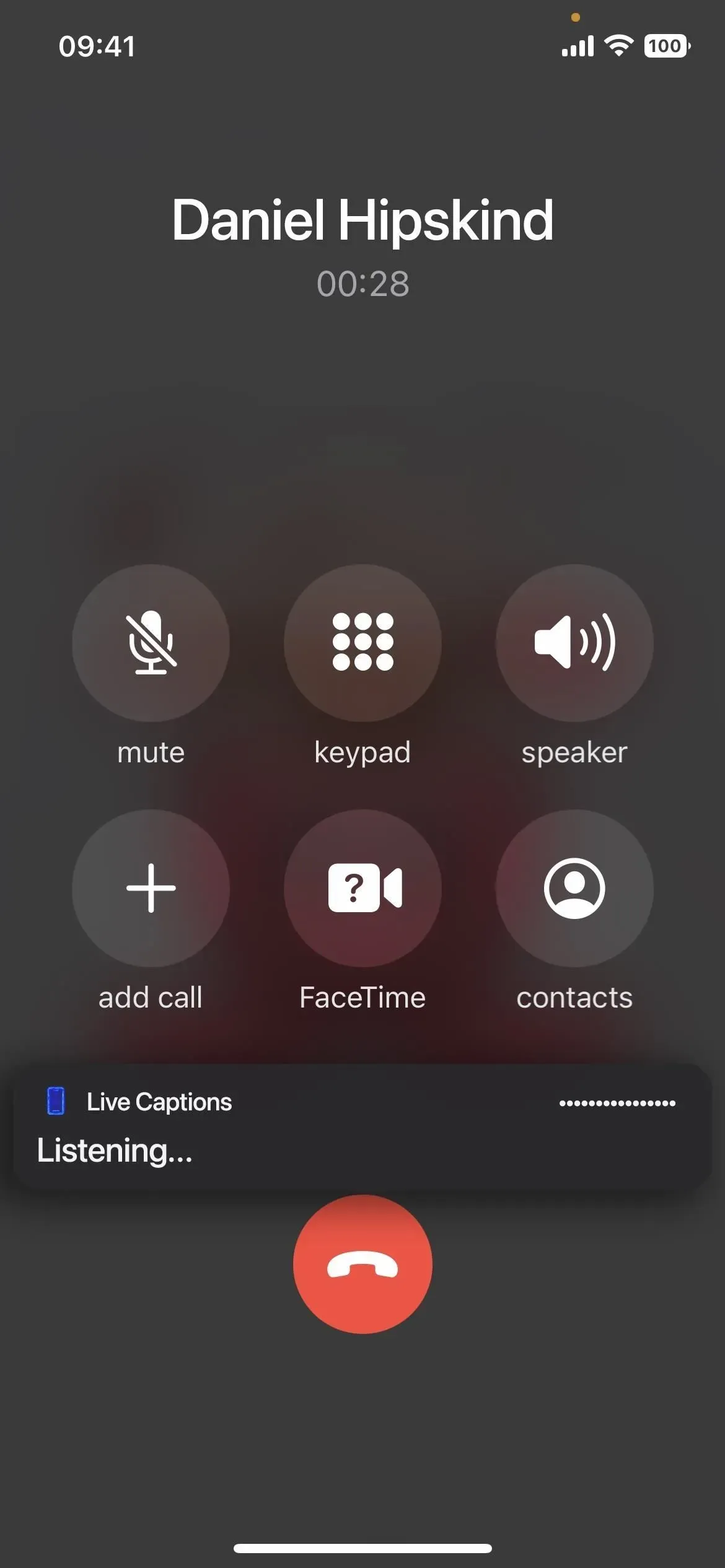
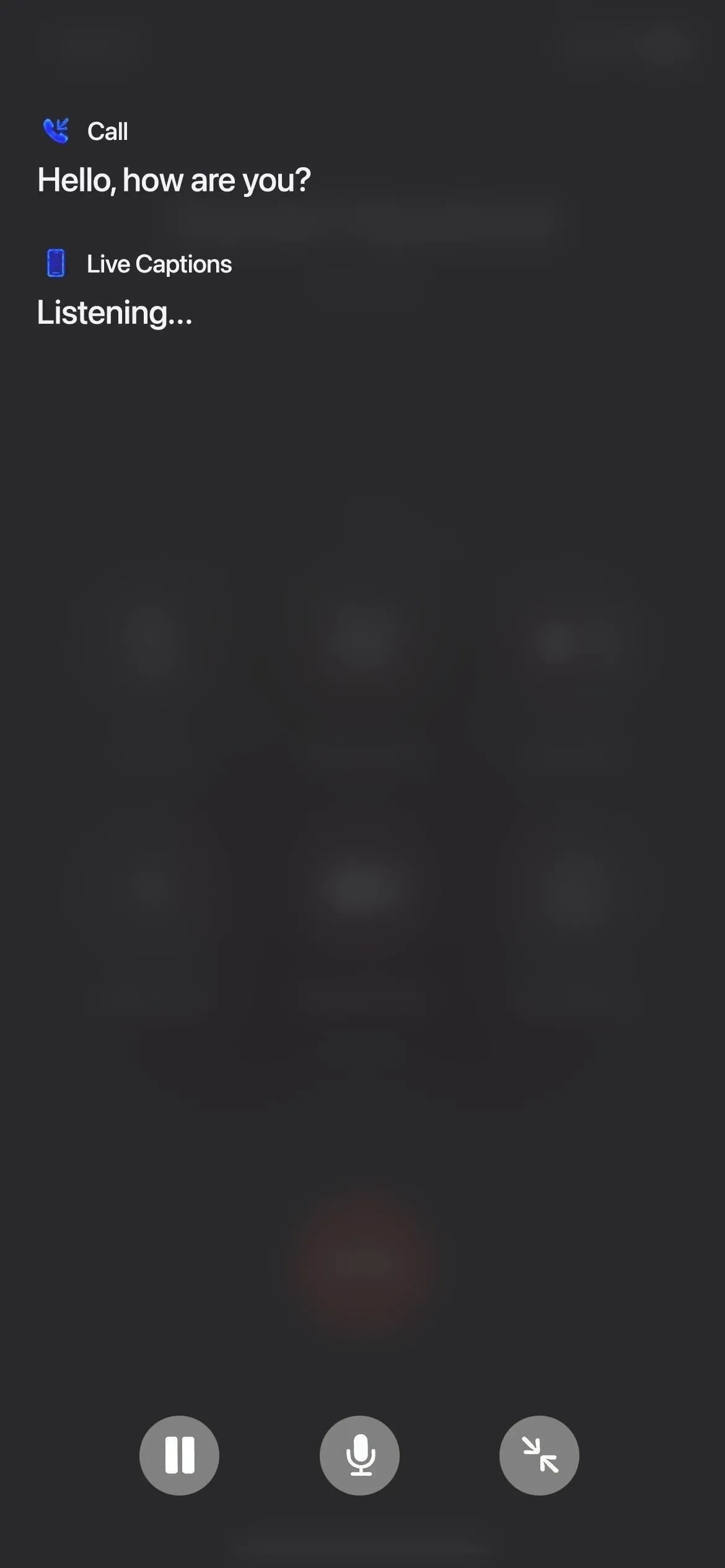
Verwenden von Live-Untertiteln für Musik und Podcasts
Sie können Live-Untertitel verwenden, um Musik zu transkribieren, aber das funktioniert nicht, wenn der Text nicht klar ist und es nicht viele Tools gibt, um den Gesang zu übertönen. Ich habe es zum Beispiel mit akustischer Musik gut hinbekommen.
Mit Podcasts klappt das allerdings ganz gut. Solange der Podcast nicht von lauter Hintergrundmusik begleitet wird, hatte ich keine Probleme mit der Transkription von Live-Untertitel-Podcasts.
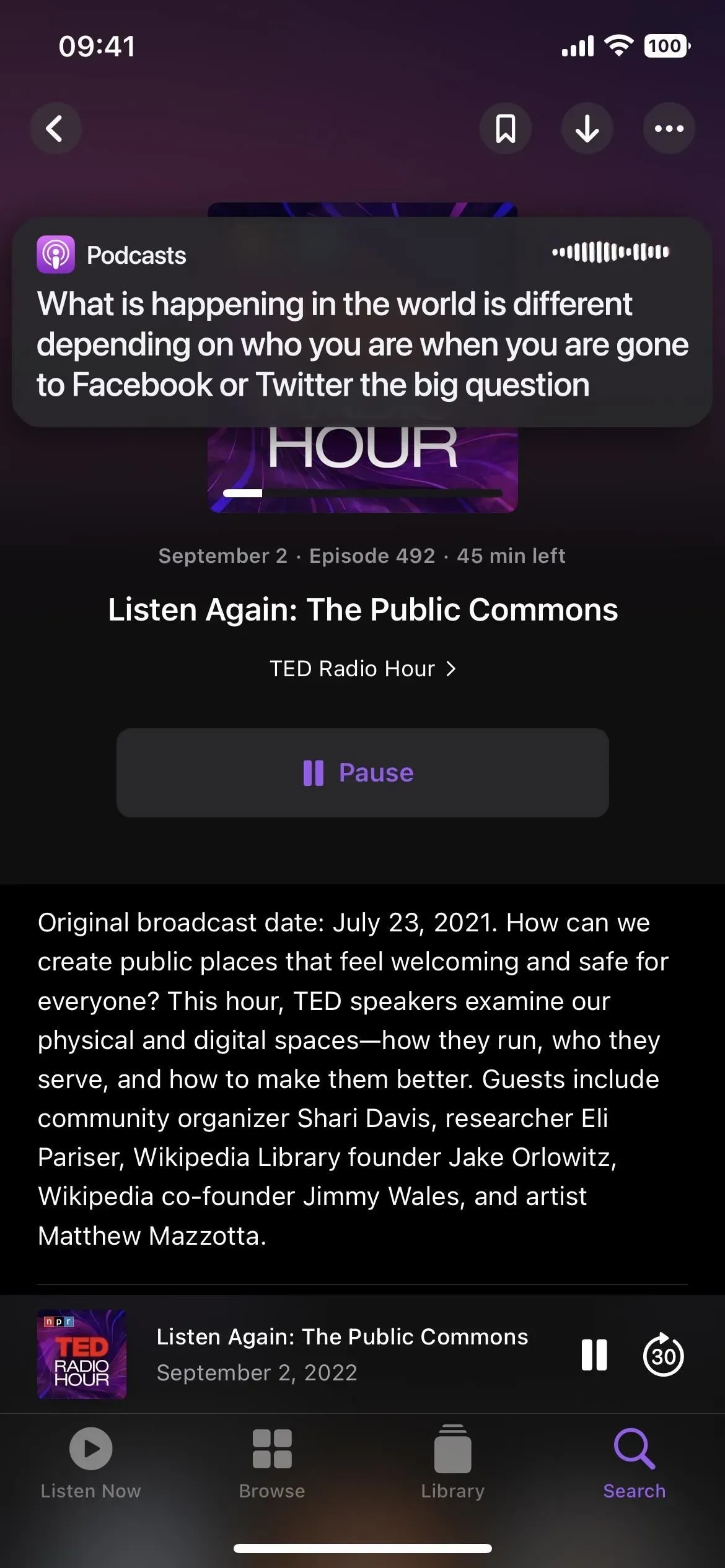
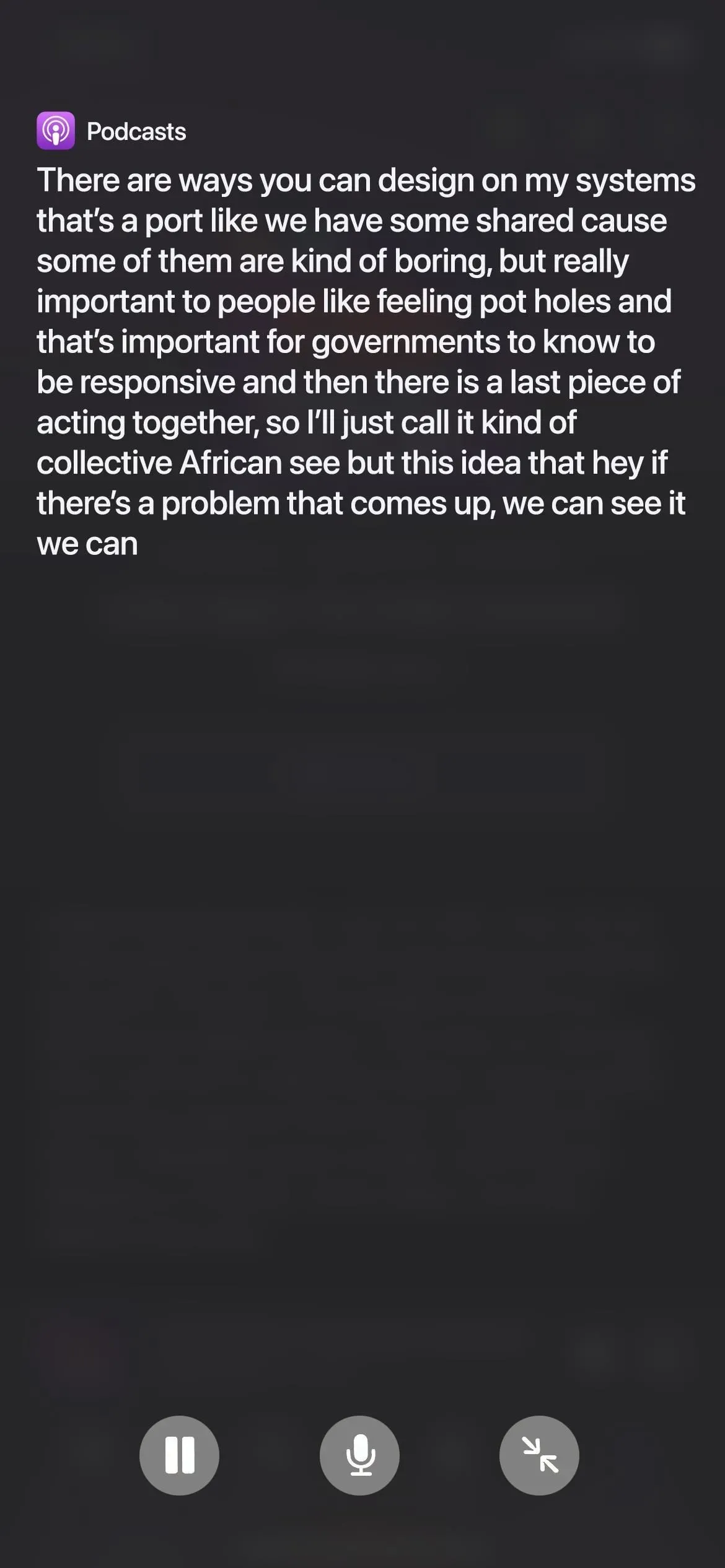
Verwenden von Live-Untertiteln für Videos und YouTube
Live Captions transkribiert auch Videos. Bedenken Sie, dass in vielen YouTube-Videos bereits Untertitel integriert sind. Wenn Sie diese jedoch nicht zum Laufen bringen können oder einen anderen Dienst nutzen, der keine Untertitel bietet, sind Live-Untertitel ideal.
Allerdings darf es sich, wie bei anderen Audioformaten auch, nicht um etwas mit lauten Hintergrundgeräuschen, wie etwa ein Musikvideo, handeln. Wenn Sie außerdem die gesamte Credits-Seite ansehen möchten, wird das Video vollständig vom Bildschirm entfernt.
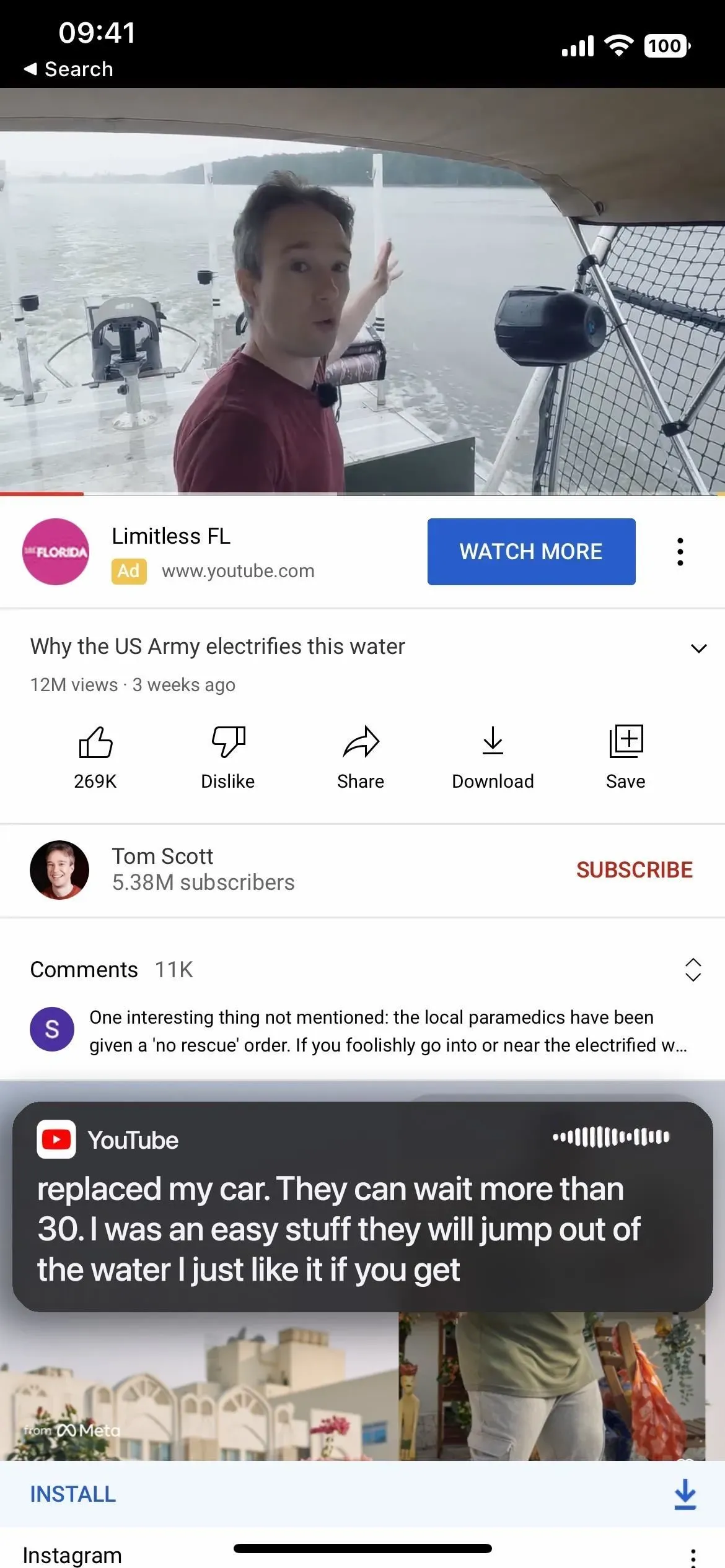
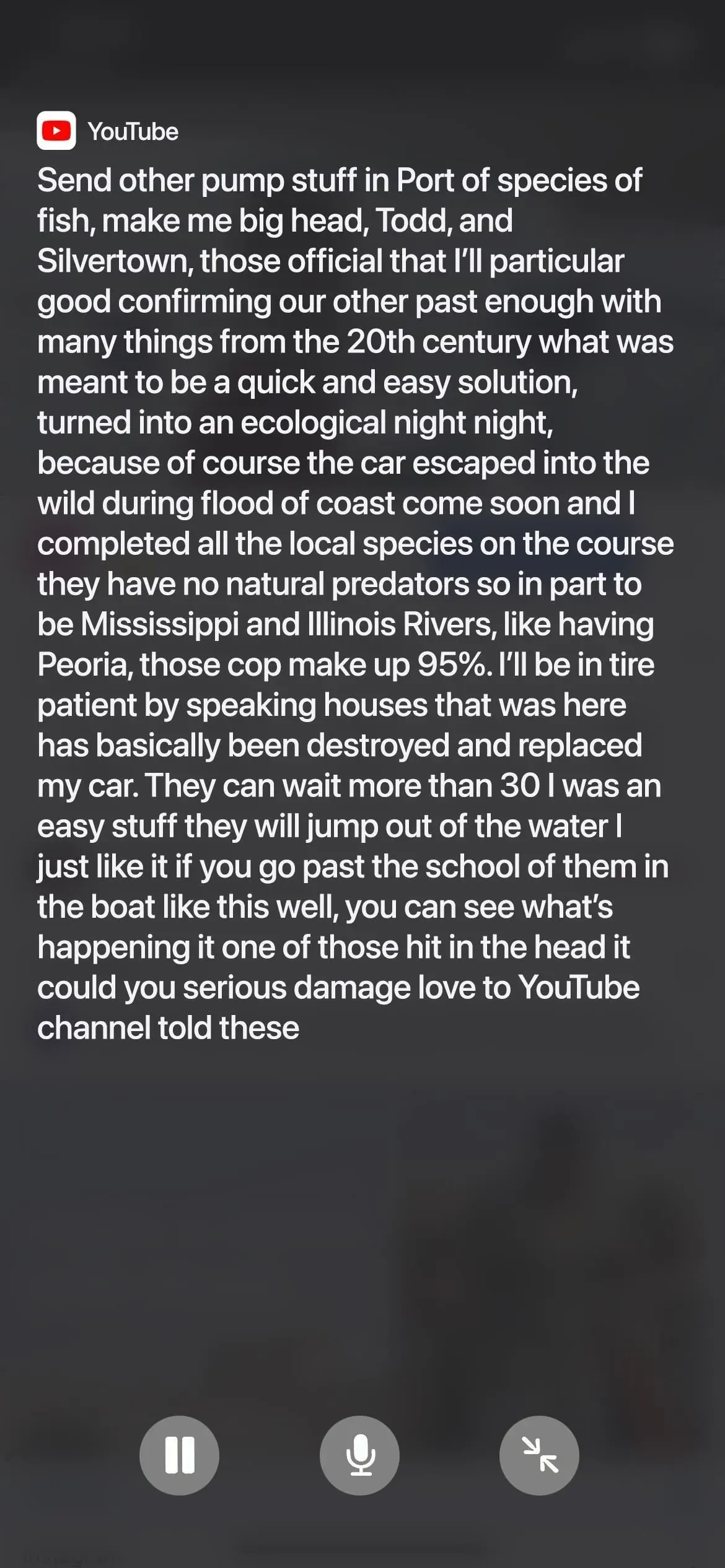
Anpassen des Erscheinungsbilds von Live-Titeln
Live Captions verfügt über mehrere Optionen, die Sie anpassen können, um die Anzeige der Transkription zu vereinfachen. Öffnen Sie im Menü „Live-Untertitel“ in den Einstellungen das Menü „Darstellung“.
Sie können die Textgröße und -farbe ändern, den Text fett formatieren und die Hintergrundfarbe ändern. Im folgenden Beispiel habe ich die Textfarbe auf Rot, die Textgröße auf drei Beschriftungen größer und die Hintergrundfarbe auf Weiß geändert.
Es gibt auch einen Deckkraft-Schieberegler, der die Live-Untertitel im Leerlauf mehr oder weniger transparent macht.

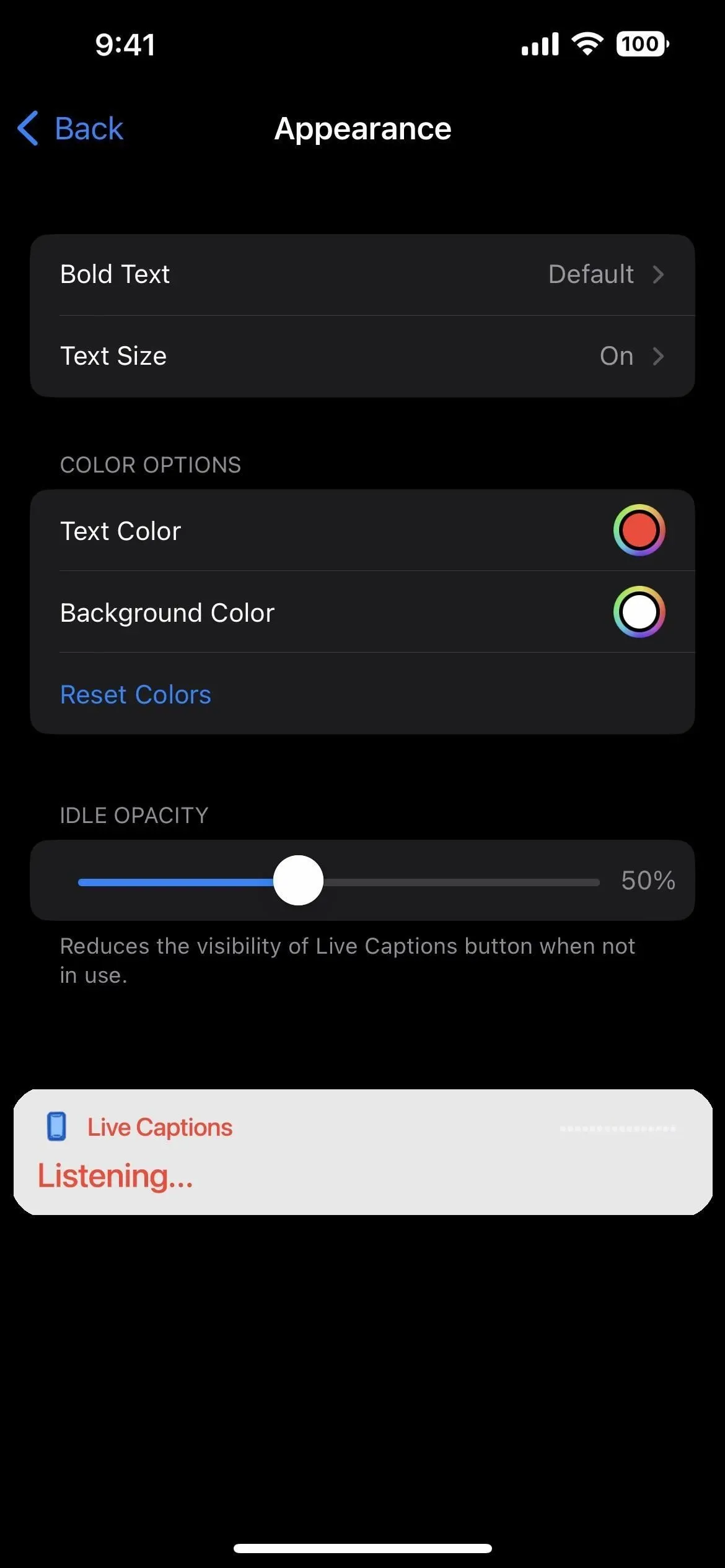



Schreibe einen Kommentar