So verwenden Sie Live Text auf iPhone, iPad und Mac, um Text aus einem Bild oder Video zu extrahieren
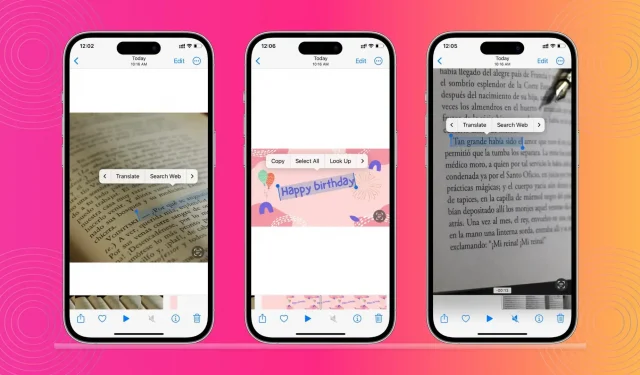
Live Text ist eine integrierte Funktion auf iPhone, iPad und Mac, die Text in einem Bild oder Video erkennt. Von dort aus können Sie Text kopieren, übersetzen, nach seiner Definition suchen und vieles mehr.
So verwenden Sie Live Text auf Apple-Geräten.
Unterstützte Geräte
Sie können Live Text auf einem Mac mit macOS Monterey oder höher sowie auf einem iPhone und iPad mit iOS 15 oder höher verwenden:
- iPhone XS und höher
- iPad mini 5. Generation oder höher
- iPad Pro 2020 und höher
- iPad 2020 und höher
- iPad Air 2019 und höher
Notiz. Mit der Live-Text-Funktion, die in iOS 15 und macOS Monterey eingeführt wurde, können Sie Text in einem Bild erkennen. Um jedoch Text in Videos zu erkennen, stellen Sie sicher, dass auf Ihrem iPhone, iPad und Mac iOS 16, iPadOS 16 und macOS Ventura ausgeführt werden.
Unterstützte Anwendungen
Live Text funktioniert in mehreren integrierten Apple-Apps wie Kamera, Fotos, Safari, Dateien, Vorschau, Finder-Schnellansicht usw.
Unterstützte Sprachen
Derzeit funktioniert Live Text, wenn der Text in einer der folgenden Sprachen vorliegt:
- Kantonesisch
- Chinesisch
- Englisch
- Französisch
- Deutsch
- Italienisch
- japanisch
- Koreanisch
- Portugiesisch
- Spanisch
- ukrainisch
Was können Sie mit Live-Text machen?
Mit der iPhone-Kamera-App können Sie Text, Zahlen, Adressen und mehr auf fast jedem Objekt erkennen. Sie können damit auch Text aus Fotos und Videos extrahieren, die sich auf Ihrem Gerät oder in Safari befinden. Diese Funktion funktioniert im gesamten Apple-Ökosystem und in mehreren Apple-Apps, was bedeutet, dass Sie Text aus einer App oder einem Betriebssystem erkennen und in eine andere einfügen können. Mit der Spotlight-Suche kann es sogar Text auf Fotos finden!
Verwenden Sie Live-Text für vorhandene Fotos oder Videos
Wichtig: Bitte beachten Sie: Wenn Sie Live-Text für ein Video verwenden möchten, stellen Sie sicher, dass Sie das Video zum richtigen Zeitpunkt anhalten, wenn der Text auf dem Bildschirm erscheint.
iPhone und iPad
Nehmen wir an, Sie haben mit Ihrem iPhone ein Foto einer physischen Notiz gemacht oder einen Text, den Sie in die Notizen-App kopieren oder als Instagram-Beschriftung verwenden möchten. Mit Live Text können Sie einfach den Text nehmen und ihn kopieren/einfügen.
1) Starten Sie die Fotos-App auf Ihrem iPhone oder iPad.
2) Klicken Sie auf das Foto mit dem Text, den Sie kopieren möchten.
3) In der unteren rechten Ecke sollte eine Live-Text-Schaltfläche angezeigt werden. Klicken Sie auf diese Schaltfläche, um die Live-Text-Ansicht zu öffnen.
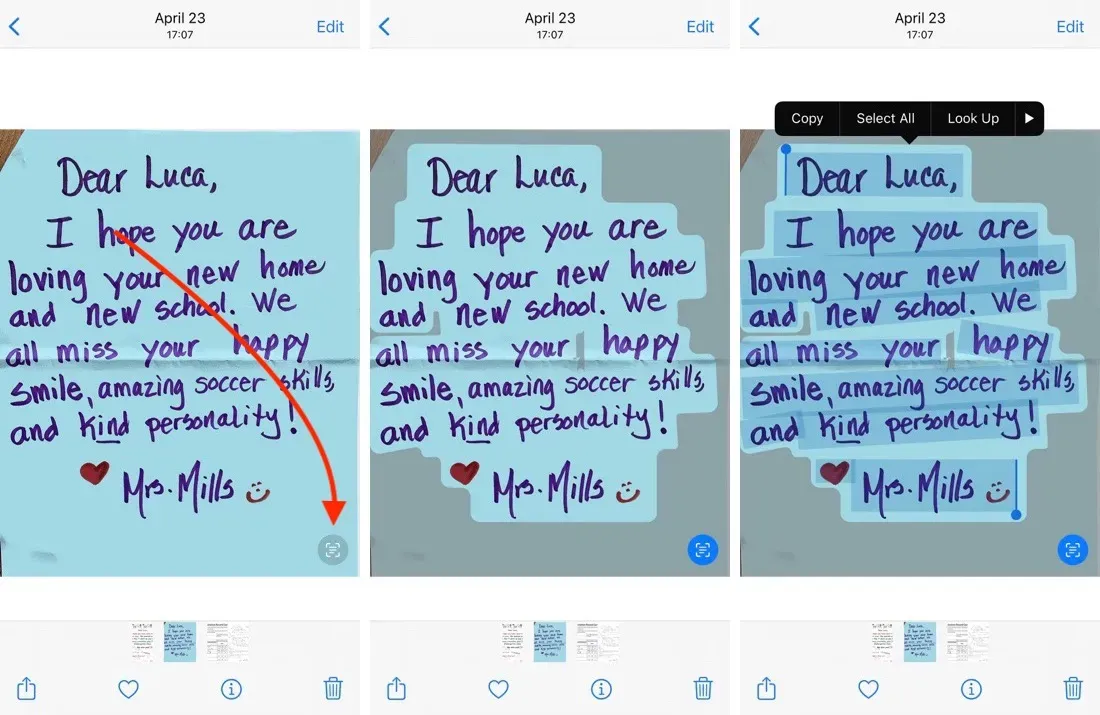
4) Wählen Sie mit Ihrem Finger den gewünschten Text aus.
5) Sie erhalten nun die Optionen „Kopieren“, „Alle auswählen“, „Suchen“, „Übersetzen“, „Web durchsuchen“ oder „Text teilen“.
Nachdem Sie den Text kopiert haben, können Sie ihn in jede beliebige Anwendung einfügen.
Mac
Manchmal kann Live-Text sehr hilfreich sein. Sie können damit Text in alten Fotos oder auf einer Webseite in Safari erkennen. So verwenden Sie Live Text auf dem Mac:
1) Öffnen Sie ein Foto in Fotos oder Vorschau oder zeigen Sie es in der Schnellansicht im Finder an (indem Sie das Bild auswählen und die Leertaste drücken). Sie können in Safari auch eine Webseite mit einem Bild und Text öffnen.
2) Live Text sollte Text im Hintergrund automatisch erkennen. Bewegen Sie den Mauszeiger über den Text und ziehen Sie, um ihn auszuwählen.
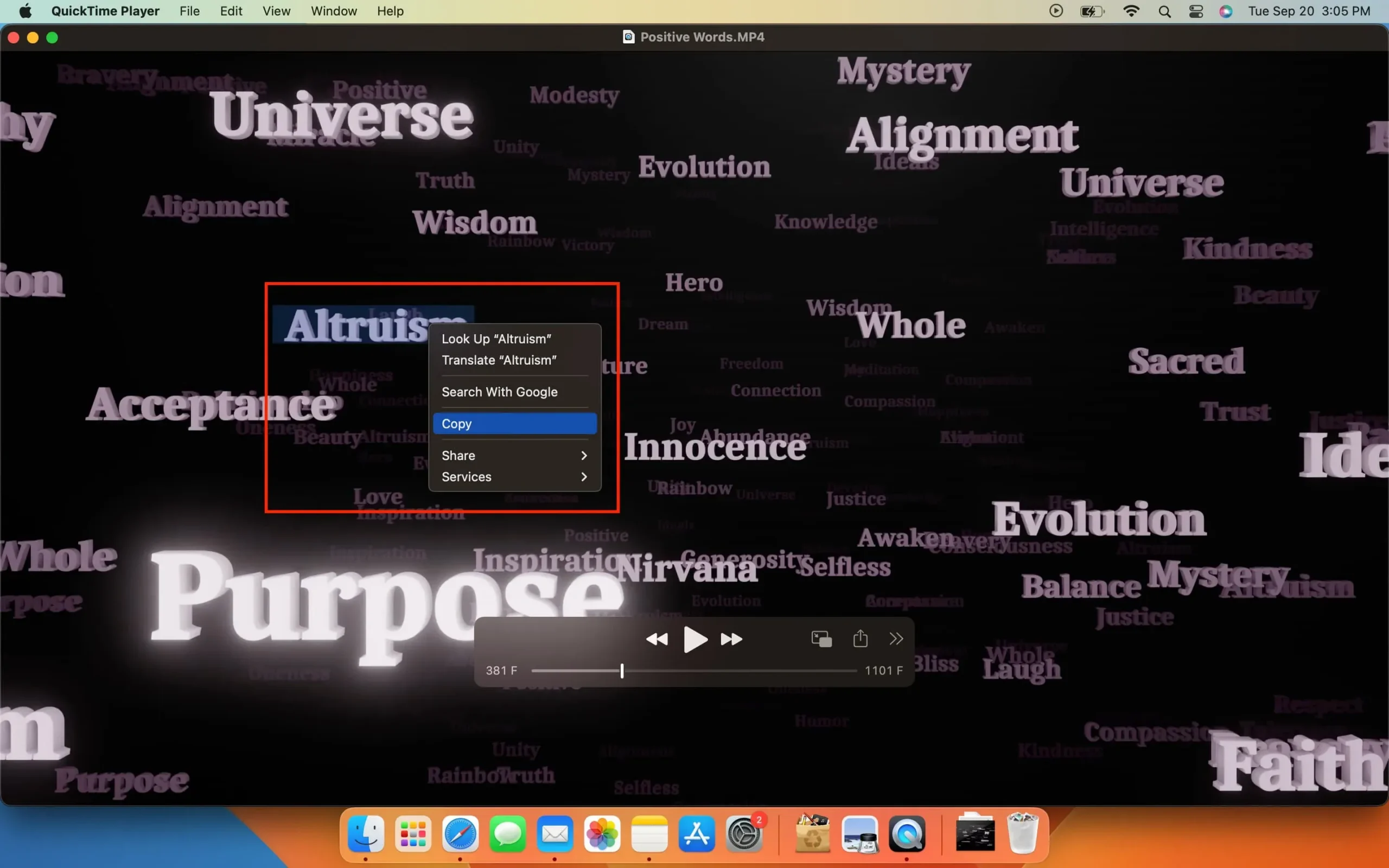
3) Sie können den ausgewählten Text kopieren, indem Sie mit der rechten Maustaste klicken und kopieren oder indem Sie die Tastenkombination Befehl + C drücken. Wenn Sie mit der rechten Maustaste klicken, wird auch die Option zum Übersetzen, Suchen, Teilen, Durchsuchen im Internet usw. angezeigt.
Extrahieren Sie Text mit der iPhone-Kamera und Live-Text
Mit Live Text können Sie auch die Kamera des iPhones verwenden, um Text aus dem zu extrahieren, was im Sucher sichtbar ist. So funktioniert das:
1) Öffnen Sie die Kamera-App auf Ihrem iPhone oder iPad.
2) Richten Sie die Kamera auf ein Objekt mit Text und tippen Sie auf den Bereich, in dem sich der Text befindet.
3) Um den Text erscheint nun eine gelbe Klammer.
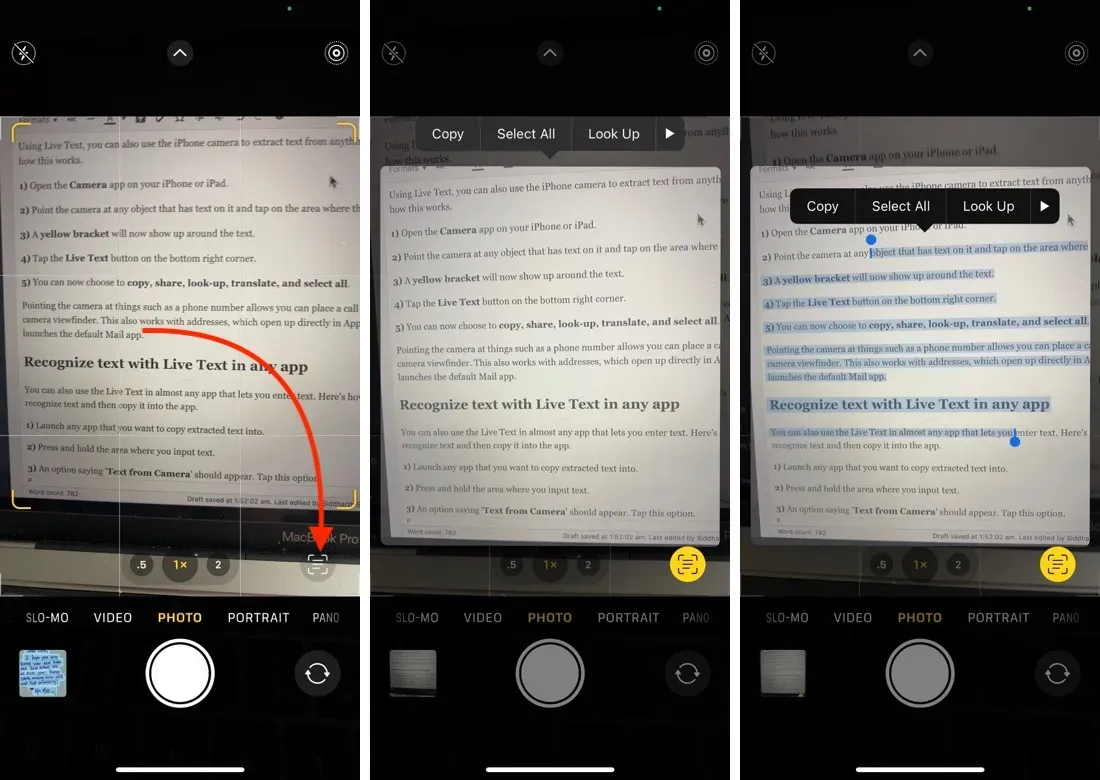
4) Klicken Sie unten rechts auf die Schaltfläche „Live-Text“. Sie können nun über den Text wischen, um Teile davon auszuwählen. Sie können auch alles kopieren, teilen, suchen, übersetzen und auswählen.
Wenn Sie die Kamera auf Dinge wie eine Telefonnummer richten, können Sie direkt über den Kamerasucher Ihres iPhones Anrufe tätigen. Dies funktioniert auch mit Adressen, die direkt in Apple Maps geöffnet werden, und E-Mail-IDs, die standardmäßig die Mail-App starten.
Fügen Sie mit Live Text Text in die App ein
Sie können Live Text auch in fast jeder Anwendung verwenden, die die Eingabe von Text ermöglicht. So können Sie mit Live Text Text einfügen und ihn dann automatisch in die App einfügen:
1) Starten Sie eine beliebige Anwendung, in die Sie den extrahierten Text einfügen möchten. Es kann sich um E-Mails, Notizen usw. handeln.
2) Halten Sie den Bereich gedrückt, in den Sie Text eingeben möchten. Die Option „Text von der Kamera“ sollte erscheinen. Berühren Sie diese Option. Nun wird der Bildschirm in zwei Teile geteilt und unten erscheint der Kamerasucher.
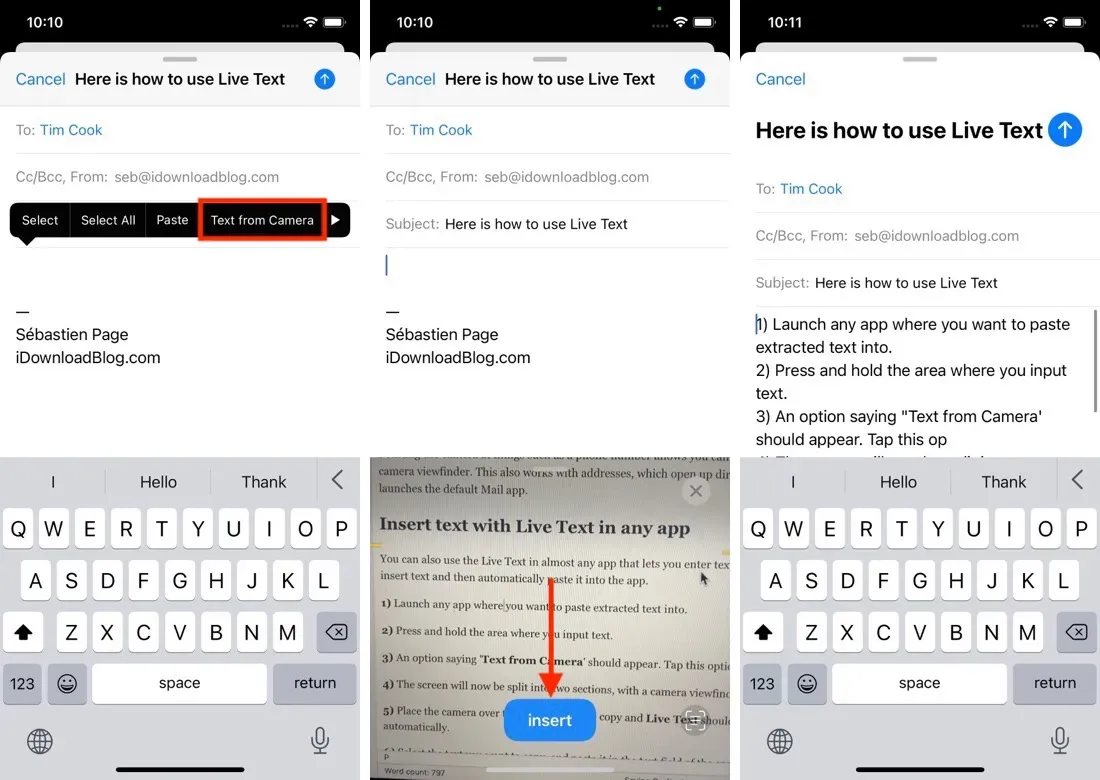
3) Richten Sie Ihre Kamera auf den Text, den Sie kopieren möchten, und Live Text sollte automatisch mit der Texterkennung beginnen. Markieren Sie den Text, den Sie kopieren möchten, und fügen Sie ihn in das Textfeld der Anwendung ein.



Schreibe einen Kommentar