So verwenden Sie App-spezifische Einstellungen auf dem iPhone in iOS 16
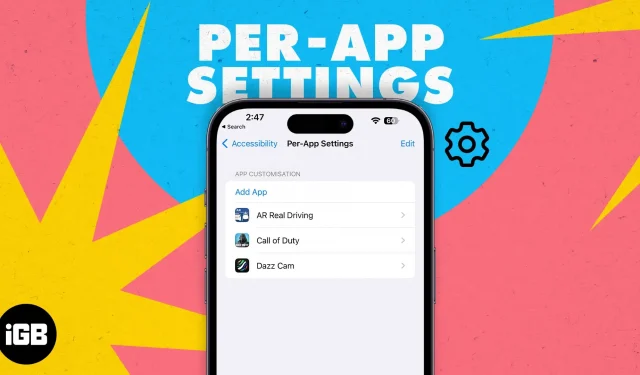
In manchen Anwendungen ist der Text aufgrund eines helleren Hintergrunds oder einer kleineren Schriftgröße schwer lesbar. Um den Text besser lesbar zu machen, müssen Sie die Schriftgröße der gesamten Benutzeroberfläche erhöhen, was nicht die beste Wahl ist.
Mit den Einstellungen pro App können Sie jedoch bestimmte visuelle Elemente für einzelne Apps optimieren. Hier finden Sie eine vollständige Anleitung, die Ihnen dabei hilft, die Barrierefreiheitseinstellungen pro App auf Ihrem iPhone wie ein Profi zu nutzen!
- Was sind App-spezifische Einstellungen auf dem iPhone?
- Anpassungsfunktionen für anwendungsspezifische Einstellungen verfügbar
- So fügen Sie eine App zu den App-Einstellungen auf dem iPhone hinzu
- So entfernen Sie Apps aus den App-Einstellungen auf dem iPhone
- So beheben Sie, dass Einstellungen für die Barrierefreiheit pro App auf dem iPhone nicht funktionieren
Was sind App-spezifische Einstellungen auf dem iPhone?
App-spezifische Einstellungen ermöglichen es Benutzern, die visuellen Elemente der Benutzeroberfläche der App zu ändern. Änderungen, die über App-spezifische Einstellungen an einer App vorgenommen werden, haben keinen Einfluss auf das gesamte Benutzererlebnis Ihres iPhones. Änderungen werden bei jedem Start der Anwendung automatisch übernommen. Sobald Sie zu einer anderen Anwendung wechseln oder die Anwendung schließen, werden die Einstellungen auf ihre Standardwerte zurückgesetzt.
Wenn Sie beispielsweise Schwierigkeiten haben, Textnachrichten in der Nachrichten-App zu lesen, können Sie die Optionen „Fettdruck“ und „Transparenz reduzieren“ aktivieren, um die Lesbarkeit des Textes zu verbessern.
Apple hat die Barrierefreiheitseinstellungen seiner Geräte stets erweitert. Dies geschieht hauptsächlich, um das Erlebnis für Benutzer mit Behinderungen zu verbessern und die Navigation in der Benutzeroberfläche so einfach wie für andere zu gestalten.
Diese Funktion wurde erstmals in iOS 15 eingeführt. Hier finden Sie eine Liste aller Anpassungsfunktionen, die in den App-Einstellungen verfügbar sind.
Anpassungsfunktionen für anwendungsspezifische Einstellungen verfügbar
- Fetter Text: Wenn diese Option aktiviert ist, wird der gesamte angezeigte Text fett dargestellt.
- Vergrößerter Text: Mit dem Schieberegler können Sie die Größe des Textes ändern.
- Schaltflächenformen: Fügt allen Navigationstextelementen (Zurück, Startseite usw.) eine Unterstreichung oder Form hinzu, damit sie wie Schaltflächen aussehen.
- Ein/Aus-Beschriftungen: Für ausgeschaltete Schalter wird ein „O“ hinzugefügt. „I“ wird für aktivierte Schalter hinzugefügt.
- Transparenz reduzieren: Verbessert den Kontrast durch Reduzierung der Transparenz auf bestimmten Hintergründen und verbessert die Lesbarkeit des Textes.
- Kontrast erhöhen: Ändert den Farbkontrast zwischen Vorder- und Hintergrund der App und ändert den Textstil, um die Lesbarkeit zu verbessern.
- Ohne Farbe anders sein: Alle UI-Elemente, die ausschließlich auf Farbe zur Informationsvermittlung angewiesen sind, werden durch Alternativen ersetzt.
- Intelligente Umkehrung: Wenn diese Option aktiviert ist, werden die meisten Farben invertiert, mit Ausnahme von Bildern, Mediendateien und einigen Anwendungen, die dunkle Farbstile verwenden.
- Bewegung reduzieren: Reduziert die UI-Animation erheblich. Außerdem wird der Parallaxeneffekt der Symbole auf dem Startbildschirm deaktiviert.
- Glatte Übergänge bevorzugen: Die Option „Glatte Übergänge“ ist nur sichtbar, wenn „Bewegung reduzieren“ aktiviert ist. Wenn Sie einen Übergang aktivieren, wird die Bewegung der Benutzeroberfläche, die hinein- und herausgleitet, weiter reduziert.
- Videovorschau automatisch abspielen: Die Vorschau aller in der angegebenen App angezeigten Videos wird automatisch abgespielt.
Während einige der oben genannten Optimierungen dazu beitragen können, die Akkulaufzeit Ihres iPhones zu verlängern, können andere dazu führen, dass der Akku stark entladen wird. Darüber hinaus kann die Aktivierung der automatischen Videowiedergabeoption auch zu einem starken Verbrauch mobiler Daten führen. Möglicherweise möchten Sie einige der oben genannten Einstellungen deaktivieren, um die Akkulaufzeit Ihres iPhones zu verbessern.
So fügen Sie eine App zu den App-Einstellungen auf dem iPhone hinzu
- Öffnen Sie die Einstellungen-App auf Ihrem iPhone.
- Tippen Sie auf Verfügbarkeit.
- Scrollen Sie nach unten und wählen Sie für jede App Einstellungen aus.
- Klicken Sie im Menü „Anwendungseinrichtung“ auf „App hinzufügen“.
- Suchen Sie die App Ihrer Wahl oder scrollen Sie und tippen Sie darauf.
- Die Anwendung wird zur Liste der Anwendungseinstellungen hinzugefügt.
Sie können jeweils nur eine Anwendung hinzufügen. Wenn Sie also mehrere Apps zu den Einstellungen pro App hinzufügen und diese anpassen möchten, wird dies viel Zeit in Anspruch nehmen.
So entfernen Sie Apps aus den App-Einstellungen auf dem iPhone
- Öffnen Sie die Einstellungen-App auf Ihrem iPhone.
- Klicken Sie auf Barrierefreiheit → wählen Sie App-spezifische Einstellungen aus.
- Klicken Sie nun oben rechts auf „Bearbeiten“.
- Tippen Sie auf das Minus-Symbol neben der App, die Sie deinstallieren möchten.
- Wählen Sie Löschen.
So beheben Sie, dass Einstellungen für die Barrierefreiheit pro App auf dem iPhone nicht funktionieren
Beachten Sie, dass nicht jede App diese App-spezifischen Einstellungen unterstützt. Darüber hinaus erwähnt Apple auch, dass einige Einstellungen nur für „Apps gelten, die dynamische Typen wie Einstellungen, Kalender, Kontakte, E-Mail, Nachrichten und Notizen unterstützen“. Wenn also Änderungen, die Sie an einer bestimmten App vornehmen, nicht berücksichtigt werden Wenn Sie die App ausführen, schließen Sie sie einfach und starten Sie sie neu.
Wenn das nicht funktioniert, starten Sie Ihr iPhone neu. Dies sollte das Problem auf jeden Fall beheben. Wenn Sie jedoch immer noch keine Änderungen in der gewünschten App sehen, ist die Wahrscheinlichkeit groß, dass die App diese Anpassungsoptionen nicht unterstützt.
Schauen Sie sich die Änderungen an!
Nachdem Sie alle Einstellungen vorgenommen haben, führen Sie die Anwendung aus und prüfen Sie, ob und wie die Änderungen das Benutzererlebnis verbessern. Wenn Sie weitere Zweifel an den App-Einstellungen haben oder Fragen zu Problemen mit Ihren Apple-Produkten haben, teilen Sie uns dies bitte in den Kommentaren unten mit. Wir werden uns so schnell wie möglich mit Ihnen in Verbindung setzen.



Schreibe einen Kommentar