So verwenden Sie iCloud Photo Sharing auf iPhone, iPad und Mac
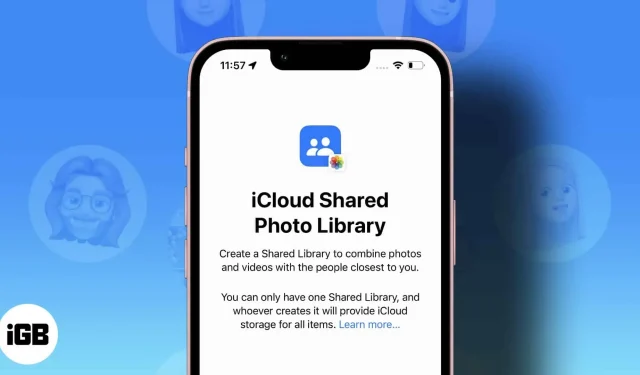
Apple hat in iOS 16 viele coole Funktionen eingeführt. Darunter ist die iCloud Shared Photo Library eine wichtige Ergänzung. Wenn Sie Ihre iCloud-Fotobibliothek für jemanden freigeben, erhält dieser Eigentümerzugriff und kann Beschriftungen bearbeiten, löschen und hinzufügen.
Was noch interessanter ist: Sie können Videos oder Fotos aufnehmen und diese direkt in die gemeinsame Bibliothek hochladen. In diesem Artikel zeige ich Ihnen, wie Sie die iCloud Photo Sharing Library auf iPhone, iPad und Mac verwenden und ausgewählte Fotos mit Freunden und Familie teilen.
- Anforderungen an die gemeinsame iCloud-Fotobibliothek
- Geteilte iCloud-Fotobibliothek und geteiltes Album
- So richten Sie eine freigegebene iCloud-Fotobibliothek in iOS 16 ein
- So richten Sie eine freigegebene iCloud-Fotobibliothek unter macOS Ventura ein
- Um eine gemeinsame iCloud-Fotobibliothek zu erstellen und darauf zuzugreifen, müssen alle Mitglieder der gemeinsamen Bibliothek über ein iCloud-Konto verfügen und eines der folgenden Geräte verwenden: – iPhone mit iOS 16.1 oder höher, – iPad mit iPadOS 16 oder höher, – oder Mac mit Steuerung auf Ventura.
- Sie können Ihre Bibliothek mit bis zu fünf Personen gleichzeitig teilen.
Ich werde es Ihnen nicht verübeln, wenn Sie zwischen den beiden Möglichkeiten, Fotos zu teilen, verwirrt sind. Apple hätte bei der Namensgebung etwas mehr arbeiten sollen. Obwohl die freigegebene iCloud-Fotobibliothek und das freigegebene Album etwas ähnlich sind, weisen sie einige Unterschiede auf:
| Geteilte iCloud-Fotobibliothek | Geteiltes iCloud-Fotoalbum | |
| Plattform- und Betriebssystemunterstützung | Exklusiv für Apple (iOS 16 und Mac mit Ventura oder höher) | Exklusiv für Apple (iOS 6 oder höher und Mac mit macOS 10.8.2 oder höher) |
| Abonnenten | 6 max. | 100 max. |
| intelligenter Filter | Verfügbar (Sie können geteilte Fotos nach Datum oder Personen filtern) | Nicht verfügbar |
| Filtern Sie Apps nach Fotos | Filtern Sie Ihre Fotos effizient nach Bibliotheken | Freigegebene Fotos werden in freigegebenen Alben gespeichert |
Wenn Sie „Geteilte Alben“ noch nicht ausprobiert haben, lesen Sie diese Anleitungen zum Erstellen geteilter Alben auf Ihrem Mac oder iPhone.
- Öffnen Sie Einstellungen auf Ihrem iPhone → Fotos.
- Klicken Sie auf „Freigegebene Bibliothek“. Klicken Sie dann auf „Start“.
- Klicken Sie auf Mitglieder hinzufügen, um Personen aus Ihrer Kontaktliste auszuwählen.
- Geben Sie eine E-Mail-Adresse oder Telefonnummer in das Empfängerfeld ein oder tippen Sie auf das Kreuzsymbol (+), um aus Ihrer Kontaktliste auszuwählen. Beratung. Beachten Sie, dass Sie beim ersten Teilen eines Albums nur bis zu vier Personen hinzufügen können.
- Wenn Sie mit dem Hinzufügen von Personen fertig sind, klicken Sie oben rechts auf „Hinzufügen“.
- Weiter klicken.
- Ihnen werden nun drei Optionen (allgemeine Einstellungen) angezeigt:
- Alle meine Fotos und Videos. Teilen Sie Ihre gesamte Fotobibliothek mit Ausnahme von Screenshots und ausgeblendeten oder gelöschten Elementen.
- Nach Personen oder Datum auswählen: Sortieren Sie Ihre gemeinsame Bibliothek nach bestimmten Personen oder Daten aus Ihrer Bibliothek. Dies können Sie beispielsweise für Partner tun. Es enthält auch keine Screenshots und versteckten oder gelöschten Fotos.
- Manuell auswählen: Damit können Sie manuell auswählen, was Sie teilen. Dies ist sehr praktisch, wenn Sie nur bestimmte Fotos auswählen möchten. Dadurch wird sichergestellt, dass Sie nur ausgewählte Bilder mit Empfängern teilen.
- Klicken Sie auf „Weiter“, nachdem Sie eine Option ausgewählt haben.
- Im nächsten Menü sehen Sie die Personen, mit denen Sie Ihre Bibliothek teilen möchten.
- Klicken Sie auf „Weiter“, wenn Sie mit der Liste zufrieden sind.
Wenn Sie „Alle meine Fotos und Videos“ ausgewählt haben:
- Wählen Sie „Gemeinsame Bibliotheksvorschau“ aus.
- Klicken Sie oben rechts auf „Weiter“.
Wenn Sie „Nach Personen oder Datum auswählen“ gewählt haben:
- Sie werden aufgefordert, die hinzugefügten Kontakte anhand Ihrer Fotos zu identifizieren. Tippen Sie auf diese Eingabeaufforderung, um Ihre gemeinsame Bibliothek nach Personen zu sortieren. Stellen Sie sicher, dass Sie mindestens zwei Personen ausgewählt haben, um fortzufahren. Klicken Sie oben rechts auf „Fertig“, nachdem Sie die Personen identifiziert haben.
- Der nächste Schritt besteht darin, die Bilder nach Datum zu sortieren. Klicken Sie auf „Startdatum“ und legen Sie das Datum fest, an dem Ihre gemeinsam genutzte Bibliothek verteilt werden soll.
- Weiter klicken.
- Wählen Sie dann „Gemeinsame Bibliotheksvorschau“ aus, um eine Vorschau der Bilder vor dem Hochladen anzuzeigen.
- Klicken Sie oben rechts auf „Weiter“.
Wenn Sie Bilder manuell auswählen:
- Wählen Sie die Bilder aus, die Sie in Ihre gemeinsame Bibliothek aufnehmen möchten, indem Sie auf jedes einzelne tippen.
- Klicken Sie oben rechts auf „Hinzufügen“.
- Klicken Sie dann auf Gemeinsam genutzte Bibliothek anzeigen.
- Klicken Sie oben rechts auf „Weiter“.
So speichern Sie Kamerabilder in einer gemeinsamen oder persönlichen Bibliothek
Nachdem Sie Ihre iCloud-Bibliothek freigegeben haben, können Sie auswählen, wo die Ausgabe gespeichert werden soll, wenn Sie ein Video erstellen oder aufnehmen. Wenn Sie beispielsweise beim Aufnehmen eines Fotos oder Videos „Gemeinsame Bibliothek“ auswählen, gibt das iPhone das Ergebnis automatisch frei.
- Wenn Sie die iPhone-Kamera öffnen, schauen Sie in die obere linke Ecke. Sie sehen ein doppeltes Profilsymbol (das zwei Personen zeigt).
- Tippen Sie auf dieses Symbol, um zwischen der freigegebenen und der persönlichen Speicherbibliothek zu wechseln.
Filtern Sie Bilder nach Bibliothekstyp in der Fotos-App.
Sobald Sie eine gemeinsame Bibliothek erstellt haben, können Sie wählen, ob nur die von Ihnen freigegebenen Fotos, Ihre persönliche Bibliothek oder eine Kombination aus beidem angezeigt werden sollen.
Tu es:
- Tippen Sie in der Fotos-App auf das Profilsymbol in der oberen rechten Ecke.
- Klicken Sie dann auf „Beide Bibliotheken“, „Persönliche Bibliothek“ oder „Gemeinsame Bibliothek“, um die Bilder entsprechend zu filtern.
So entfernen Sie ein Mitglied aus einer gemeinsam genutzten Bibliothek
Sie können ein Mitglied aus einer gemeinsam genutzten Bibliothek entfernen, wenn Sie Ihre Meinung ändern:
- Öffnen Sie Einstellungen auf dem iPhone oder iPad → Fotos.
- Klicken Sie auf „Freigegebene Bibliothek“.
- Wählen Sie den Kontakt aus, den Sie löschen möchten.
- Klicken Sie auf Aus gemeinsam genutzter Bibliothek entfernen. Wählen Sie dann „Aus gemeinsamer Bibliothek entfernen“.
So löschen Sie eine freigegebene iCloud-Fotobibliothek
So löschen Sie eine freigegebene iCloud-Bibliothek:
- Gehen Sie zu iPhone-Einstellungen → Fotos.
- Klicken Sie auf „Freigegebene Bibliothek“.
- Klicken Sie dann auf Gemeinsam genutzte Bibliothek entfernen.
- Klicken Sie abschließend auf „Freigegebene Bibliothek löschen“ und dann erneut auf „Freigegebene Bibliothek löschen“, um den Vorgang abzuschließen.
- Gehen Sie zu Fotos. In der oberen Leiste → Einstellungen.
- Klicken Sie auf „Freigegebene Bibliothek“.
- Klicken Sie dann auf „Erste Schritte“, um zu beginnen.
- Wählen Sie eine Freigabemethode. Sie können wählen: „Alle meine Fotos und Videos“, „Nach Personen oder Datum auswählen“ oder „Manuell auswählen“.
- Klicken Sie unten links auf „Weiter“.
- Befolgen Sie dann die Anweisungen für die ausgewählte Option, um die Einrichtung abzuschließen.
Filtern Sie Fotos nach Bibliotheken auf dem Mac
Wie beim iPhone können Sie Bilder auch auf dem Mac nach Bibliothekstyp filtern. Tu es:
- Öffnen Sie die Fotos-App auf Ihrem Mac.
- Klicken Sie oben links auf „Beide Bibliotheken“.
- Wechseln Sie nun zwischen persönlicher Bibliothek und gemeinsamer Bibliothek, um Bilder entsprechend zu filtern.
Das ist alles! Nachdem Sie nun wissen, wie Sie eine gemeinsame iCloud-Fotobibliothek in iOS 16 und macOS Ventura einrichten, ist es an der Zeit, unvergessliche Momente mit Ihren Lieben zu teilen. Ich finde diese Funktion praktischer als das Teilen von Alben, da sie sich flexibler und weniger repetitiv anfühlt.
Haben Sie Fragen oder Kommentare? Hinterlassen Sie sie im Kommentarfeld unten.



Schreibe einen Kommentar