So verwenden Sie die Freeform-App auf iPhone und iPad: Die vollständige Anleitung
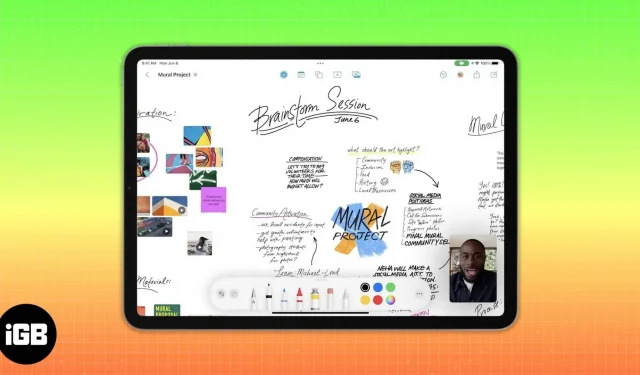
Was Sie vor der Verwendung der Freeform-App auf iPhone und iPad wissen sollten
- Sie müssen Freeform in den iCloud-Einstellungen aktivieren.
- Sie müssen über iOS 16.2, iPadOS 16.2 oder höher verfügen.
Das Warten hat endlich ein Ende und die Freeform-App ist für iOS 16 verfügbar. Es ist Apples neues flexibles Canvas-Collaboration-Board. Möglicherweise haben Sie einige dieser Funktionen bei der WWDC22-Keynote im Juni 2022 gesehen. In diesem Artikel erfahren Sie, wie Sie die Freeform-App auf Ihrem iPhone oder iPad verwenden.
- Was ist Apple Freeform?
- So aktivieren Sie Freeform auf iPhone und iPad
- So verwenden Sie die Freeform-App auf dem iPhone oder iPad
Was ist Apple Freeform?
Freeform ist das neue interaktive Whiteboard, das in Apple-Geräte integriert ist. Es handelt sich um eine vielseitige Leinwand, auf der Sie mit über 100 Personen auf demselben Board zusammenarbeiten können. Arbeiten Sie also in Echtzeit gemeinsam an Designskizzen, erstellen Sie Moodboards und besprechen Sie Ideen mit Ihrem Team. Sie können auch FaceTime verwenden oder Nachrichten an andere Teammitglieder senden, während Sie am Whiteboard zusammenarbeiten.
Mit diesem digitalen Whiteboard können Sie Bilder, Videos, PDFs, Dokumente, Links und mehr hinzufügen. Darüber hinaus können Sie verschiedene Farben, Pinseltypen, Formen und Zeichenelemente verwenden. Mir gefielen die Funktionen zum Hinzufügen von Kommentaren und zum Scannen von Dokumenten direkt aus der App. Darüber hinaus können Sie mit einzigartigen Cursorn die Aktivitäten jedes Mitarbeiters auf der Tafel auf einen Blick sehen.
Sie können die App auf Ihrem iPhone, iPad oder Mac nutzen. Aber iPad-Benutzer haben den Vorteil, es mit einem Apple Pencil zu verwenden. Sehen wir uns an, wie man Freeform verwendet.
So aktivieren Sie Freeform auf iPhone und iPad
- Starten Sie die App „Einstellungen“ auf Ihrem iPhone → tippen Sie auf Ihren Namen, um Ihre Apple-ID zu öffnen.
- Wählen Sie iCloud aus.
- Klicken Sie anschließend unter „Apps mit iCloud“ auf „Alle anzeigen“.
- Scrollen Sie abschließend nach unten und aktivieren Sie Freeform.
So verwenden Sie die Freeform-App auf dem iPhone oder iPad
Freeform ist nur auf iOS 16.2, iPadOS 16.2 und macOS Ventura oder höher verfügbar. Wenn Sie es noch nicht getan haben, aktualisieren Sie Ihr iPhone, iPad und Ihren Mac auf die neueste Version. Sobald das Update installiert ist, erscheint die Freeform-App auf dem Startbildschirm. Um eine App zu öffnen, tippen Sie darauf.
Darüber hinaus gibt es die Möglichkeit zum Teilen, Bearbeiten und weitere Möglichkeiten zur Organisation Ihres Boards. Mach dir keine Sorge! Ich werde jede Funktion Schritt für Schritt besprechen.
Ich versichere Ihnen, Freeform wird Ihnen bekannt vorkommen. Denn die gesamte Navigation ähnelt nativen Apple-Apps wie Notizen, Seiten, Erinnerungen oder Dateien. Sie können Ihre Boards auf der Startseite anzeigen, einschließlich „Alle Boards“, „Zuletzt verwendet“, „Allgemein“, „Favoriten“ und „Zuletzt gelöscht“.
Sie können über „Alle Boards“ mit allen Ihren Boards interagieren. Unter „Zuletzt“ können Sie auf kürzlich erstellte oder bearbeitete Boards zugreifen. Der Ordner „Freigegeben“ erleichtert das Auffinden freigegebener Boards. Wenn Sie ein Board versehentlich löschen, können Sie es außerdem innerhalb von 30 Tagen im Abschnitt „Zuletzt gelöscht“ wiederherstellen.
Darüber hinaus gibt es oben eine Suchleiste, eine Schaltfläche zum Erstellen eines neuen Boards und Bearbeitungsoptionen. Wenn Sie auf das Dreipunktsymbol tippen, können Sie Ihre Boards organisieren, indem Sie sie sortieren und Gruppen nach Datum erstellen. Sehen Sie sich Ihre Boards auch in der Listenansicht an. Da Sie die iCloud-Synchronisierung aktiviert haben, können Sie Ihre Boards auf allen Geräten sehen.
Erstellen Sie ein Board und verwenden Sie die Freeform-Symbolleiste
Wenn Sie die App zum ersten Mal starten, wird eine leere Leinwand mit Punkten geöffnet. Sie können also mit dem Zeichnen beginnen. Stattdessen können Sie auf der Freeform-Homepage auf „Neues Board“ klicken. Oder wählen Sie das Stiftsymbol im Abschnitt „Alle Boards“ aus. Wenn Sie mit dem Board fertig sind, klicken Sie auf „Fertig“, um alles zu speichern. Sie können auch das Stiftsymbol auf der Tafel auswählen, um ein neues zu erstellen.
Nachdem Sie nun ein neues Board erstellt haben, gehen wir zu seinen Funktionen über. Das Board verfügt über eine Symbolleiste mit fünf Funktionen. Sie können alle Elemente individuell anpassen und per Drag & Drop an einer beliebigen Stelle platzieren.
- Notiz. Wenn Sie darauf klicken, erscheint eine gelbe Notiz auf der Tafel. Sie können es bearbeiten und verschieben, um einen bestimmten Teil der Tafel hervorzuheben.
- Formen: Das Symbol „Formen“ zeigt viele vordefinierte Formen und Objekte an. Sie können einfache Linien, Kreise, Pfeile, 3D-Objekte, Tiere, Lebensmittel, Menschen usw. finden. Insgesamt gibt es 16 verschiedene Kategorien mit 700 einzigartigen Formen. Verwenden Sie außerdem die Schaltfläche „Suchen“, um schnell einen bestimmten Artikel zu finden. Darüber hinaus können Sie die Farbe, Größe, Position usw. der Form ändern.
- Textfeld: Wenn Sie dieses Symbol auswählen, wird ein Textfeld mit benutzerdefinierten Schriftarten, Stilen, Farben und Größen hinzugefügt. Ändern Sie außerdem die Einrückung, fügen Sie Aufzählungszeichen hinzu, duplizieren Sie das Textfeld oder kopieren Sie den Stil. So können Sie nach Belieben Überschriften oder Beschreibungen an die Tafel schreiben.
- Stift: Wenn Sie darauf klicken, wird eine große Auswahl an Apple-Pinseln und -Stiften angezeigt. Sie können auch den Pinseltyp, die Farbe, die Strichstärke, die Deckkraft usw. ändern.
- Anhang: Sie können Fotos und Videos von Ihrem iPhone oder iCloud einbetten. Oder scannen Sie ein Dokument direkt mit dem integrierten Dokumentenscanner oder klicken Sie direkt auf dem Whiteboard auf ein Foto. Sie können sie auch beliebig mit Anmerkungen versehen, ohne die Anwendung zu verlassen. Das Beste an Freeform ist, dass Sie beliebige Links zur Website hinzufügen können.
Sie können außerdem oben auf der Tafel vier Symbole sehen. Dies sind die Optionen „Rückgängig“, „Teilen“, „Menü“ und „Neues Board“. Wenn Sie auf das Menüsymbol mit den drei Punkten tippen, stehen Ihnen die Optionen „Umbenennen“, „Duplizieren“, „Favoriten“, „Suchen“, „Raster ausblenden“, „In PDF exportieren“ und „Drucken“ zur Verfügung.
Die einfache Zusammenarbeit ist eines der besten Features, die die Freeform-App für iPhone und iPad auszeichnen. Darüber hinaus können Sie Ihr Whiteboard als PDF exportieren, um eine statische Kopie mit anderen zu teilen oder es in Büchern zu speichern. Dafür:
- Tippen Sie oben auf der Tafel auf das Dreipunktsymbol. Oder halten Sie das Board auf der Seite „Alle Boards“ und tippen Sie auf „Teilen“.
- Wählen Sie dann „Als PDF exportieren“.
- Wählen Sie abschließend „In Dateien speichern“. Alternativ können Sie dies auch per Mail oder Nachricht senden. Oder speichern Sie das PDF in der Notizen- oder Bücher-App.
Schritte zum Hinzufügen von Personen zu einem Freeform-Board:
- Klicken Sie oben im Board auf die Schaltfläche „Teilen“. Das Fenster „Teilen“ wird nun angezeigt. Hier können Sie die Einladungseinstellungen ändern. Wenn Sie ein freigegebenes Blatt einrichten, können Sie die Standardfreigabeberechtigungen ändern. Darüber hinaus können Sie verhindern, dass Personen andere Personen einladen.
- Wählen Sie dann eine App aus, um den Link an Ihr Team zu senden.
- Wenn Sie die Einladungsoptionen auf „Jeder mit einem Link“ einstellen, können Sie von links nach rechts wischen und „Per Link einladen“ auswählen.
- Klicken Sie dann in der Liste „Aktionen“ auf „Link kopieren“.
Sobald Sie ein Board geteilt haben, wird neben der Schaltfläche „Teilen“ ein Mitarbeitersymbol angezeigt. Wenn Sie darauf klicken, können Sie einen Chat, einen Audioanruf oder FaceTime mit Ihrem Team starten. Darüber hinaus können Sie die Freigabeberechtigungen verwalten, indem Sie „Geteiltes Board verwalten“ auswählen.
Zoomen Sie Ihr Board mit Freeform
Auf den ersten Blick könnte man es sich wie eine „unbegrenzte Leinwand“ vorstellen, da es keine Brettränder gibt. Obwohl es technisch gesehen nicht unbegrenzt ist. Die Skalierung reicht von 10 % bis 400 %. Sie können das Zoom-Werkzeug unten links auf dem Whiteboard in Freeform auf dem Mac oder iPad verwenden. Oder ziehen Sie zwei Finger zusammen, um hinein- oder herauszuzoomen und die Größe der Tafel zu ändern. Die Standardzoomstufe auf einem Whiteboard beträgt 100 %.
Verwenden Sie Freeform im dunklen Modus
Wie bei der Notes-App könnte man meinen, dass die Leinwand schwarz wird, wenn man Freeform im dunklen Modus verwendet. Aber nein! Im Dunkelmodus wird nur die Symbolleiste abgedunkelt und die Tafel bleibt weiß. Stattdessen befinden sich alle anderen Seiten in der App, z. B. die Seite „Ordner“ oder die Seite „Alle Boards“, im dunklen Modus.
Aktivieren Sie die Freeform Apple Pencil-Unterstützung auf dem iPad
Der Apple Pencil ist der perfekte Begleiter für die Nutzung der Freeform-App und das Zeichnen damit. Warum also nicht versuchen? Holen Sie sich Ihr iPad und folgen Sie den Anweisungen:
- Gehen Sie zu „Einstellungen“ und klicken Sie auf „Freeform“, indem Sie nach unten scrollen.
- Aktivieren Sie „Auswahl“ und scrollen Sie zum Abschnitt „Apple Pencil“.
Das ist also alles für heute, Freunde!
Freeform wird die nächste Definition des digitalen Whiteboards sein. Sie können mit Ihren Teamkollegen ein Brainstorming durchführen, indem Sie einfach ein Board erstellen. Was halten Sie von dieser neuen App für iOS 16? Lass es mich in den Kommentaren wissen.



Schreibe einen Kommentar