So verwenden Sie die Kamera-App Ihres iPhones, um Einheiten in Echtzeit zu übersetzen und umzurechnen
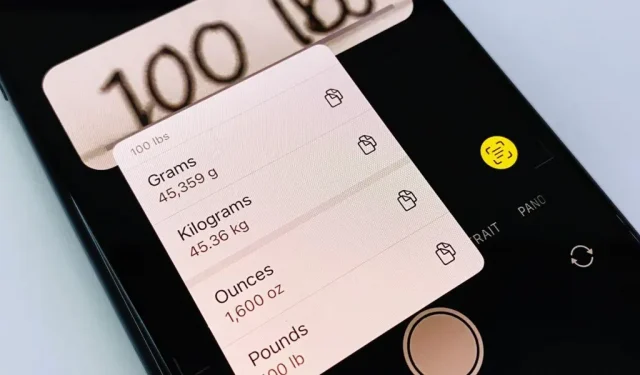
Wenn Sie Fremdwörter auf einem Schild, eine unbekannte Währung auf einer Abendkarte oder ein Rezept sehen, das ein anderes Maßsystem verwendet, besteht eine gute Chance, dass Sie bei Google nach einer Übersetzung oder Umrechnung suchen. Die Übersetzer-App auf Ihrem iPhone ist praktisch, um in reale Sprachen zu übersetzen, und Siri leistet bei der Konvertierung von Maßeinheiten ziemlich gute Arbeit, aber jeder hat auf seinem Sperrbildschirm eine App, die beides kann: Kamera.
In iOS 16 ist Live Text viel leistungsfähiger, insbesondere in der Standard-Kamera-App. Während Live Text in der Kamera-App unter iOS 15 nützlich war, konnten Sie höchstens den identifizierten Inhalt auswählen, kopieren und sprechen. Es gibt jetzt Schnellaktionen für Live-Text, die die Kamera in einen Textübersetzer und Einheitenumrechner verwandeln.
Die neuen Funktionen der Kamera-App eignen sich hervorragend, wenn Sie ins Ausland reisen, eine Fremdsprache lernen oder wenn Sie Maßeinheiten von einem System in ein anderes umrechnen müssen, beispielsweise Liter in Gallonen oder britische Pfund in US-Dollar. Sie müssen nicht einmal ein Foto oder Video aufnehmen – richten Sie Ihre Kamera einfach auf ein Schild, ein Buch, eine Speisekarte oder ein anderes Objekt in der realen Welt, um Live Text zu aktivieren.
Live Text in der Kamera-App funktioniert auf iPhone-Modellen mit einem A12 Bionic-Prozessor oder höher. Wenn Sie also ein iPhone XS oder neuer besitzen, können Sie die neuen Live-Text-Tools nutzen.
Aktivieren Sie die Texterkennung für die Kamera-App
Die Texterkennung sollte für die Kamera-App Ihres iPhones bereits aktiviert sein. Sie können dies jedoch noch einmal überprüfen, indem Sie zu Einstellungen -> Kamera gehen und sicherstellen, dass der Schalter „Erkannten Text anzeigen“ aktiviert ist.
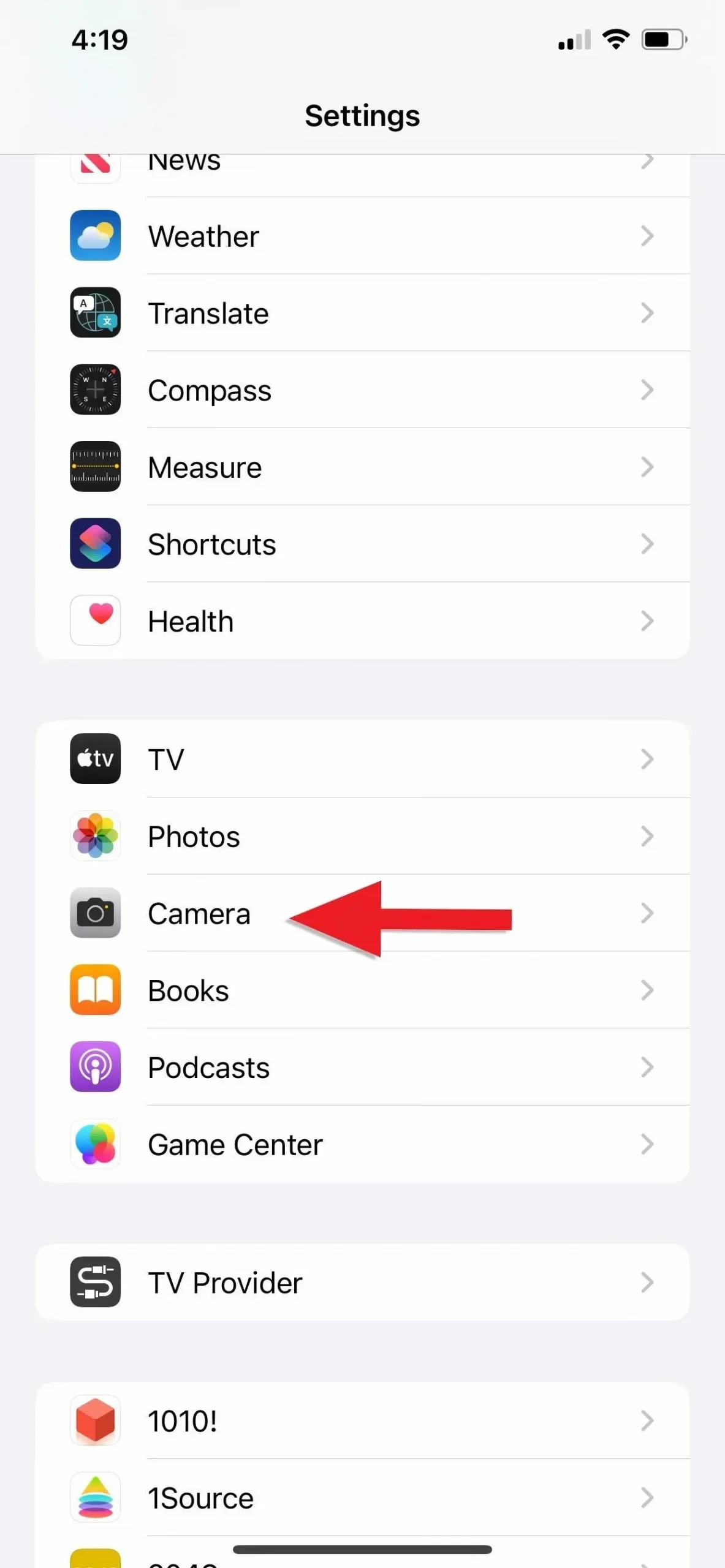
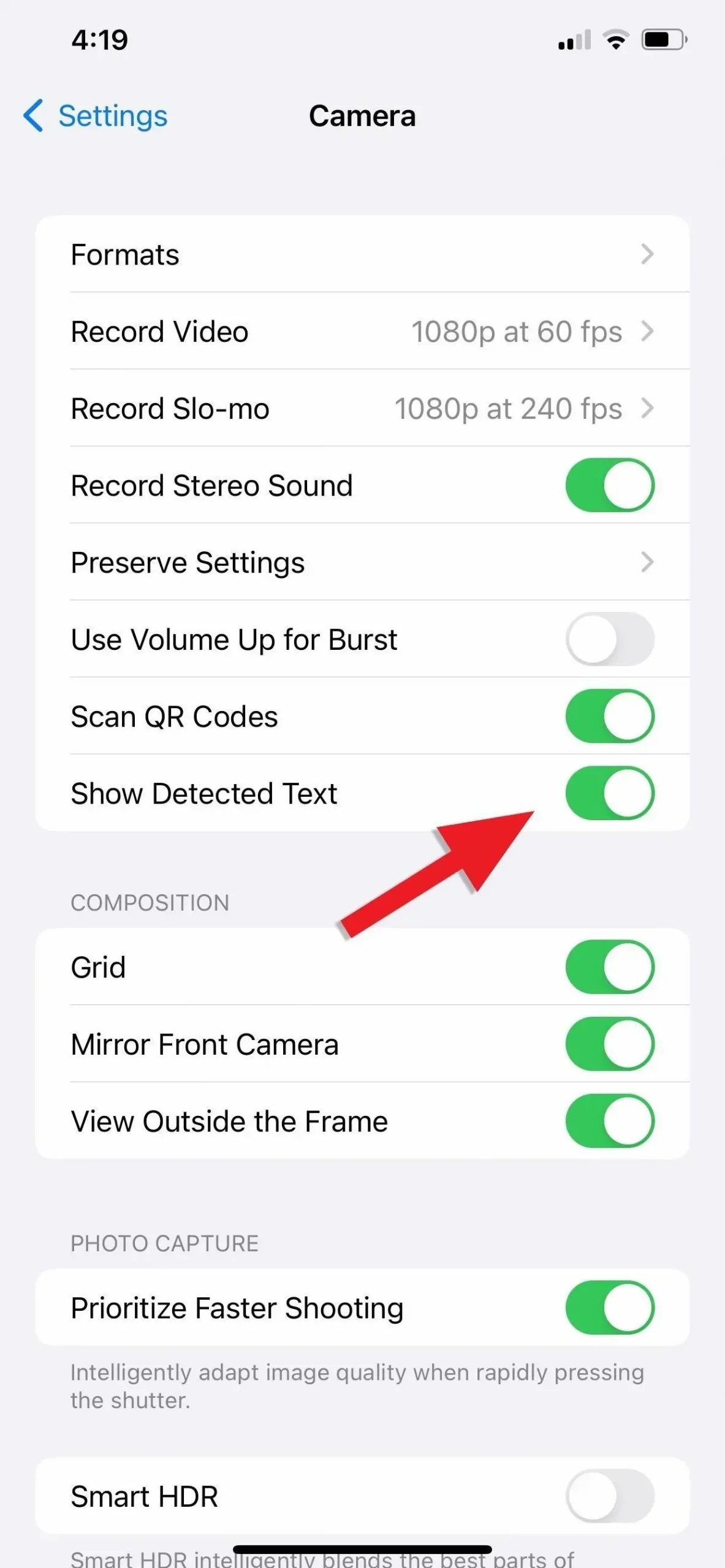
Verwenden der Kamera-App zum Umrechnen von Maßeinheiten
Wählen Sie in der Kamera-App den Aufnahmemodus „Foto“ und richten Sie die Kamera dann auf die Maßeinheit, die Sie umrechnen möchten. Sobald der Text von einem gelben Rahmen umgeben ist, klicken Sie auf die Schaltfläche „Live-Text“ in der unteren rechten Ecke des Suchers. Live-Text sollte ihn dann in einer größeren Vorschau anzeigen.
Dies funktioniert auch in iOS 15, aber in iOS 16 werden die Währung und die Maßeinheiten unterstrichen, wenn Konvertierungen für Live Text vorhanden sind, und Sie sehen Schnellaktionen links neben dem Live Text-Symbol.
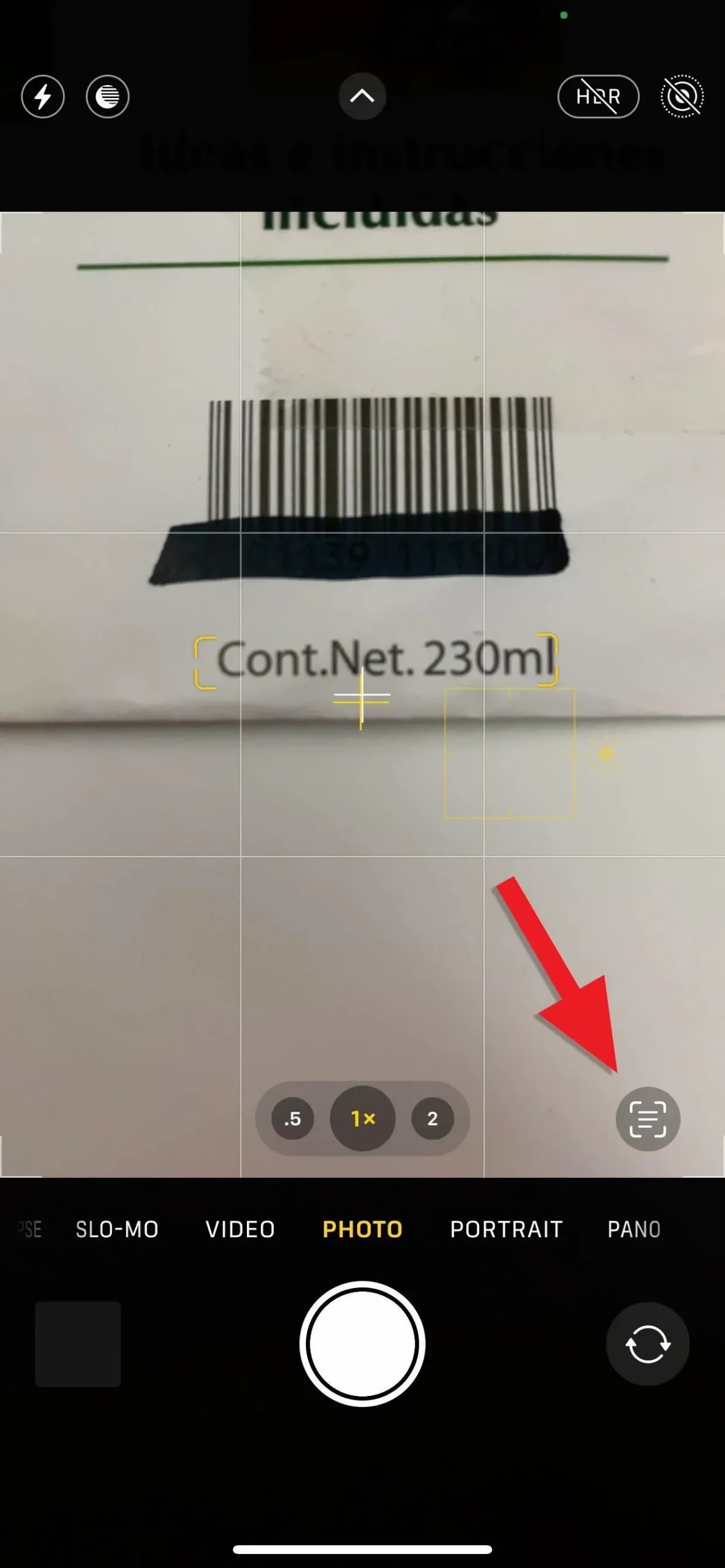
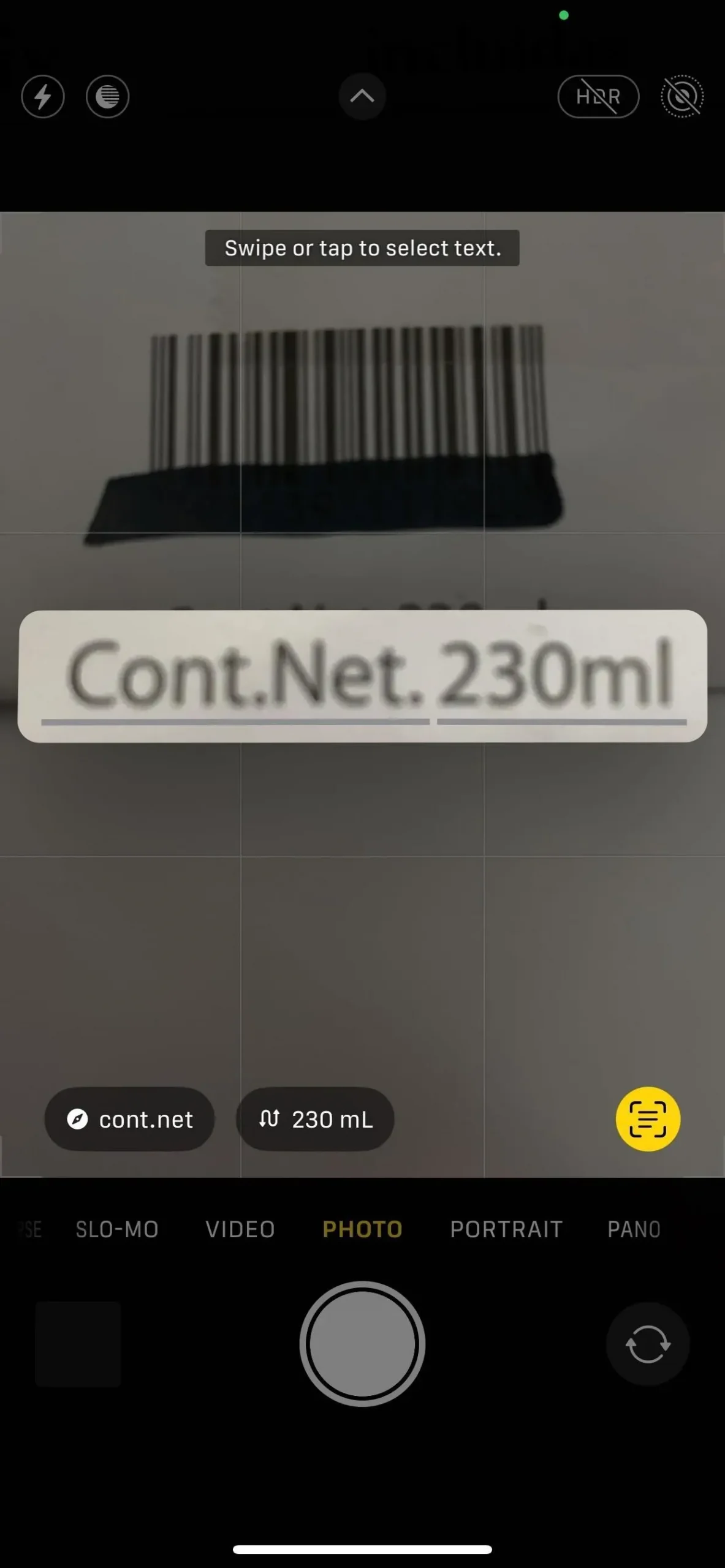
Tippen Sie in der Vorschau auf die unterstrichene Einheit oder auf die Schnellaktionsschaltfläche „Transformieren“, um alle verfügbaren Transformationen anzuzeigen. Wenn Sie den konvertierten Wert aus der Liste einfügen müssen, tippen Sie auf „In Zwischenablage konvertieren“ und fügen Sie ihn dann an der gewünschten Stelle ein.
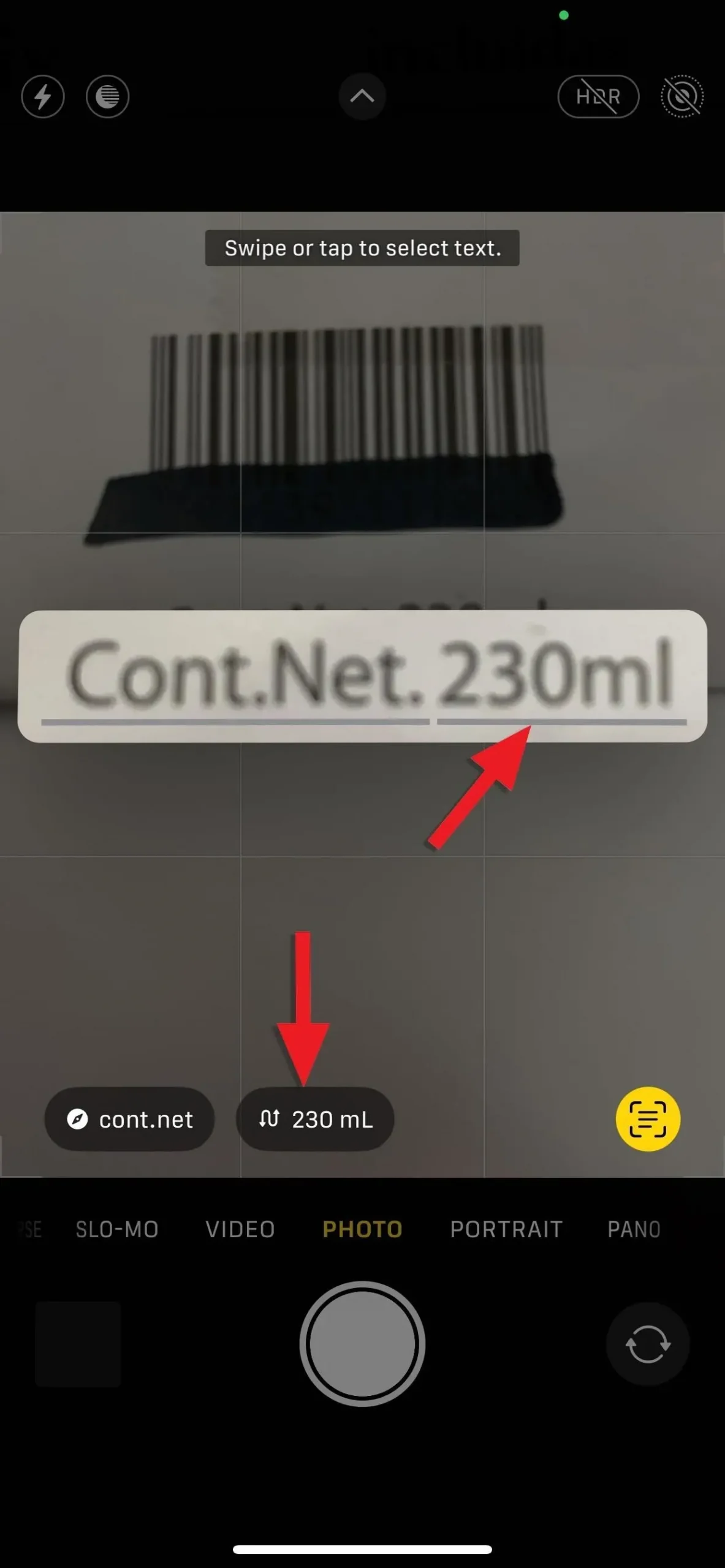
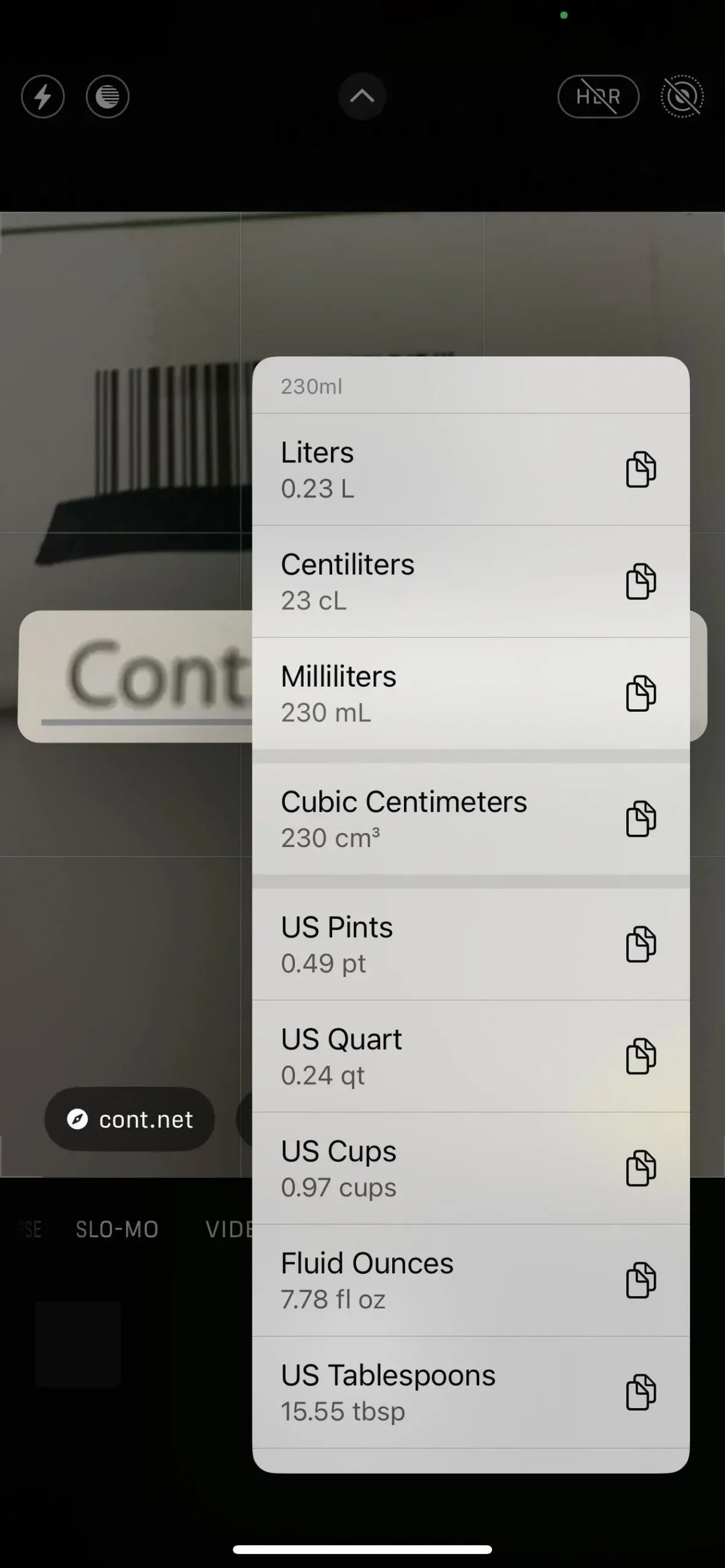
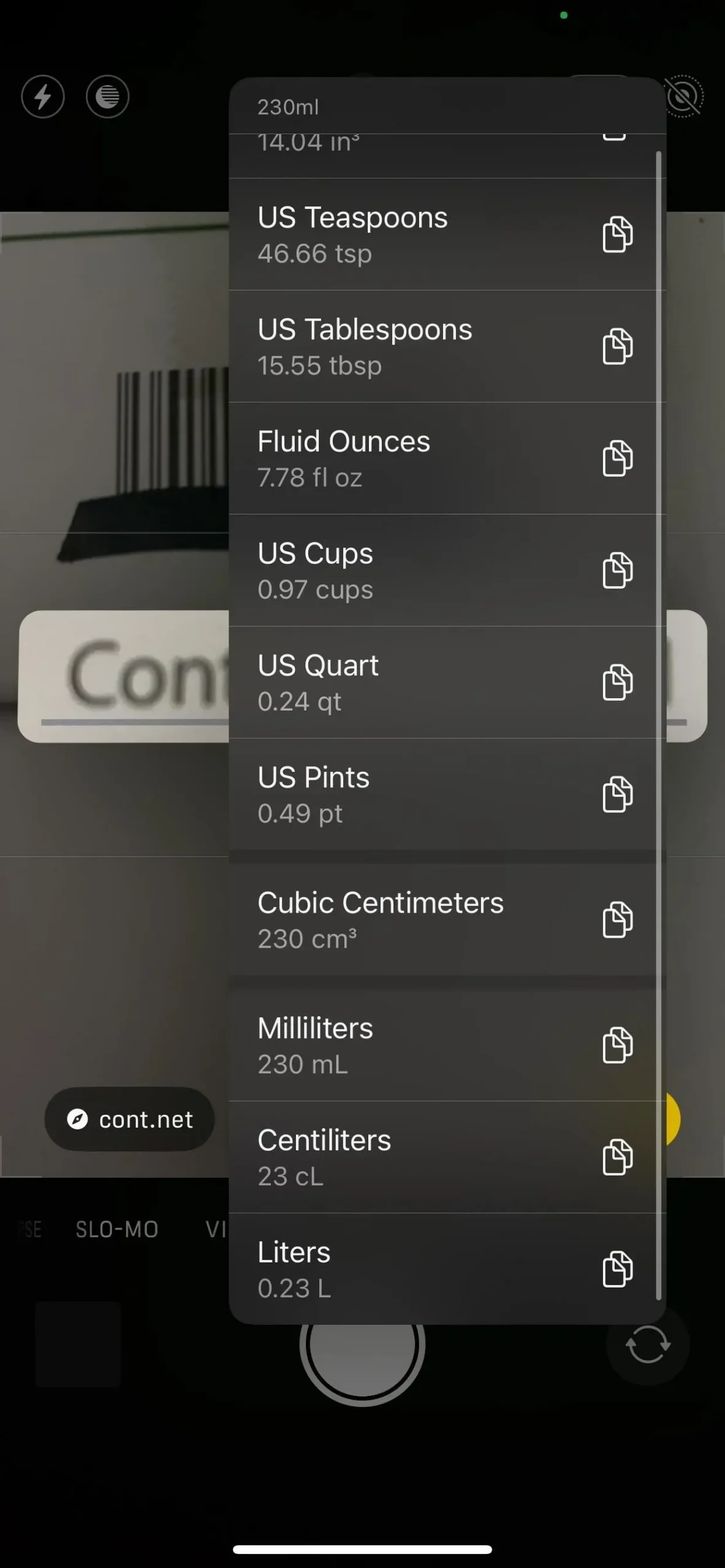
Gut zu wissen: Sie können Live Text auch verwenden, um Maßeinheiten aus einem bereits aufgenommenen Foto oder Video in der Fotos-App umzurechnen. Live-Textkonvertierungen sind auch in anderen Apps und Diensten wie Dateien, E-Mail, Nachrichten, Notizen, Safari und Schnellansicht möglich.
Welche Maßeinheiten werden unterstützt?
Sie können verschiedene Einheiten umrechnen, darunter:
- Währung (Britische Pfund, Euro usw.)
- Temperatur (Fahrenheit, Celsius, Kelvin, Grad)
- Entfernung (Meter, Fuß, Yards, Meilen usw.)
- Gewicht (Gramm, Pfund, Unzen,
- Volumen (Tassen, Teelöffel, Flüssigunzen, Gallonen usw.)
- Fläche (Quadratfuß, Acres, Hektar usw.)
- Winkel (Grad, Umdrehungen, Bogenmaß usw.)
Eine vollständigere Liste finden Sie in unserem Leitfaden zur Einheitenumrechnung in Nachrichten. Seltsamerweise funktioniert die Uhrzeit in der Kamera derzeit nicht so wie in Nachrichten.
Verwenden der Kamera-App zum Übersetzen von Text
Wählen Sie in der Kamera-App den Aufnahmemodus „Foto“ und richten Sie die Kamera dann auf den Fremdtext, den Sie übersetzen möchten. Sobald der Text von einem gelben Rahmen umgeben ist, klicken Sie auf die Schaltfläche „Live-Text“ in der unteren rechten Ecke des Suchers. Live-Text sollte ihn dann in einer größeren Vorschau anzeigen.
Dies funktioniert auch in iOS 15, aber in iOS 16 sehen Sie links neben dem Live-Text-Symbol die Schnellaktion „Übersetzen“, wenn es sich um eine der unterstützten Sprachen handelt, die konvertiert werden können (siehe Liste auf der Seite unten). dieses Artikels für alle unterstützten Sprachen).


Klicken Sie auf die Schnellaktionsschaltfläche „Übersetzen“ und der Text auf dem Bildschirm ändert sich in die übersetzte Version. Sie können auf den Übersetzungsbereich tippen, um weitere Optionen zu erhalten (sofern durch Zeilen getrennt). Über das angezeigte Menü können Sie eine Vorschau des gesprochenen Textes anhören, die Übersetzung kopieren, die Übersetzungssprache ändern, ihn zu Ihren Favoriten in der Translator-App hinzufügen oder ihn in der Translator-App öffnen.
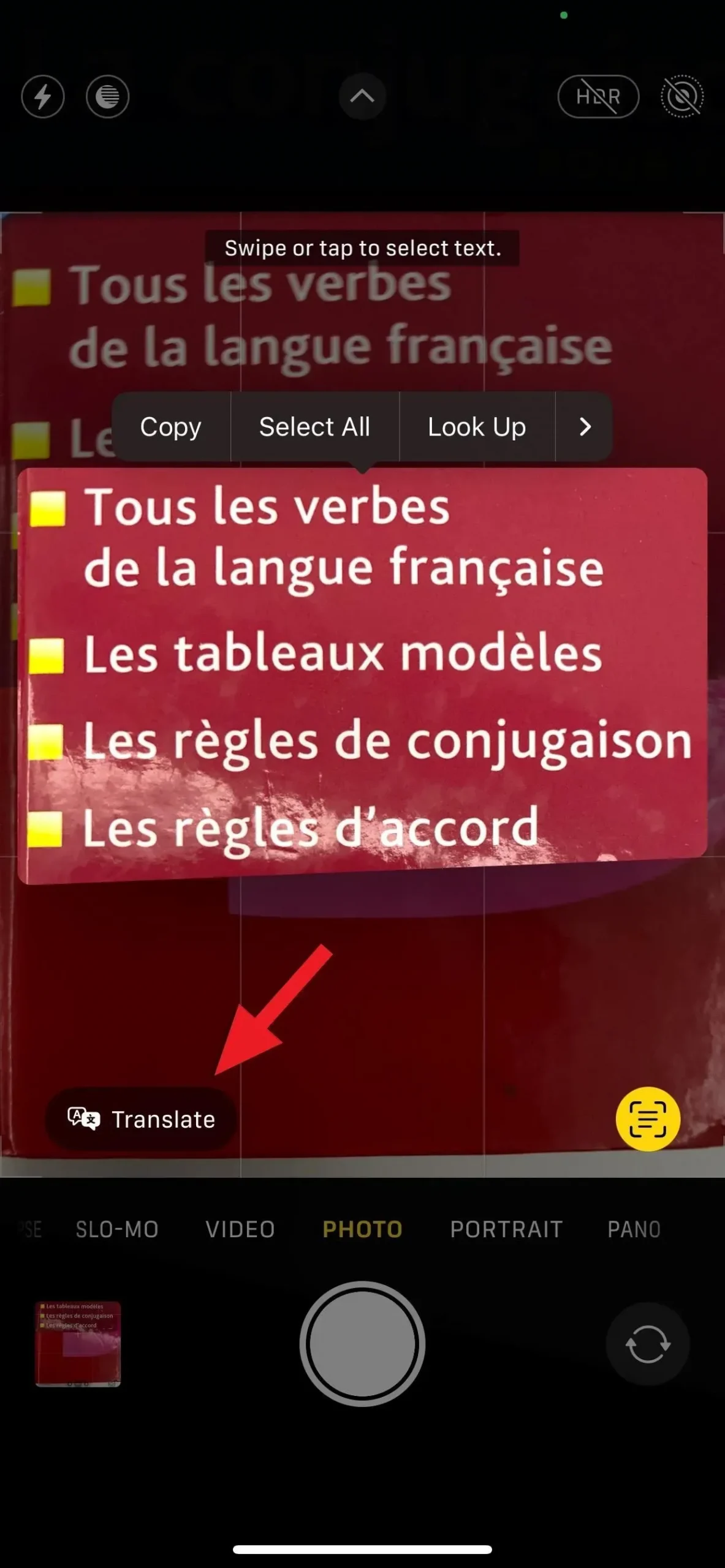
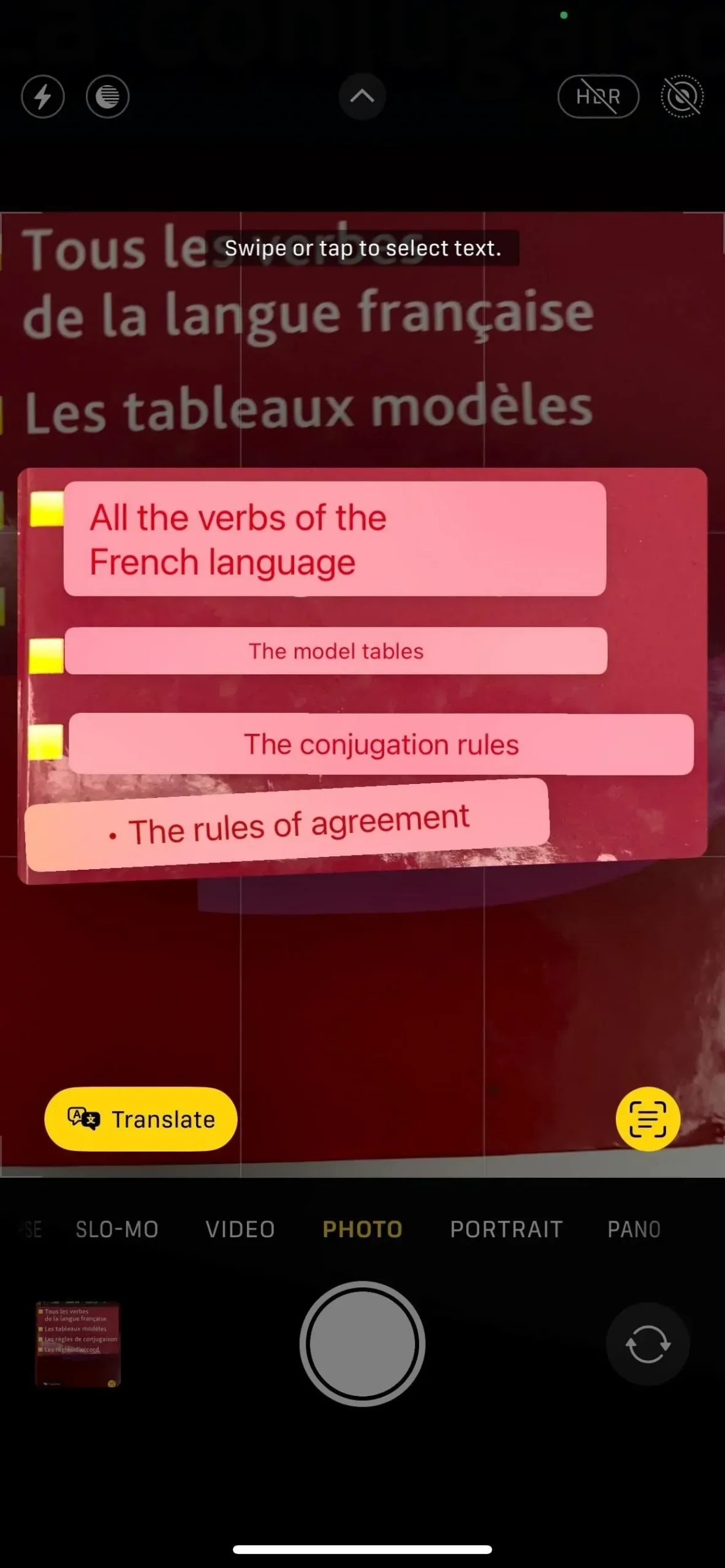
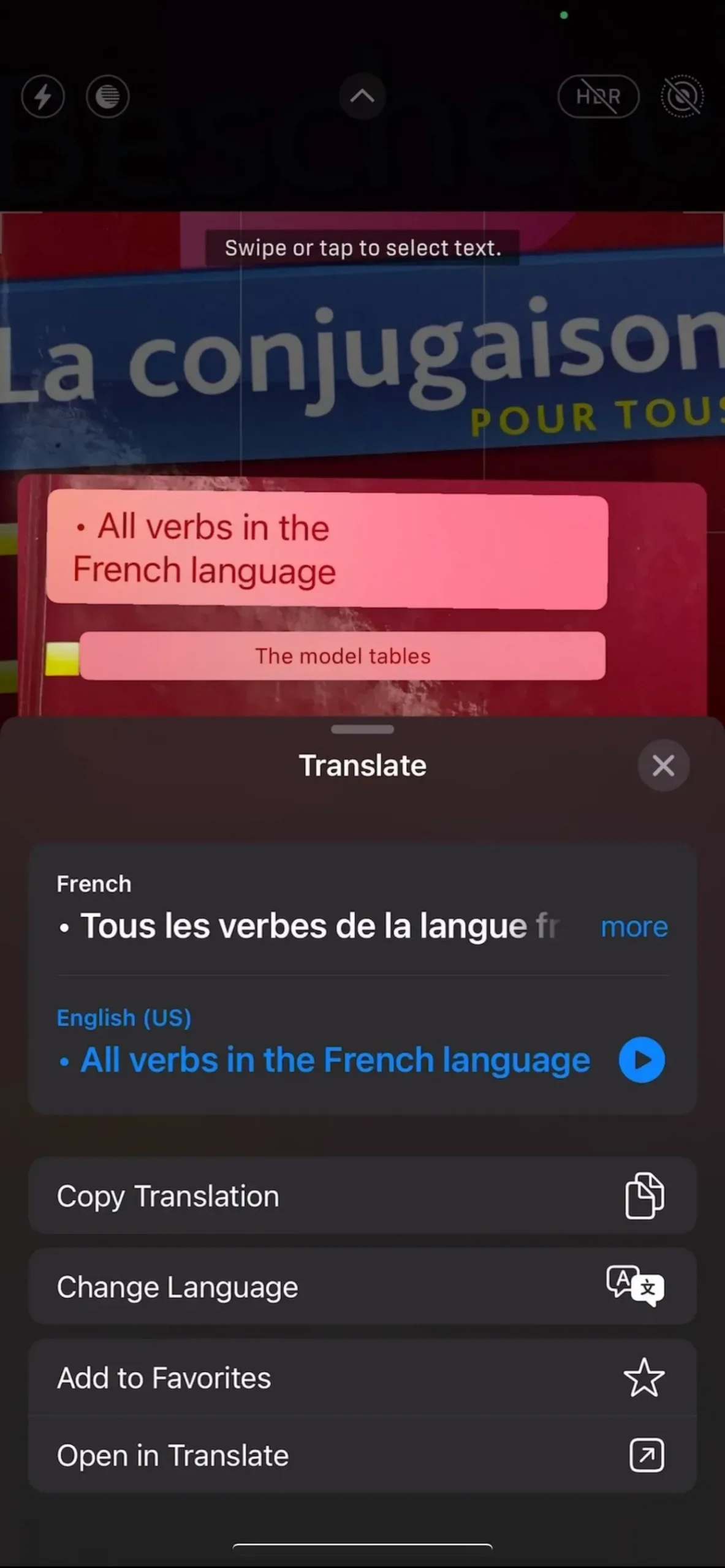
In einigen Fällen erkennt Live Text die angezeigte Sprache nicht und zeigt die Schnellaktionsschaltfläche „Übersetzen“ nicht an. Sie können jedoch eine andere Option ausprobieren. Wenn die Sprache für die Übersetzung unterstützt wird, Sie aber nicht den gesamten von Live Text hervorgehobenen Text übersetzen möchten, können Sie auch einen bestimmten Text aus dem hervorgehobenen Abschnitt übersetzen lassen.
Nachdem Sie auf die Schaltfläche „Live-Text“ geklickt haben, um Text hervorzuheben, sollte ein Kontextmenü für den ausgewählten Bereich erscheinen. Wenn Sie die gesamte Vorschau übersetzen möchten, wählen Sie in diesem Menü „Alle auswählen“. Andernfalls tippen Sie auf das Wort, um es auszuwählen, und verwenden Sie dann die Greifpunkte, um die Auswahl bei Bedarf zu erweitern. Klicken Sie in jedem Fall im Kontextmenü auf „Übersetzen“.
Wenn Sie Text auf diese Weise übersetzen, ändert sich der Text auf dem Bildschirm nicht wie oben in die übersetzte Version, aber Sie sehen die gleichen Optionen wie im angezeigten Menü.

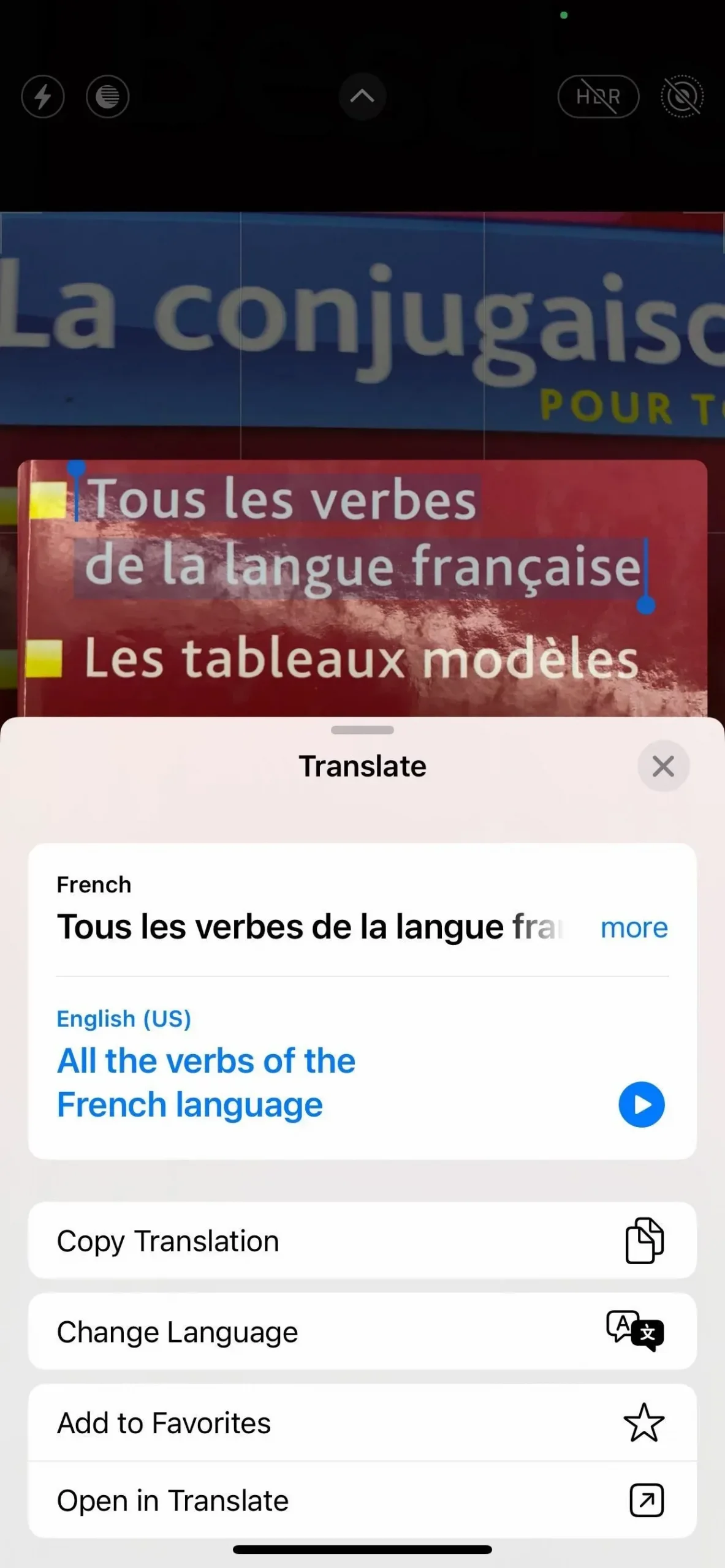
Verwendung der Kamera der Übersetzer-App
Eine weitere Möglichkeit, fremden Text in Ihrer Umgebung zu übersetzen, ist die Verwendung der Kamera in der Übersetzer-App. Öffnen Sie die Übersetzer-App, gehen Sie zur Registerkarte „Kamera“, wählen Sie die Originalsprache und die Zielsprache aus und richten Sie dann die Kamera auf den Text, den Sie übersetzen möchten. In iOS 15 gibt es keine Option, die Kamera in Translate zu verwenden.
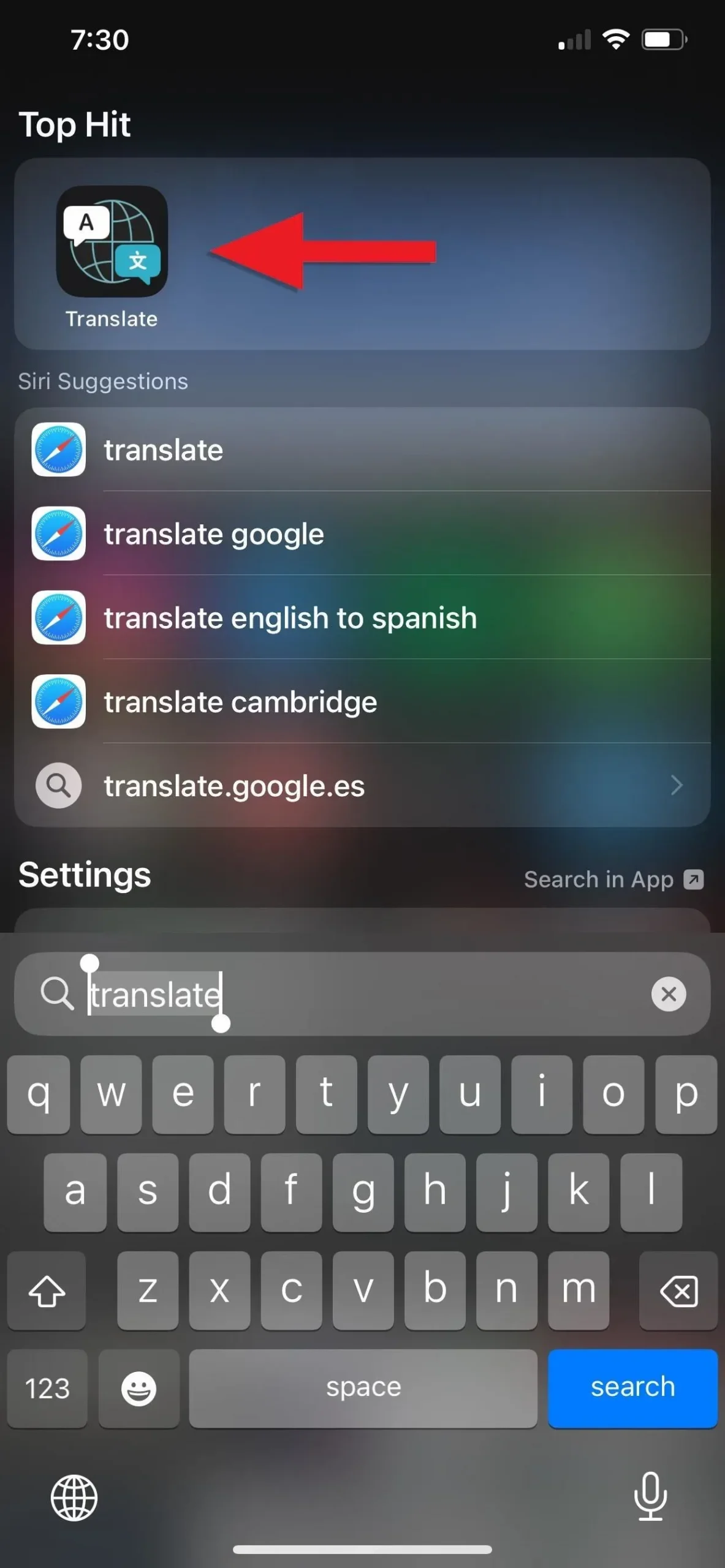

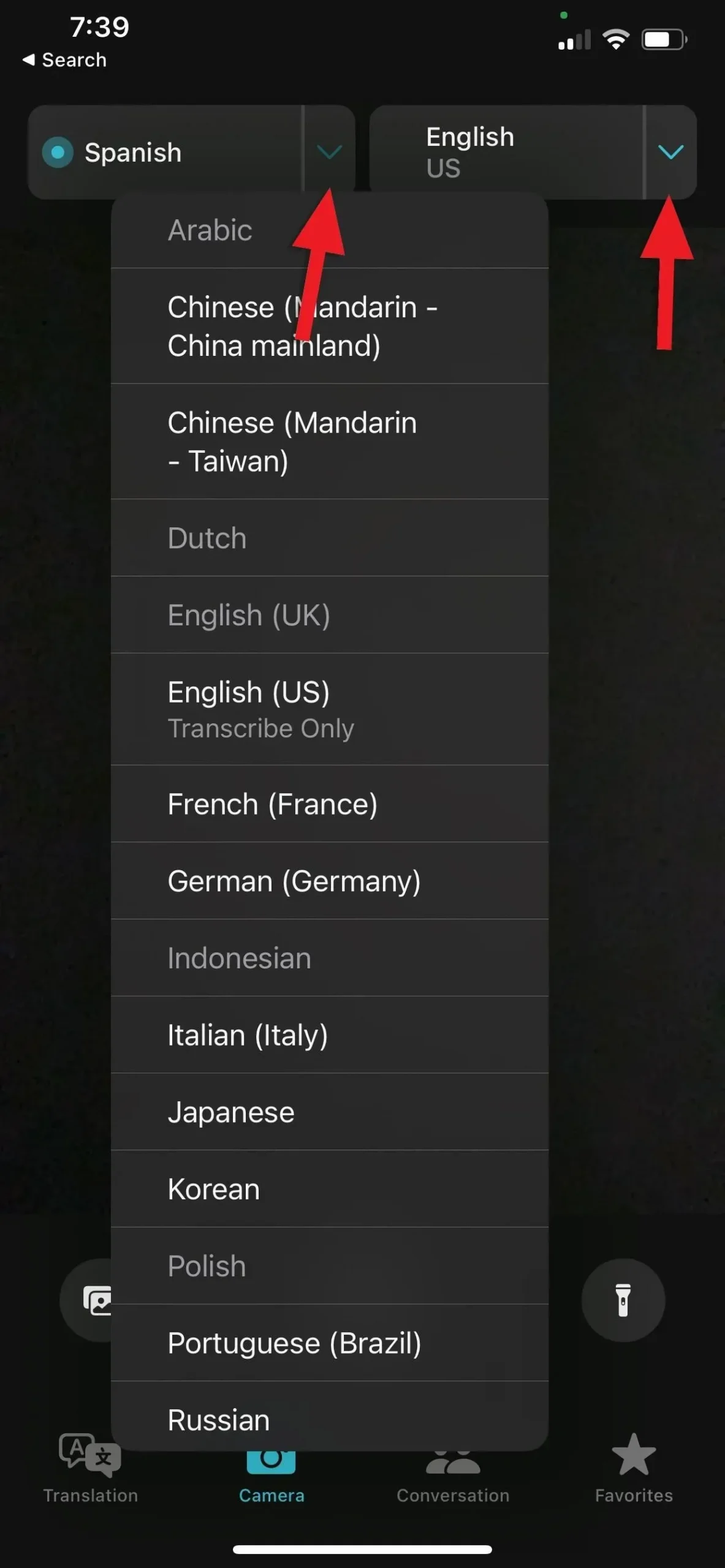
Drücken Sie dann die Schaltfläche „Foto aufnehmen“ (Kreis) unter dem Sucher, um eine Vorschau des Standbilds anzuzeigen. Der übersetzte Text wird dann über dem Originaltext angezeigt. Wenn Sie auf den übersetzten Text tippen, öffnet sich ein Menü mit ähnlichen Optionen wie in der Kamera-App. Sie können sich die Aussprache anhören, die Übersetzung kopieren oder zu Ihren Favoriten hinzufügen.

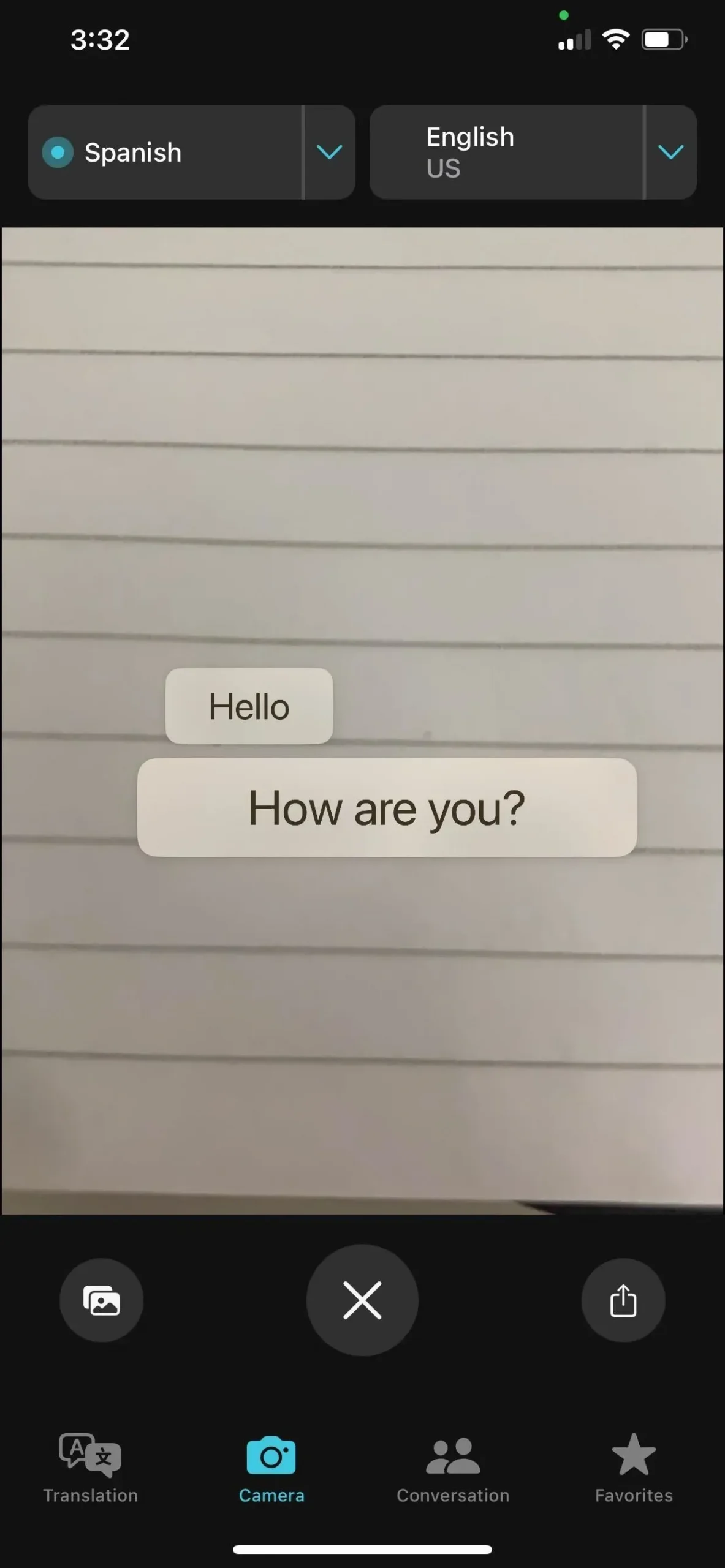
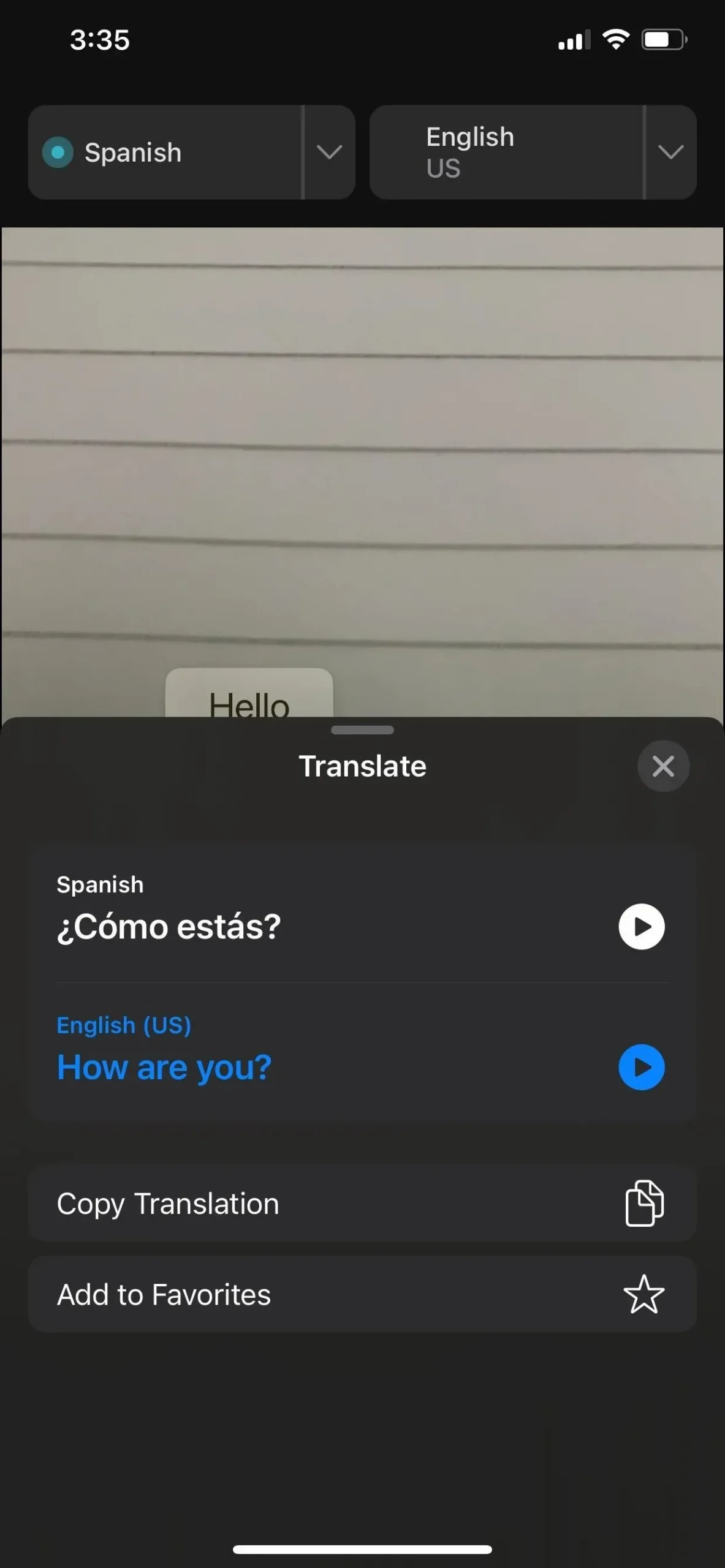
Sie können auch Text aus einem in der Fotos-App gespeicherten Bild übersetzen, indem Sie auf die Schaltfläche „Foto auswählen“ links neben der Schaltfläche „Foto aufnehmen“ klicken. Sobald Sie Ihr Bild ausgewählt haben, wird es mit dem gesamten in die zuvor ausgewählte Zielsprache konvertierten Text angezeigt.
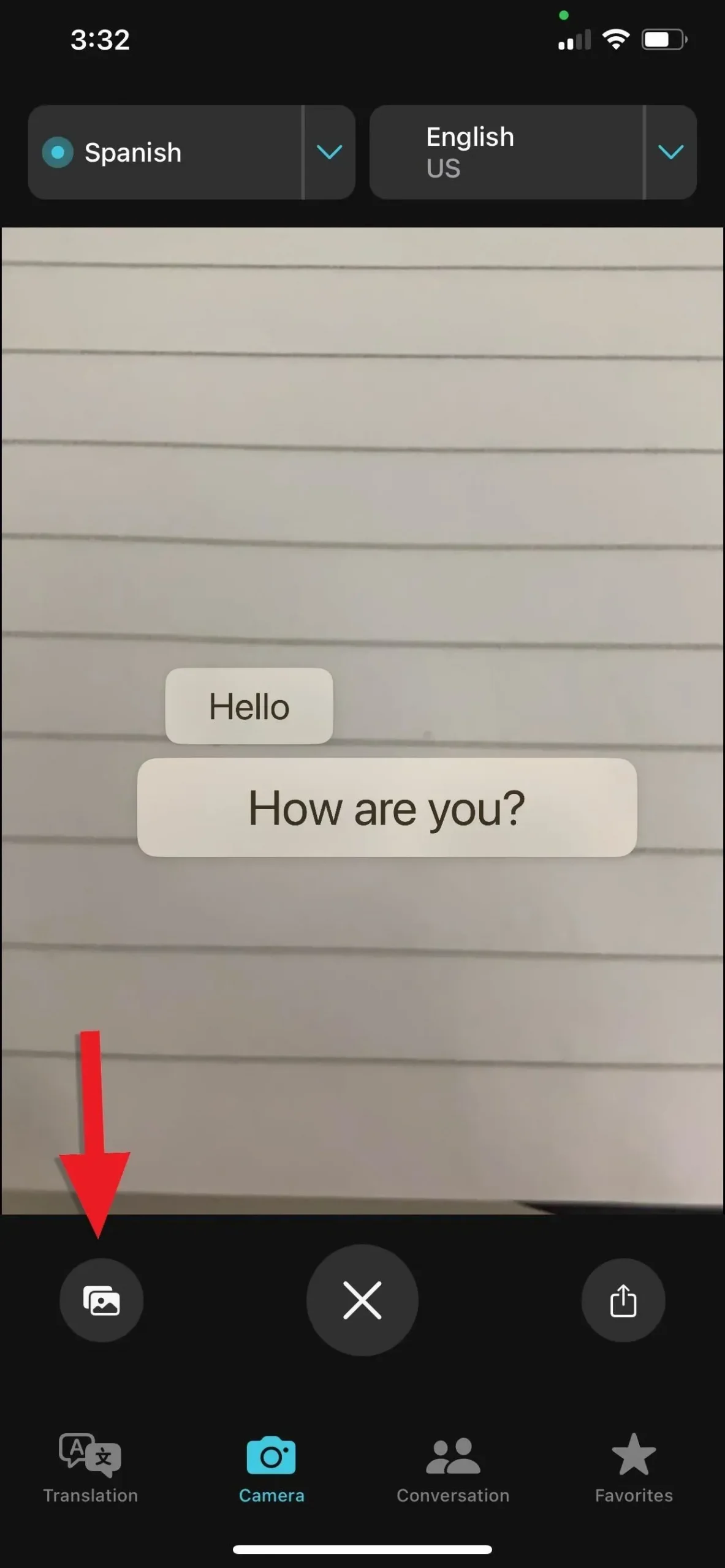
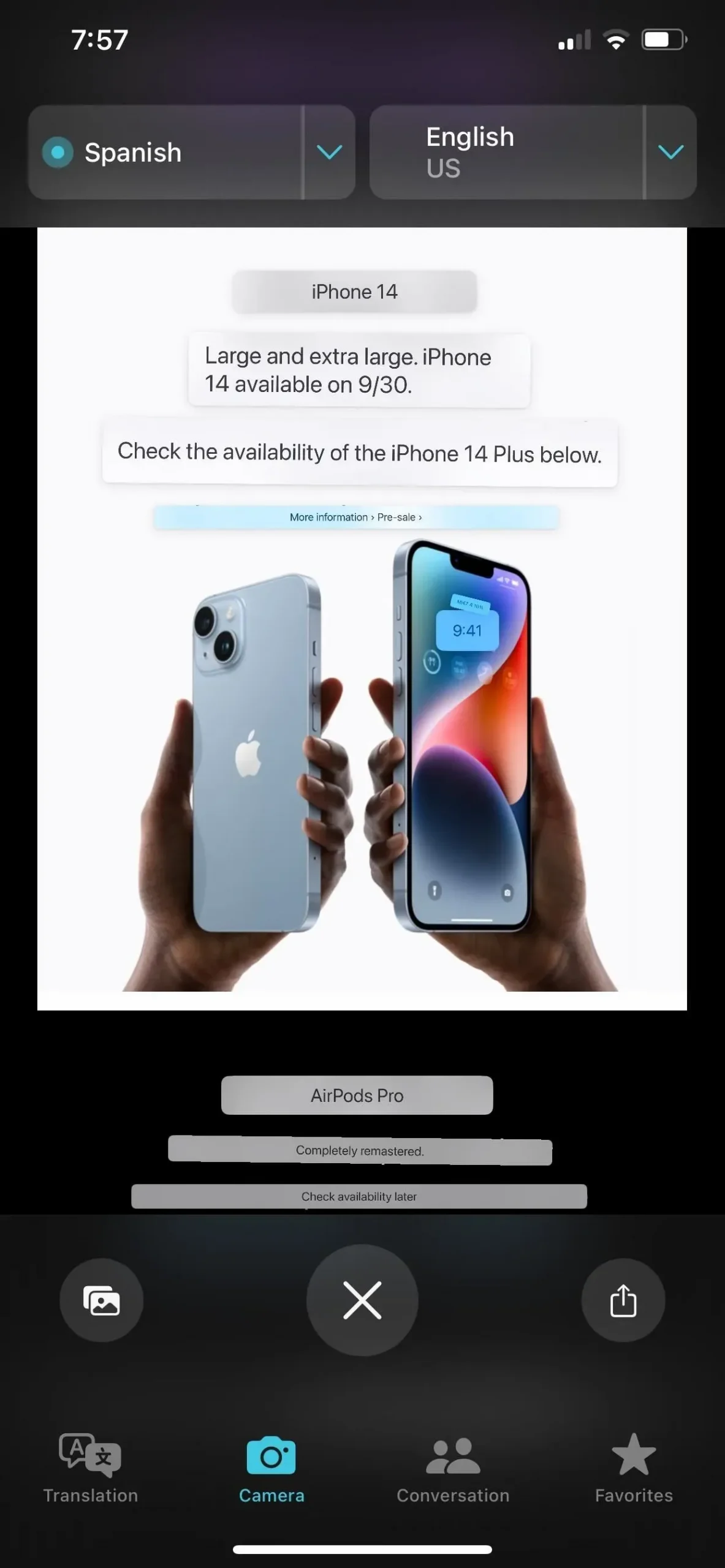
Wenn Sie das übersetzte Bild teilen möchten, tippen Sie auf das Teilen-Symbol rechts neben der Schaltfläche „Bildvorschau schließen“ (X). Das Freigabeblatt wird angezeigt. Um eine neue Übersetzung zu versuchen, tippen Sie auf die Schaltfläche „Bildvorschau schließen“ (X).
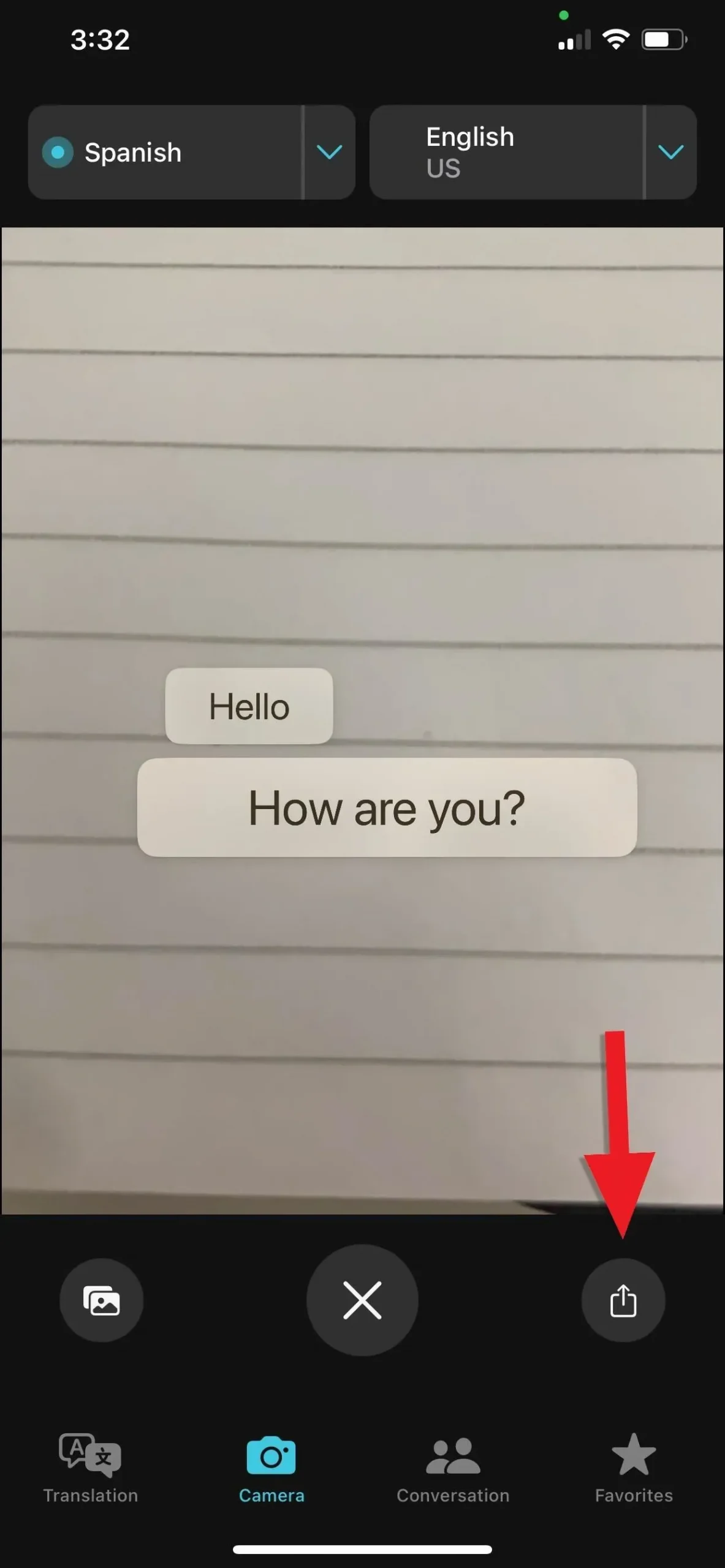
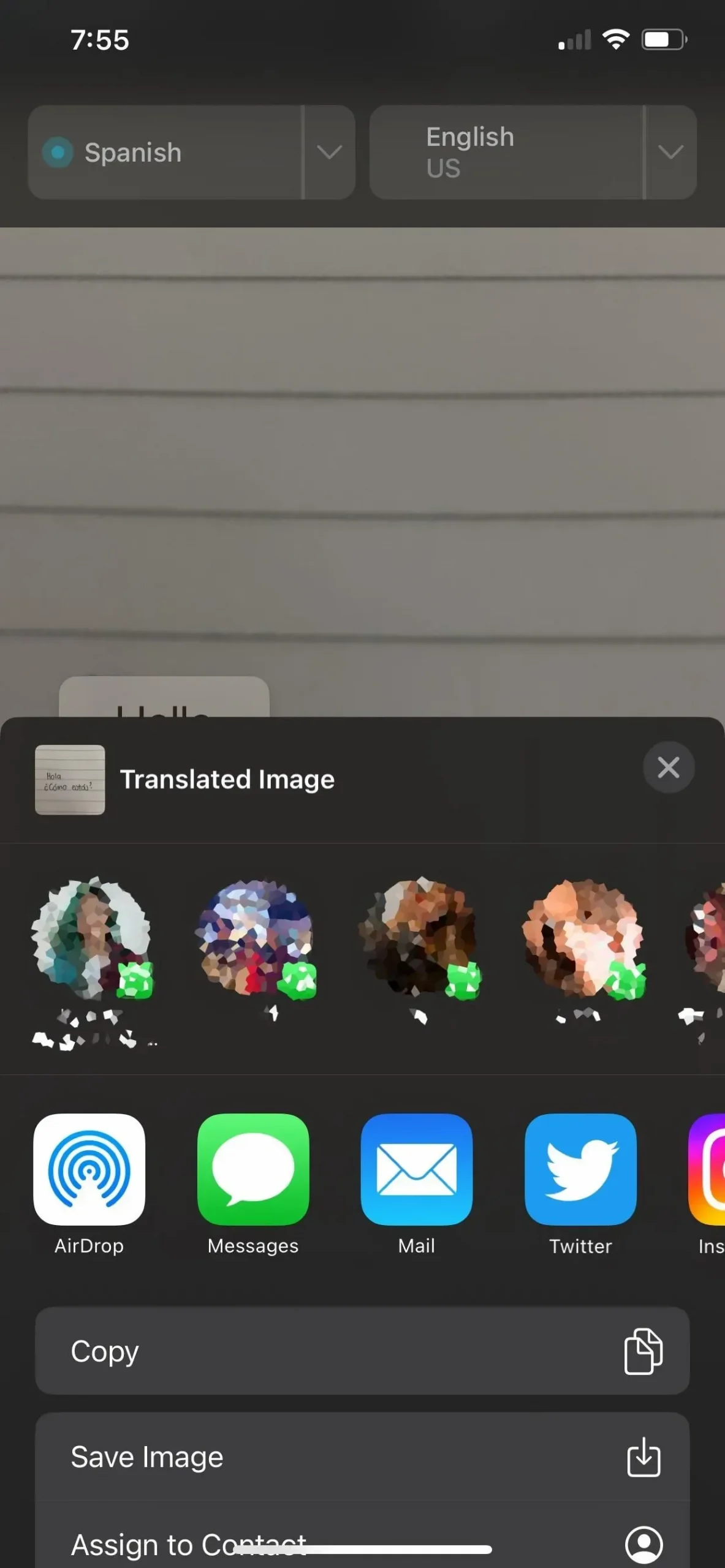
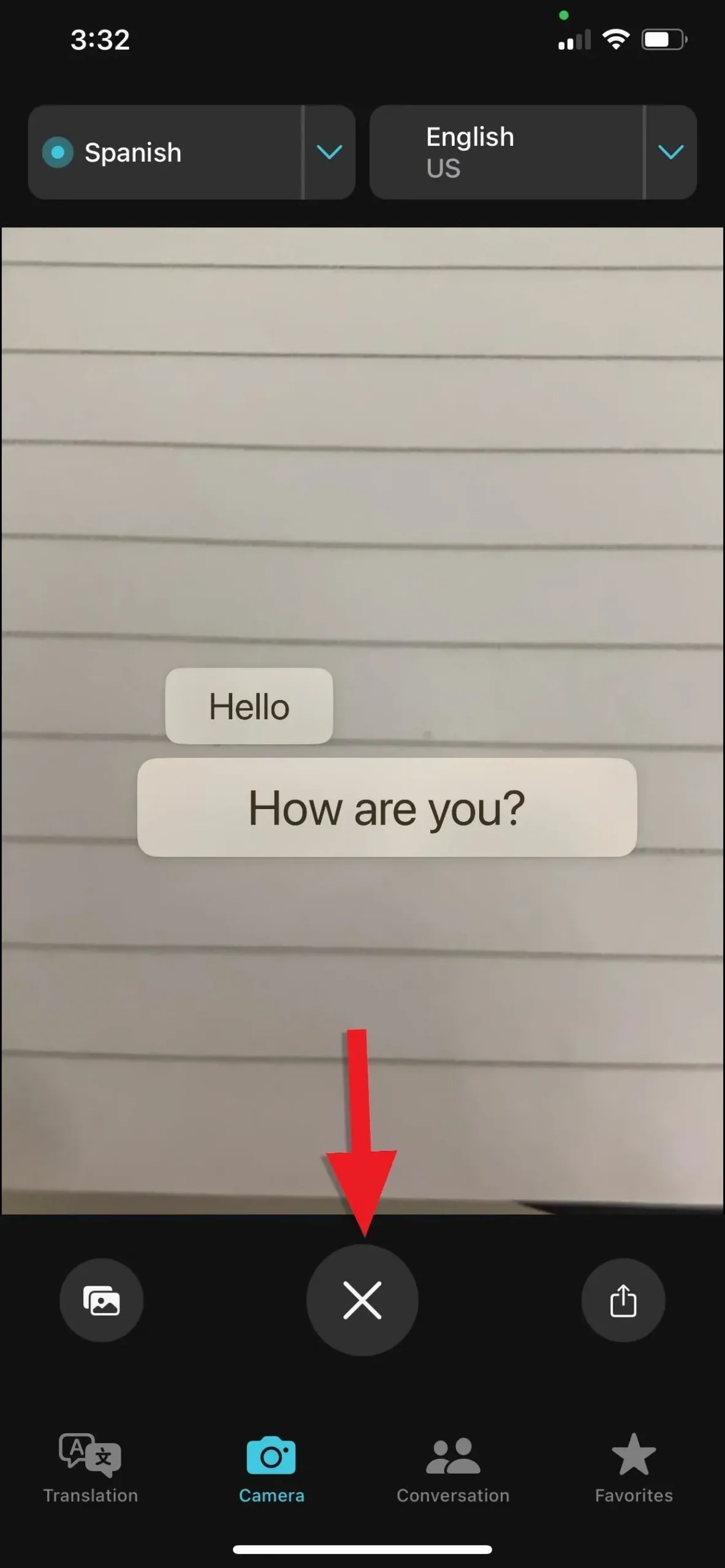
Gut zu wissen: Die Übersetzer-App funktioniert nur mit Bildern und nur für Übersetzungen, aber sowohl Übersetzungen als auch Einheitenumrechnungen funktionieren mit Bildern und Videos, wenn sie aus Fotos geöffnet werden; Um Live-Text in einem Video anzuzeigen, müssen Sie das Video beim gewünschten Bild anhalten. Wie bei Konvertierungen sind auch Live-Text-Übersetzungen in anderen Apps und Diensten wie Dateien, Mail, Nachrichten, Notizen, Safari und Schnellansicht möglich.
Welche Sprachen werden unterstützt?
Sie können beim Übersetzen aus der Kamera, dem Übersetzer oder einer anderen App auf dem iPhone eine der folgenden Sprachen auswählen. Bei einigen Sprachen wird die Schnellaktionsschaltfläche „Übersetzen“ möglicherweise nie angezeigt, Sie können jedoch weiterhin die Schaltfläche „Übersetzen“ aus dem Kontextmenü verwenden.
- Araber
- Chinesisch (Mandarin – Festlandchina)
- Chinesisch (Mandarin, Taiwan)
- Niederländisch*
- Englisch UK)
- Amerikanisches Englisch)
- Französisch Frankreich)
- Deutsches Deutschland)
- Indonesisch*
- Italienisch (Italien)
- japanisch
- Koreanisch
- Polieren*
- Portugiesisch (Brasilien)
- Russisch
- Spanisch (Spanien)
- Thailändisch*
- Türkisch*
- Vietnamesisch*
*Nicht für systemweite Übersetzungen auf der Apple-Website erwähnt, aber wie oben gezeigt in der Option „Sprache ändern“ in iOS 16 verfügbar.



Schreibe einen Kommentar