So verwenden Sie die Wetter-App auf iPhone und iPad wie ein Profi
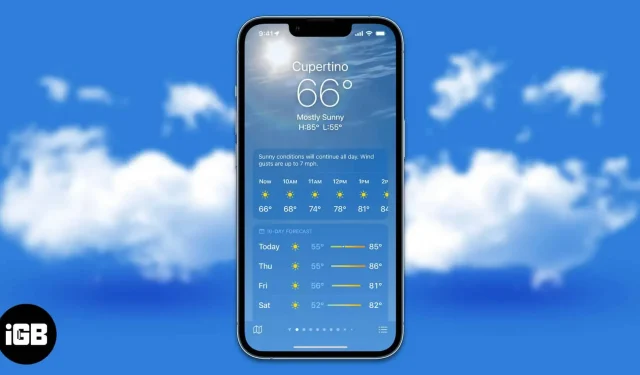
Die iPhone-Wetter-App kam 2007 zusammen mit dem ursprünglichen iPhone auf den Markt. Obwohl es den Anschein hat, dass es sie schon seit Ewigkeiten gibt, ist die Wahrscheinlichkeit groß, dass Sie nicht alles wissen, was sie zu bieten hat. Nach einiger Recherche habe ich eine Liste aller Funktionen der Wetter-App zusammengestellt. Diese App ist ein klassisches Beispiel dafür, dass es immer mehr gibt, als man auf den ersten Blick sieht.
- Die Wetter-App ist endlich auf dem iPad verfügbar
- Wie kann ich das Wetter auf dem iPhone überprüfen?
- So fügen Sie das Wetter an anderen Orten auf dem iPhone hinzu und überprüfen es
- Sehen Sie sich Wetterkarten auf dem iPhone an
- Was bedeuten die Wettersymbole in der Wetter-App?
- Was sind die farbigen Balken in der Wetter-App?
- So erhalten Sie Unwetterwarnungen
- Fügen Sie Wetter-Widgets zu Ihrem iPhone-Sperrbildschirm hinzu
- Wie stelle ich ein dynamisches Wetter-Sperrbildschirm-Hintergrundbild ein?
Die Wetter-App ist endlich auf dem iPad verfügbar
Am 7. März 2012 stellte Apple das iPad vor. Seit der Markteinführung sind die Nachfolger des Original-iPad so weit fortgeschritten, dass Apple diese iPads als Ersatz für Ihren PC anpreist. Es fehlten jedoch grundlegende Funktionen wie die Möglichkeit, Zahlen zu berechnen oder sogar Temperaturen zu überprüfen. Letzteres ändert sich jedoch mit dem iPadOS 16-Update und Apple hat ein Jahrzehnt später endlich eine native Wetter-App für das iPad veröffentlicht.
Wie kann ich das Wetter auf dem iPhone überprüfen?
Allerdings kann es vorkommen, dass die App den Standort nicht anzeigt. In diesem Fall besteht der erste Schritt darin, sicherzustellen, dass die Standortdienste für die Wetter-App aktiviert sind. Dafür:
- Öffnen Sie „Einstellungen“ auf Ihrem iPhone.
- Navigieren Sie zu Datenschutz und Sicherheit.
- Tippen Sie auf Ortungsdienste.
- Wählen Sie Wetter.
- Aktivieren Sie nun den Schalter „Genauer Standort“. Im Abschnitt „Standortzugriff zulassen“ können Sie „Immer“ oder „Bei Verwendung der App oder Widgets“ auswählen.
Sobald Sie diese Schritte ausgeführt haben, ist es ganz einfach, das Wetter an Ihrem Standort anzuzeigen. Da die App Ihren Standort automatisch erkennt, zeigt sie das Wetter basierend auf Ihrem Standort an.
So fügen Sie das Wetter an anderen Orten auf dem iPhone hinzu und überprüfen es
Die Optionen zur Verwendung der Wetter-App können subjektiv sein, aber ich finde es toll, dass Sie weitere Orte hinzufügen und das Wetter für diese Orte anzeigen können. Sie können der Wetter-App etwa 19 weitere Standorte hinzufügen. Dies ist sehr nützlich, wenn Sie häufig reisen und den Überblick über Ihr Reiseziel behalten möchten.
Lassen Sie uns durch den Prozess des Hinzufügens weiterer Orte und der Anzeige ihres Wetters über die iPhone-Wetter-App gehen.
- Öffnen Sie die Wetter-App auf Ihrem iPhone.
- Tippen Sie auf das Listenmenü in der unteren rechten Ecke. (Sie können auch nach links wischen, um bereits hinzugefügte Standorte anzuzeigen.)
- Auf der nächsten Seite können Sie alle bereits hinzugefügten Standorte einsehen. Um einen weiteren Standort hinzuzufügen, tippen Sie auf die Suchleiste, geben Sie Ihren Standort ein und wählen Sie ein Ergebnis aus.
- Klicken Sie nun oben rechts auf „Hinzufügen“.
- Sie können den zur Liste hinzugefügten Standort anzeigen.
Von nun an können Sie entweder auf der Hauptseite des Wetterkandidaten nach links wischen oder auf das Listenmenü tippen, um alle Standorte anzuzeigen.
Sehen Sie sich Wetterkarten auf dem iPhone an
Die Wetter-App verfügt über eine spezielle Wetterkartenfunktion. Sie können die Temperatur, den Niederschlag und die Luftqualität Ihres Standorts und Ihrer Umgebung so weit anzeigen, dass Sie herauszoomen können, um diese meteorologischen Parameter für Ihr Land als Ganzes anzuzeigen. Vor diesem Hintergrund erfahren Sie hier, wie Sie Wetterkarten auf dem iPhone anzeigen.
- Öffnen Sie die Wetter-App auf Ihrem iPhone.
- Tippen Sie auf das Kartensymbol in der unteren linken Ecke. Auf der nächsten Seite wird eine Wetterkarte angezeigt. Sie können sich auch auf den Zeiger in der oberen linken Ecke beziehen.
- Um zwischen Niederschlag, Temperatur und Luftqualität zu wechseln, tippen Sie auf das Ebenensymbol in der oberen rechten Ecke unter dem Listenmenü.
- Zum Vergrößern oder Verkleinern drücken, um die Karte anzuzeigen.
Was bedeuten die Wettersymbole in der Wetter-App?
Ich finde die Symbole in der Wetter-App sehr verwirrend. Sonnenaufgang, Sonnenuntergang, Schnee usw. können am einfachsten zu verstehen sein. Allerdings sind Staub, Dunst, Regen, Starkregen, Nieselregen usw. schwer zu verstehen. Wenn Sie im selben Boot wie ich sitzen, empfehle ich Ihnen, sich den offiziellen Leitfaden von Apple anzusehen , der Ihnen hilft, die Wettersymbole auf Ihrem iPhone herauszufinden.
Was bedeuten die farbigen Balken in der Wetter-App?
Die Wetter-App hat mit dem iOS 15-Update eine große Designänderung erfahren. Zum ersten Mal gibt es hier Farbbalken. Der Hauptzweck dieser Balken besteht darin, mehr Informationen auf einen Blick anzuzeigen. Einfach ausgedrückt stellen die farbigen Balken die Temperaturspanne in den nächsten 10 Tagen dar.
Erstens stellt die Länge des farbigen Balkens die Temperaturänderung im Laufe des Tages dar. Die Länge des farblosen Hintergrundbalkens stellt die Temperaturänderung über 10 Tage dar. Der weiße Punkt stellt die aktuelle Temperatur basierend auf der Vorhersage dar.
Die Farben dieser Bänder repräsentieren nun die Temperatur. Es reicht von tiefem Blau bis Rot und bezeichnet eine sehr kalte bzw. sehr heiße Farbe. Hier finden Sie eine Liste aller Farben und ihrer jeweiligen Temperaturen.
- Dunkelblau: sehr kalt (unter 32°F oder 0°C)
- Blau: Niedrige Temperaturen (32 bis 59 °F oder 0 bis 15 °C).
- Grün: Mäßige Temperaturen (im Bereich von 15–20 °C)
- Gelb: Leicht warme Temperatur (im Bereich von 20–25 °C).
- Orange: warme Temperaturen (im Bereich von 25–30 °C)
- Rot: sehr hohe Temperatur (über 30 °C)
So erhalten Sie Unwetterwarnungen
Zusätzlich zur Anzeige des Wetters und der Wettervorhersage für die nächsten 10 Tage kann die Wetter-App Sie über Unwetter informieren. Diese Benachrichtigungen werden gesendet, wenn die Wetter-App Regenstürme, Hurrikane, Hitzewellen und mehr erkennt. Es ist auch nur in ausgewählten Ländern verfügbar. Um zu erfahren, wie Sie Unwetterwarnungen auf dem iPhone und iPad aktivieren, lesen Sie unsere ausführliche Anleitung zum Erhalten von Unwetterwarnungen auf dem iPhone und iPad.
Fügen Sie Wetter-Widgets zu Ihrem iPhone-Sperrbildschirm hinzu
Wenn Sie noch nicht unter einem Felsen gelebt haben, wissen Sie bereits von der Welle an Sperrbildschirmanpassungen, die Apple mit iOS 16 eingeführt hat. Das Hinzufügen von Widgets zum Sperrbildschirm ist eine der nützlichsten Ergänzungen, da es Informationen auf einen Blick anzeigt Dies ermutigt Benutzer zusätzlich dazu, nicht zu entsperren. Ihre Geräte. Wenn Sie immer über das Wetter in Ihrer Region informiert sein möchten, erfahren Sie hier, wie Sie das Wetter-Widget zu Ihrem iPhone-Sperrbildschirm hinzufügen.
Notiz. Auf dem Sperrbildschirm von iPadOS 16 gibt es keine Widgets. Wir hoffen, dass Apple dies im nächsten Update ändert.
- Öffnen Sie „Einstellungen“ auf Ihrem iPhone.
- Gehen Sie zum Hintergrundbild.
- Wählen Sie im nächsten Bildschirm die Schaltfläche „Anpassen“ unter der Vorschau des Sperrbildschirms.
- Klicken Sie nun auf + WIDGETS HINZUFÜGEN. Sie können Widgets aus den angezeigten Widgets auswählen oder nach unten scrollen, „Wetter“ auswählen und ein beliebiges Widget Ihrer Wahl auswählen.
- Sie können auch Wetter-Widgets über dem Abschnitt „Zeit“ hinzufügen. Klicken Sie dazu auf die Leiste über der Uhrzeit und wählen Sie Wetter-Widgets aus den Vorschlägen aus, oder scrollen Sie nach unten und wählen Sie Wetter auf der entsprechenden Registerkarte aus.
- Nachdem Sie die erforderlichen Änderungen vorgenommen haben, klicken Sie oben rechts auf „Fertig stellen“.
Wie stelle ich ein dynamisches Wetter-Sperrbildschirm-Hintergrundbild ein?
Moment, das Hinzufügen von Widgets zu Ihrem Sperrbildschirm, um das Wetter zu überprüfen, hat Sie nicht zufrieden gestellt? Wenn ja, steht Ihnen Apple zur Seite. Mit dem iOS 16-Update führten sie dynamische Hintergrundbilder ein. Diese dynamischen Hintergrundbilder umfassen Astronomie, Wetter und eine Kombination aus Astronomie und Wetter.
Notiz. Das iPad unterstützt keine dynamischen Hintergrundbilder in iPadOS 16, da die Anpassung des Sperrbildschirms nur für iPhone mit iOS 16 verfügbar ist.
- Öffnen Sie „Einstellungen“ auf Ihrem iPhone.
- Gehen Sie zum Hintergrundbild.
- Klicken Sie auf + Neues Hintergrundbild hinzufügen.
- Jetzt gibt es zwei Möglichkeiten, ein dynamisches Wetter-Hintergrundbild hinzuzufügen:
- Wischen Sie über die Symbole oben auf dem Bildschirm nach rechts und wählen Sie Wetter aus.
- Wählen Sie im Abschnitt Favoriten die Option Wetter aus.
- Klicken Sie im nächsten Bildschirm oben rechts auf „Hinzufügen“.
Das Hintergrundbild „Dynamisches Wetter“ gilt nicht für den Sperrbildschirm. Sie können auch andere Änderungen vornehmen, z. B. das Hinzufügen von Widgets und das Ändern der Uhrzeitschriftart.
Es ist ein Wrap!
Wetter auf iPhone und iPad ist eine wirklich funktionsreiche App, die wichtige Informationen anzeigt. Wenn Sie auf der Startseite nach unten scrollen, finden Sie den UV-Index, die voraussichtliche Sonnenuntergangszeit, Windstärke und -geschwindigkeit, Luftfeuchtigkeit, Sichtbarkeit usw. Wenn Sie der Meinung sind, dass wir Funktionen verpasst haben, teilen Sie uns dies bitte in den Kommentaren unten mit. Wir werden es dann tun Versuchen Sie, sie dem Artikel hinzuzufügen.



Schreibe einen Kommentar