So verwenden Sie Emoji als iPhone-Sperrbildschirm-Hintergrund in iOS 16

iOS 16 hat den iPhone-Sperrbildschirm neu gestaltet und mehrere neue Funktionen hinzugefügt, wie z. B. kleine Widgets, verschiedene Schriftarten für die Uhr, das Speichern mehrerer Sperrbildschirme und das einfache Wechseln zwischen ihnen und mehr.
Eine weitere nette kleine Ergänzung ist die Verwendung von Emojis als Sperrbildschirm- und Startbildschirmhintergrund. Wenn Ihnen also ein bestimmtes Emoji oder eine Reihe von Emojis gefällt, können Sie daraus ganz einfach ein Hintergrundbild mit verschiedenen Farben und Mustern erstellen.
Verwenden Sie Emoji als iPhone-Hintergrund in iOS 16
Befolgen Sie diese Schritte, um bis zu sechs Emojis als Hintergrundbild für Ihren iPhone-Sperrbildschirm und Startbildschirm zu verwenden:
1) Gehen Sie zu „Einstellungen“ und klicken Sie auf „Hintergrund“.
2) Klicken Sie auf Neues Hintergrundbild hinzufügen.
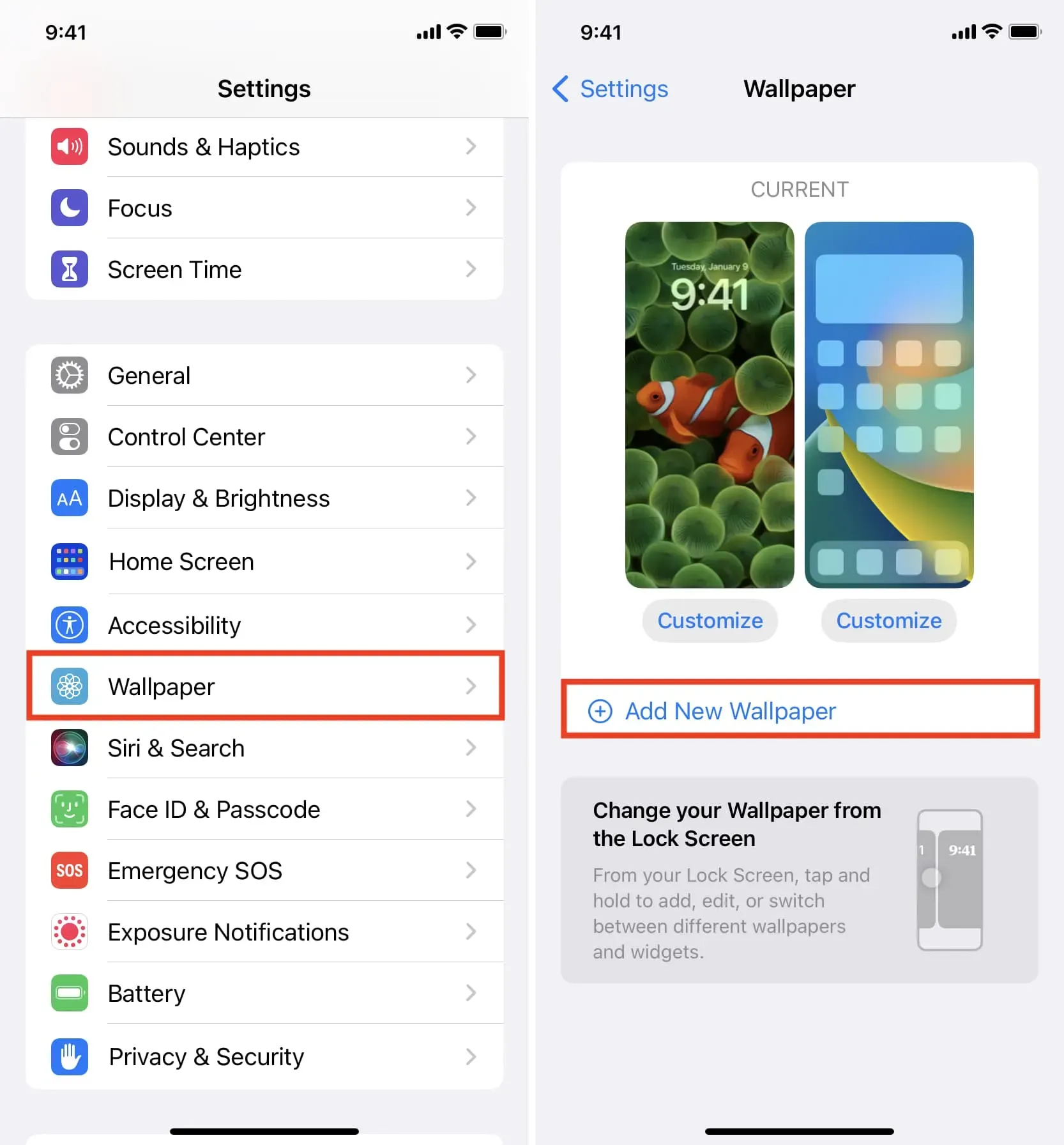
3) Berühren Sie Emoticons.
4) Wählen Sie das Emoji aus, das Sie als Hintergrundbild verwenden möchten. Sie haben die Möglichkeit, bis zu sechs Emojis auszuwählen. Tippen Sie nach der Auswahl auf X, um die Emoji-Auswahl zu schließen.
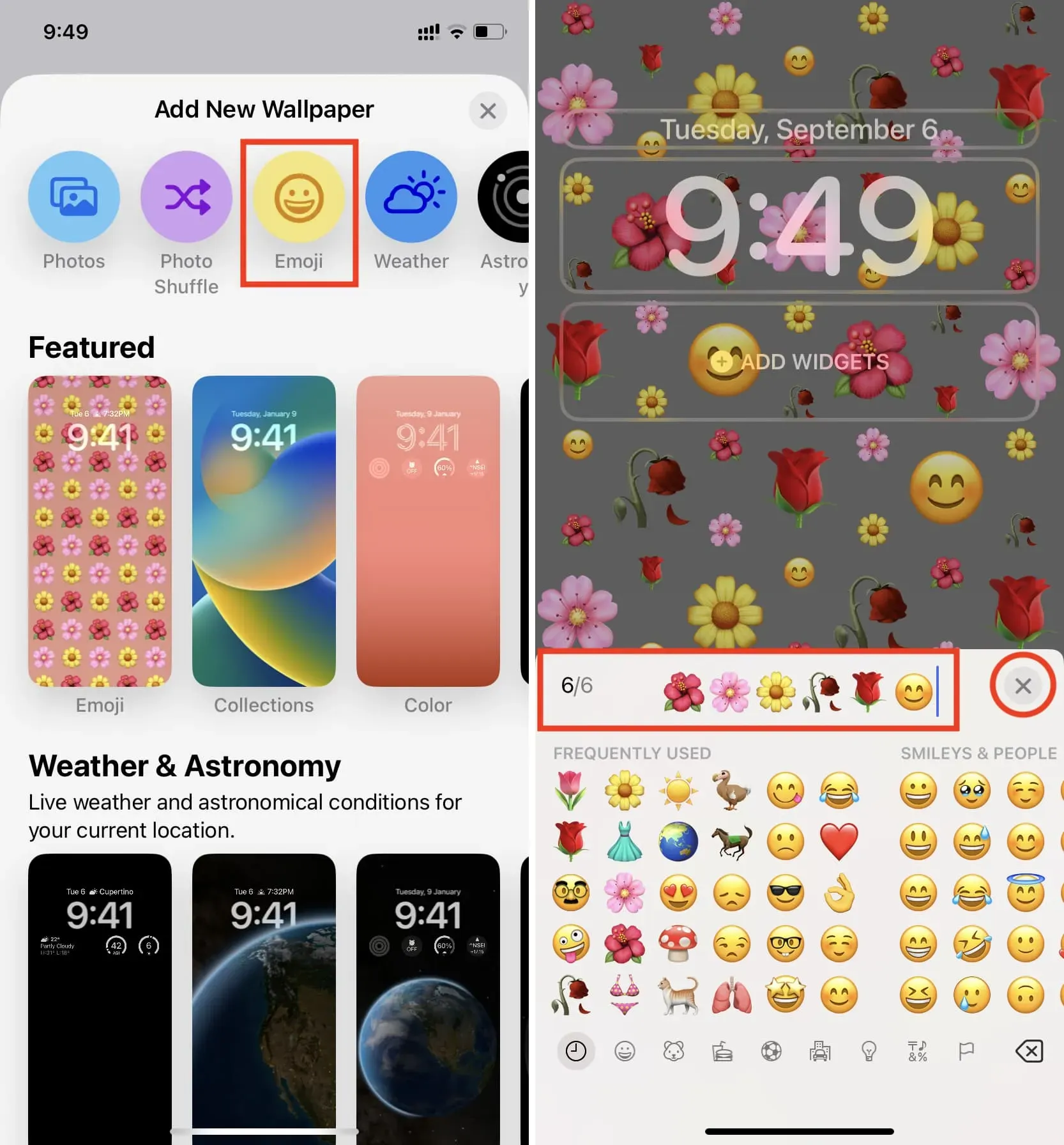
5) Berühren Sie das Symbol mit den drei Punkten > Hintergrund, um eine Hintergrundfarbe auszuwählen.
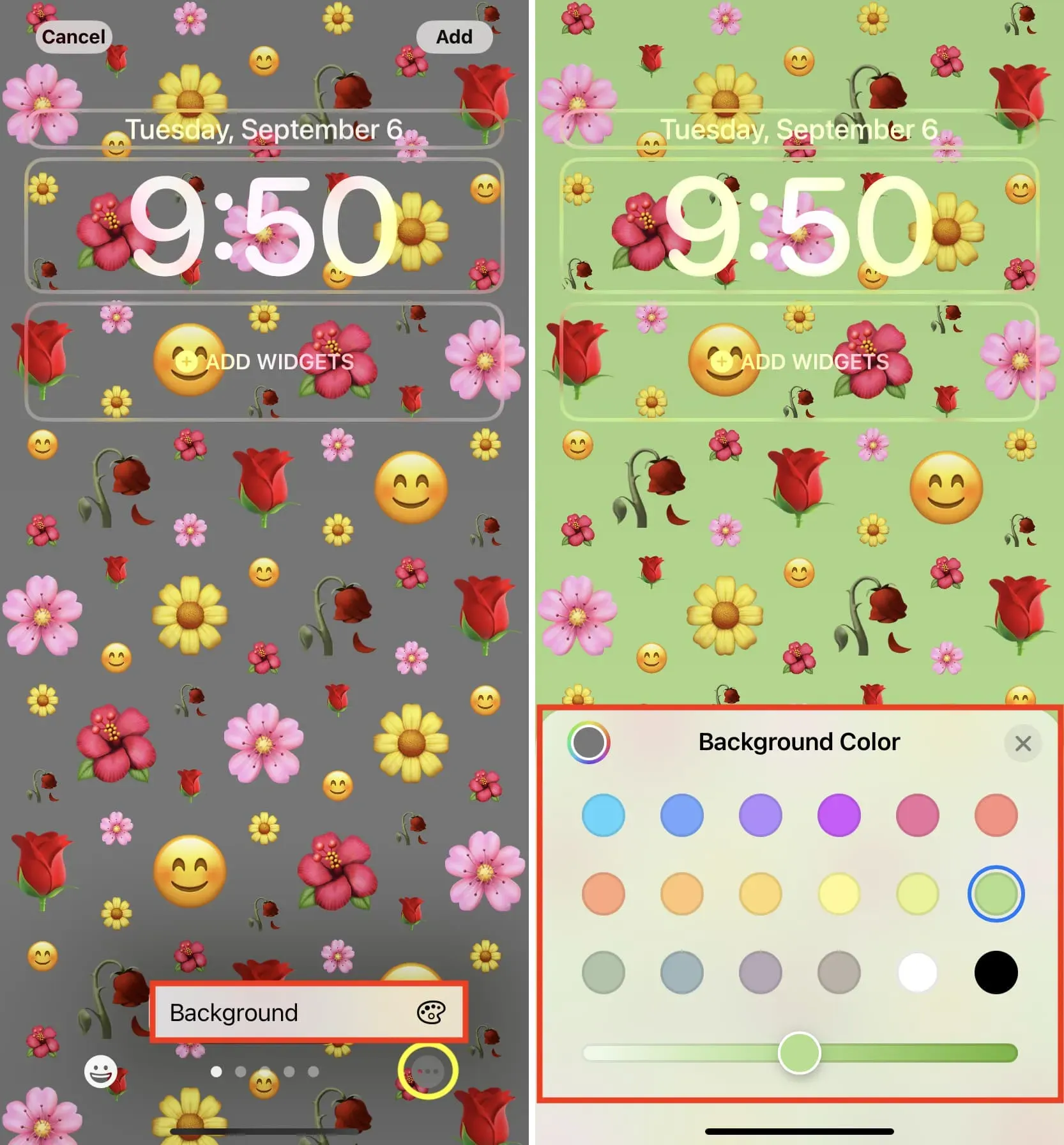
6) Standardmäßig werden Emoticons als kleines Raster angezeigt. Wischen Sie nach links, um mittleres Netz, grobes Netz, Ringe oder Spirale auszuwählen.
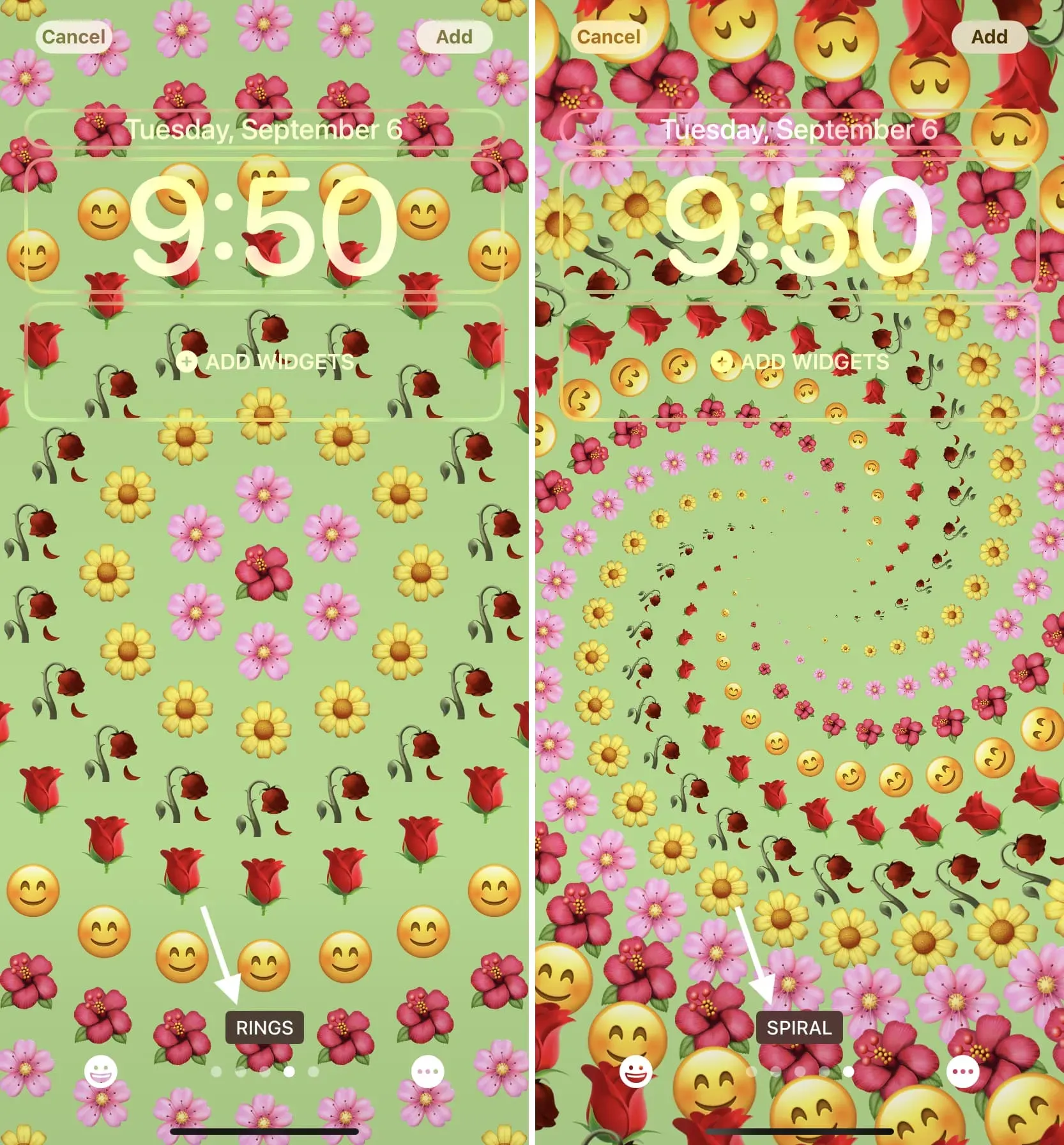
7) Optional: Sie können Widgets hinzufügen, die Farbe und Schriftart der Uhr ändern und sogar ein kleines Widget neben dem Datum hinzufügen, indem Sie einfach auf die entsprechenden Felder klicken.
8) Wenn alles nach Ihren Wünschen eingerichtet ist, klicken Sie auf Hinzufügen. Sie können „Als Hintergrundbildpaar festlegen“ auswählen (wodurch es sowohl für den Sperrbildschirm als auch für den Startbildschirm festgelegt wird) oder auf „Startbildschirm anpassen“ tippen, um den Startbildschirm weiter zu personalisieren.
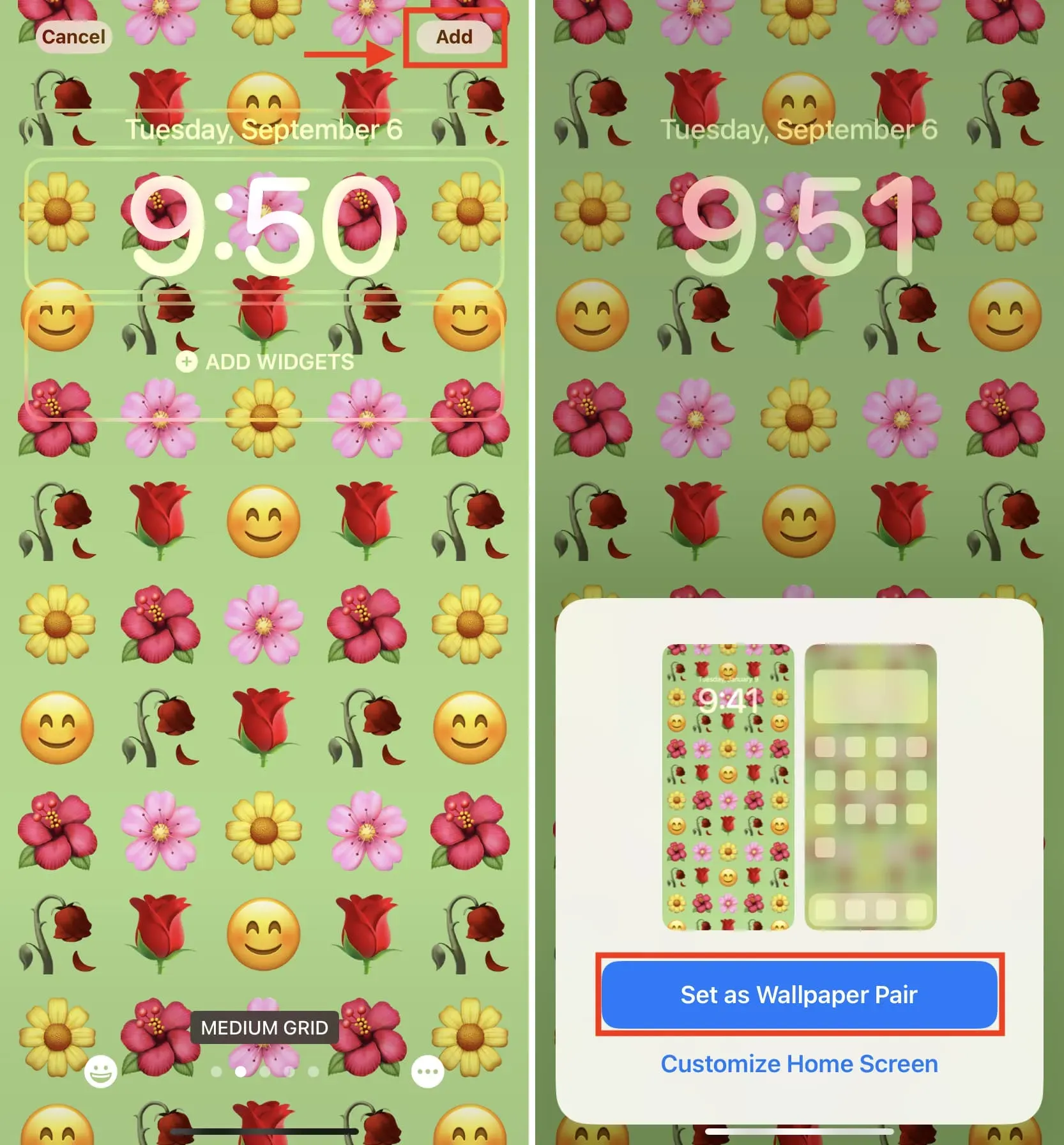
Wechseln Sie zwischen verschiedenen Emoji-Sperrbildschirmen
Sie können mehrere Emoji-Sperrbildschirme hinzufügen, indem Sie die obigen Schritte wiederholen. Sobald Sie mehrere haben, aktivieren Sie Ihr iPhone, indem Sie den gesperrten Bildschirm berühren oder Ihr Gerät anheben. Wenn das iPhone mit Face ID oder Touch ID entsperrt ist, tippen Sie auf den Sperrbildschirm, um in den Bearbeitungsmodus zu gelangen. Wischen Sie abschließend nach links oder rechts und tippen Sie auf den gewünschten Sperrbildschirm, um ihn festzulegen.
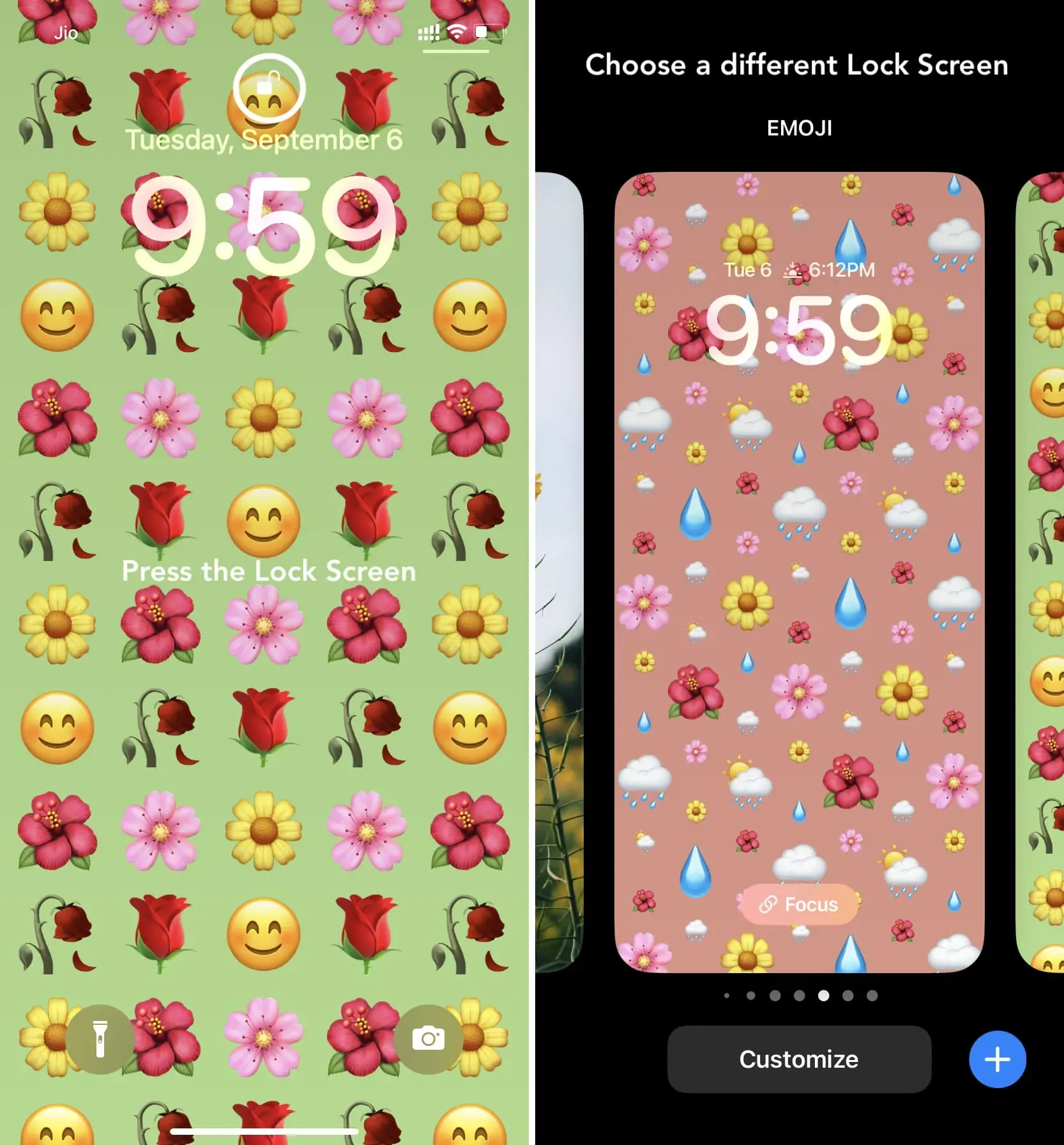
Ändern Sie das Emoji-Hintergrundbild
Sie können das Hintergrundbild des Emoji-Sperrbildschirms jederzeit bearbeiten. Wenn Sie beispielsweise ein Blumen-Emoji verwendet haben, können Sie es später in etwas anderes ändern.
Befolgen Sie diese Schritte, um das Emoji-Hintergrundbild des Emoji-Sperrbildschirms zu ändern:
1) Wecken Sie Ihr iPhone auf, entsperren Sie es und drücken Sie auf den Sperrbildschirm, um in den Bearbeitungsmodus zu gelangen.
2) Tippen Sie unter dem Emoji-Sperrbildschirm auf „Anpassen“.
3) Tippen Sie unten links auf die Emoji-Schaltfläche, um Emojis zu ändern, neue Emojis hinzuzufügen (bis zu sechs) oder vorhandene Emojis vom Hintergrundbild zu entfernen.
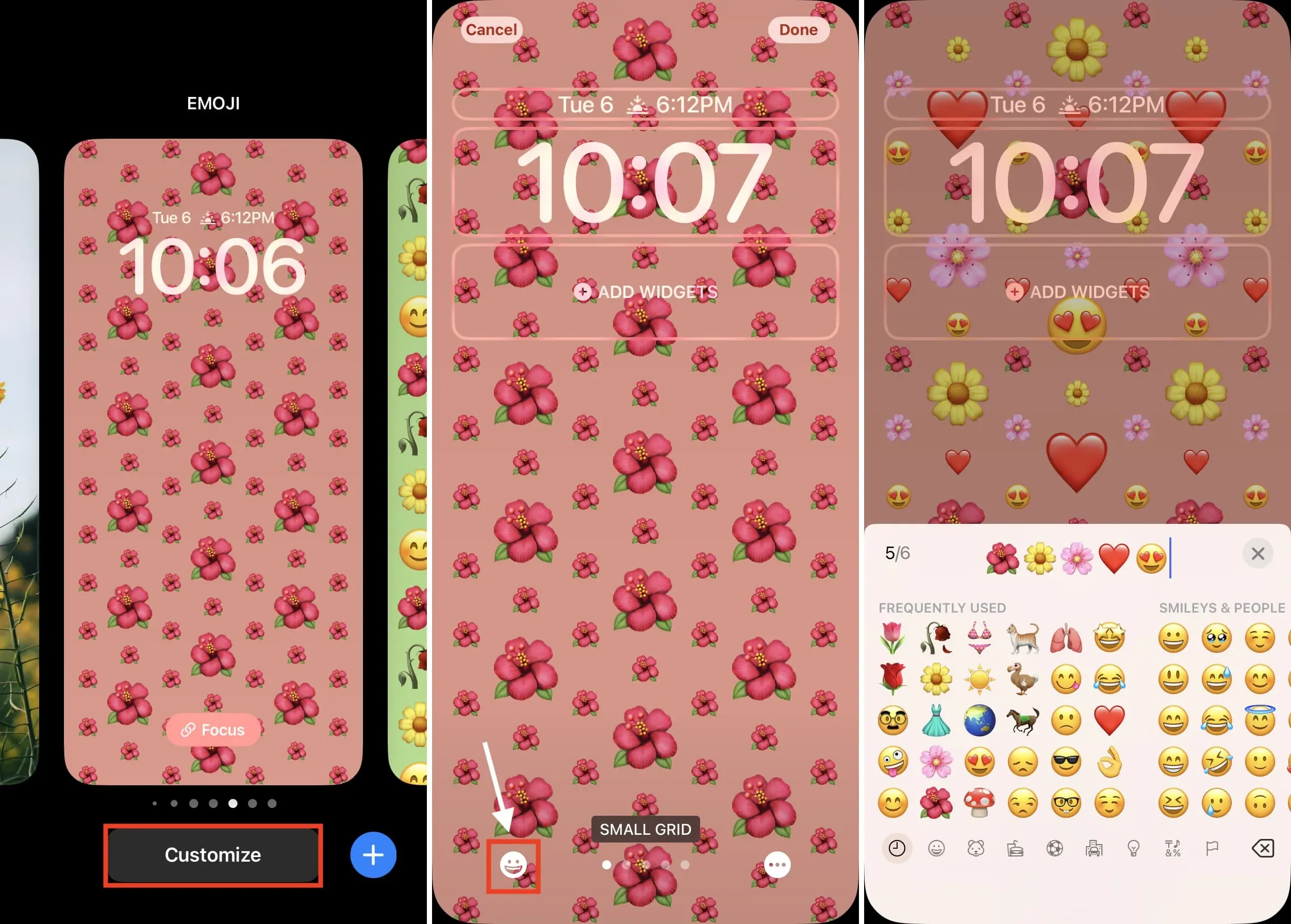
4) Sie können das Hintergrundbild weiter bearbeiten, indem Sie einen anderen Hintergrund, eine andere Rastergröße, Widgets usw. auswählen. Alle Schritte sind die gleichen wie im vorherigen Abschnitt beschrieben .
5) Wenn Sie das gewünschte Aussehen erhalten haben, klicken Sie auf „Fertig“ > „Als Hintergrundbildpaar festlegen“ (oder „Startbildschirm anpassen“).
Entfernen Sie den Emoji-Sperrbildschirm
Möchten Sie Emojis nicht länger als iPhone-Sperrbildschirm oder Startbildschirm verwenden? Sie können zu einem anderen Sperrbildschirmhintergrund wechseln oder Emojis entfernen. Hier ist wie:
1) Tippen Sie auf den entsperrten Sperrbildschirm, um in den Bearbeitungsmodus zu gelangen.
2) Wischen Sie auf dem Emoji-Sperrbildschirm nach oben und tippen Sie auf das Symbol „Löschen“ > „Dieses Hintergrundbild löschen“.
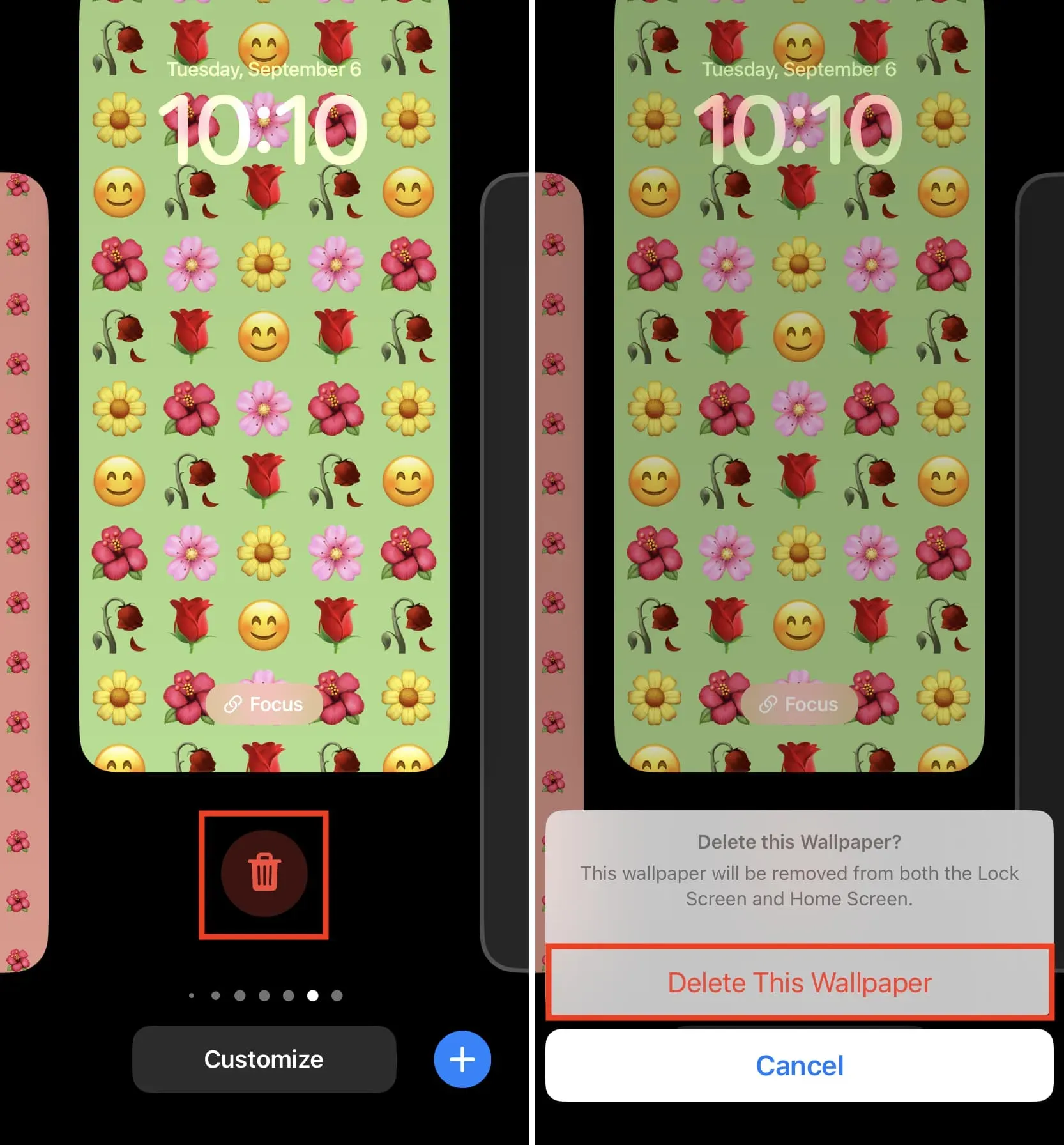
So können Sie Ihr Lieblings-Emoji als iPhone-Hintergrundbild für Ihren Sperrbildschirm und Ihren Startbildschirm verwenden. Was denkst du darüber? Mögen Sie Emoticons auf Ihrem Sperrbildschirm?



Schreibe einen Kommentar